Что делать если файлы браузера яндекс испорчены
Содержание:
- Альтернативные способы решения проблемы
- Ашманов и партнеры — агентство интернет-маркетинга
- Как переустановить Яндекс Браузер с сохранением всех настроек и параметров
- Способы обновления интернет-обозревателя
- Дополнительные сведения
- Другие настройки
- Проверка процессов в диспетчере задач
- Устранение проблем «Яндекс.Браузера» из-за брандмауэра
- Настройки «Яндекс.Браузера»
- Самое простое решение
- Пример
- Отключение антивирусной программы
- Устройство
- Как переустановить Яндекс Браузер без потери данных
- Сложное решение
- Почему не запускается «Яндекс.Браузер»
- Для компьютеров, где скачать и как установить
- Перезагрузка компьютера или ноутбука
- Яндекс браузер долго загружается
Альтернативные способы решения проблемы
Нередки случаи, когда проблема скрывается в банальной перегрузке системы. Это может быть забитая система хранения временных файлов в браузере, нарушение правильной работы реестра Windows и прочее. Представленные ниже простые методы иногда могут помочь решить, казалось бы, несовместимые проблемы в браузере.
Вариант 1: Перезагрузка браузера
Самое банальное — перезагружаем обозреватель. Желательно предварительно закрыть все активные вкладки, чтобы при новом запуске Яндекс Браузера не было лишней нагрузки на операционную систему.
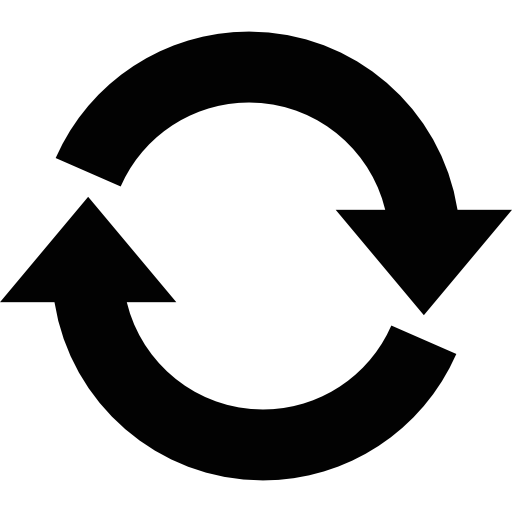
Дело в том, что каждая открытая вкладка в любом обозревателе на базе Chromium – это отдельный процесс. В зависимости от роли страницы, открытой в обозревателе, такой процесс может отнимать большой объем аппаратных ресурсов компьютера. Вполне возможно, что такая внеплановая нагрузка на ПК может вызвать проблему, при которой браузер выдает ошибку и закрывается.
Вариант 2: Перезагрузка компьютера
Постоянна работа компьютера может со временем накопить большое количество ненужных процессов и работающих служб. Не зная, какой процесс или служба за что отвечает, лучше избавиться от их отключения, во избежание некорректной работы системы в дальнейшем.
Простая перезагрузка компьютера позволит выставить всё по своим местам, сбросив временные файлы и освободив таким образом аппаратное пространство для нормальной работы и устранить возникшие ошибки.
Вариант 3: Обращение в службу поддержки
Последний вариант, если никакой из способов не помог, универсален. Специалисты из службы поддержки найдут ответ на любой вопрос пользователя, а справка Яндекс Браузера позволит иметь доступ к решениям на самые популярные проблемы. Сделать это несложно, достаточно следовать простому алгоритму. Самое главное – быть точным и максимально детальным при описании возникшей проблемы
Представителям технической поддержки важно знать обстоятельства, после которых начала возникать рассматриваемая ошибка
Переходим в форму обратной связи Яндекс Браузера из любого обозревателя, независимо от используемой платформы и поочередно заполняем её
Самое важное окно «Описание проблемы» должно вмещать в себя суть возникшей проблемы в текстовом формате, максимально подробно.
Для прикрепления картинки в качестве доказательства возникшей проблемы необходимо активировать пункт «Прикрепить скриншот», и щелкнуть по кнопке «Выбрать файл», после чего в открывшемся окне выбрать соответствующие объекты.
В блоке «Ссылка» можно вставить послание на страницу, на которой, возможно, возникает проблема с завершением работы обозревателя. Далее вписываем адрес электронной почты в соответствующее окно и нажимаем «Отправить»
Ответ службы поддержки будет отправлен именно на указанный почтовый ящик.
Воспользовавшись представленными методами можно без труда исправить проблему вылета Яндекс Браузера. Даже если вручную справиться не получилось, с помощью службы поддержки всегда можно узнать, как исправить ошибку, потратив на формирование и получение ответа немного времени.
Ашманов и партнеры — агентство интернет-маркетинга
Как переустановить Яндекс Браузер с сохранением всех настроек и параметров
В Яндекс Браузере имеется функция синхронизации, с помощью которой можно войти в новый браузер со всеми настройками и параметрами на любом компьютере. После переустановки программы и выполнении синхронизации, пользователь получит доступ ко всем своим данным в браузере.
При включенной синхронизации, данные профиля пользователя браузера сохраняются не только на локальном компьютере, но и на удаленном сервере Яндекса. После входа в аккаунт Яндекса, данные синхронизируются между устройствами. Включить синхронизацию можно непосредственно в настройках браузера или из контекстного меню настроек приложения.
Для работы функции синхронизации, на ПК должно быть включено интернет-соединение для обеспечения обмена файлами.
- Нажмите на кнопку «Настройки Яндекс.Браузера».
- В опции «Синхронизация» нажмите на кнопку «Сохранить данные».
- В окне «Синхронизация» введите свои данные (логин и пароль) от электронной почты Яндекса, нажмите на кнопку «Включить синхронизацию».
- В окне «Почти готово» нажмите на кнопку «Закрыть окно».
В настройках синхронизации можно выбрать, что именно необходимо синхронизировать, отключить синхронизацию, или удалить синхронизированные данные.
Теперь можно удалить браузер с ПК, а затем снова установить его на компьютер.
- В окне браузера войдите в свой аккаунт Яндекса.
- Нажмите на кнопку «Сохранить данные».
- В окне «Синхронизация» нажмите на кнопку «Включить синхронизацию».
- Закройте следующее окно с сообщением о готовности к работе.
- В меню кнопки «Настройки Яндекс.Браузера» вы увидите информацию о состоянии синхронизации.
Таким образом, все настройки: пароли, закладки и другие параметры браузера будут сохранены после переустановки, или после установки программы на другом компьютере.
Способы обновления интернет-обозревателя
Любое приложение нуждается в своевременном обновлении. Если этого не сделать, в процессе работы могут возникать серьезные ошибки. Разработчики периодически выпускают новые версии своих продуктов.
Некоторые пользователи не знают, но обновить Яндекс браузер до последней версии можно несколькими способами. Специалисты рекомендуют воспользоваться одним из трех существующих методов. К ним относится:
- Автоматическое обновление;
- Ручное обновление через настройки браузера;
- Полная переустановка.
Каждый из вышеперечисленных способов позволяет обновить Яндекс браузер совершенно бесплатно. Необходимо внимательно ознакомиться с инструкцией, после чего можно будет приступать к процессу обновления.
Автоматическое обновление
Интернет-обозреватель способен обновляться в автоматическом режиме. Обычно при установке, у приложения по умолчанию установлено автоматическое обновление. Если Yandex Browser не обновляется, пользователю следует проверить настройки.
Сначала нужно открыть меню с настройками. Для этого следует кликнуть «мышью» по значку в виде трех параллельных линий. Иконка размещена в правом верхнем углу браузера. Когда меню откроется, нужно будет выбрать раздел «настройки».
После открытия окна настроек, необходимо опуститься в самый низ страницы, а затем нажать на кнопку «Показать дополнительные настройки». Это необходимо для того, чтобы открылся полный перечень настроек.
Когда все настройки будут доступны, необходимо найти раздел «Система», а затем установить галку напротив строчки «Обновлять браузер, даже если он не запущен».
Теперь обновить Яндекс браузер до последней версии можно будет бесплатно в автоматическом режиме. После выхода новой версии, приложение обновится, даже если пользователь не запускал его.
Ручное обновление
В том случае, если браузер не обновляется, необходимо все сделать вручную. Для этого нужно открыть меню, расположенное в правом верхнем углу, а затем навести курсором на строчку «Дополнительно». Когда откроется еще одно подменю, следует кликнуть «мышью» на строчку «О браузере».
В открывшемся окне будет написана версия браузера, а также нужно ли ему обновляться. Если на компьютер установлена устаревшая версия появится активная кнопка «Обновить».
После того как получится обновить Яндекс браузер на компьютере, приложение нужно будет перезагрузить. Для этого достаточно нажать на кнопку «Перезапустить».
Когда интернет-обозреватель будет перезагружен, пользователь увидит сообщение «Вы используете актуальную версию Яндекс браузера».
Переустановка интернет-обозревателя
Иногда бывает так, что обновление из браузера не работает. В связи с этим у многих пользователей возникает вопрос, как обновить Яндекс браузер. Для установки нового веб-навигатора нужно удалить старый, а затем скачать и инсталлировать обновленное приложение.
Удаление старой версии
Чтобы удалить ранее установленное приложение необходимо запустить панель управления. Для этого следует открыть меню «Пуск». Пользователь должен выбрать пункт «Панель управления».
Когда откроется окно панели управления, необходимо найти раздел «Программы и компоненты», а затем войти в него.
В открывшемся окне нужно будет выбрать браузер Яндекс, а затем удалить его, нажав на кнопку «Удалить».
Для Яндекс браузера – это не последний этап деинсталляции. Необходимо удалить оставшуюся после установки папку, которая расположена в директории «Program Files». Только после этого можно перезагружать компьютер и устанавливать новую версию интернет-обозревателя.
Установка новой версии
Установить новую версию совсем несложно. Для этого необходимо скачать установочный файл с сайта «browser.yandex.ru». После загрузки, приложение нужно запустить, а затем выполнять требования инсталлятора.
Через несколько минут на компьютер будет установлена новая версия интернет-обозревателя. В этом можно убедиться посмотрев сведения о браузере.
Дополнительные сведения
Другие настройки
Проверка процессов в диспетчере задач
Еще одной из частых причин тог, что не запускается Яндекс браузер на Windows 7/8/10 может быть уже запущенный процесс браузера в диспетчере задач, который завис или не может загрузиться из-за ошибки. Нам необходимо завершить этот процесс насильно «Снять задачу» и попробовать запустить Яндекс браузер еще раз.
Для начала откроем диспетчер задач, нажмите правой кнопкой мыши на панель управления и в выпавшем меню выберете «Диспетчер задач». После того как откроется окно Диспетчера задач нам необходимо перейти во вкладку «Подробности», нажать правой кнопкой мыши на процесс browser.exe и в выпавшем меню выбрать пункт «Снять задачу», проделать данную операцию, пока не закроете все процессы browser.exe
После того как завершили все процессы пытаемся запустить Яндекс браузер еще раз, если проблема не решилась, необходимо еще раз открыть Диспетчер задач и посмотреть на загруженность компьютера, для этого переходим во вкладку «Производительность» (если вы используете Windows 7, переходим во вкладку «Быстродействие») и проверяем загруженность системы, а именно Центрального процессора (ЦП) и оперативной памяти.
Если загруженность этих параметров 90-100%, тогда переходим по вкладку «Процессы», нажимаем левой клавишей мыши на нужный нам параметр (ЦП или оперативная память), мы увидим приложения которые загружают нашу систему и не дают загрузиться другим программам.
Нажимаем правой кнопкой мыши на процесс, который загружает наш компьютер и выбираем пункт «Снять задачу».
После того, как мы выключим все приложения, которые сильно загружали компьютер, пробуем еще раз запустить Яндекс браузер, если проблема не решилась, переходим к следующим вариантам решения.
Устранение проблем «Яндекс.Браузера» из-за брандмауэра
При блокировке запуска «Яндекс.Браузера» брандмауэром нужно провести его отключение и проверить работу приложения:
- Щёлкнуть правой клавишей мыши по клавише «Пуск» в «Панели задач».
-
В развёрнутом меню щёлкнуть по строке «Система».
-
В открывшемся окне «Параметры» щёлкнуть по строке «Просмотреть сведения о Защитнике Windows».
-
В консоли «Центра безопасности Защитника Windows» щёлкнуть по пиктограмме «Брандмауэр и безопасность сети».
-
В следующей консоли щёлкнуть по строке «Разрешить работу с приложением через брандмауэр».
-
В консоли «Разрешённые программы» выделить приложение Yandex, нажать на клавишу «Изменить» и убрать «галку» у приложения.
- Щёлкнуть по клавише «OK».
- Проверить запуск «Яндекс.Браузера».
Настройки «Яндекс.Браузера»
После установки веб-обозреватель запустится автоматически и предложит вам сразу заняться его настройками. Можно перейти к ним сразу, а можно вернуться позднее. Поменять установленные параметры возможно в любой момент.
Первоначальные установки
Одна из удобных функций — это перенос вкладок из других браузеров. Программа предложит вам сделать это при первом запуске. Если переносить нечего, можно пропустить этот этап, нажав на кнопку «Не переносить», и переходить к следующему. В случае переноса данных браузер автоматически перезапустится.
Далее веб-обозреватель предложит вам ввести данные «Яндекс.Почты». Если у вас нет почтового ящика и вы не собираетесь его регистрировать, можете пропустить этот шаг. В ином случае введите данные логина и пароля и нажмите «Войти». Таким образом программа автоматически синхронизируется с почтовым ящиком, вы будете получать оперативные уведомления о новых письмах.
Необходимые параметры
Выбранные настройки можно изменить в любой момент работы с браузером. Для этого необходимо кликнуть на 3 полосы в правом верхнем углу экрана. В развернувшемся списке выберите пункт «Настройки». Слева вы увидите маркированный список, состоящий из вкладок: «Общие настройки», «Интерфейс», «Инструменты», «Сайты», «Системные». Все установки сгруппированы по категориям для удобства использования. Пролистайте список и найдите нужные параметры.
Сначала стоит настроить следующие пункты:
- Добавить пользователей, если предполагается использование нескольких учетных записей или у кого-то, помимо вас, есть доступ к компьютеру.
- Синхронизировать браузер с имеющимся аккаунтом. Это упростит в дальнейшем процесс пользования различными сервисами «Яндекса» на всех ваших устройствах.
- Указать место для загрузки файлов. Можно выбрать режим, чтобы браузер постоянно уточнял, в какую папку следует скачивать материалы.
Перейдите к вкладке «Пароли и карты». «Мастер паролей» пригодится, если устройством пользуются разные люди и необходимо сохранить конфиденциальность.
Если вы хотите, чтобы никто из других пользователей компьютера не мог авторизоваться в ваших аккаунтах, можете отключить эту возможность.
Дополнительные опции
В «Яндекс.Браузере» также есть дополнительные функции, которые можно использовать по желанию.
- Сделать «Яндекс» браузером по умолчанию. Если вы не выбрали эту функцию во время установки, можно вернуться к ней в любой момент.
- Настроить поисковую систему для исправления ошибок и добавления подсказок при вводе запроса.
- Применить или отключить автозапуск браузера вместе с системой Windows.
«Яндекс» предлагает своим пользователям участвовать в развитии продуктов. Вы можете протестировать новые функции браузера, если перейдете в раздел бета-версии.
Внешний вид страницы
Чтобы настроить браузер для себя, обратите внимание на панель вкладок в правом верхнем углу. Вы можете добавить страницу в панель визуальных закладок для быстрого доступа
Также можно настроить визуальное оформление браузера по своему вкусу, сделать выбор виджетов и панели, изменить тему интерфейса для более комфортной работы.
Самое простое решение
Обычная переустановка браузеров подразумевает предварительную деинсталляцию старой копии. А та, что устанавливается взамен, оказывается девственно чистой: ни истории, ни закладок, ни других «пожитков» пользователя в ней нет. Это не беда, если данные были синхронизированы в браузерах на нескольких устройствах, но кто ж об этом думает, когда всё в порядке?
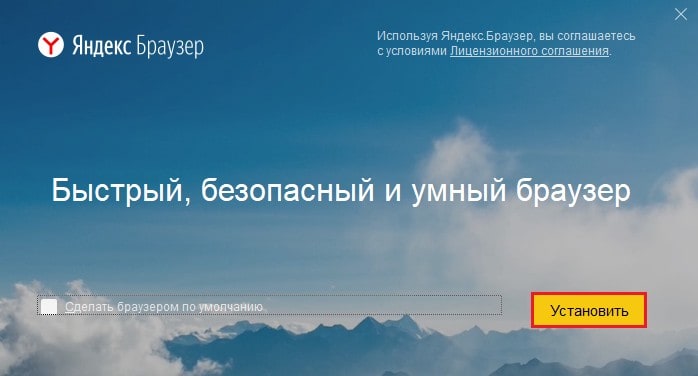
Если вы не готовы начать сетевую жизнь с чистого листа, , не удаляя старую копию. Установка нового приложения поверх старого заменяет основную часть файлов. Если среди них были испорченные, проблема разрешится и все ваши данные сохранятся на месте, как будто ничего не ломалось.
Пример
При условии, что рецензент не выдвинул особых требований, можно пользоваться ГОСТами, чтобы оформить работу. Сначала следует разграничить страницу на 4 сектора: верхний, центральный, правый и нижний. Каждый отрезок оформляется в соответствии с разработанными требованиями.
Если студент не уверен, то он всегда может уточнить информацию о том, как оформить титульный лист реферата на своей кафедре.
Например,
МИНИСТЕРСТВО ОБРАЗОВАНИЯ И НАУКИ РФ
Самарский государственный университет
Кафедра Информационных инноваций
РЕФЕРАТ
Создание базы данных «Библиотечное хранение»
Выполнил: студент НАП
группа КИ-521 Иванов А.А.
Проверил: доцент Аникин С.Е.
Самара
2018
Отключение антивирусной программы
Иногда антивирусная программа становится причиной блокировки запуска «Яндекс.Браузера». Чтобы устранить эту проблему, нужно антивирус отключить. В 360 Total Security защита отключается следующими действиями:
- Запустить программу 360 Total Security.
-
В консоли программы щёлкнуть по значку «Защита: вкл.» в левом верхнем углу.
-
В открывшейся консоли щёлкнуть по клавише «Настройка».
-
Слева в нижнем углу щёлкнуть по вкладке «Отключить защиту».
- Проверить запуск «Яндекс.Браузера».
При удачном запуске рекомендуется удалить и инсталлировать другую антивирусную программу. Можно использовать Kaspersky Total Security или Dr.Web. Не стоит устанавливать такие бесплатные антивирусы, как Avast, ESET NOD32, Avira или Microsoft Security Essentials. В отличие от платных версий они не обладают полным антивирусным функционалом и очень часто пропускают вредоносные программы.
Устройство
Как переустановить Яндекс Браузер без потери данных
Существует еще один способ сохранить все настройки браузера. Пользователь может вручную сохранить, а затем восстановить профиль пользователя со всеми параметрами программы.
Необходимо действовать следующим образом:
- Включите на компьютере отображение скрытых папок и файлов в Windows.
- Пройдите по пути:
C:\Пользователи\Имя_пользователя\AppData\Local\Yandex\YandexBrowser
- Скопируйте папку «User Data» в удобное место.
Если в браузере имеется несколько профилей, а вам нужно скопировать только один профиль, откройте папку «User Data» скопируйте папку с именем «Profile_ номер профиля».
- Удалите Яндекс Браузер.
- Установите браузер на этом компьютере или любом другом ПК.
- Снова пройдите по пути:
C:\Пользователи\Имя_пользователя\AppData\Local\Yandex\YandexBrowser
- Переместите содержимое из ранее скопированной папки «User Data» в папку «User Data» установленного браузера, с заменой файлов.
В случае сохранения папки «Profile_ номер профиля», скопируйте содержимое этой папки в папку «User Data» в другом браузере.
После запуска программы, на компьютере откроется Яндекс Браузер со всеми параметрами: паролями, закладками и всеми другими данными профиля пользователя.
Сложное решение
Если же ваш многострадальный Yandex.Browser испортился настолько, что не помогла даже переустановка, придется оказать на него максимально убедительное воздействие.
После деинсталляции программ на жестком диске чаще всего остаются некоторые файлы и записи реестра, например, сведения о лицензии, конфигурации и т. д. После повторной установки программы зачастую не заменяют эти данные новыми, а продолжают использовать. И если там содержатся ошибки, то они будут воспроизводиться и после переустановки.
Чтобы избавиться от подобной напасти, все объекты, связанные со сбойным приложением, необходимо удалить. В этом помогают специальные утилиты для полной деинсталляции софта, такие как:
- и т. д.
После удаления программ они сканируют диск и реестр на наличие «забытых» данных и, по требованию пользователя, уничтожают их. Очистка бывает особенно эффективной, если утилита-деинсталлятор отслеживала процесс установки и работы удаляемой программы. Такая функция есть во многих платных версиях этих продуктов.
Так как же переустановить Яндекс Браузер, если ничего не помогает:
- Зарезервируйте папку вашего профиля Default.
- Запустите любой из вышеназванных деинсталляторов и удалите всё, что мог подточить кибермикроб. То есть сам браузер, его спутницу Алису, а также оставшиеся после них файлы и записи реестра. Другие продукты Яндекса, если они установлены, удалять не нужно.
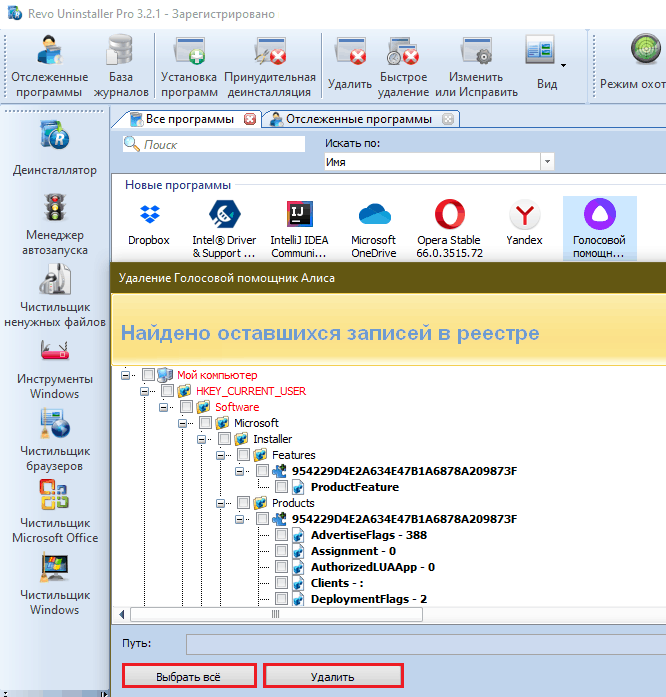
- Перезагрузите компьютер (некоторые объекты удаляются полностью только при перезапуске системы).
- Запустите установку свежескачанной версии Yandex.Browser и дождитесь ее окончания.
- Замените содержимое папки Default.
Если до замены содержимого Default браузер работал нормально, а после начал выдавать ошибку, ее виновник, вероятно, находится среди объектов этой папки. Если это ваш случай, замените только следующие файлы (все либо некоторые по вашему выбору):
- Bookmarks – закладки.
- History – история.
- Login Data – сохраненные пароли.
- Current Session – текущая сессия.
- Last Session – прошлая сессия.
- Last Tabs – прошлые вкладки.
- Preferences – параметры аккаунта пользователя.
- Secure Preferences –параметры безопасности аккаунта.
- Tablo – табло.
- Все в папке Extensions – расширения.
Этого обычно достаточно, чтобы браузер выглядел и функционировал, как до сбоя.
Чтобы снова не наступить на те же грабли, установите Яндекс-браузер на другое устройство, например, на смартфон, и, пока все работает исправно, включите синхронизацию данных, как показано на скриншоте:

Вам придется потратить еще немного времени на создание аккаунта Яндекс-пользователя, если вы не сделали этого раньше, и на авторизацию под ним. Зато теперь уж точно ничего не потеряется и никакая «осетрина второй свежести» не лишит вас приятного времяпрепровождения в сети.
Удачи!
Почему не запускается «Яндекс.Браузер»
«Яндекс.Браузер» крайне редко начинает работать со сбоями. Если же это происходит, то причинами проблемы могут быть ошибки пользователя или некорректная работа программного обеспечения.
К невозможности запуска браузера могут привести:
- конфликт браузера с одним из приложений, инсталлированных пользователем за последний период времени;
- некорректное обновление файлов Windows, произведённое с сайта производителя;
- некорректное обновление «Яндекс.Браузера», произведённое с сайта разработчика;
- блокировка браузера новой антивирусной программой;
- блокировка браузера брандмауэром системы;
- нехватка оперативной памяти и загруженность кэш-памяти;
- сбой на жёстком накопителе из-за неожиданного завершения работы компьютера;
- использование специальных утилит для исправления ошибок системы, скачанных с непроверенного сайта;
- запуск большого количества приложений.
Для устранения этих проблем необходимо последовательно применить способы, описанные ниже.
Для компьютеров, где скачать и как установить
Загрузочный файл мы берем без регистрации и в одном месте, вне зависимости от того, на какую операционную систему собираемся устанавливать поисковик. Сейчас вы поймете, почему это возможно.
Переходим на официальную страницу поисковика. Ее ищем в интернете, запрос — “Яндекс браузер”, а “установить бесплатно” можно не добавлять. Подойдут первая, вторая или третья строка в выдаче.
- Система сама определит, на какой платформе работает ваш компьютер, после чего начнется загрузка подходящего установочного пакета. Указывать вручную (Windows или Mac OC) ничего не нужно.
- Нажимаем на кнопку “Скачать”.
Дальше действия для Windows и Mac OC будут различаться, поэтому будут отдельные инструкции.
Для Windows
После того, как вы нажмете на “Скачать”, на экране появится окно, в котором нужно будет указать место для сохранения установочного файла. Тут есть варианты. Яндекс браузер, как установить на диск d или в другое место:
- Оставить все как есть и тогда файл автоматически уйдет в папку “Загрузки”.
- Заменить “Загрузки” на любое другое, удобное вам расположение.
Теперь нажимаем на “Сохранить” и ждем несколько секунд, пока на панели поисковика не появится оповещение о завершении загрузки.
Далее, как установить Яндекс браузер на компьютер бесплатно инструкция такова:
- Запускаем установочный файл из раздела загрузок;
- Появится окно, в котором кликаем на кнопку “Установить”.
- Разрешаем программе вносить изменения на компьютере (будет ещё одно окно).
- Дожидаемся окончания установки и первого запуска программы (он произойдет автоматически.
Установка Яндекс браузер (бесплатно) на компьютер завершена.
Для Mac OC
Индикатор загрузки на Mac появляется внизу экрана, на панели задач. Когда эта кнопка станет активной, можно будет приступать к дальнейшим действиям. Как установить новый Яндекс браузер на ноутбук Mac OC:
- Навести курсор на кнопку “Загрузки” и в окошке рядом кликнуть на надпись ZIP-файл.
- В папке “Загрузки”, которая откроется на экране, вы увидите файл-установщик. Запустите его.
- В окошке системного предупреждения нажмите на “Открыть”.
- Нажмите на “Установить” в окне инсталлера и дождитесь окончания процесса.
Первый запуск программы также произойдет автоматически, как, например, и при обновлении.
Перезагрузка компьютера или ноутбука
Полную перезагрузку можно выполнить несколькими способами:
-
нажать на кнопку Reset, расположенную на системном блоке компьютера, для перезагрузки;
-
нажать и удерживать кнопку включения питания на системном блоке или ноутбуке до выключения компьютера, а затем через 5–10 секунд включить компьютер;
-
нажать на клавиши Ctrl + Alt + Delete, в появившемся окне щёлкнуть по значку выключения питания справа внизу и в выпадающем меню кликнуть по строке «Перезагрузка»;
- применить стандартный способ перезагрузки, используя средства системы.
Стандартный способ перезагрузки компьютера или ноутбука осуществляется при помощи программного обеспечения системы. Для этого необходимо выполнить следующие шаги:
- На «Рабочем столе» щёлкнуть правой клавишей манипулятора по функциональной клавише «Пуск».
- В развернувшемся меню навести указатель манипулятора на строку «Завершение работы или выход из системы».
-
В открывшемся меню щёлкнуть по строке «Перезагрузка».
Яндекс браузер долго загружается
Бывает так, что обозреватель веб-сайтов запускается без проблем, но очень долго. Это случается также часто, как и другие ошибки, связанные с этим браузером. Решаются данная неполадка все теми же решениями, которые описаны выше. Сперва попробуйте перезапустить компьютер. Если этого будет недостаточно, то проверьте компьютер на вирусы, почистите кэш и реестр, уберите в диспетчере задач программы, потребляющие большое количество оперативки и сильно нагружающие процессор. Этого должно быть более чем достаточно, чтобы программа стала нормально работать.
Также браузер может тормозить, могут постоянно появляться различные ошибки. Во всех этих случаях вам помогут способы, описанные в этой статье. Если же это не помогает, то переходите сразу к самому последнему пункту в этой статье.








