Перезагрузка роутера tp-link
Содержание:
- Что делать, если роутер не перезагружается
- Изменяем разрешение экрана монитора
- Перезагружаем роутер TP-Link
- UMR CRU – БЛК (Соло)
- Как сделать перезагрузку роутера TP-LINK?
- Как удаленно перезагрузить роутер через компьютер?
- Действия по перезагрузке маршрутизатора и модема
- Работа через интерфейс
- Причины и способы перезагрузки роутера
- Какое оборудование используется для Ростелекома
Что делать, если роутер не перезагружается
Для корректной работы прибора необходимо, чтобы провайдер предоставлял статический внешний IP-адрес. Узнать его можно, позвонив по горячей линии поставщика услуг. Основная задача — установка номера порта (подойдет 80) и IP. Если имеется рабочий компьютер со статикой, для входа только с этого устройства потребуется прописать адрес на домашнем маршрутизаторе. При отсутствии стабильного IP, прописывают комбинацию 255.255.255.255. В этом случае на модем будет доступен вход любому девайсу из интернета.
При частых сбоях в работе роутера «Ростелеком» или аналогов, следует найти главную причину, проанализировать моменты, когда требуется перезагрузка или она не помогает. Проблема проявляется при повышенной нагрузке на прибор, подсоединении нескольких гаджетов, на которых качаются видеофайлы, запущены онлайн-игры, ведется просмотр фильмов и тому подобное.
Если роутер не перезагружается, рекомендуется выполнить ряд действий:
- Проверить устройство с другим провайдером (у друзей, знакомых, на работе), сменить место его установки (подальше от мощной бытовой техники, мобильных устройств).
- Отсоединить все сопряженные приборы по кабелю или Wi-Fi, отключить приставки типа IPTV. При помощи одного гаджета повторно проверить функционирование маршрутизатора.
- Разобрать проблемную модель и блок питания, проверить наличие вздувшихся конденсаторов. Если девайс на гарантии, самостоятельно вскрывать устройство не стоит, следует обратиться в сервисный центр.
- Перепрошить аппарат с заводских установок на альтернативные. Лучше это делать в сервисе.
Бюджетные модели, проработавшие несколько лет, зависают или не перезагружаются, если к ним подключено много мощных и активных гаджетов. Такие модификации будут «тормозить». Для работы в усиленном режиме нужен соответствующий по мощности роутер. Среди дешевых версий найти его проблематично.
Изменяем разрешение экрана монитора
Перезагружаем роутер TP-Link
Перезагрузить роутер довольно просто, можно использовать и аппаратную, и программную часть устройства. Есть также возможность применить встроенные в Windows функции, которые нужно будет активировать. Рассмотрим подробно все эти способы.
Способ 1: Кнопка на корпусе
Самый простой метод перезагрузить маршрутизатор — это нажать два раза кнопку «On/Off», расположенную обычно на тыльной стороне устройства рядом с портами RJ-45, то есть выключить, подождать 30 секунд и опять включить роутер
Если на корпусе вашей модели такой кнопки нет, можно вытащить сетевую вилку из розетки на полминуты и подключить обратно.
Обратите внимание на одну важную деталь. Кнопка «Reset», которая часто также присутствует на корпусе роутера, не предназначена для обычной перезагрузки устройства и её лучше не нажимать без необходимости
Данная кнопка применяется для полного сброса всех настроек до заводских.
Способ 2: Веб-интерфейс
С любого компьютера или ноутбука, подключенного к маршрутизатору посредством провода или через Wi-Fi, можно легко войти в конфигурацию роутера и перезагрузить его. Это наиболее безопасный и разумный метод перезагрузки устройства TP-Link, который рекомендуется производителем «железа».
- Открываем любой веб-обозреватель, в адресной строке набираем или и нажимаем Enter.
Откроется окно аутентификации. По умолчанию логин и пароль здесь одинаковые: . Вводим это слово в соответствующие поля. Нажимаем кнопку «OK».
Попадаем на страницу конфигурации. В левой колонке нас интересует раздел «System Tools». Щёлкаем левой кнопкой мыши по этой строке.
В блоке системных настроек роутера выбираем параметр «Reboot».
Затем в правой части страницы нажимаем на значок «Reboot», то есть начинаем процесс перезагрузки устройства.
В появившемся маленьком окошке подтверждаем свои действия.
Появляется процентная шкала. Перезагрузка занимает не более минуты.
Потом опять открывается главная страница конфигурации маршрутизатора. Готово! Устройство перезагружено.
Способ 3: Использование telnet-клиента
Для управления роутером можно применить telnet, сетевой протокол, присутствующий в любой свежей версии Windows. В Windows XP он включён по умолчанию, в более новых вариантах ОС этот компонент можно быстро подключить. Рассмотрим в качестве примера компьютер с установленной Виндовс 8. Учитывайте, что протокол telnet поддерживают не все модели маршрутизаторов.
- Сначала нужно активировать telnet-клиент в Windows. Для этого щёлкаем ПКМ по «Пуск», в появившемся меню выбираем графу «Программы и компоненты». В качестве альтернативы можно применить сочетание клавиш Win + R и в окне «Выполнить» набрать команду: , подтвердив Enter.
На открывшейся странице нас интересует раздел «Включение или отключение компонентов Windows», куда мы и переходим.
Ставим отметку в поле параметра «Клиент Telnet» и нажимаем кнопку «OK».
Виндовс быстро устанавливает данный компонент и информирует нас о завершении процесса. Закрываем вкладку.
Итак, telnet-клиент активирован. Теперь можно попробовать его в работе. Открываем командную строку от имени администратора. Для этого кликаем ПКМ по значку «Пуск» и выбираем соответствующую строку.
Вводим команду: . Запускаем её исполнение, нажав на Enter.
Если ваш маршрутизатор поддерживает протокол telnet, то клиент подключается к роутеру. Вводим логин и пароль, по умолчанию — . Затем набираем команду и нажимаем Enter. Оборудование перезагружается. Если ваше «железо» не работает с telnet, появляется соответствующая надпись.
Вышеуказанные способы перезагрузить роутер TP-Link являются основными. Существуют и альтернативные, но вряд ли рядовой пользователь будет сочинять скрипты для выполнения перезагрузки. Поэтому лучше всего использовать веб-интерфейс или кнопку на корпусе устройства и не усложнять решение простой задачи ненужными трудностями. Желаем вам устойчивого и стабильного интернет-соединения.
Опишите, что у вас не получилось.
Наши специалисты постараются ответить максимально быстро.
UMR CRU – БЛК (Соло)
Как сделать перезагрузку роутера TP-LINK?
Существует два способа перезагрузки маршрутизатора — физический (аппаратный) и программный (он же — удаленный).
Аппаратная перезагрузка. Заключается в отключении и дальнейшем включении устройства. Большинство роутеров TP-LINK оборудованы кнопкой питания, которая расположена на корпусе. Простого выключения и включения устройства связи может быть недостаточно для устранения некоторых аппаратных неполадок, например, перегрева. Нужно выждать паузу 20-30 секунд (либо более, если имеет место перегрев), а только потом включать роутер.
При отсутствии или неисправности кнопки вкл/выкл процедуру перезагрузки можно выполнить путем физического извлечения из маршрутизатора коннектора питания либо самого блока питания из розетки.
2. Программная перезагрузка. Данный способ заключается в использовании соответствующей функции программного обеспечения роутера. Программная перезагрузка более удобна в использовании, однако она неэффективна при необходимости «остудить» сетевое оборудование (между выключением и включением отсутствует пауза). Также этот способ используется при отсутствии доступа к самому устройству (расположено в закрытом помещении).
Для выполнения программной перезагрузки требуется проделать следующие шаги:
- Войти в Web-интерфейс маршрутизатора. Делается с любого браузера путем перехода по IP-адресу «192.168.0.1» либо «192.168.1.1» (зависит от конкретной модели роутера TP-LINK).
- Откроется небольшое диалоговое окно, куда нужно вписать логин и пароль от Web-интерфейса. Если этот параметр не был изменен пользователем, то в соответствующие поля логина и пароля требуется вписать «admin/admin». По нажатию «OK» откроется главная страница Web-интерфейса роутера.
- Далее нужно зайти во вкладку «Системные инструменты» или «System Tools» (если прошивка не поддерживает русский язык).
- Покажутся дополнительные подразделы, где нужно выбрать вкладку «Перезагрузка» или «Reboot».
- После перехода на новую страницу останется нажать кнопку «Перезагрузка/Reboot», и роутер перезагрузится, что займет около минуты.
В новых моделях маршрутизаторов TP-LINK перезагрука выполняет еще проще. Сразу при входе в Web-интерфейс с правой его стороны можно увидеть значок в виде солнца с надписью под ним «Перезагрузка» или «Reboot». Достаточно нажать на эту кнопку и роутер перезагрузится.
Как удаленно перезагрузить роутер через компьютер?
Данный способ подойдет в случае, когда необходимо перезагрузить роутер удалённо, но не используя при этом web-браузер.
Ниже представлен скрипт для автоматической перезагрузки роутера при отсутствии соединения. Скрипт проверен на роутерах моделей D-link и Zyxel.
— создайте новый файл в «Блокноте» или в текстовом редакторе «Notepad++» (рекомендуем остановиться на последнем);
— сам скрипт выглядит следующим образом:
- «Set oShell = WScript.CreateObject(«WScript.Shell»)
- oShell.Run «telnet.exe 192.168.1.1»
- WScript.Sleep 1000
- oShell.SendKeys «user» & chr(13) – логин роутера
- WScript.Sleep 1000
- oShell.SendKeys «password» & chr(13) – соответственно, пароль от интерфейса роутера
- WScript.Sleep 1000
- oShell.SendKeys «reboot» & chr(13)»
— после этого, сохраните файл с расширением .vbs (к примеру, router.vbs) — для этого расширения обязательно включение английской раскладки клавиатуры;
— теперь остается только добавить файл в «Планировщик задач» и установить очередность и время запуска программы.
Повторимся, скрипт проверен на роутерах D-link и Zyxel — текст скрипта для других моделей может отличаться.
По данному скрипту осуществляется повторяющийся запрос на ответ сервера, при отсутствии которого происходит перезагрузка роутера благодаря консоли «Telnet».
Если вы никогда «не сталкивались» с кодом — понятнее и надёжнее для перезагрузки роутера воспользоваться вариантом с интерфейсом маршрутизатора.
В заключение стоит отметить, что сторонников перезагрузки роутеров немного: кто-то ссылается на то, что если бы это требовалось, то производители оставили бы кнопку перезагрузки, кто-то считает, что это может навредить самому устройству. Но факт остаётся фактом: после перезагрузки роутера число ошибок уменьшается, и сетевое соединение в большинстве случаев восстанавливается
Действия по перезагрузке маршрутизатора и модема
Следующий процесс отличается от сброса настроек маршрутизатора или модема.
Отключите ваш маршрутизатор и модем.
Не используйте кнопку с меткой сброса или даже перезапуска, так как они могут запустить процесс сброса / восстановления. Кнопка питания с четкой маркировкой – вот что сейчас может пригодится.
Дополнительно: если у вас есть другое управляемое сетевое оборудование, например, сетевые коммутаторы, обязательно отключите их от сети. Неуправляемые устройства, вероятно, подходят для того, чтобы оставить их включенными, но используйте свое суждение, если считаете, что они каким-то образом могут быть связаны с вашей проблемой.
Подождите как минимум 30 секунд. Сделайте чашку кофе или сходите погладить собаку; только не пропускайте этот шаг.
Зачем ждать? Этот шаг может не понадобиться, если вы точно знаете, в чём заключается проблема с вашим соединением, но перезапуск маршрутизатора и модема – это то, что часто приходится делать, когда вы не знаете, в чём проблема. Это время позволяет устройствам немного остыть и четко показывает интернет-провайдеру, компьютерам и устройствам, что вы находитесь в автономном режиме.
Подключите модем обратно
Да, только модем. Если он не включается в первые несколько секунд, возможно, есть кнопка питания, которую нужно нажать.
Где мой модем? Ваш модем – это устройство, к которому подключено ваше физическое соединение с Интернетом. Например, если у вас есть кабельный интернет, ваш модем – это устройство, к которому подключается коаксиальный кабель.
Подождите как минимум 60 секунд.
Это ожидание очень важно, и оно часто пропускается в других учебниках по перезагрузке вашей сети. Модему требуется достаточно времени для аутентификации у вашего интернет-провайдера и получения публичного IP-адреса.
Каждый модем индивидуален, но в большинстве из них есть четыре световых индикатора: индикатор питания, индикатор входа, индикатор отправки и индикатор активности. Убедиться, что первые три индикатора стабильны, это указывает на то, что модем полностью включен. Если есть также индикатор интернета, вы можете подождать, пока он включится, чтобы убедиться, что модем получает интернет от вашего провайдера.
Подключите маршрутизатор обратно. Некоторые маршрутизаторы могут требовать нажатия кнопки питания.
Если у вас комбинированный модем-роутер, просто пропустите этот шаг, а также следующий. Программное обеспечение в этом устройстве инициирует события в правильном порядке.
Где мой маршрутизатор? Маршрутизатор всегда физически подключен к модему, поэтому, вероятно, это другое устройство рядом с вашим модемом. Не все маршрутизаторы имеют антенну, но многие имеют, поэтому, если вы видите одну или несколько из них, это, вероятно, маршрутизатор.
Подождите как минимум 2 минуты.
Это дает вашему маршрутизатору и вашим компьютерам, смартфонам и другим «нисходящим» устройствам, которые используют вашу сеть, достаточно времени для получения новых частных IP-адресов, назначенных службой DHCP в вашем маршрутизаторе.
Дополнительно: если вы отключили питание от каких-либо коммутаторов или другого сетевого оборудования, сейчас самое время включить их снова. Не забудьте дать им минуту или около того. Если у вас есть несколько устройств, включите их снаружи, на основе вашей сетевой карты.
Теперь, когда ваш маршрутизатор и модем были правильно перезапущены, пришло время проверить, исчезла ли проблема.
Хотя нет необходимости перезагружать компьютеры и другие беспроводные устройства, вам может понадобиться это сделать, особенно если некоторые из ваших устройств подключены к сети, а другие – нет. Как и в случае с маршрутизатором и модемом, перезагрузите компьютер правильно. Если перезапуск невозможен, обновите свой IP-адрес (выполните команду ipconfig /renew из командной строки).
Ваш модем или маршрутизатор должен быть перезагружен и работать должным образом.
Если перезагрузка маршрутизатора и модема не устранила проблему, вам необходимо выполнить более конкретные действия по устранению неполадок для любой проблемы с сетью или Интернетом.
Как правило, если у вашего модема возникают проблемы с получением сигнала от вашего интернет-провайдера (первые три индикатора не горят постоянно), обратитесь за помощью к вашему интернет-провайдеру. В противном случае, пришло время присмотреться к настройке вашей сети в доме.
Работа через интерфейс
Осуществить перезагрузку можно удаленно. Для этого пригодится только компьютер; выполнить действия на ноутбуке тоже можно. Прямое проводное подключение – не обязательно. Доступ удастся получить даже со смартфона.
Кстати, настаивать и перезагружать устройство через web-интерфейс полностью безопасно. Минус метода – нужны определенные знания, чтобы все сделать правильно. Если знаний и понимания структуры окна с настройками нет (а иногда требуются еще и навыки работы на английском языке), пригодится инструкция. Разные виды прошивки и в целом программного обеспечения предлагают отличающиеся друг от друга настройки. Поэтому найти нужные вкладки и пункты порой непросто.
Тп-линк настраивается так:
- заходим в браузер;
- в адресной строке вводим нужный текст (обычно 192.168.1.1, но для некоторых моделей актуален адрес 192.168.0.1, а если оба варианта не подошли, найдите руководство к роутеру в коробке или интернете и получите данную информацию);
- поиск кнопки перезагрузки (находиться она может в разных местах, иногда называется Reset, Reboot, содержится в разделе «Состояние маршрутизатора», «Системные инструменты» или др.)
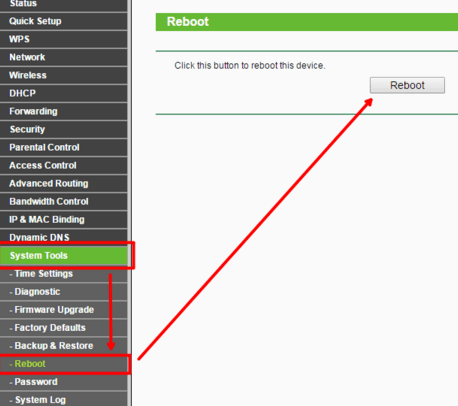
Если отвечать на вопрос, как правильно осуществить перезапуск, то смело можно обозначить именно этот метод. Он безопасный, но может забрать некоторое время (во всяком случае, в первый раз).
Более подробнее в видео:
Причины и способы перезагрузки роутера
Причин, из-за которых может появиться необходимость сброса настроек маршрутизатора, масса: начиная от восстановления забытого пароля для входа в сеть и заканчивая неожиданно возникшими внутрисистемными ошибками совместимости с ОС Windows. Существует два способа перезагрузки роутера: программный и аппаратный. Оба этих способа подходят для любых марок и моделей маршрутизаторов.
Программная перезагрузка
Программный сброс настроек производится через системную панель, которая присутствует в каждом роутере.
ASUS
Для перезагрузки роутеров фирмы ASUS необходимо:
-
Открыть браузер и в адресной строке ввести 192.168.1.1 (Enter), после чего войти в панель управления (логин и пароль по умолчанию — admin/admin).
-
В появившемся окне выберите последовательно пункты «Дополнительные настройки»/«Администрирование»/«Восстановить/сохранить/загрузить настройки». Отыщите строчку «Заводские настройки» и щёлкните по кнопке «Восстановить».
Через несколько секунд все прежние настройки маршрутизатора будут сброшены.
TP-Link
Для сброса настроек роутера от TP-Link выполните следующие действия:
-
Введите в браузере ip-адрес 192.168.1.1 и выполните вход в панель настроек роутера (логин/пароль по умолчанию — admin/admin).
-
Найдите категорию «Системные инструменты», щёлкните по ней и выберите подменю «Заводские настройки» — «Восстановить».
-
Подтвердите запуск процесса восстановления, нажав ОК.
D-Link
Отличительной чертой роутеров от D-Link является развёрнутая система настроек. Благодаря ей программную перезагрузку маршрутизатора можно выполнить двумя способами.
-
Зайдите в браузер и перейдите по адресу 192.168.1.1. Заполните форму для входа (в обеих строках — admin). После этого у вас будет два варианта сброса настроек роутера:
-
в корневом каталоге настроек выберите пункт «Система»/«Конфигурация» и нажмите кнопку «Заводские настройки», которая находится напротив строки «Восстановление заводских настроек»;
-
откройте интерактивное меню настроек, щёлкнув по надписи «Система» вверху основного окна роутера, и выберите значок «Сбросить настройки».
-
Мне как-то раз довелось столкнуться с одной проблемой во время попытки сбросить настройки роутера D-Link. После выполнения операции «Восстановление заводских настроек» не последовало никаких положительных изменений по восстановлению работоспособности маршрутизатора. Решением возникшей проблемы стала перезагрузка роутера через пункт меню «Система»/«Конфигурация»/«Перезагрузить устройство» сразу же после сброса настроек.
ZyXEL
Алгоритм перезагрузки роутера ZyXEL практически ничем не отличается от описанных выше, кроме слегка запутанной навигации по его панели настроек.
-
Запустите браузер и пропишите в адресной строке 192.168.1.1, после чего нажмите Enter и заполните стандартное окно авторизации (логин и пароль по умолчанию — admin/admin).
-
В нижней панели инструментов кликните по значку «Система», затем во вкладке «Параметры» выберите пункт «Вернуться к заводским настройкам».
-
После этого подтвердите запуск перезагрузки маршрутизатора и дождитесь окончания процесса.
Аппаратная перезагрузка
Аппаратный сброс настроек производится с помощью специальной кнопки (WPS/RESET) на корпусе роутера. Такая кнопка имеется на всех моделях маршрутизаторов. Единственным отличием является то, что она может быть либо утоплена внутрь корпуса, либо выступать из него.
Нажать на утопленную кнопку можно обычной шариковой ручкой
Чтобы выполнить сброс настроек роутера, необходимо сначала включить его и дождаться полного запуска (пока не загорятся все индикаторы), а затем нажать на кнопку WPS/RESET и удерживать её не менее 5 секунд. После этого настройки маршрутизатора будут восстановлены до заводских.
Видео: как выполнить аппаратную перезагрузку роутера на примере TP-Link TL-WR841N
Рано или поздно в любом роутере может произойти критический сбой в работе. Для быстрого решения проблемы производители добавили в инструментарий своих маршрутизаторов специальную функцию перезагрузки, которая позволяет сбросить все настройки до заводских. Выполнить её можно как программно (через панель настроек роутера), так и аппаратным способом благодаря отдельной кнопке WPS/RESET, расположенной на корпусе прибора.
Какое оборудование используется для Ростелекома
Как провайдер, Ростелеком предоставляет своим пользователям модемы для подключения к интернет-услугам, а также цифровые ТВ приставки, которые позволяют не только смотреть телевизионные каналы в HD качестве, но и получить доступ к библиотеке кинопроката. Хотя на таком оборудование можно увидеть логотип телекоммуникационного оператора, РТК не занимается сборкой техники, а лишь заказывает определенные модели у партнеров-производителей.
Модемы и Роутеры Ростелекома
Одними из самых популярных на сегодняшний день моделей роутеров, собираемых производителями специально для Ростелекома, являются H108N от ZTE, 1744 различных версий от Sagemcom, 2041WW от QBR и DSL-2640U от D-Link. Помимо этого, провайдер поддерживает работу с большим количеством более ранних моделей, которые используются в квартирах и домах пользователей, подключенных к услугам Ростелекома, на протяжении длительного периода. Из-за такой особенности, а именно наличия большого количества устаревшего оборудования и может возникнуть проблема с необходимостью в постоянной перезагрузке модемов и роутеров Ростелекома.
Прочитать инструкцию по подтверждению личности на сайте Госуслуг можно здесь.
Даже новые модели не застрахованы от неполадок со связью с сервером или ее потери. Часто для решение таких проблем достаточно перезагрузить модем Ростелекома, как это правильно сделать знают не все. Для повторной попытки подключения к серверу и восстановления связи с интернетом можно попробовать воспользоваться кнопкой включения/выключения питания на корпусе. Она обычно расположена на тыльной стороне модема или роутера. Но в том случае если физически нажать на кнопку возможности нет, то такое оборудование имеет специальный функционал в своем интерфейсе. Для перезагрузки роутера от Ростелекома вторым способом понадобиться:
- ввести IP адреса оборудования в строку браузера;
- войти в веб-интерфейс, используя данные (логин/пароль), выданные провайдером или назначенные пользователем вручную;
- перейти на вкладку «Система» и выбрать пункт «Перезагрузить».
Также существует и более кардинальный вариант перезагрузки, называемый в кругах специалистов «Hard Reset». Кнопка сброса выполняет перезагрузку оборудования с полным сбросом параметров и возвращает все настройки в исходное состояние. При выполнении такого сброса может понадобится внести некоторые параметры в веб-интерфейсе оборудования. Это кнопка присутствует не на всех устройствах. Для того чтобы нажать на нее, на большинстве роутеров нужно вооружиться тонким предметом, например, иглой или скрепкой, так как во избежание случайного срабатывая она углублена в корпус.
Телевизионные приставки Ростелекома
Такой вариант, как перезагрузка может помочь и в случае зависания или некорректной работы телевизионной приставки Ростелекома. На вооружении провайдера сейчас используется несколько приставок для IP и интерактивного телевидения. Неоспоримыми лидерами среди используемого телекоммуникационным оператором оборудования являются SML-282 HD Base и SML-292 HD Premium. Старшая модель «Премиум» отличается отсеком для жесткого диска, что позволяет записывать и сохранять телешоу и фильмы минуя платное облачное хранилище Ростелекома. У многих абонентов уже длительное время можно встретить под телевизорами приставки MAG-250, которые на данный момент несколько устарели.
Для того что бы понять, как перезагрузить приставку Ростелекома нужно изучить конструкцию конкретной модели. Обычно подобное оборудование не имеет физических кнопок включения/выключения на корпусе. В случаи отсутствия реакции на пульт, нужно будет полностью обесточить оборудования, вытащив шнур питания из розетки.
Оборудование других производителей
Для подключения к услугам Ростелекома часто используется и оборудование сторонних производителей. Такой вариант возможен для подсоединения интернета и телефонии.
Для подключения к IP и интерактивному телевидению стороннее оборудование не подходит, так как провайдер использует шифрование каналов, которые может декодировать в картинку только лицензированная приставка Ростелекома.
Ознакомиться с тарифами Ростелекома GT-90, GTI можно тут.
Если у вас почему-то зависла трансляция цифрового ТВ Ростелекома или перестал работать интернет, то перед обращением в службу поддержки нужно перезагрузить роутер, что постоянно и советуют удаленные специалисты в качестве первого возможного варианта устранения проблемы. Перезапуск оборудования помогает идентифицировать устройство и услугу заново, устраняя возникшую в процессе работы ошибку.








