Как почистить диск c от мусора на windows 10
Содержание:
- Очистка ненужных файлов на Windows 7
- Автоматическая очистка Windows 10 в фоновом режиме
- Устранить ненужные программы с помощью инструментов для удаления
- Advanced System Optimizer
- Что занимает место на диске С:\
- Освободите место, переместив файлы на внешний диск
- CCleaner Professional
- Как освободить место на системном диске
- Общество
- Программы для очистки компьютера
- Для чего необходима очистка жесткого диска
- Очистка диска от мусора
- Полезная информация
- Стороннее ПО
- Встроенные механизмы очистки ОС
Очистка ненужных файлов на Windows 7
Встроенная в Windows утилита для очистки накопителей не является самым эффективным способом, однако, доступна на любом компьютере под управлением этой ОС и не требуется установки дополнительных программ, а также особых навыков.
Инструкция
Чтобы приступить к очистке через «Очистку диска» необходимо открыть окно «Мой компьютер». Среди представленных списков виртуальных разделов накопителя и доступных съемных устройств следует найти Диск «С», либо диск с иконкой «Windows» — это значит система установлена на нем.

Правой кнопкой мыши сделать клик, и в открывшемся диалоговом меню в самом низу выбрать пункт «Свойства».

Стандартно открывается пункт «Общие», который и нужен. Рядом с круговой диаграммой, на которой отображается текущее соотношение свободного и занятого места, расположена кнопка «Очистка диска».

После этого Windows произведет оценку файлов, которые расположены на диске. В зависимости от технических характеристик компьютера и его текущего состояния, а также от вида установленного накопителя, этот процесс может занимать от пары минут до часа.

После этого, откроется еще одно диалоговое окно, в котором будет отображены доступные для очистки файлы. Их удаление не повлияет на работу операционной системы, но могут быть затронуты такие данные, как кэши браузеров и сохраненные пароли.

Стоит самостоятельно просмотреть предложенные к очистке файлы и выбрать ненужные. К примеру в нашем случае мы можем освободить 155 Мегабайт, но это потому что диск недавно уже чистился, причем другим способом, о котором чуть ниже.
Обычно, такой способ удаления файлов позволяет освободить от нескольких мегабайт до десятка гигабайт ненужной информации. Больше всего места может занять корзина, особенно в случаях, когда до этого удалялись, к примеру, фильмы или папки с музыкой и фотографиями.
К примеру можно очистить пункты: Пользовательские архивы, Пользовательские очереди отчетов или Системные очереди отчетов, при этом мы сможем освободить уже 431 Мегабайт, вместо 155 как ранее.

Автоматическая очистка Windows 10 в фоновом режиме
Пользователю необходимо настроить работу автоматического средства для очистки системы. В опции «Память устройства» передвиньте переключатель в положение «Включено».
В опции «Локальный диск (С:)» отображается информация об использовании места на диске. Пользователь может увидеть проблемные места на диске, уточнить распределение пространства. Для получения дополнительных сведений, нажмите на ссылку «Показать больше категорий».

Работу контроля памяти необходимо настроить. Нажмите на ссылку «Настроить контроль памяти или запустить его».
В окне «Настроить контроль памяти или запустить его» находятся параметры работы системного инструмента.
В опции «Контроль памяти» необходимо настроить запуск системного средства. В настройке «Запуск Контроля памяти» нужно выбрать один из предложенных вариантов:
- Когда останется мало места на диске — контроль памяти запустится автоматически, когда будет заканчиваться место на диске (параметр по умолчанию).
- Ежедневно — функция станет запускаться каждый день.
- Каждую неделю — запуск средства в еженедельном режиме.
- Каждый месяц — автоматический запуск контроля памяти ежемесячно.
Настройте параметры удаления временных файлов. В разделе «Временные файлы» необходимо выбрать периодичность удаления временных файлов, не используемых в установленных приложениях.
Удаление файлов из корзины будет проводиться со следующей периодичностью:
- 30 дней — автоматическая очистка корзины раз месяц (опция по умолчанию).
- Никогда — файлы из корзины не удаляются, опция отключена.
- 1 день — ежедневная очистка содержимого корзины.
- 14 дней — удаление файлов из корзины раз в две недели.
- 60 дней — автоматическая очистка корзины раз в два месяца.
Выбор периодичности автоматического удаления файлов из папки «Загрузки»:
- Никогда — файлы в папке загрузок автоматически не удаляются.
- 1 день — очистка файлов раз в день.
- 14 дней — удаление файлов раз в две недели.
- 30 дней — очистка данных раз в месяц.
- 60 дней — автоматическое удаление файлов раз в две недели.

Устранить ненужные программы с помощью инструментов для удаления
Чтобы удалить программы, которые больше не нужны на компьютере, просто используйте соответствующий инструмент, используемый для удаления программного обеспечения и приложений, подключенных к Windows 10.
Введите параметры в поле поиска и щелкните первый результат в списке.
В открывшемся окне перейдите в «Система», выберите пункт «Память» на левой боковой панели, нажмите «Приложения и игры» на новом отображаемом экране. Если используете ПК с более старым установленным обновлением Windows 10, после открытия окна настроек системы просто выберите пункт «Приложения и компоненты» на левой боковой панели.

На этом этапе найдите программное обеспечение, которое нужно удалить (используя центральное раскрывающееся меню «Сортировать по»: можете отсортировать список программного обеспечения, установленного на ПК, по имени, размеру или дате установки, затем выберите его, дважды нажмите кнопку «Удалить» подряд и приступить к удалению выбранной программы.
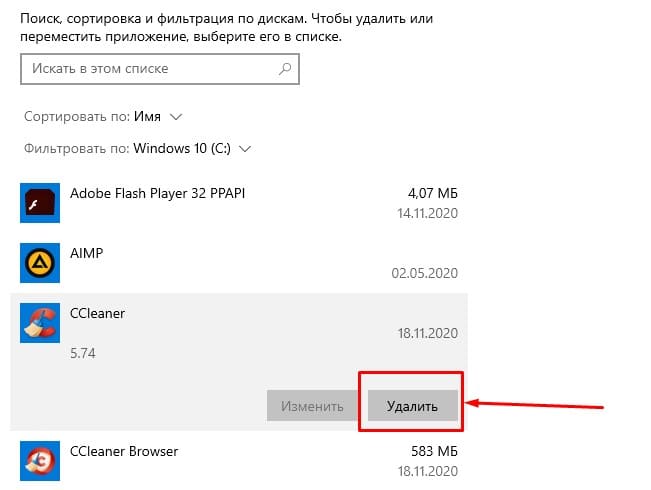

Следуйте простым инструкциям на экране (как правило, для завершения процедуры просто нажмите Далее).
Advanced System Optimizer

Это набор выделенных функций, которые индексируют все бесполезные документы, журналы, кэши и избыточные данные в одном месте. Утилита имеет интуитивно понятный интерфейс и не требует технических навыков от пользователя.
Основные характеристики:
- Smart PC Care: для различных задач,
- Registry Cleaner: устранение проблем с реестром,
- Дисковый оптимизатор,
- Игра Booster: для провождения досуга,
- Driver Updater: для обновления устаревших системных драйверов,
- Защитник системы для охраны от троянов, шпионского ПО и т. д,
- Диспетчер резервного копирования для восстановления случайно удаленных данных,
- Duplicate Remover: можно избавиться от нежелательных идентичных документов.
Что занимает место на диске С:\
Разработчики взялись за раздел освобождения памяти. В нём указывается, как используется и как можно освободить память. Все данные разделены по категориям с подробными описаниями каждой. Теперь можно обойтись без стороннего программного обеспечения.
Приложения и компоненты
Сторонние приложения занимают большую часть дискового пространства. Их нужно самостоятельно и правильно деинсталировать. Удалите лишние программы.
Изображения и видеозаписи
Сейчас все снимки экрана сохраняются в папке изображения. Игровой режим позволяет сохранять видео игрового процесса. Нужные данные можно переместить.
Обновления Windows
Система хранит копии всех установленных обновлений из центра даже после установки новых версий. При очистке ненужные версии обновлений удаляются или сжимаются.
Загрузки
Это файлы из Вашей личной папки: C:\ Пользователи\ Имя_пользователя\ Downloads
И неважно загружали ли Вы данные с помощью браузера или просто их переместили.
Эскизы
Копии эскизов всех изображений, видеофайлов и документов сохранены для их быстрого отображения. После очистки будут восстановлены только все нужные.
Корзина
Содержит файлы, которые Вы удалили
Эти файлы ещё не удалены безвозвратно. Их можно восстановить, пока корзина не очищена. А именно скрытая папка $Recycle.Bin.
Кэш построителя
текстуры DirectX
Файлы, созданные графической системой. Это может ускорить время загрузки приложения и повысить скорость реагирования. Будут повторно созданы при необходимости.
Антивирусная программа Microsoft Defender
Некритические файлы, используемые в антивирусной программе Windows Microsoft Defender. Обычно занимают не многодискового пространства (максимум до 100 мб).
Файлы оптимизации доставки
Это файлы, которые ранее были загружены на компьютер и которые могут быть удалены, если они не используются службой оптимизации доставки (Delivery Optimization).
Временные файлы
Приложения могут сохранять временные файлы в определённых папках на диске. Их можно очистить вручную, если приложение не делает это автоматически.
Системные и зарезервированные файлы
Системные файлы. Необходимы для правильной работы Windows. Без них компьютер не будет работать.
Зарезервированное хранилище. Для правильной работы и успешного обновления устройства.
Виртуальная память. Используется для запуска нескольких приложений одновременно.
Файл гибернации. Позволяет переводить ПК в спящий режим, сохраняя пользовательское состояние.
Освободите место, переместив файлы на внешний диск
Если у вас всё ещё не хватает памяти, вы должны настроить внешний диск для перемещения и хранения текущих и будущих файлов. Кроме того, вы даже можете настроить Windows 10 для автоматического сохранения файлов в новом месте для будущих данных.
Перемещение локальных файлов на новый диск
Чтобы переместить существующие файлы на новый диск, подключите внешний диск к устройству и выполните следующие действия:
- Откройте Проводник.
- Перейдите в папку с содержимым, которое вы хотите переместить.
- Выберите файлы.
- Перейдите на вкладку Главная.
- Нажмите кнопку Переместить в.
- Выберите опцию «Выбрать местоположение».
- Выберите новый диск.
- Нажмите кнопку Переместить.
После выполнения этих шагов вам может потребоваться повторить инструкции, чтобы переместить дополнительные файлы и папки в новое место, если это необходимо, чтобы уменьшить использование хранилища на диске, на котором не хватает места.
Автоматическое сохранение будущих файлов на новый диск
Чтобы настроить Windows 10 для сохранения файлов и автоматической установки приложений в новом месте, выполните следующие действия:
- Откройте Параметры → Система → Память устройства.
- В разделе «Дополнительные параметры хранилища» щелкните Изменить место сохранения нового содержимого.
- Используйте раскрывающиеся меню, выберите новое место на диске, чтобы автоматически сохранять файлы для каждого типа контента.
- Нажмите кнопку Применить.
После выполнения этих шагов новые файлы и приложения, загруженные из Магазина Microsoft, будут сохранены в новом месте по умолчанию.
Перемещение приложений и игр на новый диск
Windows 10 позволяет перемещать многие приложения и игры Microsoft Store, уже установленные на вашем устройстве, на внешнее хранилище без переустановки, что может помочь уменьшить использование хранилища.
Чтобы переместить приложения и игры в другое место, подключите новый диск и выполните следующие действия:
- Откройте Параметры → Приложения → Приложения и возможности.
- Используйте фильтр «Сортировка по» и выберите представление « Размер», чтобы быстро определить приложения и игры, занимающие больше места.
- Выберите приложение или игру, которую вы хотите перенести.
- Нажмите кнопку Переместить.
- Используйте раскрывающееся меню, чтобы выбрать местоположение.
- Нажмите кнопку Переместить еще раз.
CCleaner Professional

Пакет существует уже давно и причина его устойчивости — механизм сканирования, который очищает все уголки вашей Windows. Он очень удобен и заметно повышает скорость работы.
В CCleaner Pro представлены такие утилиты: удаление бесполезных файлов из браузеров и приложений, очиститель реестра. Хотя в бесплатной редакции много инструментов, ее профессиональное издание содержит больше возможностей для уверенных в себе пользователей.
Характеристики:
- Комплексное очищение,
- Запланированные сканы,
- Startup Manager: для включения / отключения автозагрузки,
- Редактор контекстного меню,
- Driver Wiper: для безопасного стирания содержимого на накопителе.
- Duplicate Finder: для отслеживания дубликатов.
Как освободить место на системном диске
Перейдите в расположение Параметры > Система > Память. Найдите информацию о том, как используется память и как можно освободить пространство. Всё разделено на категории и имеет подробное описание. Открыв определённый раздел, можно очистить локальный диск (С:).
Для удаления ПО используем раздел Приложения > Приложения и возможности. У каждого пользователя установлено парочку неиспользуемых приложений. Или в классической панели Программы и компоненты. Ещё смотрите, как удалить программу с компьютера Windows 10.
Выберите Временные файлы, чтобы посмотреть список данные, которые можно очистить. Некоторые временные файлы нужны приложениям. Просто установите отметку, например, на Корзине и Очистке обновлений Windows, и нажмите сверху кнопку Удалить файлы.
Отдельного внимания стоит раздел Системные и зарезервированные файлы (возможно, придётся нажать Показать больше категорий). В нём можно посмотреть, сколько занимают системные файлы, зарезервированная память, виртуальная память и файл гибернации.
Это уже больше относиться к ручной очистке системного диска:
- Выключение файла подкачки (виртуальной памяти) может освободить много дискового пространства. В зависимости от установленных настроек. Например, автоматический выбор объёма файла подкачки отбирает до 10 Гб памяти (в зависимости от конфигурации ПК).
- Файл гибернации необходим для использования спящего режима и собственно гибернации. В проводнике можно посмотреть, сколько занимает файл hiberfil.sys. Если же Вы их не используете, тогда можете его отключать. Смотрите, как удалить hiberfil.sys Windows 10.
- Корзина может занимать несколько Гб, а в некоторых ситуациях и до 100 Гб памяти. В скрытой папке $Recycle.Bin содержаться ранее удалённые данные. Вот так на диске D:/ освободить удалось 25 Гб, а на томе E:/ (который чаще использовался) освободилось 80 Гб памяти.
Важно! Windows резервирует часто пространства для сохранения на Вашем диске кэша, временных и других файлов. Когда системе будет не хватать свободного места, Windows освободит зарезервированное хранилище
Его можно будет использовать в собственных целях.
Классическое средство очистки диска всё ещё остаётся в ОС Windows 10 (версии 2004). Что будет в следующих обновлениях сложно предположить. Сейчас же можете запустить его выполнив команду cleanmgr в окне Win+R. Или в Свойствах локального диска выбрав Очистка диска.
Заключение
В очистке дискового пространства все способы хороши. С помощью обновлённого средства очистка дисков становится проще в Windows 10. Ещё оно покажет, что собственно и занимает место на системном диске C:/. Как альтернатива можно воспользоваться программой CCleaner.
Общество
Программы для очистки компьютера
За время эксплуатации с инсталляцией обновлений и приложений в операционке накапливаются файлы. Можно полностью очистить компьютер, не удаляя Windows 10, с помощью специального ПО.
Wise Disk Cleaner
Мне нравится1Не нравится
Программа автоматического удаления ненужных файлов с функцией дефрагментации. Хорошо работает на слабых машинах. Настройки по умолчанию справляются с основной задачей.

Достоинства Wise Disk Cleaner:
- простой интерфейс, низкое потребление ресурсов, русский язык;
- много опций очистки;
- стирает временные файлы, созданные не только Windows, но и прикладными программами;
- удаляет установленные по умолчанию образцы звуков, медиа и изображений, компонентов обновлений ОС;
- присутсвует функция дефрагментации диска;
- предусмотрен «Планировщик задач».
Недостатки:
- нельзя чистить и оптимизировать реестр;
- нет управления автозапуском.
CCleaner
Мне нравится2Не нравится
Проверенное и популярное приложение очистки диска, забитого мусорными файлами. Для решения стандартных задач можно не использовать расширенные настройки, применяя «Простую очистку».

Достоинства CCleaner:
- русифицированный интерфейс;
- в бесплатной версии приложения предусмотрены опции, необходимые рядовому пользователю;
- есть вкладки «Простая очистка» (одним кликом) и «Стандартная очистка» (с выбором опций);
- в наличии продвинутый оптимизатор реестра;
- управление расширениями браузеров в одном окне;
- работа с точками восстановления системы;
- предусмотрена опция безопасной очистки диска («Затирание»).
Недостатки:
«Планировщик задач» доступен только в платной версии.
Reg Organizer
Мне нравится1Не нравится1
Reg Organizer — приложение для очистки дисков, управления реестром и автозагрузкой. Есть возможности для продвинутых пользователей.

Достоинства:
- меню на русском языке.
- можно произвести оптимизацию при помощи инструментов на вкладках «Чистка системы» и «Оптимизация реестра».
- функции для продвинутой работы с реестром: редактирование, создание снимков.
- управление автозапуском.
Недостатки:
- сложный интерфейс;
- долгий процесс оптимизации реестра.
JetClean
Мне нравитсяНе нравится
Приложение удовлетворит начинающих и продвинутых юзеров. Все задачи можно решить в один клик — очистить реестр, удалить программы, ярлыки. Есть инструменты для работы с точками восстановления и «Ускоритель производительности».
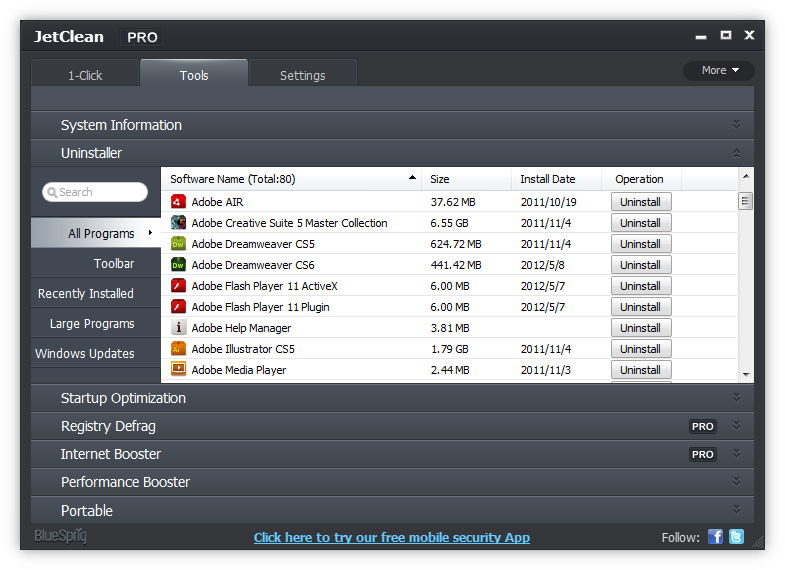
Достоинства JetClean:
- интуитивно понятный русифицированный интерфейс;
- задачи выполняются в один клик;
- можно создавать и удалять точки восстановления;
- присутствует «Планировщик задач»;
- три режима ускорения;
- предусмотрена портативная версия.
Advanced SystemCare
Мне нравитсяНе нравится
Бесплатное приложение с широкими возможностями оптимизации системы и дисков, очистки и дефрагментации реестра, усиления мер безопасности и удаления шпионского ПО. Некоторые малоиспользуемые функции для работы в реальном времени платные.

Достоинства Advanced SystemCare:
- русскоязычный интерфейс;
- оптимизация ПК выполняется в два этапа;
- можно устанавливать дополнения, расширяющие функциональность;
- предусмотрены инструменты для ускорения работы;
- всплывающие подсказки на интерактивных элементах.
Итоговый рейтинг по отзывам читателей
CCleaner
2
Wise Disk Cleaner
1
Reg Organizer
JetClean
Advanced SystemCare
Для чего необходима очистка жесткого диска
Периодическая очистка жесткого диска необходима так же, как и уборка квартиры. Со временем на компьютере накапливается не только нужная информация, но и временные файлы, которые создаются системой в процессе работы, а особенно после ваших «прогулок» (сёрфингу) в интернете. В дальнейшем эти файлы уже не нужны, но места занимают не мало. Поэтому их лучше удалить.
После не грамотного удаления программ, игр, и вспомогательных утилит, в операционной системе остаются их «хвосты» (фрагменты файлов), которые тоже накапливаются.
Все эти файлы и их фрагменты занимают место на диске, и зачастую не маленькое. Диск начинает работать медленнее. Ведь ему приходится искать нужную вам информацию в куче этого «мусора».
Вот поэтому жесткий диск нуждается в постоянной очистке и дефрагментации. Но как их удалить, если вы даже не знаете, где они находятся?
На самом деле все не так сложно и страшно, как кажется на первый взгляд. В Windows 10 удаление таких файлов осуществляется быстро и безопасно при помощи специального инструмента..
Очистка диска при помощи функции «Освободить пространство сейчас»
После апрельского обновления 2018 года в Windows 10 появилось приложение под названием «Освободить пространство сейчас».
Способы открытия:
Добраться до этой функции можно несколькими способами: через «Параметры», окна «Центра уведомлений», системного «Поиска», «горячих» клавиш, и др. Все эти способы я покажу в видео ролике ниже.
Способ 1:
Открываем меню «Пуск» и тут же внизу слева жмем на значок в виде шестеренки или прокручиваем меню до буквы «П» и находим одноименную папку «Параметры».
Способ 2:
Щелкаем правой кнопкой мыши по кнопке «Пуск». Находим пункт «Параметры» и открываем его.
Способ 3:
Самый быстрый способ открытия «Параметров». Нажимаем сочетание клавиш «Win + I».
Способ 4:
Открываем «Поиск» на Панели задач. Вписываем в поле ввода слово «освободить» (без кавычек). В предложенных соответствиях выбираем пункт «Включить контроль памяти».
Способ 5:
Жмем по кнопке «Центр уведомлений», и тут же внизу выбираем значок в виде шестеренки «Все параметры».
После того, как открылось окно «Параметры», переходим в блок «Система».
В следующем окне в меню слева открываем раздел «Память устройства».
Здесь под памятью подразумевается жесткий диск с операционной системой.
В правой части окна будет показан график, на котором показано заполнение жесткого диска, а ниже идет раскладка заполнения. Здесь видно, сколько места на жестком диске занимают приложения и компоненты, временные файлы, файлы рабочего стола и другие.
Под всеми графиками имеется ссылка «Показать больше категорий». Жмем её. Теперь у нас показано гораздо больше категорий файлов, которые занимают место на диске.
Автоматическая очистка жесткого диска
Можно включить переключатель функции контроля памяти и автоматической её очистки.
Жмем под переключателем ссылку «Настроить контроль памяти или запустить его». В новом окне спускаемся вниз и жмем кнопку «Очистить сейчас».
Как только очистка закончится возле кнопки «Очистить сейчас» появится маленькая серая галочка.
Очистка жесткого диска от ненужных файлов вручную
Для того, чтобы подробнее посмотреть какие файлы находятся в каждой категории, необходимо щелкнуть левой кнопкой мыши прямо по шкале.
Откроется окно со списком файлов. В приложениях и компонентах можно опять щелкнуть по каждому из них. Появится кнопка «Удалить».
Не удаляйте приложения, которые вы не знаете. Например, такие приложения, как NVIDIA и Microsoft Visual C. Первое относится к видеокарте, а второе это средство разработки программ, а именно офисного пакета Excel, Word и т.д. Если вы не знаете, что это за приложение, то наберите в поиске браузера его название и почитайте его описание.
Группу файлов под названием «Системные и зарезервированные» лучше вообще не трогайте. Посмотреть можете, но не удаляйте.
«Временные файлы» можете смело удалять. Остальные категории на ваше усмотрение. Но прежде, чем удалять — хорошо подумайте. Если эта категория занимает мало места (до 300 МБ), то лучше её вообще не трогать.
Здесь точно так же можно щелкнуть по любому из них и посмотреть.
Напротив каждого компонента вы увидите, что эти файлы не занимают память, потому что эти диски не системные.
На них нет операционной системы. Они служат простым хранилищем ваших файлов, которые нужны только вам. И в случае краха системы все они сохраняться в целости и сохранности.
Очистка диска от мусора
Несмотря на все «угрозы» от мусора и лишней информации, диск очищается в несколько кликов мышки. Для этого можно использовать стороннее приложение или стандартную утилиту от Microsoft.
С помощью стандартного приложения
- В поиске Windows (значок лупы рядом с меню «Пуск») прописываем «Очистка диска» и выбираем лучшее соответствие.
- В появившемся окне выбираем диск C, нажимаем OK.
- Ожидаем, пока программа просканирует диск. На это может потребоваться несколько минут. Затем проставляем галочки напротив категорий файлов, которые необходимо удалить, и нажимаем OK.
- Ожидаем, пока программа удалит весь мусор, затем желательно перезагрузить компьютер.
Процесс удаления может занять длительное время. Автор однажды столкнулся со случаем, когда необходимо было удалить больше 20 ГБ информации. Тогда программа делала свою работу больше двух часов, зато результат оправдал ожидание: загрузка компьютера и общая скорость работы возросли чуть ли не на треть.
С помощью стороннего приложения
Рынок программ для очистки диска предлагает множество решений. Дело в том, что стандартное приложение очищает далеко не весь мусор. Поэтому для более полной очистки рекомендуется использовать сторонние приложения. Одна из лучших утилит для очистки и оптимизации компьютера в целом — CCleaner.
- Скачиваем и устанавливаем программу с официального сайта.
- В окне программы, в пункте «Очистка», сначала нажимаем «Анализ», затем «Очистка».
- Перезагружаем компьютер.
Автор настоятельно рекомендует не реже одного раза в 2 недели проводить чистку диска от мусора. Дело в том, что хлам имеет свойство накапливаться как снежный ком: чем дальше, тем его больше.
Полезная информация
Прежде чем приступить к чистке одной из самых важных папок Windows 10, создайте резервную копию системы. По возможности используйте для этого внешний жесткий диск. О способах резервного копирования «десятки» мы подробно писали в отдельной статье.
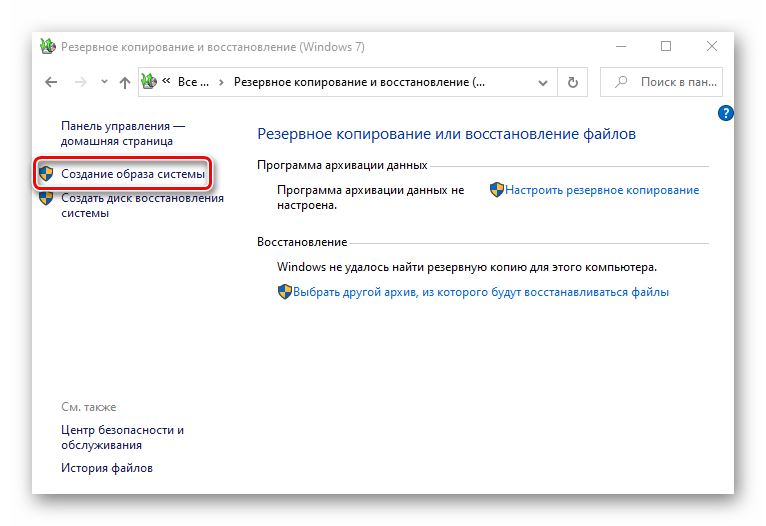
Подробнее: Как создать резервную копию Windows 10
Чтобы было удобно следить за результатами очистки, можно использовать анализаторы дискового пространства. Они в одном окне наглядно показывают, сколько места занимает каждый каталог в папке «Виндовс». На примере программы TreeSize Free это выглядит так:
- Устанавливаем приложение, щелкаем по ярлыку правой кнопкой мышки и запускаем его от имени администратора.
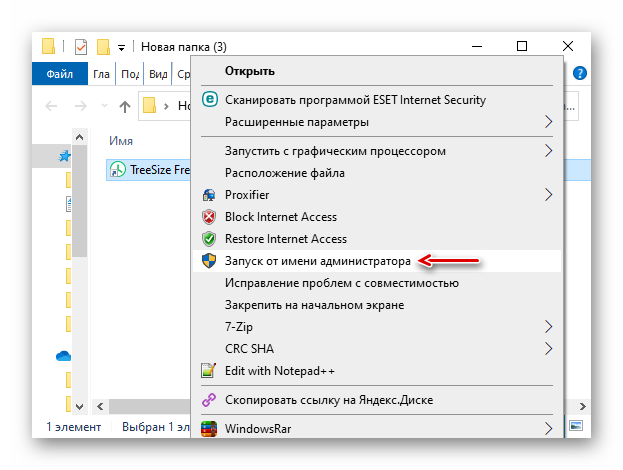
Во вкладке «Главная» нажимаем «Выбрать каталог», а затем «Выбрать каталог для сканирования».
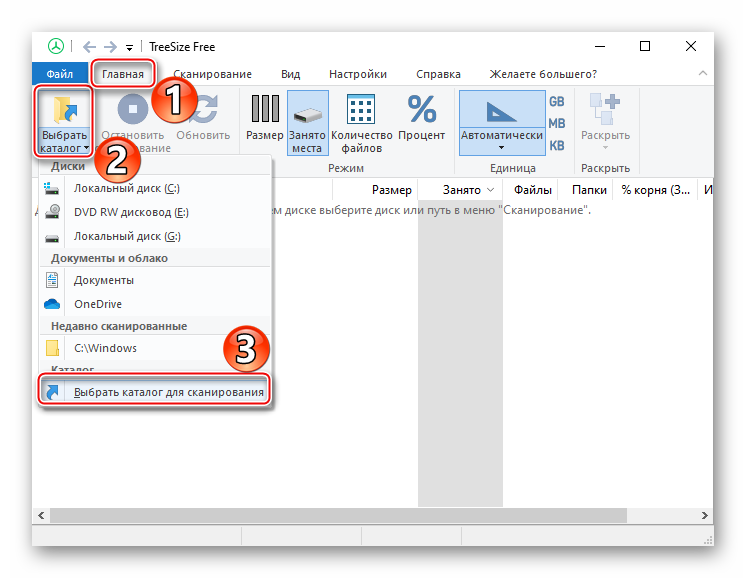
На системном диске находим папку «Windows» и жмем «Выбор папки».
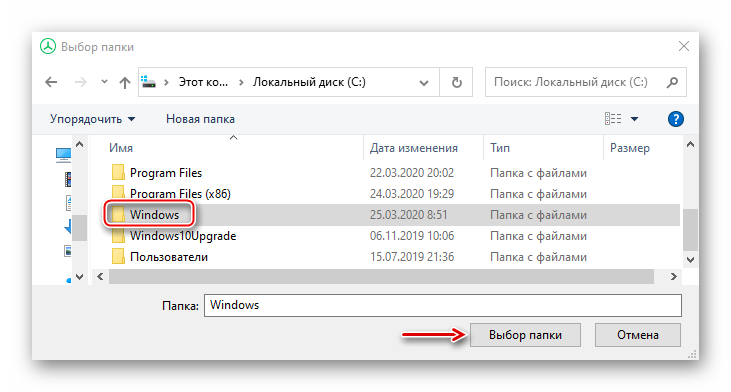
Когда приложение проанализирует каталог, оно покажет, какой общий объем и сколько дискового пространства занимает каждая его подпапка.
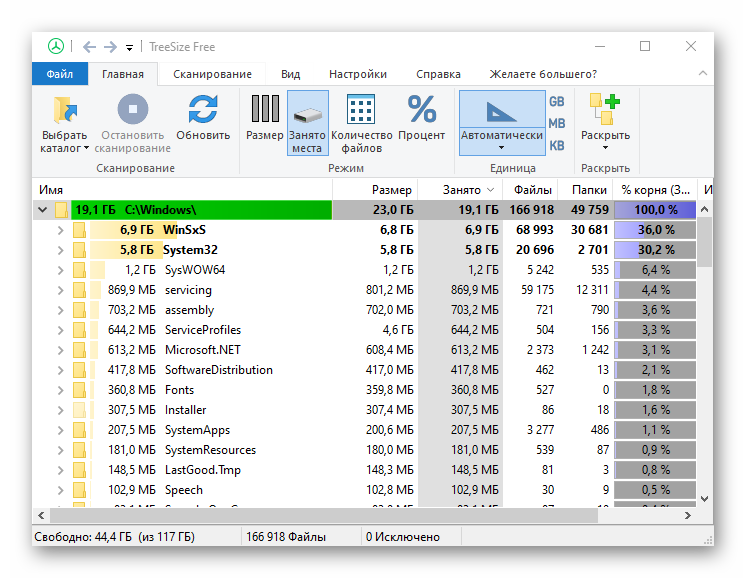
Чтобы повторно просканировать папку, нажимаем «Обновить».
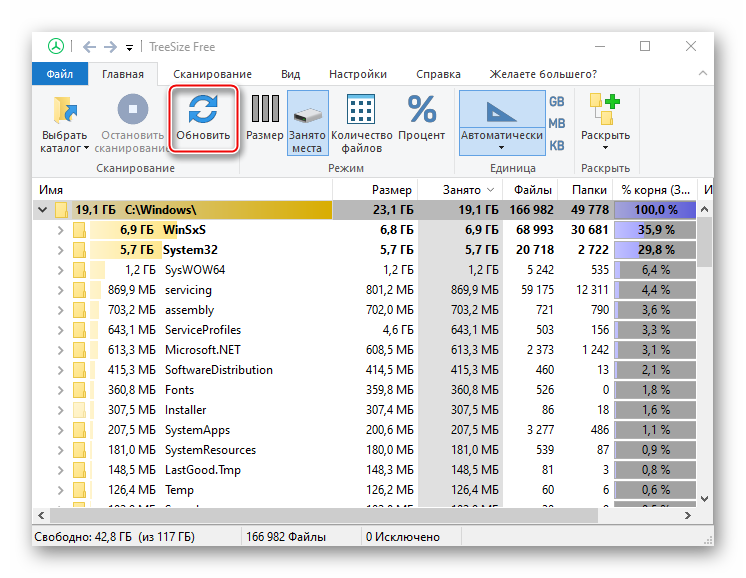
Несмотря на то что с помощью TreeSize Free можно удалять файлы, в данном случае делать этого не стоит. На очистку большинства системных данных у программы просто не будет разрешения, а некоторые папки нельзя чистить без специальных инструментов ОС.
Стороннее ПО
Достаточно много людей отдали предпочтение CСleaner. Давайте посмотрим, каково будет расхождение между этим приложением и системными средствами десятки.
Запустив приложение, мы увидели множество не отмеченных галок. При установке практически каждой из них выдавалось звуковое предупреждение, и появлялась надпись, указанная на скрине. Но мы добились своего и стали ждать, какую цифру покажет CСleaner на максимуме своих способностей
Обратите внимание, что уже на этапе анализа приложение закрыло все работающие браузеры. Примите это к сведению
Результирующая цифра вышла примерно втрое больше. И если бы мы нуждались в свободном месте, то воспользовались бы услугами программы.
Встроенные механизмы очистки ОС
В Microsoft прекрасно знают тонкости работы операционной системы и ее способности к «захламлению» жесткого диска. В Windows 10 для удаления продуктов ее «жизнедеятельности» пользователю доступно несколько инструментов. Первый называется «Очистка диска» и имеется во всех версиях, основанных на ядре NT.
Стандартный способ
Для его запуска выполняем в «Проводнике» приведенную последовательность действий.
В результате этих манипуляций откроется окно свойств установленного в системе накопителя.
Выбираем указанный пункт и переходим дальше.
Итак, мы добрались до механизма очистки. Все группы файлов, которые перечислены в открывшемся списке, можно безболезненно удалять. По мере проставления галочек система подсчитывает объем освобождаемого места. Однако на этом возможности утилиты не заканчиваются. Раз уж мы собрались проводить тотальную уборку, очистим заодно и системные файлы.
Как видим, система добавила дополнительные, довольно «увесистые» пункты, в список доступных для удаления. Не останавливаемся на достигнутом и идем еще дальше. Открываем вкладку «Дополнительно».
Обозначенные на скриншоте параметры позволяют:
- Удалить программы, которые давно не используются. Выбрав первый пункт «Очистить», мы переместимся в стандартное меню управления ПО. В итоге, работает он как интерактивное напоминание для особо забывчивых пользователей;
- Второй пункт гораздо интереснее. Если на компьютере включена функция System Restore, с помощью которой создаются точки восстановления, можно выполнить их удаление. В долго работающей системе они могут занимать значительное место.
Действия, совершаемые при выборе второго пункта, потребуется подтвердить дополнительно.
Переходим на основную вкладку и снова подтверждаем выбор.
Система выполняет удаление временных файлов. Время выполнения операции будет зависеть от их объема и типа накопителя.
Новое меню очистки
Дополнительно к классическому способу, который мы только что рассмотрели, в Windows 10 появился новый. Для его использования перейдем в меню параметров.
Воспользуемся функцией поиска, как универсальным вариантом, подходящим для любого пользователя.
Выбираем выделенный на скриншоте пункт, чтобы перейти к новым настройкам системы.
В меню быстрого перехода, расположенном с левой стороны, выбираем пункт «Хранилище». Нажимаем на стилизованное изображение системного диска, отображающее степень его заполнения.
Открывается статистика заполнения дискового пространства, в которой показан размер, занимаемый каждой файловой категорией. Нас интересует удаление временных файлов, поэтому переходим к соответствующему пункту.
Отмечаем галочками необходимые пункты и подтверждаем свои действие. Убедившись, что операция выполнена, возвращаемся обратно в раздел «Хранилище». В нем у нас осталась еще одна не рассмотренная опция
Обратите внимание на положение ползунка в разделе «Контроль памяти». Его позиция отвечает на вопрос: почему не удаляются временные файлы, со временем накапливаясь в системе
По умолчанию он всегда выключен.
Передвигаем ползунок во включенное положение, чтобы позволить Windows автоматически выполнять очистку от временных файлов. Открываем ссылку «Изменить способ освобождения» и смотрим, что именно попадает под действия автоматики.
Если вы не используете корзину как кладовку для хранения ненужных файлов, можете оставить ползунки во включенном положении. Нажимаем на выделенную кнопку, чтобы убедиться, что в системе не осталось «мусора». На этом уборку можно считать законченной.








