Как подключить монитор к компьютеру
Содержание:
- Рекомендации
- Подключение через сеть: инструкция
- Разъем HDMI
- VGA
- Как соединить с помощью USB
- Статьи
- С помощью клавиатуры
- Что же такое DVI
- Подключение с помощью разветвителя
- Типы разъёмов
- Принцип звукоизвлечения ударных инструментов
- JS Examples
- Настройка подключения монитора к ноутбуку
- Разъемы компьютера: их виды и краткая характеристика
- Влияет ли длина кабеля на качество сигнала
- Подключение компьютера самостоятельно. Расположение устройств
- Разъем DVI-I SingleLink
- От чего зависит количество просмотров
- Как сделать из ноутбука монитор компьютера
- Кабели для подключения второго монитора к материнской плате компьютера или ноутбука — VGA, DVI, HDMI, DisplayPort, Thunderbolt
- Ввод даты JavaScript
- Способы подключить смартфон к телевизору проводами
- Подключение внешнего монитора
- Сколько зарабатывают ТОП-овые блогеры Инстаграм?
- Виды разъемов для вывода изображения на монитор компьютера или экран
Рекомендации
Несмотря на то что само подключение не требует каких-либо специальных навыков, во время процесса могут возникнуть некоторые проблемы. Чтобы избежать их, стоит прочесть некоторые рекомендации.
- подбирать монитор в зависимости от работы, которая будет проводиться за ним;
- перед покупкой техники разобраться, какие порты есть, и какой кабель нужно будет приобрести, возможно, что потребуется купить переходник;
- проверить наличие драйверов;
- купить надежный удлинитель, чтобы подключить всю технику в один «пилот»;
- проверить совместимость видеокарты с экраном;
- вставлять и закреплять кабель в порт аккуратно, не нажимать сильно на винтики;
- после подключения проверить работу техники, отрегулировать параметры насыщенности, яркости.
Если же этого не произошло, то придется установить их вручную. Диск с драйверами может идти в комплекте, в противном случае, их легко найти и скачать в Интернете.
Таким образом, самостоятельное подключение нового монитора к системному блоку компьютера не отнимет много времени и сил. Конечно, нужно, чтобы порты обеих устройств совпадали, и кабель был правильно подобран. При возникновении каких-либо неполадок после подключения следует проверить надежность кабеля и разъемов, совместимость отдельных составляющих компьютера друг с другом. Если соблюсти все рекомендации и аккуратно соединить экран и ПК посредством кабеля, то никаких проблем не возникнет, а яркая картинка на новом мониторе будет радовать пользователя долгое время.
Подключение через сеть: инструкция
Предварительно желательно понимать, что процесс включает в себя несколько способов, которые будут представлены ниже в статье:
- Первый заключается в том, что он осуществляется непосредственно через сам персональный компьютер.
- Кроме этого, можно использовать специальный видеорегистратор.
- И последний, но не менее эффективный — напрямую.

Если же представленное условие не соблюдается, придется приобретать вспомогательные сервисы. Говоря о втором варианте, стоить помнить, что можно применять и аналоговые камеры. Соответственно, действия все те же, что и в первом: фиксирование сети, после чего ввод определенного наименования. Самым оптимальный метод — образование с помощью облачного сервиса. Однако они должны поддерживаться камерой.
Разъем HDMI
Современный цифровой видеоинтерфейс имеет и другие виды соединительных коммуникаций. Так, например, разъем HDMI DVI по популярности нисколько не уступает перечисленным моделям. Наоборот, благодаря компактности и возможности вместе с цифровым видео передавать аудиосигнал, он стал обязательным аксессуаром ко всем новым телевизорам и мониторам.

Аббревиатура HDMI расшифровывается как High Definition Multimedia Interface, что значит «мультимедийный интерфейс с высоким разрешением». Появился он впервые в 2003 году и с тех пор нисколько не утратил своей актуальности. С каждым годом появляются его новые модификации с улучшенным разрешением и пропускной способностью.
Сегодня, к примеру, HDMI дает возможность передавать видео и аудиосигнал без потери качества по кабелю длиной до 10 метров. Пропускная способность при этом составляет до 10,2 Гб/с. Всего лишь несколько лет назад этот показатель не превышал 5 Гб/с.
Поддержкой и разработкой данного стандарта занимаются ведущие мировые компании, производящие радиоэлектронику: «Тошиба», «Панасоник», «Сони», «Филипс» и др. Практически все видеоустройства сегодня, изготовленные этими производителями, обязательно имеют хотя бы один разъем HDMI.
VGA
 Самый старый формат, который был разработан в 1989 году компанией IBM для компьютеров серии PS/2. Логично, что одновременно со слотами на видеокарте появились и соответствующие кабеля. В старых ЭЛТ-дисплеях один конец такого кабеля может быть припаян наглухо к плате внутри.
Самый старый формат, который был разработан в 1989 году компанией IBM для компьютеров серии PS/2. Логично, что одновременно со слотами на видеокарте появились и соответствующие кабеля. В старых ЭЛТ-дисплеях один конец такого кабеля может быть припаян наглухо к плате внутри.
Однако почти все современные плоские мониторы оборудованы только слотами, куда можно подключить соответствующий кабель. Иногда его приходится покупать отдельно: например, в базовом комплекте поставки есть только VGA, а вот за HDMI приходится уже доплачивать.
Современный шнурок такого формата оборудован на обеих концах вилками со специальными фиксаторами, которые вкручиваются в подходящие разъемы на видеокарте или мониторе.
Как правило, наконечники маркируются синим цветом. Чем выше максимальное разрешение передаваемой картинки, тем меньше допустимая длина любого провода, подключаемого к компьютеру (не только VGA). В этом случае при разрешении 1600х1200 длина провода желательно не должна превышать 10 метров.
Как соединить с помощью USB
Первым делом рекомендуется убедиться, что обе конструкции имеют в себе такую программу, как Total Commander. Причин для подключения второго монитора к системнику в качестве дополнительного инструмента бывает много. Например, для улучшения работы матрицы.

Сначала подключается изделие непосредственно к персональному компьютеру от сети.
Далее открывается выше упомянутая программа, причем на двух устройствах.
Теперь с каждого сооружения надо перейти в раздел под названием «сеть», где следует отметить «установить соединение через usb».
Далее важно определиться с тем, с какого именно агрегата вы будете копировать все необходимые файлы. В конце концов, один из них станет, так называемым, сервером, а другой — клиентской базой.
После определения, нужно будет отметить свои действия
Может быть так, что появиться окно с такой информацией, как выбор порта. Соответственно, вам следует зафиксировать как через usb.
Теперь соединение полностью выполнено и можно приступать непосредственно к эксплуатации как ПК, так и самого ноутбука.
Статьи
С помощью клавиатуры
Порой при уже работающем компьютере нужно отключить дисплей и потом его включить. При этом кнопку «Power» использовать не совсем удобно. Подключение экрана можно выполнить с клавиатуры.
Для ноутбука ничего придумывать не нужно. Достаточно воспользоваться функциональными клавишами.
Выключить и обратно активировать дисплей можно следующим образом:
- среди кнопок F1-F12 найдем одну с изображением монитора. На asus это F7, на acer — F5 или F6, на HP – F8;
- нажимаем одновременно на Fn и соответствующую функциональную клавишу.
Для пк скачиваем утилиту NirCmd.
После завершения скачивания выполняем следующие действия:
- распаковываем архив;
- нажимаем на файл nircmd.exe правой клавишей мыши, выбираем «Создать ярлык»;
- на вкладке «Ярлык» в поле «Объект» прописываем monitor on;
- в поле «Быстрый вызов» вписываем комбинацию горячих клавиш;
- жмем «ок».
При работе на пк и ноуте через определенный период бездействия копм переходит в спящий режим. Чтобы его разбудить, достаточно нажать на любую клавишу.
Так запускаем дисплей, только используя клавиатуру.
Что же такое DVI
DVI так и расшифровывается — цифровой видеоинтерфейс (Digital Visual Interface). Суть его работы заключается в том, что для передачи данных применяется специальный протокол кодирования TMDS, также являющийся разработкой Silicon Image. Способ передачи сигнала через цифровой видеоинтерфейс основан на последовательной отправке информации, предварительно реализованной протоколом, при постоянной обратной совместимости с аналоговым каналом VGA.
Спецификация DVI предусматривает работу одного соединения TMDS с частотой до 165 МГц и скоростью передачи 1,65 Гбит/с. Это дает возможность получить на выходе изображение с разрешением 1920х1080 с максимальной частотой 60 Гц. Но здесь существует возможность одновременного использования второго соединения TMDS с той же частотой, что позволяет добиться пропускной способности в 2Гбит/с.
Имея такие показатели, DVI оставил далеко позади себя другие разработки в этом направлении и стал использоваться на всех без исключения цифровых устройствах.
Подключение с помощью разветвителя
Покупать вторую видеокарту только лишь для того, чтобы подключить ещё один монитор – дело слишком затратное. Во много раз дешевле вам обойдётся покупка специального разветвителя (он ещё называется сплиттером). Однако такой разветвитель больше подходит для статических изображений, чем для динамических, так как при подключении к нему мониторов снижается их частотность.
Специальные разветвители
Итак, если вы уже приобрели сплиттер, то для подключения нескольких мониторов следуйте дальнейшей пошаговой инструкции:
-
Отключите монитор от системного блока (если он у вас подключен) и подключите в освободившийся разъём штекер разветвителя.
-
Подключите мониторы к двум противоположным разъёмам на разветвителе. Миссия выполнена.
Типы разъёмов
Как вы уже могли заметить, подключение мониторов – процесс несложный. Однако сложности могут возникнуть в том случае, если виды штекеров и разъёмов не соответствуют друг другу (например, вы не сможете подключить VGA-штекер к USB-порту). Поэтому нужно различать порты для мониторов. Они бывают следующих типов:
- VGA;
- DVI;
- HDMI;
- DisplayPort;
- USB.
Рассмотрим подробнее каждый из них.
Принцип звукоизвлечения ударных инструментов
Для того, чтобы получить партию ударных мы должны определиться с исходным материалом. Тенденция современного битмейкинга сводится к наличию расширенной библиотеки звуков в своём компьютере.
Никто не будет Вас отговаривать купить профессиональную ударную установку, поместить её в акустически-спроектированное пространство, нанять специалиста по ударным и записать его мастерство на современные технологичные микрофоны. Делов-то раз два и обчелся. Но можем подсказать, что в сети есть уже записанные звуки ударных различных установок и, возможно, на определенном этапе вариант скачать подобный архив в свою виртуальную студию окажется наиболее окупаемым. Другое дело электронная музыка, которая изобилует умопомрачительными эффектами и в этом случае скачиванием натурального kick или snare не отделаться — необходимо проделать большую работу по созданию полноценной петли.
Итак, мы определились, что классический Hip-Hop вполне может существовать на натуральных звуках ударных инструментов плюс минус эффекты по претворению в жизненное состояние(EQ, reverb…), причём «гаражная» грязная запись может сыграть в этом жанре более продуктивно. В случае с Pop Dance музыканты используют больше синтетики, извлекая её из драм-машин, VSTi плагинов, сэмплов и библиотек звуков. Рабочим пространством для всех манипуляций над битами мы считаем DAW такие, как FL Studio, Ableton Live, Reason…
JS Examples
Настройка подключения монитора к ноутбуку
После того как вы соединили два порта, на экране монитора должна появится картинка с ноутбука. Однако работать в режиме дублированных экранов не всегда удобно. Что бы поменять режим вам нужно войти в «Настройки экрана». Для этого кликните правой кнопкой мышки на рабочем столе и выберете пункт «Разрешение».

В открывшемся окне вы можете выбрать режим вывода изображения на подключенные экраны. Доступны такие режимы:
- Дублировать экраны. В этом случае будут работать оба экрана одновременно, как на ноутбуке, так и на мониторе. При этом картинка на обоих экранах будет одинаковой. Данный режим особенно удобен при подключении проектора или монитора для демонстрации презентаций.
- Расширить экран. В этом случае подключенный монитор будет расширять экран вашего ноутбука. Выбрав этот режим, вы сможете работать с двумя экранами сразу и перемещать окна между ними.
- Отобразить рабочий стол только на 1 (или 2). В этом случае вы выбираете только один из экранов. В то время как второй монитор не будет работать. Этот режим подходит, если вы хотите работать только с подключенным монитором.
Разъемы компьютера: их виды и краткая характеристика
Подключить монитор к системному блоку можно с помощью шнура с одним из разъемов: VGA, DVI, HDMI и DisplayPort.
Рассмотрите возможные варианты, их преимущества и недостатки и выберите для себя подходящий.
Данный порт значительно лучше VGA по любому из параметров. Главным плюсом является совместимость. Среди видов DVI наиболее популярными являются нижеследующие.
DVI-D − характеризуется наличием дополнительных контактов для совместимости с HDMI стандартом.
DVI-I − имеет контакты, совместимые как с HDMI, так и с VGA
Размеры шнура, кабеля и конвертация в цифровой формат на входе в монитор ухудшают изображение.
Несмотря на разрешение, которое поддерживается портом, изображения на современных дисплеях не будут четкими
HDMI и DisplayPort – более новые интерфейсы подключения.
Исправляет почти все недостатки HDMI 1.4
Присутствует фиксирующий механизм.
Может быть конвертирован в любые форматы.
Максимальное разрешение – 4К при частоте 60 Hz. Есть возможность передачи любых данных.
Несколько видеопотоков через одно соединения.
Высокая пропускная способность
У коннектора нет фиксирующего механизма
Максимальное разрешение в 4К передается лишь с частотой в 30 Hz.
Отсутствует официальная поддержка широкого формата, такого как 21:9 или нескольких параллельных видеопотоков
VGA – устаревший интерфейс, который используется в недорогих мониторах. Рекомендуем подключать монитор к системному блоку с помощью этого разъема только при отсутствии других портов.
- Проинспектируйте заднюю часть корпуса системного блока на наличие видеовыходов. Практически в самом низу, где подключается видеокарта, находится нужный VGA-порт.
- Закрутите винты на кабеле по краям штекера по часовой стрелке. Не переусердствуйте.
Читайте советы для выбора монитора в новой статье — «Как выбрать хороший монитор?».
Влияет ли длина кабеля на качество сигнала
От длины кабеля, соединяющего устройство и экран, зависит не только качество сигнала, но и скорость передачи данных. Учитывая современные характеристики соединительных проводов для различных цифровых интерфейсов, их длина не должна превышать установленные показатели:
- для VGA — не более 3 м;
- для HDMI — не более 5 м;
- для DVI — не более 10 м;
- для DisplayPort — не более 10 м.
В случае если требуется соединить компьютер или ноутбук с экраном, расположенном на расстоянии, превышающим рекомендуемое, необходимо воспользоваться специальным усилителем — репитером (повторителем сигнала), который к тому же может распределить канал на несколько мониторов.
Подключение компьютера самостоятельно. Расположение устройств
Ничего сложного в подключении компьютера нет. Все разъемы стандартизированы, и включить какое-либо устройство не туда просто невозможно. Хотя если постараться….
Как правило, все компьютерное хозяйство располагается таким образом:
- Монитор находится на столе и расположен на комфортном расстоянии от глаз. Расстояние зависит от размера экрана монитора, но должно быть не менее 60 см.
- Системный блок ставится на пол или специальной полке внизу компьютерного стола. Место для блока должно обеспечивать свободную циркуляцию воздуха во избежание его перегрева.
- Клавиатура ложится на выдвижную полку вашего компьютерного стола. Если у вас простой письменный стол, то клавиатуру можно расположить на столе с монитором.
- Мышь находится рядом с клавиатурой справа или слева, в зависимости от того какой рукой вам удобней оперировать мышкой.
- Колонки располагаются по бокам монитора в одной плоскости или чуть сзади.
- Вся периферия расставляется на свободное место, тут все зависит от длины кабелей.
Лучшим вариантом для размещения всего компьютерного хозяйства будет наличие специального стола, так называемого компьютерного. Столов такого типа на рынке представлено великое множество: угловые и прямые столы, с различными отсеками и полками для различных устройств.
Если у вас ноутбук, то тут все просто: вам придется только откинуть крышку и нажать кнопку включения. Периферия располагается в любом удобном месте, откуда дотянуться кабели питания и подключения.
Разъем DVI-I SingleLink
Данный разъем является самым популярным и востребованным. Он используется во всех современных видеокартах и цифровых мониторах. Литера I в наименовании обозначает «интегрированный». Этот DVI-разъем по-своему особенный. Дело в том, что он имеет два объединенных канала передачи: цифровой и аналоговый. Иными словами, это разъем DVI+VGA. Он имеет 24 цифровых выводов и 5 аналоговых.
Учитывая, что каналы эти не зависимы друг от друга и не могут быть задействованы одновременно, устройство самостоятельно выбирает, с каким из них работать.
Кстати, первые подобные интегрированные интерфейсы имели раздельные разъемы DVI И VGA.
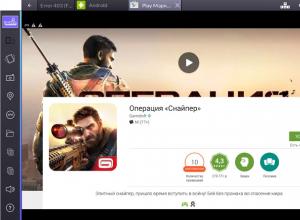
От чего зависит количество просмотров
При подсчете количества просмотров видео, хостинг учитывает факторы:
Хостинг анализирует все четыре фактора, только при их наличии для одного видео засчитывается один просмотр. Кроме того, ведется учет всех IP-адресов. Таким образом Ютуб борется с накрутками популярности каналов. В сутки с одного IP засчитается только один вход.
Как сделать из ноутбука монитор компьютера
Вывести изображение со стационарного ПК на лэптоп можно несколькими способами. Давайте остановимся на каждом из них более подробно.
Кабельное соединение
Проще всего подключить дисплей лэптопа к процессору с помощью шнура. Внимательно осмотрите оба устройства на предмет поиска общих черт. Возможно, у каждого из них есть разъёмы VGA или DP. Могут также быть HDMI или USB. В зависимости от наличия разъёмов следует подбирать кабель с соответствующими концами.
@reedr.ru
Как видите, ничего сложного. Справится даже юзер-новичок. При желании вернуть изображение с лэптопа, сделайте всё то же самое, выбрав монитор № 1.
@reedr.ru
Если ноутбук оснащён разъёмом HDMI-out, то он способен только выводить своё изображение на другой экран, а не наоборот. Подключить его монитор к ПК получится только при наличии HDMI-in.
Беспроводное подключение
Не вышло с кабелем? Попробуйте задействовать Wi-Fi. При этом беспроводным средством должны быть оборудованы и ноутбук, и системник. При необходимости для стационарного компа можно докупить модуль с USB-разъёмом. План действий таков:
@reedr.ru@reedr.ru
Сеть будет создана автоматически. Теперь у вас есть возможность подсоединиться к ней с компьютера.
Посредством сторонних программ
Подключить монитор ноутбука к системному блоку можно, используя установленный софт.
MaxiVista
Эта прога специально разработана под ваш запрос. После запуска утилиты сервер автоматически выявит клиентский ноутбук. Следуя подсказкам, произведите настройки. После этого можете использовать экран лэптопа в качестве монитора компьютера.
Одна загвоздочка – этого софта нет в свободном доступе. Он платный.
TeamViewer
Программа будет вам полезной только в случае работоспособности обоих мониторов. Запустив утилиту на компьютере, перенесите данные ID и пароль в соответствующие поля ноутбука.
@reedr.ru
Теперь вы увидите на экране лэптопа рабочий стол ПК. Можете смело управлять системным блоком.
Другие
Кроме вышеназванных, есть возможность установить ещё несколько программ. К примеру:
- RDesktop;
- ZoneOS ZoneScreen;
- RAdmin.
Для нормальной работы устанавливайте их на оба девайса. После установки один из них станет сервером, а второй – клиентом. На дисплее клиента будет отображаться всё то, что делается на компе сервера.
Используя плату видеозахвата
Если подмена монитора вам требуется часто, приобретите плату видеозахвата с USB. Такое приобретение позволит использовать не только дисплей ноутбука, но и его клавиатуру.
Одной стороной подключаете плату к лэптопу, а другой – к компьютеру. Драйвера идут в комплекте, так что проблем с загрузкой не возникнет.
Теперь вы знаете, как подключить дисплей ноутбука вместо монитора ПК и при необходимости всегда сможете сделать это. Кстати, подобным образом можно вывести изображение с лэптопа на большой монитор, если требуется посмотреть что-то интересное. Надеюсь, у вас всё получится.
Кабели для подключения второго монитора к материнской плате компьютера или ноутбука — VGA, DVI, HDMI, DisplayPort, Thunderbolt
Чтобы подсоединить монитор к компьютеру, у них должны быть сочетаемые входной и выходной разъёмы соответственно. Чтобы подключить два монитора, разумеется, нужен двойной комплект совместимых разъемов. На настоящий момент более-менее широко распространены следующие видео интерфейсы:
- VGA – аналоговый разъём, появившийся ещё в 1987-м году. Хотя этот стандарт морально устарел, его по-прежнему можно встретить. Если нужно подключить старый компьютер с VGA выходом к современному дисплею или наоборот, используются переходники
- DVI – наиболее распространённый интерфейс, поддерживает как аналоговый, так и цифровой сигнал (в зависимости от подтипа разъёма)
- HDMI – интерфейс для передачи цифрового сигнала высокой чёткости. Изначально использовался для подключения плазменных панелей, сейчас встречается повсеместно, вытесняя и VGA, и DVI
- DisplayPort и mini DisplayPort – разные форматы одного интерфейса. Обладает рядом технологических преимуществ по сравнению с DVI и HDMI – в частности, пропускная способность кабеля позволяет подключить несколько дисплеев с более высоким разрешением, чем при использовании HDMI
- Thunderbolt – логическое развитие DisplayPort. Имеет рекордную пропускную способность – до 10 Гб/с; это позволяет подключать одновременно до семи дисплеев без потери качества и дополнительных усилителей. Полностью совместим с разъёмом mini DisplayPort. Распространён довольно слабо из-за того, что был разработан всего несколько лет назад и первое время не имел переходников, обеспечивающих совместимость с другими стандартами;
- USB – вездесущий и непобедимый интерфейс не слишком хорошо подходит для передачи видео в режиме реального времени, да и встречаются мониторы со встроенным USB-контроллером сравнительно редко. Зато такие дисплеи полностью снимают проблему с совместимостью разъёмов – их можно подключать даже к нетбуку, если, разумеется, его процессор выдержит такую нагрузку.
Подключить неподходящий кабель в большинстве случаев физически невозможно, поскольку штекеры имеют разные размеры и число контактов. Если монитор и компьютер или ноутбук не имеют совместимых разъёмов, используются переходники. Более подробно об аппаратных особенностях подключения я уже рассказывал в статье про подключение телевизора к компьютеру. Если же оба монитора и компьютер имеют идентичные разъемы, то очень удобно подключить к компьютеру специальный тройник-разветвитель, а к нему уже — кабели от двух мониторов.
Подключить к ноутбуку второй монитор также не представляет никакой трудности, если он оснащен дополнительным HDMI выходом или каким-то другим из тех, по которому можно передать видео-картинку. В этом случае даже никаких разветвителей не понадобится, так как один монитор у него уже есть по умолчанию.
Также удобный способ — подключить монитор через wifi. Это избавит от необходимости прокладки дополнительных проводов.
Ввод даты JavaScript
Способы подключить смартфон к телевизору проводами
Проводной вариант считают самым простым и доступным. Вопроса, можно ли подключить телефон к телевизору, не возникает. С помощью кабеля-переходника передачу информации организуют в самое короткое время.
Как подключают телефон через кабель USB
Подключая телефон к телевизору через USB, мобильник применяют как внешний накопитель. Чтобы на экране не отображались действия пользователя на мобильном телефоне, файлы рекомендуют запускать последовательно, каждый по отдельности.
Как подключить телефон к телевизору через USB кабель:
- Находят дома или покупают специальный кабель. Он может идти в комплекте к мобильнику, исполняя роль соединителя между телефоном и зарядным устройством. Если старый кабель утерян, покупают новый, подбирая разъем.
- Один конец кабеля втыкают в разъем мобильника, второй присоединяют к порту USB на телевизоре.
- Затем заходят в меню ТВ, открывают вкладку «источник сигнала» или Source, выбирают раздел USB. В мобильнике откроется окно, в котором выполняют аналогичные действия.
- На экране ТВ откроется интерфейс. В нем выложены все системные папки с телефона. Для их открывания работают пультом управления ТВ, если только техника не оснащена функцией самостоятельного поиска и показа медиафайлов. В этом случае телевизор сам выбирает файлы, навигация между папками становится невозможной.
Плюсы подключения через кабель – возможность присоединить любые устройства. Не придется искать шнур, он уже есть в зарядном устройстве. А в процессе просмотра файлов телефон не разрядится, он автоматически заряжается от ТВ.
Минусы способа:
- не все ТВ поддерживают нужные форматы файлов, воспроизведение может быть ограничено;
- через разъем USB не запустить игровые приложения, не выйти в сеть – экран телевизора не получится применить как монитор.
Как подключить телефон к ТВ через кабель HDMI
Чаще всего пользователям интересно, как подключить телефон к телевизору LG через HDMI. Способ простой, удобный, но только при условии, что гаджет оснащен разъемом HDMI. На ТВ такой разъем есть, он расположен на задней панели или с торца. Но современные модели телефонов могут не иметь разъема, их подключают через микро USB на кабеле HDMI или специальным переходником.
Как телефон подключить к телевизору через HDMI:
- Включают телевизор и выбирают в меню «источник сигнала». Здесь находят вкладку HDMI. После этого кабель или переходник втыкают в разъем мобильного устройства.
- Выполняют подстройку изображений под размер большого экрана. Иногда функция заложена в автоматическом режиме. Если нет, в меню телефона выбирают параметры вручную. Это есть в меню мобильника, где задают частоту, разрешение картинки. Все действия отразятся на экране, поэтому пользователь сможет подобрать размеры без особого труда.
- Чтобы телефон не «съедал» зарядку, экран отключают и работают пультом ТВ. Все действия отражаются сиюминутно, есть возможность подключить клавиатуру, мышку. Это делают через порт USB или блютуз.
Преимущества подключения телефона через HDMI:
- остается свободным порт USB, это значит, что можно присоединить любые другие гаджеты, устройства;
- большой экран вполне пригоден в качестве монитора для игры, работы, презентации и пр.
Минус один – не все мобильные телефоны поддерживают подключение через HDMI. Но проблему решают покупкой адаптера. Стоит устройство в пределах 200 руб.
Адаптер Lighting
Этот адаптер используют для смартфонов Apple, которые оснащены специальным разъемом. Варианты подключения аналогичны как с кабелем USB, HDMI. Один конец Lighting заходит в порт ТВ, а второй – на мобильник. На экране отображаются папки накопителя, есть возможность использовать ТВ как монитор компьютера.
Плюсы способа: остаются свободными порты USB, экран вполне заменит монитор компьютера в играх и других занятиях. Минусов нет. При условии, что пользователь имеет «яблочный» смартфон, это единственный удобный и простой вариант проводного подключения.
Подключение внешнего монитора
Для подключения монитора существует только один путь – соединить устройства при помощи кабеля с последующей настройкой. Здесь имеется несколько нюансов, но обо всем по порядку.
Вариант 1: Простое подключение
В данном случае выполняется подключение монитора к ноуту кабелем с соответствующими разъемами. Нетрудно догадаться, что на обоих устройствах должны присутствовать необходимые порты. Вариантов всего четыре – VGA (D-SUB), DVI, HDMI и DisplayPort.
Подробнее:Сравнение DVI и HDMIСравнение HDMI и DisplayPort
Последовательность действий такая:
- Выключаем лэптоп. Здесь стоит пояснить, что в некоторых случаях данный шаг не требуется, но многие ноутбуки могут определить внешнее устройство только при загрузке. Монитор при этом должен быть включен.
- Соединяем кабелем два устройства и включаем ноут. После этих действий на экране внешнего монитора отобразится рабочий стол. Если картинки нет, то, возможно, не произошло автоматическое определение или выставлены неправильные настройки параметров. Об этом читайте ниже.
-
Настраиваем собственное разрешение для нового устройства стандартными средствами. Для этого переходим в оснастку «Разрешение экрана», вызвав контекстное меню в пустой области рабочего стола.
Здесь находим наш подключенный монитор. Если устройства в списке нет, то можно дополнительно нажать кнопку «Найти». Затем выбираем необходимое разрешение.
- Далее следует определить, как мы будем использовать монитор. Ниже имеются настройки отображения картинки.
- Дублировать. В этом случае на обоих экранах будет отображаться одно и то же.
- Расширить. Эта настройка позволяет использовать внешний монитор как дополнительное рабочее пространство.
- Отображение рабочего стола только на одном из устройств позволяет отключать экраны в соответствии с выбранной опцией.
Эти же действия можно выполнить, нажав сочетание клавиш WIN+P.
Вариант 2: Подключение с помощью переходников
Переходники используются в тех случаях, когда на одном из устройств отсутствуют необходимые разъемы. К примеру, на ноутбуке имеется только VGA, а на мониторе только HDMI или DisplayPort. Бывает и обратная ситуация – на лэптопе есть только цифровой порт, а на мониторе – D-SUB.
На что стоит обратить внимание при выборе переходника, так это на его тип. Например, DisplayPort M-HDMI F
Буква М означает «male», то есть «вилка», а F – «female» – «розетка»
Здесь важно не перепутать, на каком конце переходника будет находиться соответствующее устройство. В этом поможет осмотр портов на ноутбуке и мониторе
Следующий нюанс, учет которого поможет избежать проблем при подключении – вид переходника. Если на ноуте имеется только VGA, а на мониторе – только цифровые разъемы, то понадобится активный адаптер. Это обусловлено тем, что в данном случае требуется преобразовывать аналоговый сигнал в цифровой. Без этого картинка может не появиться. На скриншоте вы можете видеть такой адаптер, к тому же имеющий дополнительный кабель AUX для передачи звука на монитор, оборудованный колонками, поскольку VGA этого делать просто не умеет.
Вариант 3: Внешняя видеокарта
Решить проблему с отсутствием разъемов также поможет подключение монитора через внешнюю видеокарту. Поскольку на всех современных устройствах имеются цифровые порты, то надобность в переходниках отпадает. Такое подключение, кроме прочего, позволит значительно повысить производительность графической системы в случае установки мощного GPU.
Подробнее: Подключаем внешнюю видеокарту к ноутбуку
Заключение
Как видите, ничего сложного в подключении внешнего монитора к ноутбуку нет. Стоит лишь быть внимательнее и не упустить важные детали, например, при выборе переходника. В остальном же это предельно простая процедура, не требующая от пользователя особых знаний и навыков.
Опишите, что у вас не получилось.
Наши специалисты постараются ответить максимально быстро.
Сколько зарабатывают ТОП-овые блогеры Инстаграм?
Виды разъемов для вывода изображения на монитор компьютера или экран
До недавнего времени все персональные компьютеры имели исключительно аналоговое подключение к монитору. Для передачи изображения на него применялся интерфейс VGA (Video Graphics Adapter) с разъемом D-Sub 15. Пользователи с опытом еще помнят синий штекер и гнездо на 15 контактов. Но, кроме него, видеокарты имели и другие разъемы, предназначенные для вывода картинки на экран телевизора или иное видеоустройство:
- RCA (Radio Corporation of America) — по-нашему «тюльпан». Аналоговый разъем, предназначенный для соединения видеокарты с телевизором, видеоплеером или видеомагнитофоном при помощи коаксиального кабеля. Имеет наихудшие характеристики передачи и низкое разрешение.
- S-Video (S-VHS) — вид аналогового разъема для передачи видеосигнала на телевизор, видеомагнитофон или проектор с разделением данных на три канала, отвечающих за отдельный базовый цвет. Качество передачи сигнала немногим лучше «тюльпана».
- Компонентный разъем — выход на три раздельных «тюльпана», применяемый для вывода изображения на проектор.
Все эти разъемы широко применялись до конца 1990-х годов. Конечно, ни о каком качестве речи идти не могло, так как и телевизоры, и мониторы на то время обладали очень низким разрешением. Сейчас мы и представить себе не можем, как можно было играть в компьютерные игры, глядя в экран телевизора с электронно-лучевой трубкой.
С наступлением нового столетия, благодаря внедрению цифровых технологий при разработке видеоустройств, RCA, S-VHS и компонентный выход стали использоваться все реже. Интерфейс VGA продержался немного дольше.








