Устранение проблем с микрофоном в наушниках на windows 10
Содержание:
- Причины в «физике»
- Общая информация
- Что сделать чтобы заработали беспроводные наушники на компьютере
- Как подключить компьютер к bluetooth наушникам без адаптера?
- Куда вставлять штекер для подключения наушников
- Первый шаг – подключение
- Похожие магазины все магазины
- Могут ли наушники от телефона работать на компьютере: как их подключить
- Не работает передняя панель для наушников на компьютере с Windows 10
- Подключение наушников
- Как подключить блютуз наушники к ноутбуку
- Образцы объявлений о продаже гаража
- Инструкция по одновременному подключению к компу проводной периферии
- Причины в «физике»
- Как выбрать режим?
- Как настроить?
- Правила подключения гарнитуры
- Подключение
- Как подключить наушники через bluetооth к ноутбуку
Причины в «физике»
Для начала следует убедиться в исправности самого устройства и физическом его подключении к компьютеру:
- проверьте наушники на целостность: не должно быть никаких повреждений кабеля или динамиков;
- возможная причина – отсутствия контакта входа/выхода на компьютере, проверьте их работоспособность с помощью других устройств;
- нередко проблема заключается в интерфейсах подключения: «десятка» не поддерживает устройства с подключением АС’97.
Если физические характеристики устройства и компьютера в полном порядке, то переходим к следующим способам настройки наушников в Windows 10.
Общая информация
Наушники и микрофон от них подключаются к звуковой карте. Она может быть встроена в материнскую плату или видеокарту, а может представлять из себя отдельное устройство (как внутреннее, так и внешнее). Чаще всего наушники подключаются к зеленому 3.5 jack разъему, а микрофон – к красному.
Иногда рядом с гнездами размещены подписи или маленькие иконки, по которым можно определить их принадлежность. Черный цвет используется для комбинированного разъема, куда подключаются и микрофон, и наушники (если штекера два, а разъем один, придется использовать переходник или довольствоваться чем-то одним). Кстати, бывают и USB-наушники, для который используется соответствующий вход.
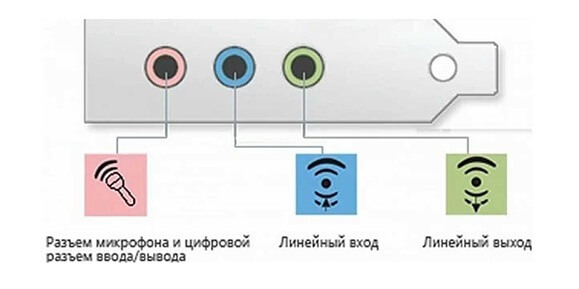
Что сделать чтобы заработали беспроводные наушники на компьютере
Все большую популярность обретают удобные беспроводные устройства, работающие при помощи Bluetooth. Они комфортнее и помогают избавиться от постоянной проблемы слишком коротких проводов.
Однако не все персональные компьютеры имеют свой блютуз-адаптер. Прежде, чем пытаться подключить устройство, необходимо проверить наличие этой функции. Самый простой вариант ― найти информацию о материнской плате в официальной документации или в интернете. И если все нормально, воспользуйтесь нашей инструкцией.
Для подключения беспроводной гарнитуры необходимо:
- Включить наушники.
- Нажать на «Пуск».
- Перейти в «Устройства и принтеры».
- Кликните на «Добавить».
- Из списка выберите интересующие наушники.
Встречаются и варианты, работающие при помощи коннектора usb. Подключить их еще проще. Достаточно вставить небольшой штекер, идущий в комплекте, в разъем юсб, и пк автоматически определит динамики.
Как подключить компьютер к bluetooth наушникам без адаптера?
Шаг 1 Исследование ярлыка bluetooth
-
Первой помехой иногда становится, если у вас отсутствует встроенный модуль «Блютуз». Хотя я тут особой проблемы не вижу. Просто идём в магазин, и покупаем блютуз адаптер! Он не дорогой. Но, продолжим. Данный модуль отсутствует, в том числе и во многих ноутбуках, а об обычных ПК и говорить не стоит. Итак, давайте проверим, есть он у вас на компьютере, или нет.В одно время жмем Win+R. В появившееся окошко нужно вписать сочетание «devmgmt.msc». Нажимаем Ок;
-
У нас открывается окошко «Диспетчера устройств». Просматриваем данные из этого окна. Ищем любую строку, где будет упоминаться блютуз устройство;
- Итак, мы данный прибор увидели. Теперь, пару раз кликнем по строке с данным прибором. Появится окошко, в котором нам сообщать, что прибор функционирует отлично.
Шаг 2 Настраиваем связь
- На панели быстрого запуска внизу справа должен отображаться ярлык данного устройства. Если его нет, кликнем по стрелке рядом со знаком соединения, чтобы открылось окошко со скрытыми устройствами;
-
Итак, жмем на ярлык bluetooth и в контекстном меню выбираем «Добавление устройств Bluetooth». Если данный прибор выключен, его нужно включить;
- Затем, нам остаётся включить гарнитуру. Обычно на подобных наушниках есть кнопочка, которая их включает, если на неё нажать и ждать, пока загорится кнопочка включения. Просмотрите свой гаджет, и активируйте данную кнопочку;
- Теперь, ПК начнёт искать все приборы bluetooth и найдя их, в окошке «Параметры» пользователю компьютер покажет, как называется компания производитель прибора и выражение «Сопряжено», когда соединение появилось.
Шаг 3 Проверяем связь
После проделанных двух шагов можно испытать вашу гарнитуры и посмотреть, как она воспроизводит музыкальные произведения. Хотя, на данном шаге не исключены ошибки. Получается так, что успешное соединение не означает, что в дальнейшем воспроизведение песен пройдет без ошибок. Поэтому, если у вас начал замолкать звук, или гарнитура перестала воспроизводить музыку, нужно настроить звук.
-
Заходим в панель управления. Для этого кликнем на Ярлык «Лупа» и в строку ввода впишем «Панель управления». Затем кликнем на появившийся файл;
-
Выбираем «Крупные значки» вверху окна, затем «Звук»;
- В открывшемся окошке нам интересно меню «Воспроизведение»;
-
Далее, нам нужно кликнуть по надписи «Наушники». Затем, в открывшемся окошке ставим «Использовать это устройство (вкл)». Нажимаем «Применить» и ОК;
- Итак, теперь желательно провести перезагрузку ПК. Затем вновь нужно включить блютуз на ПК, включить наушники и вновь испытать их.
Куда вставлять штекер для подключения наушников

После определения аудиоразъема, вставьте штекер в конец кабеля наушников внутри компьютера. Как только это будет сделано, Windows должна автоматически распознать наушники и направить звук к ним. Кроме того, в зависимости от аудиочипа, которым оснащен ПК, в нижней правой части рабочего стола может появиться сообщение, указывающее на успешность операции.
После установления соединения, если нужно отрегулировать громкость наушников, нажмите на символ динамика, расположенный в правом нижнем углу панели задач (рядом с системными часами) и двигайтесь вправо или влево. В зависимости от того, хотите ли вы увеличить или уменьшить уровень звука, курсор на соответствующей полосе регулировки прикрепляется к появившемуся полю.
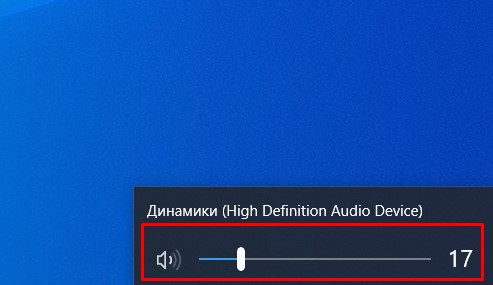
По-прежнему используя данный флажок, можете при необходимости быстро сменить аудиоустройство, с которого воспроизводится звук. Для этого нажмите стрелку в правом верхнем углу, выберите интересующее устройство в открывшемся меню, затем нажмите кнопки «По умолчанию» и «ОК», чтобы подтвердить изменения.
Первый шаг – подключение
Обычно на системных блоках персональных компьютеров можно найти два разъема под 3,5 мм – задний и передний. Чаще всего проблемы с работой гарнитур связаны с передним гнездом. Поскольку основное располагается на материнской плате, а переднее необходимо подключать от корпуса к разъему на той же плате.
Сначала нужно быть уверенным в работоспособности гнезда. Если система определяет разные подключенные наушники, то разъем исправен. В том случае, если компьютер никак не реагирует на подключение гарнитуры, попробуйте переставить ее в основной разъем на материнской плате.
Если все действия были произведены и это не дало никакого результата, тогда необходимо провести диагностику звукового устройства в операционной системе. Для этого выполните следующие шаги:
Откройте «Параметры». Для этого кликните ПКМ по иконке «Пуск» и в меню выберите пункт «Параметры».
Перейдите в раздел «Обновление и безопасность».
Откройте подраздел «Устранение неполадок».
Выберите «Воспроизведение звука» (1) и запустите средство устранения неполадок (2).
Система начнет автоматический поиск проблем.
Вам предложат перейти в меню улучшения звука.
Тут находится список улучшений, которые позволят изменить качество звука.
Если вы решите не открывать окно с улучшениями, то система предложит провести тестирование с помощью воспроизведения звука.
В конце диагностики в окне появится причина неисправности.
В большинстве случаев в неполадках со звуком в наушниках виноват драйвер устройства. Для переустановки драйвера необходимо выполнить следующие действия:
Откройте «Диспетчер устройств» через поисковую строку.
В ветке «Звуковые, игровые и видеоустройства» найдите вашу аудиокарту и кликните по ней правой кнопкой мыши. В меню выберите пункт «Обновить драйвер».
Программа предложит вам установить драйвер с жесткого диска, если вы заранее скачали необходимые файлы на ПК, либо сделать это в автоматическом режиме. При выборе автоматического поиска (1) программа будет находить наиболее подходящие драйвера и устанавливать их. Если вы выберете пункт «Выполнить поиск драйверов на этом компьютере» (2), тогда переходите к следующему шагу.
Укажите директорию, в которой располагает драйвер, и нажмите «Далее».
Похожие магазины все магазины
Могут ли наушники от телефона работать на компьютере: как их подключить
Наушники для мобильных устройств обычно оснащены микрофоном, т.е. являются гарнитурой, поэтому могут возникнуть проблемы при их подключении на ПК. Чтобы девайс надёжно и правильно работал, его необходимо подсоединить к розовому гнезду на системном блоке компьютера.
ВАЖНО!
Узнать, есть ли микрофон в наушниках, поможет штекер. Обычно он имеет три разделяющие полоски, которые указывают на контакты двух аудиовыходов и одного микрофона.
Для того чтобы настроить наушники от телефона на компьютер с операционной системой Windows XP, необходимо выполнить следующий порядок действий:
- Переходим в меню «Пуск», «Панель управления», «Звуки и аудиоустройства».
- Переходим на вкладку «Речь», в появившемся окошке выбираем «Громкость», «Параметры» и «Свойства».
- Устанавливаете флажок напротив значка микрофона. После чего произведите перезагрузку ПК, за счёт выполненных манипуляций устройство должно работать.
Не работает передняя панель для наушников на компьютере с Windows 10

Часто пользователи новой операционной системы жалуются, что не работает передняя панель для наушников на Windows 10 и ноутбук не видит подключенного устройства. Такая неполадка может быть программной и физической. И если в первом случае вернуть работоспособность разъему для наушников на передней панели возможно, то при физической поломке придется обращаться в сервисный центр.
Для того, чтобы передняя панель с разъемами для подключения наушников и микрофона работала нормально, на Windows 10 должен быть установлен Диспетчер Realtek. Его значок можно заметить на панели задач или по пути «Пуск», «Панель управления», «Диспетчер Realtek».

Если на ноутбуке не работают наушники и Диспетчера нет, стоит перейти по адресу «C:\Program Files\Realtek\Audio\HDA» и проверить наличие файла «RtHDVCpl.exe». Если его запустить, откроется новое окно с настройками аудиоустройств.
Чтобы наушники на ноутбуке с Виндовс 10 работали корректно, стоит перейти во вкладку «Динамики» и нажать «Дополнительные настройки устройств».
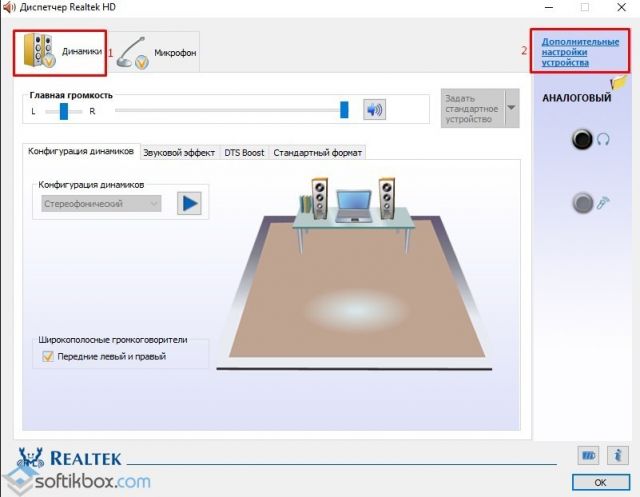
Откроется небольшое окно. Здесь нужно поставить две отметки: «Разделить все выходные гнезда в качестве независимых входных устройств» и «Отключить определение гнезда на передней панели».
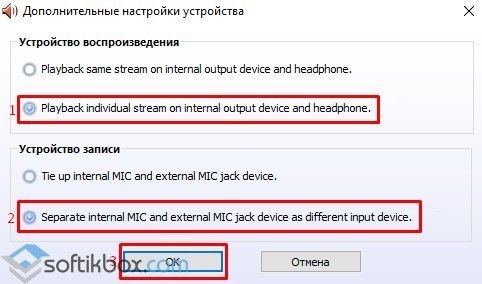
После данных настроек наушники в Windows 10 будут работать корректно. Однако, если звук все равно отсутствует, это может свидетельствовать об отсутствии драйверов или физическом повреждении разъемов. В данном случае стоит обновить аудиодрайвер или откатить его до ранней версии. Если это не сработает и разъем на передней панели по-прежнему не будет распознаваться системой, придется вскрыть ноутбук или открыть боковую крышку системного блока (не рекомендуем неопытным пользователям) и выполнить следующие действия:
Находим аудиоразъем. Проверяем, подсоединен ли он к нужным контактам на материнской плате, а также не деформированы ли подводящие провода. Для подключения передней панели могут использоваться колодки двух типов: AC’97 и HD Audio, раздельные коннекторы с точной маркировкой
Важно этот момент учесть

Тип AC’97 в настоящее время используется редко, однако стандарт HD Audio (High Definition Audio) очень распространён. На материнской плате разъем для подсоединения HD Audio передней панели обычно имеет буквенное обозначение, например, F_Audio.

Однако, если такого разъема нет или у вас колодки с различными обозначениями, в инструкции к плате или ноутбуку должна быть схема подключения.
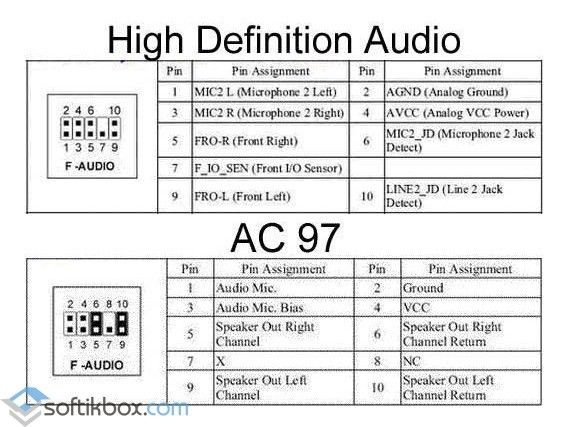
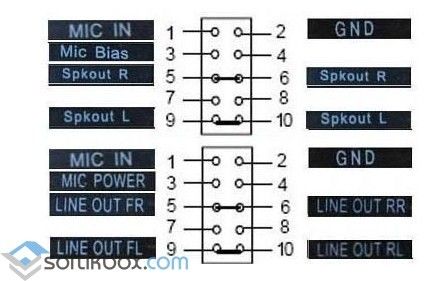
Если вы правильно присоединили все разъемы к компьютеру, что система должна видеть подключенный гаджет.
Стоит отметить, что существует еще способ, как включить передние звуковые разъемы через настройки BIOSа. Для этого стоит выполнить следующие действия:
- Перезагружаем компьютер и загружаемся в BIOS (нажимаем F1+Del, могут быть другие комбинации).
- Находим раздел «Advanced», затем пункт «Onboard Devices Configuration».

Опция, которая отвечает за переднюю звуковую панель, называется «Front Panel Type». В различных версиях БИОСа она может быть подписана как «Front Panel Support Type», «High Definition Front Panel Audio» или «Legacy Front Panel Audio». По умолчанию эта опция задана на «HD Audio». Её нужно изменить на «AC97».

После сохранения и перезагрузки системы стоит проверить, работают ли наушники или колонки, подключенные к передней панели.
Если и после вышеописанных манипуляций наушники почему то не работают, стоит выполнить еще несколько настроек через «Панель управления».
Жмём «Пуск», «Панель управления», «Звук».

Во вкладке «Воспроизведение» проверяем, чтобы «Динамики» были выставлены по умолчанию. Также во вкладке «Звук» по умолчанию должен быть задан «Микрофон».

После нажимаем правой кнопкой мыши на пустом месте и ставим отметки «Показать отключенные устройства» и «Показать отсоединенные устройства».
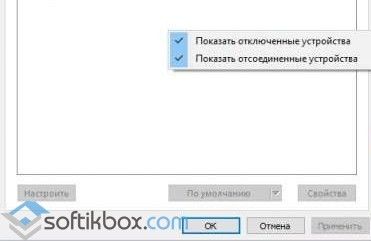
Во вкладке «Воспроизведение» нажимаем той же правой кнопкой на активном устройстве и выбираем пункт «Свойства». В разделе «Общие» смотрим на список разъемов. Должен присутствовать пункт «Передняя панель разъем 3.5 мм».
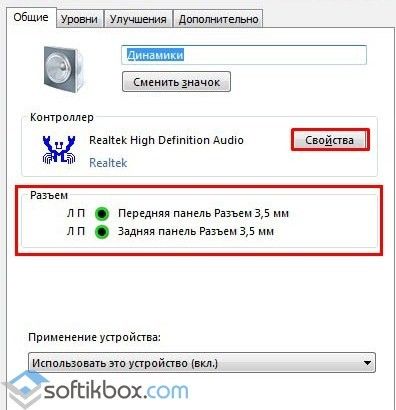
После внесения изменений в настройки системы, повторно подключаем гарнитуру к ПК.
Если способы, как подключить наушники к ноутбуку с Windows 10 не помогли решить проблемы, стоит проверить гнездо на исправность. Для этого стоит обратиться к мастеру.
источник
Подключение наушников
Наушники после включения находятся в состоянии ожидания. Чтобы подсоединить их к компьютеру, нужно перевести устройство в режим сопряжения. Обычно для этого достаточно нажать и удерживать кнопку включения.
- На компьютере, в параметрах Bluetooth, нажимаем на обозначенный знак «плюс», чтобы открыть мастер соединения.
- Выбираем верхний пункт, предназначенный для подключения аудиоустройств.
- После этого можно включить режим сопряжения на наушниках. Windows выполнит обзор окружающего пространства, обнаружит новое устройство и отобразит его в меню добавления. Нажимаем на него, чтобы подключиться. Если не показывает, проверяем включены наушники или нет. Есть вероятность, что они перешли в режим экономии энергии. В этом случае надо выключить и снова включить питание устройства и повторить сопряжение.
- Наушники связываются с ПК, и система отправляет уведомление о возможности их использования. Нажимаем на кнопку «Готово», чтобы завершить привязку.
- В системных настройках Bluetooth опускаемся в самый конец меню, чтобы добраться до раздела «Сопутствующие параметры». Переходим к отмеченному пункту.
- Настройки, содержащиеся в окне управления звуком, позволяют отрегулировать параметры работы гарнитуры. На первой вкладке задается использование устройства при воспроизведении звука. Выбрав наушники, открываем выпадающее меню. При правильном подключении они будут числиться устройством по умолчанию. Воспроизводимый звук в этом случае всегда будет идти через них. Гарнитура с возможностью голосового общения должна числиться по умолчанию устройством связи. Звонки, приходящие в Skype или другую программу, будут переключаться на головной телефон.
- Вторая вкладка отвечает за запись звука. Чтобы собеседник слышал вас через телефон, он должен числиться средством связи.
- Последняя страница относится к общесистемным параметрам и позволяет настроить поведение системы при поступлении аудиовызова. Воспроизводимый до этого момента через колонку или наушники звук может изменяться в указанных на скриншоте параметрах.
- Повторное подключение сопряженного устройства можно выполнять из меню уведомлений. Включив наушники, активируем обозначенный на скриншоте пункт. Загорается синяя подсветка и появляется имя связанного устройства. Звук воспроизводимый из колонок автоматически переключится на него.
Если вы используете не безымянный девайс от восточных соседей, никаких проблем при настройке быть не должно. Любые наушники или гарнитура известного производителя, будь то JBL, Plantronics, Jabra или QUMO, будут работать с Windows 10.
Как подключить блютуз наушники к ноутбуку
Сразу же стоит отметить, что не каждый ноутбук оснащен встроенным модулем беспроводной связи. Если у вас именно такая модель лэптопа, то сперва следует подключить внешний Bluetooth модуль и установить на него драйвера. Проверить установлен ли драйвер можно в диспетчере оборудования.
- А теперь подробно разберем шаги, как подключить беспроводные наушники к ноутбуку:
- Запускается этот инструмент следующим образом: нажмите комбинацию клавиш Windows+R. В появившемся окне напишите devmgmt.msc и нажмите «Ок». Если все работает нормально, то вы найдете Bluetooth адаптер. После этого можно переходить к вопросу, как подключить блютус наушники к ноутбуку.
- Нажмите кнопку питания на наушниках и удерживайте ее до тех пор, пока индикатор не начнет мигать красным и синим цветами (в зависимости от модели цвета могут отличаться, к примеру, зеленый и красный).
- Найдите на ноутбуке значок Блютуза в системном трее (в нижнем правом углу рабочего стола). Нажмите на него правой кнопкой мышки. Выберите пункт «Добавить устройство». После этого, появится окно, в котором компьютер предложит список доступных соединений. Выберите название ваших наушников и нажмите «Далее».
Теперь просто следуйте подсказкам на экране. Если система попросит код подтверждения, то введите 0000. Это стандартный пароль для подобного оборудования.
Теперь вы знаете, как подключить блютуз гарнитуру к ноутбуку. Как видите, нет ничего сложного. Если вам нужно подключить беспроводную гарнитуру к телефону или планшету, читайте эту статью. Стоит заметить, что иногда могут возникать ошибки и сложности.
Возможные ошибки при подключении
В первую очередь следует уделить внимание драйверу. Так как именно он управляет работой беспроводного модуля. Другими словами, если он будет работать не корректно, то и подключение будет нестабильным либо вы вообще не сможете соединить устройства
Другими словами, если он будет работать не корректно, то и подключение будет нестабильным либо вы вообще не сможете соединить устройства.
Кроме этого, встроенные средства Windows также иногда могут работать неправильно, особенно если вы используете пиратскую версию. В таком случае рекомендуется установить программу Bluesoleil.
- Она предоставляет пользователям несколько важных преимуществ:
- Интуитивно понятный интерфейс (работа с адаптером теперь стала еще проще).
- Стабильная связь без обрывов.
- Одновременное управление множеством соединений.
Помимо подключения, возможно, придется немного настроить систему. Для этого нажмите на значок динамика в трее правой кнопкой мыши и выберите пункт «Устройство воспроизведения». Здесь нужно просто включить «Аудио Bluetooth». Однако, обычно, все настраивается автоматически.
Как на ноутбуке включить блютуз
Чтобы включить Bluetooth на своем ноутбуке необходимо проделать несколько довольно простых манипуляций. Во-первых, убедитесь в том, что ноутбук поддерживает данную технологию. Во-вторых, определите свою операционную систему: Windows или Mac.
После этого перейдите на соответствующий раздел в оглавлении и пройдите пошаговую инструкцию по включению данного устройства.
Необходимые шаги по включению блютус на ноутбуке
Найдите в панели управления «Диспетчер Устройств».
В списке устройств найдите строку «радиомодули Bluetooth». Нажмите правой кнопкой мыши на соответствующую модель (выделено желтым) и выберите «Свойства».
Перейдите во вкладку «Драйвер» и если он отсутствует то перейдите на «Обновить». Если все в норме закройте окно.
В «панели управления» В этом же окне, так же есть кнопка включения и выключения Блютуз. Что касается настроек, то их там не много. Что бы открыть их, достаточно нажать на пункт Другие параметры Bluetooth.
Появится новое окно, в котором разве что можно включить, или отключить обнаружение вашего ноутбука. Если убрать галочку с пункта Разрешить устройствам Bluetooth обнаруживать этот компьютер, то все устройства не смогут увидеть ваш ноутбук. Но, вы их будете видеть, и сможете к ним подключатся.
В «Центре управления сетями и общим доступом» перейдите на «Изменение параметров адаптера».
Выберите правой кнопкой мыши «Сетевые подключения Bluetooth» и выберите «включить».
В разделе «Пуск» необходимо открыть «Параметры».
Затем открыть «Устройства».
Выбрать «вкл Bluetooth».
- На ноутбуках Mac процесс обстоит еще проще:
- Нажмите на значок «Bluetooth»;
- Выберите опцию «включить bluetooth».
Образцы объявлений о продаже гаража
Инструкция по одновременному подключению к компу проводной периферии
Мы расскажем о создании такого подключения в среде Windows 10, 8.1 и 7.
Шаг 1. Подключите наушники к вашему ПК. Удостоверьтесь, что колонки тоже подключены. Для подсоединения внешних динамиков предназначен выход формата «мини-джек» 3,5 мм, который имеется на каждом системном блоке. На ноутбуках старых моделей такой разъем тоже есть. А к современным устройствам периферия, как правило, подключается через USB. Перед тем как перейти к следующему шагу, еще раз проверьте, правильно ли выполнены подключения. Необходимо, чтобы они работали.
Шаг 2. Мышкой, правой кнопкой, щелкните по иконке устройства вывода звука в трее. Откроется окошко, в котором выберите строку «Звуки». Можно попасть в меню и другим способом:
- нажмите кнопку «Пуск»;
- в пустое поле поиска «Найти программы и файлы» введите «mmsys.cpl» (без кавычек) и нажмите Enter. Будет открыто окно «Звук», вкладка «Звуки».
Шаг 3. Подключенные к компьютеру устройства отображаются во вкладке «Воспроизведение». Если вы пропустили шаг 1, в этом списке ни колонок, ни наушников вы не увидите.
Если наушники в списке, по ним нужно щелкнуть правой клавишей. Появится меню, и теперь вам нужно нажать на строку «Использовать по умолчанию». В списке теперь два устройства – наушники и спикеры – получили статус «по умолчанию».
Шаг 4. Откройте соседнюю вкладку «Запись».
Шаг 5. Снова мышью, правым кликом по строке «Стереомикшер», откройте дополнительное меню, а затем «Свойства». Если пункт с микшером отсутствует, кликом по пустому полю вызовите новое меню, в котором нужно отметить галочками опции «Показать отключенные устройства» и «Показать отсоединенные устройства». Микшер в списке появится, но он будет отключен. Чтобы задействовать его, сначала по нему щелкните правой кнопкой мыши и выберите «Включить».
Шаг 6. Во вкладке «Прослушать» нужна галочка рядом с опцией «Прослушивать с данного устройства». Выберите в выпадающем меню под пунктом «Воспроизводить через это устройство» свои наушники.
Шаг 7. Нажмите кнопку «Применить» в нижней части окна. Все! Теперь вы будете слушать разный звук с колонок и в наушниках.
Бывает, что на устройство вывести звук получается не сразу: компьютер не видит наушники или колонки. А может быть так, что не работают оба устройства. Попробуйте повторно настроить все по инструкции. Проверьте: возможно, одно из устройств не отмечено как «дефолтное». Или, может быть, галочка стоит рядом с пунктом «Использовать устройство связи по умолчанию». Это неправильно. Нужно отметить пункт, который находится выше, – «Использовать по умолчанию».
Для Windows 7 порядок действий по настройке будет таким же, как и для Виндовс 8 и 8.1.
Причины в «физике»
Для начала следует убедиться в исправности самого устройства и физическом его подключении к компьютеру:
- проверьте наушники на целостность: не должно быть никаких повреждений кабеля или динамиков;
- возможная причина – отсутствия контакта входа/выхода на компьютере, проверьте их работоспособность с помощью других устройств;
- нередко проблема заключается в интерфейсах подключения: «десятка» не поддерживает устройства с подключением АС’97.
Если физические характеристики устройства и компьютера в полном порядке, то переходим к следующим способам настройки наушников в Windows 10.
Как выбрать режим?
Настройки по описанным принципам достаточно, если ПК или ноутбук под управлением Windows 10 имеет простую звуковую карту со стандартными драйверами. Если устройство продвинутое, то стоит воспользоваться фирменной утилитой. Так, на некоторых звуковых картах нужно дополнительно выбрать режим воспроизведения. В фирменном ПО следует переключиться на наушники, иначе звука в них не будет.
Производить такое переключение нужно обязательно. Это напрямую влияет на работоспособность оборудования. Если разбираться более детально, то такая нужда возникает из-за того, что наушники имеют определенное сопротивление, обычно в диапазоне 16-300 Ом или больше. Звуковая карта должна подавать сигнал на аксессуар с разной силой тока в зависимости от этого параметра.
Как настроить?
Бывает, что наушники подключены, однако звук из них не идет. Необходимо настроить компьютер так, чтобы звучание автоматически переключалось между колонками и гарнитурой. Весь процесс займет не более 4 минут.
Для начала нужно попасть во вкладку «Устройства воспроизведения», кликнув правой кнопкой мыши по значку звука на панели управления.
В выпавшем меню выбрать «Звуки» и перейти в «Воспроизведение». В списке будут наушники. Следует нажать на значок правой кнопкой мыши и установить значение «Использовать по умолчанию».
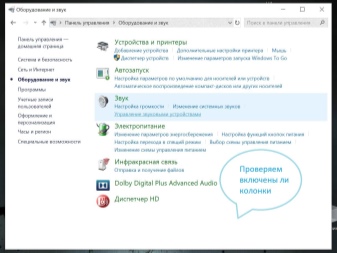
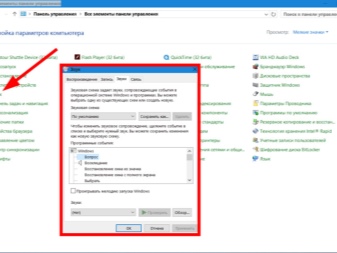
После такой простой настройки достаточно подключить наушники и они будут использоваться для вывода звука автоматически.
Есть и более простой способ произвести настройку. Следует через «Параметры» попасть в меню «Звук» и во вкладке «Открыть параметры звука» установить необходимое устройство. Там нужно найти наушники в выпадающем списке.
Стоит отметить, что система предложит выбрать устройство для вывода или ввода аудио.
Если же аксессуар предназначен только для прослушивания аудио, то стоит просто выбрать устройство для вывода.

Правила подключения гарнитуры
Когда нужно подключить беспроводные наушники к ноутбуку, выполняются следующие действия:
- активируется функция Bluetooth на лэптопе;
- включается гарнитура.
- проводится поиск доступных устройств с ноутбука.
- при обнаружении нужной гарнитуры вводится 0000 или 1111 в поле кода доступа.
При подключении проводных наушников к ноутбуку, имеющему один вход, можно воспользоваться специальным переходником. Гнездо для наушников имеет зеленый цвет, для микрофона – розовый. Можно использовать внешнюю звуковую карту и подключатся к ней. Но это будет дороже раза в четыре, чем использование обычного переходника.
Если нет звука в наушниках, то не стоит их сразу выкидывать. При внимательном рассмотрении проблемы можно справиться с ней в короткие сроки, не прибегая к помощи профессионалов.
Подключение
Аксессуар может быть предназначен исключительно для вывода звука или же быть с микрофоном. Последний вариант более функционален. Подключить наушники к компьютеру или к ноутбуку под управлением Windows 10 можно несколькими способами.
- Через USB-порт. Такие модели наушников обычно многофункциональные, имеют встроенные усилители и отличаются качественным звучанием. Используются как для игр, так и для работы, а также для прослушивания музыки с преобладанием низких частот.
- Через разъем 3,5 мм. Давно известное и широко распространенное подключение. Обычно кабель наушников имеет два выхода: один для вывода аудио, а другой – для ввода. Так работают наушники с микрофонами. Можно использовать такой аксессуар с компьютерами или старыми моделями ноутбуков, но для современных лептопов придется приобретать переходник, который позволит подключить два штекера в один разъем.
- Через беспроводной канал. Обычно речь идет о Bluetooth-соединении. Такая гарнитура работает без проводов и является максимально мобильной и комфортной.
Способ подключения Bluetooth-наушников.
- Активировать беспроводное подключение на ноутбуке или ПК.
- Включить наушники. Перевести их в режим обнаружения. Некоторые модели гарнитур автоматически приводятся в нужное состояние при включении. Иногда есть специальная клавиша на корпусе, которая позволяет произвести сопряжение. Есть и третий вариант – стоит удерживать кнопку включения чуть дольше обычного. Точная информация об этом указана в инструкции от производителя.
- Открыть на ПК или ноутбуке список доступных устройств. Для этого в операционной системе Windows 10 нужно нажать на значок Bluetooth на панели быстрого доступа и выбрать пункт «Добавить устройство» в появившемся меню.
- В списке появится название наушников. Необходимо просто нажать на него, чтобы произошло подключение.
Наушники, как проводные, так и беспроводные, легко добавить в устройства воспроизведения. В некоторых случаях нужно будет переключиться на этот способ вывода аудиосигнала.
Как подключить наушники через bluetооth к ноутбуку
Если наушники не подключаются к персональному устройству, важно проверить, как функционирует специальный адаптер, отвечающий за беспроводное соединение. Когда его работа налажена, важно выполнить еще ряд дополнительных настроек. Начинают с самого адаптера:
Начинают с самого адаптера:
- Рядом с языковой панелью располагается значок в виде треугольника, по необходимо кликнуть один раз. В открывшейся форме снова кликают, но уже по значку синего цвета с известным символом «В».
- В закладке «Параметры» устанавливают отметку около опции «Разрешить устройствам bluetooth обнаруживать данный РС». Выполнение данной манипуляции активирует способность беспроводных устройств за короткий промежуток времени обнаруживать ноутбук.
- В закладке «Совместное использование» отмечают галочками все доступные строки.
- Процесс настройки ноутбука завершен. Чтобы сохранить изменения необходимо нажать на кнопку «Ок».
На этом процесс настройки персонального компьютера для подключения беспроводных наушников завершается. Единого алгоритма, которому надо придерживаться, чтобы блютуз-устройство, нет
Для каждого комплекта беспроводных наушникам, производитель прилагает инструкцию по эксплуатации, которую важно изучить перед началом использования гаджета. В целом, чтобы подключить к ноутбуку беспроводное устройство, последовательность действий идентична для каждой модели. В качестве примера взят девайс производства компании SONY:
В качестве примера взят девайс производства компании SONY:
- На гарнитуре включают режим сопряжения с другим устройством, поддерживающим беспроводное соединение. Далее нажимают на кнопку начала работы, удерживая ее в течении нескольких секунд, для тех пор пока светодиодный индикатор не начнёт моргать попеременно синим и красными цветами.
- Следующий шаг – открытие панели настроек с названием «Устройства и принтеры». Здесь выбирают графу «Добавить устройство» и выполняют инструкции, указываемые мастером, который наладит работу беспроводных наушников.
У пользователей продуктов от компании Apple возникает аналогичный вопрос – как подключить наушники к ноутбуку через Bluetooth? Если беспроводные наушники AirPods принадлежат ко второму поколению, важно удостовериться, что на Макбуке установлена операционная система не старше macOS Mojave 10.14.4. В случае, когда персональному устройству необходимо подключить AirPods Pro — macOS Catalina 10.15.1 или еще более поздняя версия. Если наушники, подключаемые к компьютеру, уже использовались в паре с iphone, а на макбуке осуществлён вход в iCloud с использование аналогичного идентификатора Apple ID, то они уже готовы к работе совместно с компьютером
Пользователю остается только вставить гарнитуру в уши, найти меню Bluetooth и кликнуть в строке меню на изображение громкоговорителя, чтобы настроить уровень звука
Если наушники, подключаемые к компьютеру, уже использовались в паре с iphone, а на макбуке осуществлён вход в iCloud с использование аналогичного идентификатора Apple ID, то они уже готовы к работе совместно с компьютером. Пользователю остается только вставить гарнитуру в уши, найти меню Bluetooth и кликнуть в строке меню на изображение громкоговорителя, чтобы настроить уровень звука.
Случается так, что блютуз наушники не отображаются в списке доступных устройств для подключения через беспроводное соединение. Возникает вопрос: как подключить гарнитуру к ноутбуку в таком случае? Необходимо создать пару между гарнитурой и Макбуком.
Алгоритм действий следующий:
- На ноутбуке находят раздел с системными настройками, кликают по значку блютуз-соединения. Если возможность соединения с другими устройствами отключена – ее активируют.
- Гарнитуру помещают в специальный зарядный кейс, при этом его крышка должна быть открытой.
- На обратной стороне кейса находится кнопка настройки – ее удерживают пока световой индикатор не станет моргать белым цветом.
- В списке доступных устройств для подключения выбирают нужную модель гарнитуры, кликают на «Подключить». В результате устройство подключается к ноуту.








