Как подключить ноутбук к телевизору
Содержание:
- Подключение через HDMI кабель
- Использование Wi-Fi
- Особенности настройки техники после подключения
- Как подключить выход HDMI ноутбука к старому телевизору
- Подключение БЕЗ проводов
- Подключение через Wi-Fi или Ethernet
- Подключение через HDMI кабель
- Scart
- Подключение через HDMI-кабель
- Поэтапная инструкция к настройке
- Настройка телевизора и ноутбука
- Подключение через Wi-Fi
- Контент-менеджер, администратор сайта
- Возможные проблемы
Подключение через HDMI кабель
Это наиболее простой способ подключить лэптоп к TV. Единственная загвоздка – наличие HDMI шнура, в базовой комплектации он не идет, поэтому придется покупать кабель дополнительно. Впрочем, стоит он недорого (от 150 рублей и более), к тому же универсален, то есть подходит как для техники Самсунг, так и для устройств от Сони.
Преимущественно пользователи отдают предпочтение этому типу подключения не только из-за простоты. Дело в том, что данный способ позволяет использовать максимальное разрешение.

Преимущества:
- разъемом оснащены все телевизоры и ноутбуки;
- простое подключение;
- низкая стоимость кабеля;
- один шнур отвечает за передачу звука и изображения;
- разрешение Full HD.
Недостатков нет.
Разъемы HDMI встречаются абсолютно на всех ноутбуках, которые были выпущены в течение последних нескольких лет. Исключением являются наиболее дешевые модели.
Теперь следует отыскать аналогичный интерфейс на задней панели телевизора. Если выхода под этот кабель нет, тогда придется дополнительно приобрести переходники или же использовать альтернативный метод подключения.

Какой-то особой инструкции не существует. Достаточно вставить кабель в разъем ноутбука и телевизора. Однако далеко не каждый пользователь знает, как правильно настроить подключение. С аппаратными моментами разобрались, поэтому самое время перейти к программной составляющей.
Чтобы перейти в раздел управления экранами на лэптопе, необходимо кликнуть ПКМ на рабочем столе, а затем выбрать из контекстного меню «Разрешение экрана». В результате откроется окно, в котором и осуществляется выбор способа использования дополнительного монитора. Система предлагает следующие варианты:
- 2 экрана как единое пространство, то есть произойдет расширение рабочего стола;
- TV выполняет функции второго монитора, можно одновременно работать и смотреть фильм;
- клонирование картинки – на лэптопе и телевизоре одинаковое изображение;
- дополнительные варианты – функционал напрямую зависит от мощности видеокарты.
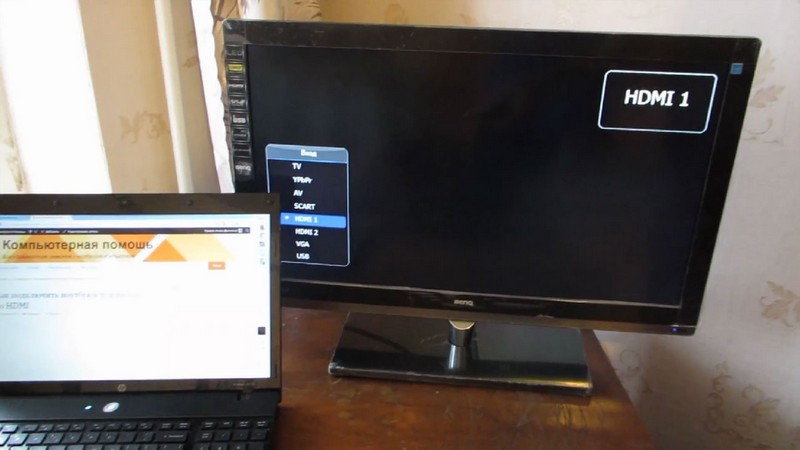
В этом же в разделе устанавливается разрешение видео для отображения на мониторе телевизора. Максимальный показатель для HDMI подключения – 1920х1080 пикселей. Это означает, что вы сможете смотреть фильмы в Full HD.
Что касается непосредственно настройки TV-оборудования, то здесь все намного проще. Для начала откройте программное меню и выберите источник сигнала. Выбираем среди предложенных вариантов HDMI с тем номером, к которому подключен кабель. На этом настройка подключения завершена.
Использование Wi-Fi
Рассмотрим еще один способ подключения ноутбука к телевизору, на этот раз по беспроводному каналу с помощью технологии WiDi и сети Wi-Fi. Сразу оговоримся, что данный способ подойдет только для портативных компьютеров, собранных на базе компонентов Intel. Плюс к этому технология WiDi должна поддерживаться вашим телевизором. Обязательно установите на своем ТВ самую свежую прошивку, так как в старых версиях программного обеспечения может быть не предусмотрена возможность подключения посредством WiDi.
Перед тем, как перейти непосредственно к конфигурированию беспроводного соединения ноутбука с телевизором, необходимо удостовериться, что оба устройства подключены к одной Wi-Fi сети (одному роутеру). У LG для проверки подключения следует зайти через меню настроек в раздел «Сеть».

Если телевизор ранее не был подсоединен к Wi-Fi, нужно настроить соединение. С ноутбуком проблем возникнуть не должно.
У каждой модели телевизора будет свое расположение инструментария WiDi. У LG последовательность действий для доступа к нему следующая:
– Нажимаем кнопку SMART на пульте;
– Заходим в «Менеджер подключений»;

– Выбираем пункт «Персон. Компьютер (ПК)»;

– Далее заходим в раздел «Общий доступ к экрану»;

– В списке выбираем пункт Intel WiDi и справа жмем на кнопку «Начало».

Теперь телевизор готов к подключению ноутбука, осталось только произвести необходимые действия в интерфейсе Windows 10.

Заходим через утилиту Параметры в раздел «Экран» и нажимаем на ссылку «Подключение к беспроводному дисплею».

Справа появится панель, на которой после нескольких секунд поиска должен отобразиться телевизор, в нашем случае LG webOS TV.

Кликнем по нему для запуска подключения и дождемся окончания процедуры. Если все пройдет успешно, то на панели под названием беспроводного дисплея появится надпись «Подключено».

На телевизоре отобразится рабочий стол Windows ноутбука.

Режим проецирования, кстати, также можно менять, как мы это делали при подключении устройств кабелем HDMI.

В принципе, цель достигнута, осталось только проверить, работает ли звук.
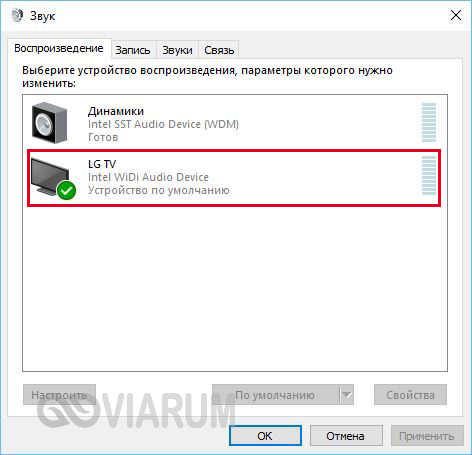
Напоследок отметим, что если вы хотите подключить ноутбук к телевизору максимально надежным и стабильным способом, то, конечно, лучше использовать кабель HDMI. Соединение по беспроводному каналу подвержено сбоям, да и передача изображения может происходить с задержками, особенно это будет ощущаться в играх.
Особенности настройки техники после подключения
Никаких сложностей с настройкой коммутированных устройств возникнуть не должно: современные производители предусмотрели максимальную простоту соединения телевизора и нетбука или ноутбука. Ниже будет дано несколько рекомендаций, однако владелец техники может оставить всё как есть — в большинстве случаев этого достаточно.
Телевизор
На телевизоре, подключённом к ноутбуку, можно настроить параметры изображения и звука, а также определить время бездействия, по прошествии которого экран будет автоматически переходить в спящий режим — так пользователь сможет сэкономить на электроэнергии и продлить жизнь телека.
Если к телевизору подключено сразу несколько ноутбуков, можно выбирать источник сигнала из главного меню, перемещаясь между разделами HDMI, VGA, RGB, Scart и другими имеющимися в распоряжении.

Ноутбук
Не требуется особых изменений и для подключённого ноутбука. Пользователь может внести в работу устройства несколько штрихов:
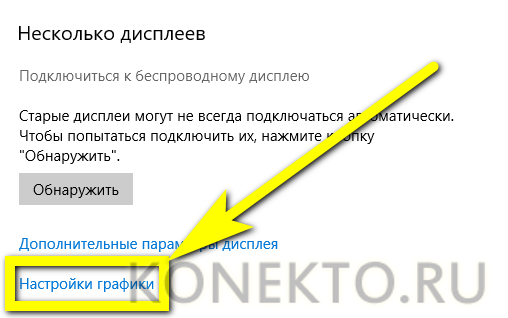
В верхнем и нижнем выплывающих списках выбрать соответственно «Универсальное приложение» и «Подключить», после чего щёлкнуть по кнопке «Добавить».
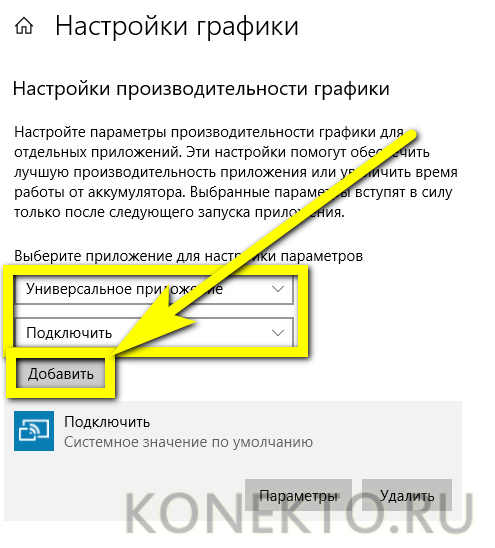
Войти в «Параметры» и указать, насколько интенсивно должен работать ноутбук: чем более высокая выбрана производительность, тем стабильнее будет картинка на экране телевизора.
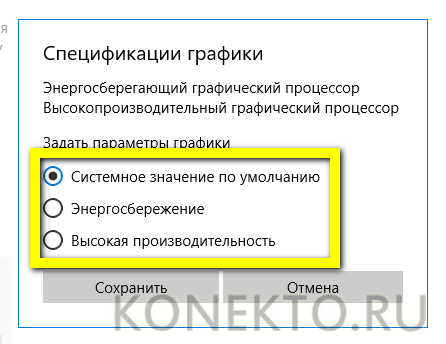
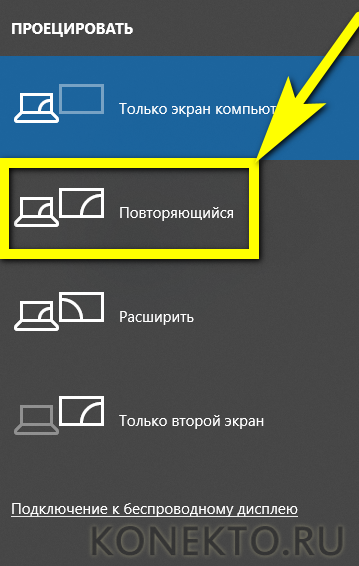
Как подключить выход HDMI ноутбука к старому телевизору
Так как стандарт молодой, то старые телевизоры не оборудованы этими разъёмами. Поэтому придётся вычислять, какие входы есть у ТВ, и, отталкиваясь от этого, искать переходник или адаптер для HDMI. На самом деле разъёмов не так уж и много, и все они различаются количеством контактов и формой. Но под все из них есть переходники и адаптеры. Вот так могут выглядеть входы телевизора:
| Название | Фото | Описание |
| SCART |
Разъём SCART |
Универсальный и старый стандарт, который можно встретить даже на новых ТВ. Передаёт и звук и видео. |
| S-Video |
Разъём S-Video |
Стандарт делит видео на две части и передаёт отдельно. Не передаёт звук и встречается всё реже. |
| Компонентный |
Компонентный разъём |
Делит видео по трём градациям, а аудио на два канала. Встречается до сих пор. |
| Композитный |
Композитный разъём |
Передаёт видео по одному кабелю, а звук делит на правый и левый канал. Используется всё реже. |
| VGA |
Разъём VGA |
Устоявшийся интерфейс передачи видео в ПК. Не передаёт звук. Кстати, если на ноутбуке имеется дополнительный VGA, что не редкость, то не потребуется переходник. |
| DVI | Разъём DVI | Постепенно устаревающий стандарт. Передаёт только видео. |
Теперь можно определить, какой из типов разъёмов установлен на вашем старом ТВ, и подобрать соответствующий переходник или адаптер.
Подключение БЕЗ проводов
Если вы приобрели современный телевизор с WI-FI, есть возможность подключить к нему ноутбук без проводов. Так же для владельцев ТВ без технологии Smart TV можно настроить беспроводное подключение с помощью специального адаптера. Есть несколько метода для установки соединения:
- DLNA — если телевизор подключен к роутеру по локальной сети или же в нем есть Wi-Fi Direct;
- Miracast, или WiD, — все это поможет использовать ТВ как беспроводной монитор, воспроизводя видео или передавая изображения;
- Через адаптер;
- Apple TV.
Подключить экран ноутбука к телевизору через DLNA
Чтобы подключить ноутбук к телевизору по DLNA через WiFi, вам нужно подключить оба устройства к одному роутеру. В меню телевизора есть пункт «Сеть».
Поставьте вашу точку доступа в качестве основной, пропишите ее пароль. Далее нужно создать на ПК или ноутбуке сервер, открыв доступ для ТВ.
В «Центре управления сетями» установите домашнюю сеть в качестве активной. Выберите файлы либо папку с файлами, которые вы хотите воспроизводить на экране телевизора. По правому клику на папке откройте «Свойства» и нажмите на вкладку «Доступ», в расширенных настройках поставьте открытие доступа к содержимому.
Более простой способ создать сервера — это использование специальных программ: «Домашний медиа-сервер», Share Manager, Samsung Share. «Домашний медиа-сервер» является самой распространенной и простой, данная программа может перекодировать видео и аудиофайлы, а также поддерживает цифровое ТВ.
Теперь вам нужно включить телевизор. В меню найдите сервис просмотра контента со сторонних устройств. У устройств марки LG он находится в разделе SmartShare, на Sony — Home. Чтобы передать с компьютера на телевизор фильм по Wi-Fi, кликните на нужный файл на ноутбуке, в подменю перейти в «Воспроизвести на».
В Windows 7 и 8 могут возникнуть проблемы с передачей видео в формате MKV, для них не активируется функция воспроизведения на другом дисплее. Чтобы выводить картинку в этом случае, сначала нужно переконвертировать файлы в AVI.
Если в ТВ есть функция Wi-Fi Direct, вам достаточно на ноутбуке включить доступ к нужным папкам. После этого в меню телевизора активируйте Директ — в списке обнаруженных устройств выберите ваш ноутбук, впишите пароль и можете передавать файлы.
Подключаем экран ноутбука к телевизору с Miracast и WiDi
Для этих технологий не придется открывать доступ к папкам, но характеристики ноутбука должны удовлетворять ряду требований, чтобы выводить картинку через Wi-Fi:
- Процессор минимум Intel 3;
- Windows 8.1 и выше с Wi-Fi — для Miracast;
- Беспроводной адаптер Intel HD Graphics — для widi;
- Телевизор должен поддерживать одну из этих технологий.
Как вывести изображение ноутбука на телевизор через WiDi: загрузите и откройте программу Intel Wireless Display, запустите поиск беспроводного дисплея. Для соединения впишите код безопасности, он будет показан на телевизоре.
Для соединения через Miracast в Windows 8.1 откройте панель Charms и активируйте в списке устройств «Проектор». Выберите добавление беспроводного экрана.
Вывод экрана через адаптер
Если в телевизоре нет Wi-Fi, но есть разъем HDMI, вам потребуется адаптер типа:
- Android Mini PC;
- Google Chromecast;
- Приставка Miracast.
Эти устройства наделят ваш ТВ возможностями Smart TV. Также отдельные модели телевизоров позволяют подсоединить адаптер Wi-Fi в их USB-порт, после чего могут выходить в домашнюю сеть.
Вывести экран на Apple TV
Приставка Apple TV позволяет отправлять потоковое видео с компьютера на телеэкран. Проще всего соединить ноутбук с Mac OS X, но настроить передачу можно и на ПК с Windows.
Как подключить Макбук: подключите Apple TV к телевизору, а приставку — к сети Wi-Fi. В системных настройках ПК или ноутбука выберите «Дисплеи». В списке выставьте Apple TV — на телеэкране должно появится изображение с ноутбука.
Если вы хотите передать один фильм, запустите его, в меню кликните на иконку со стрелочкой и кликните на «AirPlay». Видео перейдет на ТВ.
Для ПК с Windows установите iTunes. В меню «Файл» активируйте пункт «Домашняя коллекция», появится значок AirPlay. Все фильмы и аудиофайлы можно будет передать на ТВ.
Заключение
Передать изображение с ноутбука можно почти на любой телевизор. Подключение проводом подойдет для не более старых моделей, даже если у устройств нет совпадающих портов — используйте переходники. Соединение по Wi-Fi избавит от лишних шнуров, после небольших настроек наслаждайтесь удобством второго монитора.
Подключение через Wi-Fi или Ethernet
Этот способ позволяет подключить ноутбук к телевизору без использования HDMI. Это достаточно практичный и удобный вариант, который позволяет осуществить проводное или беспроводное интернет подключение. При этом, отсутствует необходимость приобретения дополнительных проводов. Также, при этом можно осуществлять работу с медиафайлами, которые находятся в памяти ноутбука, и получать к ним доступ с телевизора.
В случае Wi-Fi подключения вы сможете подключиться к телевизору без проводов. А это значит, что не будете портить эстетический вид.
Передача изображения осуществляется в высоком качестве. Одновременно транслируется не только видео, но и аудио контент. Нельзя не отметить практичность подобного способа.
Есть и недостатки, например, далеко не все модели телевизора оснащены специальным Wi-Fi адаптером, а также Ethernet выходом.
Несомненным плюсом является тот факт, что даже если компьютер будет располагаться в другой комнате или в квартире, это не будет преградой для передачи информации. Самое главное, чтобы он не запускался в спящем режиме, и не был отключен.
Также, рекомендуется заранее осуществить настройку доступа ко всем папкам, к каким вы хотите получить доступ с телевизора.
По факту настроек вы сможете просматривать видео, фото, также аудиофайлы, и что самое главное, в самом хорошем качестве.
для этого вам потребуется телевизор, который работает в режиме Smart TV.
однако, если у вас самый обычный телевизор, его легко можно усовершенствовать. Для этого нужно приобрести специальный Wi-Fi роутер, который будет отвечать за передачу данных и выступать так называемым посредником.
Вам необходимо будет подключить к маршрутизатору и свои ноутбук, и телевизор. После этого вы можете управлять устройством при помощи обычного пульта.
При этом, телевизор может иметь подключение к роутеру при помощи сетевого кабеля, а ноутбук соединяться с ним в виде Wi-Fi.
Некоторые производители телевизоров специально разработали программы и приложения для подобных настроек. Например, рассмотрим телевизор LG, для которого специально проработали свою матрицу и установили в память специальную утилиту Smart Share. Она подключается к интернету, благодаря чему, позволяет синхронизироваться с ноутбуком.
Это очень нужный интерфейс.
По такому же принципу можно подключать ноутбук к телевизору и даже к смартфону
При этом, важно, чтобы устройство имело уже заранее встроенный модуль для приёма беспроводной сети
Стоит отметить, что к сожалению, далеко не все телевизоры оснащены вайфаем и возможностью его принятия. Поэтому, вероятнее всего придется использовать сетевой кабель.
Если у вашего телевизора нет ethernet входа, можно приобрести внешний wi-fi адаптер. При этом, подбирая под себя модуль не стоит забывать о том, что комплектующие от разных производителей скорее всего не будут взаимозаменяемы. Это значит, что нужно приобретать тот адаптер, который подходит под бренд вашего телевизионного оборудования.
К роутеру ТВ будут подключаться при помощи того же принципа, как и любые другие аппараты. Для этого вам нужно перейти в главное меню и найти раздел «сеть». Далее, перейдите в настройки сети и выберите ту сеть, которая раздается при помощи роутера. Введите пароль, логин, нажмите «готово». Наслаждайтесь воспроизведением.
Подключение через HDMI кабель
Несмотря на то, что ноутбук больше телефона или планшета, экран устройства может быть неудобным для просмотра видеоматериалов, чтения книг и документов. Пользователи, имеющие дома телевизор, предпочитают смотреть фильмы, киноновинки и сериалы на широком мониторе. С помощью кабелей можно произвести синхронизацию двух устройств и использовать телевизор как современный гаджет с функцией Smart-TV. Пользователь сэкономит свои средства, ему не придется приобретать новый дорогостоящий телевизор.
Настройка HDMI-подключения
Для подключения ноутбука и телевизора через HDMI-кабель необходимо следовать алгоритму действий:
- Потребуется приобрести кабель в магазине бытовой техники. Включить оба устройства и проверить исправность их работы. Затем понадобится вставить кабель в порт телевизора и ноутбука. Гнезда могут находиться сбоку или сзади;
- После выполнения синхронизации понадобится произвести настройку гаджетов. На ноутбуке нужно кликнуть по команде «Пуск». Затем потребуется навести курсор мышки на пункт «Панель управления». Откроется окно, в котором следует зайти в раздел, отвечающий за изображение. Он может называться «Дисплей», «Монитор» и т.д.;
- Параметры понадобится изменить. Поскольку устройства уже синхронизированы, то можно варьировать настройки и наблюдать перемены в графике, ориентируясь на собственные предпочтения. По умолчанию следует установить в строке «Изменение текста, приложений и других элементов» параметр «150%». В пункте «Разрешение» выбрать «1920х1080». Во втором параметре «Ориентация» указать «Альбомная». В последнем пункте стоит выбрать «Дублировать эти экраны». Настройки нужно сохранить, нажав клавишу «ОК» или «Применить». Теперь пользователь сможет просматривать видео и изображения в высоком качестве.
Ниже представлена таблица, в которой указаны плюсы и минусы синхронизации при помощи данного кабеля.
| Преимущества | Недостатки |
| Такой способ подключения отличается высококачественной передачей изображения и звука | Некоторые модели ноутбуков не поддерживают соединение посредством HDMI-кабеля ввиду отсутствия порта. То же самое касается и телевизора, в таком случае лучше воспользоваться альтернативным способом подключения устройств |
| Покупка такого кабеля будет куда выгоднее приобретения нового телевизора. Пользователь потратит не более 300 рублей на провода | Может понадобиться переходник, который будет иметь нужный штекер для порта. Его приобретают в специализированном магазине или заказывают в интернете |
| Настройка и синхронизация осуществляются в несколько кликов и не потребуют много времени | Из-за синхронизации ноутбук будет быстрее разряжаться |
Scart
Одно из основных преимуществ цифрового интерфейса заключается в его абсолютной универсальности. К счастью, разъем SCART встречается как на старых моделях телевизоров и ноутбуков, так и на абсолютно новых форматах. Выход будет обеспечивать не только качественную передачу картинки, но и звука. Однако, для того чтобы использовать соединение подобного типа, вам будет необходим специальный переходной кабель, так как ноутбуки не будут оснащены подобным разъемом.
Рассмотрим преимущества.
- К ним относится универсальность.
- При этом, аудиошнур будет входить в базовую комплектацию.
Недостатки
Требуется переходник, так как ноутбуки, к сожалению, не оснащены подобным разъемом.
Также, существует возможность подключиться к ноутбуку, используя сразу VGA и SCART одновременно. При этом следует помнить, что SCART будет использоваться для старых моделей телевизоров, поэтому, для новых моделей предпочтительнее отдавать выбор hdmi.
Подключение через HDMI-кабель
Интерфейс HDMI на сегодня является одним из самых распространенных средств связи цифровых устройств. С помощью него могут передаваться звук и видео в высоком качестве и с минимальными потерями. Разъемами HDMI оснащаются практически все современные модели ноутбуков и телевизоров. Другие интерфейсы – VGA, DVI, Scart – также используются довольно широко, но входы/выходы подобных форматов наличествуют далеко не на всех устройствах. Например, тот же DVI вы почти гарантированно найдете на любой видеокарте или мониторе, но на ноутбуках и телевизорах он чаще всего отсутствует. Также на некоторых ТВ может не быть разъема VGA, хотя на ноутбуках он имеется в обязательном порядке.
Сразу скажем, что нет большой разницы, с помощью какого провода подключать ноутбук к телевизору. Будь то HDMI, VGA или DVI, последовательность действий и итоговый результат отличаются не сильно. Единственное, нужно учесть, что интерфейсы DVI и VGA способны передавать только видеосигнал, поэтому звук придется подводить с помощью отдельного аудиокабеля.
Подключение проводов и настройка телевизора
Итак, начнем. Подключать будем ноутбук HP с предустановленной системой Windows 10 к телевизору LG, работающему под управлением webOS. Так выглядят разъемы HDMI:
Для соединения используем кабель HDMI длиной 5 метров. Его фото приведено ниже.
Подключение осуществляем при выключенной технике. Один конец кабеля втыкаем в разъем ноутбука, другой – в разъем HDMI 2 телевизора.
Включаем оба устройства и ждем загрузки Windows на ноутбуке. Что касается телевизора, то пока он транслирует телепередачу (антенный кабель не отсоединялся). Берем в руки телевизионный пульт и находим кнопку управления источниками сигнала. Обычно она называется Source или Input.
Жмем ее и в появившемся на экране телевизора меню выбираем HDMI-2.
После некоторых раздумий телевизор должен отобразить рабочий стол ноутбука.
В нашем случае он слегка выходил за границы экрана ТВ. Для устранения проблемы потребовалось на телевизоре зайти в Настройки (кнопка Settings), потом выбрать пункт «Экран» и задать «Формат экрана» как «Исходный».
Теперь изображение отлично вписалось в границы экрана телевизора.
Настройка дисплеев в Windows 10
В выпадающем меню есть несколько вариантов работы дисплеев: «Дублировать эти экраны», «Расширить эти экраны», «Показать только на 1», «Показать только на 2».
По умолчанию активен режим дублирования. Это означает, что на экранах ноутбука и телевизора отображается одно и то же. Второй вариант предусматривает возможность переносить рабочие окна программ между дисплеями и транслировать на каждом из них свою информацию. Назначение двух последних режимов понятно – картинка будет выводиться только на один из двух экранов, второй – отключится.
Здесь же, в Параметрах, есть возможность задать разрешение экранов и произвести некоторые другие настройки.
На них заострять внимание не будем, каждый сможет сам поэкспериментировать и подстроить все под себя. Основную задачу мы выполнили – подключили ноутбук к телевизору через кабель HDMI
Настройка дисплеев в Windows 7
Приведенная выше информация по конфигурированию дисплеев актуальна для системы Windows 10, в которой настройки экрана производятся через утилиту Параметры. В Windows 7 все действия совершаются в Панели управления, хотя суть от этого не меняется. Перейдем на нужную страницу конфигурации, кликнув по рабочему столу правой кнопкой мыши и выбрав пункт «Разрешение экрана».
Интерфейс страницы с настройками будет несколько другой, чем в Windows 10, но смысл остается тем же самым, так что разобраться во всем не составит труда.
Проблемы со звуком
Интерфейс HDMI позволяет передавать не только видео, но и звук. Однако может случиться так, что вы все подсоединили и сконфигурировали вроде бы правильно, но звук на встроенных в телевизор колонках не воспроизводится. Для устранения этой неприятности заходим в Панель управления – Звук. На вкладке «Воспроизведение» в качестве устройства по умолчанию должен быть выбран телевизор, в нашем случае LG TV.
Если устройство выключено, то необходимо его включить. Если оно вообще не отображается, то щелкаем правой кнопкой мыши по окну и ставим галочку «Показать отключенное устройство». Далее включаем его и все должно нормально заработать.
Поэтапная инструкция к настройке
После проверки и подготовки, необходимых девайсов следует приступить к установке соединения. Для начала рассмотрим соединение двух устройств с помощью обычного USB провода.
- Первым шагом будет подключение USB к соответствующему разъему на компьютере.
- Этот же кабель следует соединить с портом преобразователя.
- К преобразователю подключить обоюдный HDMI, моноблок или VGA кабель.
- Другой конец этого кабеля подключите непосредственно к ТВ устройству через подходящий порт.

Теперь рассмотрим способ беспроводного подключения между устройствами.
- Вставим HDMI кабель в подходящий порт на ТВ устройстве.
- Другой конец провода соединить с Q-Waves Wireless USB AV.
- Следующим шагом будет подключение питания для Q-Waves Wireless USB AV. Осуществляется это в обычным включением девайса в розетку.
- К ноутбуку следует подключить специальный передатчик. Подключается он в порт USB, после чего следует установить необходимые драйвера с диска, который идет в комплекте с устройством. После установки устройство полностью готово к работе.
Настройка телевизора и ноутбука
Для простого соединения устройств по кабелю как таковой настройки не требуется. Главное, чтобы на TV и компьютере были соответствующие «мама» разъемы, и наготове был рабочий кабель, соединяющий девайсы через эти разъемы.
Настройка может потребоваться в случае, когда в подключении используется локальная сеть или технология беспроводного соединения по Wi-Fi.
Программная настройка TV
В зависимости от используемой телевизором системы (лаунчеры Android, Tizen и прочие), может отличаться интерфейс и название параметров. Но алгоритм настройки следующий:
- Включите ТВ и перейдите в меню смарт-функций или на экран TV-Box.
- В настройках откройте «точки доступа», введите логин и пароль от Wi-Fi сети.
- Если используете Ethernet кабель, убедитесь, что он подключен к телевизору и предоставляется доступ к интернету.
- В параметрах найдите функцию беспроводного экрана Screen Mirroring. Если есть возможность, вынесите ее на основной экран.
- Если работаете через Home Media Server или аналоги, из магазина приложений установите VLC плеер.
В целом более никаких настроек проводить на ТВ не нужно. Разработчики больших дисплеев делают технику таким образом, чтобы все функции «работали из коробки», а настройки проходили в автоматическом режиме.
Настройка ноутбука
Перед использованием беспроводного подключения по технологии Miracast, в ноутбуке:
- Установите ОС Windows 7, 8 или 10 и обновите сетевые драйверы. Желательно используйте драйверы конкретно заточенные под вашу сетевую карту, а не наобум взятые системой из ее базы данных.
- Нажмите ПКМ по Пуск и перейдите в «Диспетчер устройств». Откройте «Сетевые параметры» и убедитесь, что Wireless-адаптер отображается и правильно настроен на работу.
- Теперь убедитесь, что ноут поддерживает технологию
- Нажмите Win+R и введите dxdiag.
- На первой вкладке «Система» нажмите кнопку «Сохранить все сведения» и преобразуйте информацию в текстовый документ.
- Откройте его и найдите глазами строку Miracast.
- Если написано: Available, with HDCP, значит ноутбук поддерживает технологию и готов к беспроводному подключению к дисплею.
При подключении компьютера или ноутбука через технологию DLNA:
- Убедитесь, что роутер работает в штатном режиме, ноутбук и телевизор имеют доступ к сети интернет.
- Затем требуется создать DLNA сервер. Эту роль отлично выполняет Home Media Server, но можно использовать и средства Windows 10.
- Через поиск Windows откройте «Параметры потоковой передачи мультимедиа».
- Нажмите «Включить потоковую передачу мультимедиа», а затем задайте имя «библиотеке мультимедиа» и клацните «ОК».
- Готово. Теперь с телевизора через диспетчер файлов можно находить папки сетевого сервера.
- А для запуска воспроизведения на ТВ, нажмите ПКМ по файлу, и через контекстное меню, выберите «Привести к устройству».
Подключение через Wi-Fi
Поддержка Wi-Fi есть в основном в Smart TV, поэтому этот вариант подойдёт далеко не для всех телевизоров. Однако он имеет свои определённые преимущества, например, нет ограничений, которые накладывает длина кабеля. Рассмотрим основные способы, которые могут быть применены для подключения ноутбука к телевизору при помощи Wi-Fi.
Способ 1: По локальной сети
Это оптимальное решение, которое позволит вам просматривать данные на ноутбуке с телевизора дистанционно. Инструкция, представленная ниже не может идеально подходить для всех моделей Smart TV, поэтому в вашем случае могут быть некоторые расхождения с данной инструкцией.
Для начала выполните настройку телевизора:
- Возьмите пульт ДУ и нажмите на кнопку «Settings», которая откроет настройки телевизора.
В меню нужно выбрать вкладку «Сеть». Управление производится при помощи пульта дистанционного управления. Некоторые производители телевизоров могут также включать в комплект специальные гарнитуры для взаимодействия с интерфейсом.
Перейдите в раздел «Сетевое подключение» или раздел с похожим названием.
Нажмите на кнопку «Настроить подключение».
Появится список беспроводных точек, где нужно выбрать ту, к которой требуется подключиться.
Введите все данные для подключения. Как правило, это только пароль, если таковой установлен.
В случае успешного подключения, вы получите соответствующее уведомление.
После подключения к Wi-Fi на компьютере нужно выполнить настройку точки доступа. Для воспроизводства мультимедийных файлов потребуется применить специальные настройки в Windows Media Player. Инструкция по работе с ними выглядит следующим образом:
- Откройте проигрыватель Windows Media Player и разверните список «Поток», что расположен в верхней панели инструментов. Поставьте галочки напротив пунктов «Разрешить удалённое управление проигрывателем» и «Автоматически разрешать устройствам воспроизводить моё мультимедиа».
Раскройте пункт «Упорядочить». В контекстном меню нужно выбрать пункт «Управление библиотеками».
Выберите тип данных, которые вам требуется импортировать.
В открывшемся окне нажмите на кнопку «Добавить».
Запустится «Проводник», где нужно выбрать директорию, в которой будут находиться видео. После выбора нажмите на кнопку «Добавить папку».
Нажмите «Ок» для сохранения настроек.
В библиотеке отобразятся данные, доступ к которым вы сможете получить через телевизор.
Теперь осталось только просмотреть добавленные данные, а также проверить качество связи с компьютером. Делается это так:
- Выберите сетевое подключение через меню «Source». Если будет нужно, то выберите подключение из списка доступных.
На экране отобразятся данные с ноутбука, к которым вы предоставили доступ.
Подключение через локальную сеть может быть удобным, но есть определённые неудобства. Например, если ноутбук долго бездействует, то он переходит в режим гибернации. В таком режиме обмен информацией между устройствами прекращается.
Способ 2: Miracast
С помощью технологии Miracast вы можете выводить изображения с монитора ноутбука на большой экран, используя Wi-Fi подключение. Вы можете не только выводить изображение с экрана ноутбука на телевизор, но расширять рабочее пространство самого экрана. Изначально нужно выполнить некоторые настройки самого телевизора:
- С помощью пульта дистанционного управления перейдите в раздел «Settings».
В настройках найдите раздел «Сеть» и откройте его. Там нужно перейти в пункт «Miracast». Если у вас этого пункта нет, то данный способ подключения вам не подойдёт.
Выставьте переключатель в положение «Включён». Если он уже так выставлен, то ничего не трогайте.
Первичная настройка телевизора завершена, теперь нужно выполнить настройку операционной системы на ноутбуке. Процесс подключения Miracast будет рассмотрен на примере ноутбука с установленной системой Windows 10:
- Изначально нужно подключить устройство к одной из доступных точек Wi-Fi. Как это делать подробно описывать не нужно, так как процесс выполняется всего в пару кликов.
- Чтобы открыть настройки Миракаста, используйте комбинацию клавиш Win+P.
С правой стороны всплывёт окошко, где нужно выбрать в самом низу пункт «Подключение к беспроводному дисплею».
Начнётся процесс поиска других устройств, на которых подключён Miracast.
Появится список мониторов, к которому может быть подключён компьютер. Выберите из них ваш телевизор и ожидайте завершения подключения.
Выбрать вариант проецирования изображения с экрана ноутбука на дисплей телевизора можно выполнив сочетание клавиш Win+P. В открывшемся меню выберите подходящий для вас вариант.
Контент-менеджер, администратор сайта
Возможные проблемы
Даже при правильно проведенных манипуляциях возможны проблемы при подключении кабеля. Наиболее часто встречается отсутствие транслируемого звука через телевизор, или компьютер не видит устройство.
Не воспроизводится звук
 Это достаточно распространенная проблема, связанная с параметрами настройки. Для того чтобы помимо изображения, телевизор транслировал звук, проводятся следующие действия:
Это достаточно распространенная проблема, связанная с параметрами настройки. Для того чтобы помимо изображения, телевизор транслировал звук, проводятся следующие действия:
- Клавишей пуск открывается меню и находится пункт «звук» в окне поиска.
- Открыв эту вкладку, можно увидеть все устройства, подключенные к компьютеру. Скорее всего, названия модели телевизора в подключенных устройствах не обнаружится.
- Для того чтобы увидеть неактивные устройства, правой клавишей мыши вызывается дополнительное меню во вкладке.
- Установив галочку на пункте «показать отключенные устройства», можно увидеть название модели телевизора и включить его используя подпункт во всплывающем окне после нажатия на имя устройства правой клавишей мыши.
- Изменение настроек подтверждается клавишей ОК внизу окна.
- Остальные устройства отключаются, используя тот же алгоритм.
Помимо основной причины, существует еще несколько вариантов, почему не транслируется звук. Проблема может возникнуть, если телевизор поддерживает несколько портов HDMI. В таком случае следует проверить в настройках, какой именно порт по умолчанию транслирует звук, и подключить шнур к нему или настроить звук на нужном разъеме при помощи меню телевизора.
Устройство может не поддерживать HDMI звук. Чтобы проверить это потребуется:
- Вызвать правой клавишей мыши дополнительное меню на ярлыке «Мой компьютер».
- Через клавишу «свойства» выбрать пункт «диспетчер устройств».
- В появившемся окне найти пункт «Звуковые, игровые и видеоустройства» и проверить, поддерживает ли компьютер High Definition Audio.
Если звук высокого разрешения не поддерживается устройством, потребуется обновить драйвер на видеокарте.
Ноутбук не видит телик
Если при подключении через кабель HDMI после настройки изображение не появляется, то возможно несколько вариантов, почему это происходит:

- неисправны сам шнур или гнездо HDMI;
- сбились параметры настройки на ПК или телевизоре;
- проблемы с видеокартой – требуется обновление драйверов;
- вирусное заражение ноутбука.
Потребуется еще раз перепроверить все параметры настроек на ПК, определить, правильно ли найден источник сигнала на телевизоре (совпадает ли название на экране с номером порта, в который вставлен разъем). Через диспетчер устройств проверяется видеокарта и по потребности переустанавливается или обновляется на сайте производителя.
Помимо этого проводится диагностика устройства на наличие вредоносных программ и если после всех манипуляций проблема не устранена, следует отдать прибор в сервис на предмет поиска технических неполадок.








