Как распечатать с телефона андроид на принтер
Содержание:
- Подключение принтера к сети
- Приложения для работы с цифровой печатью на iPhone
- Печать из Android через компьютер
- Как распечатывать документы?
- Лучшие приложения для печати
- Программное обеспечение
- Распечатываем через USB
- Печатать с телефона на принтер – приложение Brother iPrint & Scan
- Как настроить
- Возможные проблемы
- Почему телефон не видит принтер по wifi
Подключение принтера к сети
Если все готово к началу работы, можно приступать к подключению. Сначала нужно настроить принтер на работу в локальной сети.
При помощи функции WPS
Если принтер и роутер обладают этой функцией, то лучше воспользоваться ей. Она проста в использовании и дает быстрое и надежное соединение.
- Включить WPS на печатающем устройстве. Если экрана нет, то необходимо найти кнопку, отвечающую за включение функции. При наличии дисплея необходимо зайти в настройки Wi-Fi и активировать WPS.
- Зажать эту же кнопку на роутере, пока не начнет мигать индикатор.
- На принтере с экраном зажать клавишу «Ок», пока не высветится сообщение об успешном подключении. Если дисплея нет, то соединение должно пройти автоматически.
Если все прошло успешно, можно переходить к подключению компьютера.
При помощи ввода SSID и пароля (для принтеров с экраном)
Подключить принтер к сети можно также, введя SSID и пароль. Такой вариант доступен только при наличии экрана у МФУ. Для этого:
- зайти в настройки принтера;
- перейти к разделу «Настройки Wi-Fi» или ему подобному – зависит от модели;
- найти пункт «Мастер настройки Wi-Fi», или «Wi-Fi Setup Wizard» на английском языке;
- выбрать свою сеть, ввести SSID и пароль.
При правильном подключении индикатор вайфая загорится зеленым цветом. SSID – это первоначальное, заводское имя сети роутера. Если его не меняли с момента покупки, то оно будет отображаться в качестве названия при подключении. Также его можно найти на наклейке на нижней крышке устройства. Подписывается как «Имя сети», «Username», «SSID», «Сеть Wi-Fi» – в зависимости от модели.
Если принтер не подключается, то стоит попробовать другой способ.
Если в принтере нет Wi-FI
По Wi-Fi такой аппарат подключить не получится, но к локальной сети все еще можно. Проводов меньше не станет, но подключиться при помощи смартфона или ноутбука без прямого подключения все еще можно. Для этого нужно связать роутер и принтер при помощи кабеля USB. Соответственно, оба устройства должны обладать этими разъемами. Также нужно предварительно узнать модель МФУ и IP-адрес роутера. Один из быстрых способов это сделать – вбить в командной строке «ipconfig». Нужный адрес будет в строке «Основной шлюз». Далее необходимо проделать следующие действия:
- подсоединить кабель к роутеру, а через 3 минуты – к принтеру;
- подсоединить компьютер к сети по кабелю или вайфаю;
- войти в меню настроек роутера;
- найти раздел «Карта сети».
Если принтер появился, то можно переходить к настройке компьютера.
Приложения для работы с цифровой печатью на iPhone
Операционная система от Apple всегда славилась своей стабильностью, отлаженностью всех компонентов, включая работу со множеством сторонних девайсов. Все, что можно подключить к айфону или айпаду с помощью шнура, будет работать с ним без помех. Теперь этот лозунг можно переформулировать следующим образом: все, что представлено в цифровом магазине в разделе «цифровая печать», гарантировано подружит ваш гаджет практически с любым устройством вывода информации.
Apple airPrint. Пожалуй, самое известное приложение для работы с печатью. Установив эту программу, вы сможете распечатать с айфона не только текстовую информацию, но и фото, причем, сделать это можно несколькими удобными способами. Явным недостатком является необходимость приобретения специального оборудования, что в наших реалиях выглядит не самым продуктивным решением. Впрочем, нареканий к работе самого приложения у пользователей нет.
- Handy Print. Практически полностью дублирует приложение, о котором упоминалось выше. Есть возможность тестового режима в течении двух первых недель, за дальнейшее использование придется заплатить. Очевидный минус состоит в том, что для корректной работы все же будет необходим ПК, на который и устанавливается это приложение.
- Printer Pro. Эта программа выглядит гораздо проще, чем предыдущие две. Она позволяет распечатывать файлы прямо из собственного проводника, достаточно указать «открыть в» и указать необходимую программу, например, всем известный Dropbox. Удобный интерфейс и интуитивно понятное меню — вот что делают Printer Pro таким привлекательным.
- Epson iPrint. Данная программа разрабатывается производителями печатной техники. После ее установки приложение само отыщет все устройства, к которым может подключиться, и предложит синхронизироваться с ними по беспроводному протоколу. Обилие настроек и возможностей делают работу с этой программой доступной и продуктивной. Если вы ищете функциональность и технологичность, то это то, что вам нужно.
- HP ePrint Enterprise. Еще одно фирменное приложение от производителей соответствующей техники. Синхронизация с устройства происходит через интернет. Есть возможность работы с облачными сервисами, а так же постановка в очередь на печать через электронную почту. Прекрасно масштабируемое на смартфоне меню делает приложение крайне удобным в повседневном использовании. Стоит попробовать его один раз, как у вас возникнет четкое ощущение, что вы используете его уже достаточно давно — меню организовано просто, понятно и эргономично.
Печать из Android через компьютер
Если вам не так повезло и вы обделены принтером с Wi-Fi интерфейсом, вас ждет знакомство с облачным сервисом Google Cloud Print. В Google разработали специальную методику отправки заданий на печать через Интернет. Сервис Google Cloud Print может отправлять задания печати напрямую на принтер, сертифицированный как Cloud Ready устройство. Такое устройство должно иметь подключение к WEB. Классический принтер, разработанный для подключения к обычному компьютеру, может взаимодействовать с Google Cloud Print и получать задания печати Android только через компьютер, подключенный к Интернет, с установленным драйвером печати. То есть, если компьютер будет выключен в момент печати Android заданий, у вас ничего не получится. Задание будет распечатано только тогда, когда вы включите ПК и установится его соединение с сетью Интернет.
Для работы такой схемы печати с Android устройств, на ПК должен быть установлен Chrome, а также активирован аккаунт Google (аккаунты Gmail или Youtube также подходят). Ну и, конечно же, должна быть корректно настроена локальная печать между ПК и принтером.
Для активации сервиса Google Cloud Print на ПК, откройте браузер Chrome, кликните по иконке главного меню в правом верхнем углу и выберите пункт настроек «Настройки» (Settings). Пролистайте вниз страницу настроек и кликните по пункту «Показать дополнительные настройки» (Show advanced settings), чтобы открыть дополнительные настройки. Найдите пункт «Google Cloud Print» и кликните по кнопке «Manage».
В новом окне кликните по кнопке «Add printers» . Она находится чуть ниже раздела «Classic printers». Убедитесь, что ваш принтер отмечен. Желательно, чтобы был отмечен только один принтер.
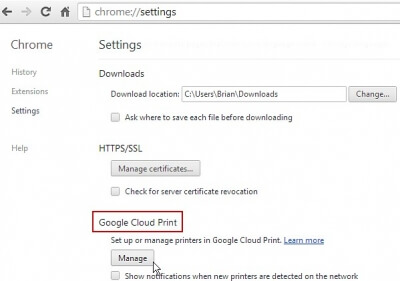
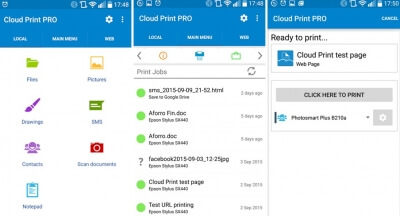
При первом открытии приложения Cloud Print Plus, вам будет предложено выбрать свой принтер. Если вы не видите своего принтера, тапните по меню, скрывающимся за тремя точками в правом верхнем углу и нажмите на кнопку обновления списка доступных принтеров «Refresh printers».
Для того, чтобы напечатать файл, откройте соответствующее приложение, тапните по иконке «Share» и выберите пункт «Cloud Print».
Как видите, процесс печать с телефона на принтер весьма прост. Один раз настроив софт, вы сможете оперативно выводить документы с Андроида на печать, минуя промежуточный этап их копирования на ПК.
Как распечатывать документы?
Теперь попытаемся разобраться в некоторых способах, которые дадут возможность производить печать разного рода материалов: текста, изображения, фотографии, картинки, билета, файла и так далее. Их очень много и часто они подходят для печати как текста, так и других типов файлов, поэтому мы рассмотрим лишь их часть.
Текст
Одним из наиболее удобных приложений для печати текста рассматриваемым методом можно назвать сервис под названием PrinterShare. Его использование позволяет осуществлять печать различных текстовых документов с SD-карты и Google docs прямо с телефона на сетевом и локальном принтере.
Даже если принтер не поддерживает возможность распечатки через Bluetooth, Wi-Fi, USB-кабель без участия ПК, то можно установить специальное программное обеспечение с официального сайта приложения и дать устройству общий доступ к принтеру. Правда, это будет возможно лишь на компьютерах под управлением операционной системы Windows. Если производится печать на удаленный принтер, подключенный к компьютеру, то следует установить на него софт и дать общий доступ.
Другие
Если говорить о других типах файлов, то тут следует добавить, что одним из довольно популярных способов является сопряжение через Bluetooth. Для этого следует сначала открыть страницу в браузере Google Chrome или найти нужное фото в галерее устройства. Теперь нажимаем на клавишу «Поделиться», после чего жмем по значку Bluetooth, находим свой принтер и отправляем документ на печать. Но тут следует сказать, что таким способом можно распечатать не любой тип файлов. По этой причине следует предварительно проверить, есть ли поддержка подобного способа печати для файлов, которые вы собираетесь печатать. Если такой поддержки нет, то значка «Поделиться» вы просто не увидите.
Еще одно приложение, которое можно использовать, называется PrintHand «Мобильная Печать». Его особенностью можно назвать современный интерфейс. Данный софт дает возможность осуществлять печать документов различного типа прямо из онлайн-хранилища или папки сохраненных документов на смартфоне. Преимуществом программы будет то, что здесь можно произвести настройку параметров печати и ее размер. Чтобы запустить печать файлов в различных форматах, следует произвести загрузку дополнительного ПО для рендеринга. Если печать производится через Google Cloud, то программа работает бесплатно. А вот другие виды печати файлов будут доступны в премиум-версии программы.
Приложения AirPrint и Cloud Print довольно похожи друг на друга. Чтобы произвести печать различных файлов при помощи такого софта, нужно следовать определенному алгоритму:
- устанавливаем приложение, после чего осуществляем его запуск;
- теперь требуется нажать на клавишу «Выбрать»;
- выберите тип устройства, после чего запустите поиск и дождитесь его окончания;
- теперь добавляем интересующее вас устройство;
- в ранних версиях указанных приложений (если вы используете их) следует щелкнуть по «шестеренке» и открыть меню «Принтеры»;
- если данное меню пустое, следует выбрать пункт «Не выбран»;
- теперь нажимаем на пункт Wi-Fi.
После этого у вас появится возможность производить печать различного рода файлов с телефона.
Довольно неплохим приложением для печати будет Samsung Mobile Print. Оно будет отличным решением для печати фотографий, интернет-страниц с планшета либо смартфона и документов различного типа. Кроме того, через приложение можно осуществлять сканирование и сохранять полученные материалы в форматах JPG, PDF либо PNG для простого и быстрого просмотра на смартфоне
Важно, что данное приложение можно использовать на мобильных устройствах под управлением Android и iOS. Кроме приложения, не требуется устанавливать какой-либо дополнительный софт
А если принтер совместим, то он обнаруживается в автоматическом режиме. Но здесь речь идет только о моделях принтеров Samsung.
Лучшие приложения для печати
Рассмотрим самые популярные и удобные программы, которые позволяют распечатать информацию с мобильного устройства.
Утилита существует в двух вариантах — для Android и Apple. Она предусматривает подключение через USB, Bluetooth, WiFi, допускает печать изображений, электронных писем, документов, веб-страниц, SMS, контактов. Программа работает с Google Cloud Print, но имеется ограничение для бесплатной версии — дистанционная печать всего 20 страниц. Тогда как платная версия дает возможность печатать в неограниченных количествах, использовать устройства в любой точке планеты через собственный сервис PrinterShare. Недостаток утилиты — поддерживает не все модели принтеров.
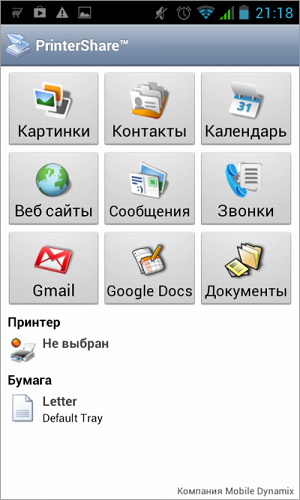
Виртуальный принтер Google
Программа для Андроид-устройств предназначена специально для работы с сервисом Google Cloud Print. Для версий операционной системы ниже 4.4 утилита выполнена в виде отдельного приложения, а для указанной прошивки и более поздних — в виде плагина. Программа имеет удобный и понятный интерфейс, а также большое количество поддерживаемых принтеров, хотя некоторые пользователи указывают на отсутствие определенных распространенных моделей.
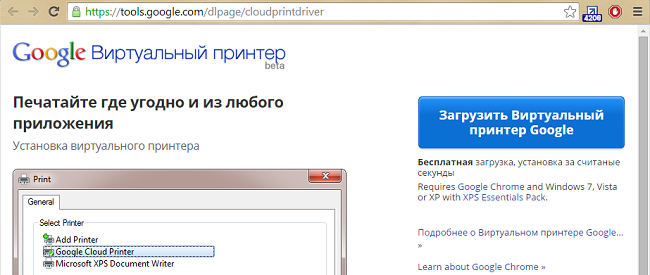
PrintHand
Утилита разработана для гаджетов под управлением iOS, Android, Windows Phone, Blackberry. Она предполагает прямое подключение по беспроводному соединению или через USB, обнаруживает принтеры автоматически, поддерживает множество форматов файлов, легко настраивается, работает с разными облачными сервисами. Однако для бесплатной версии есть ограничения.
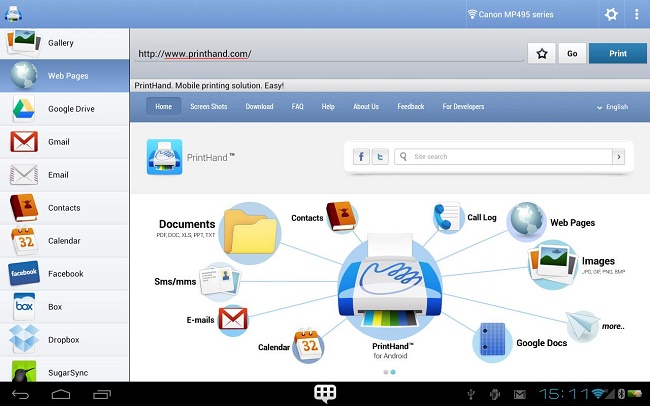
Приложение предназначено для устройств от Apple. Оно поддерживает технологию AirPrint, подключение по USB, беспроводному каналу, через 3G. Утилита работает с Mac и Windows, позволяет печатать файлы из Google Cloud Print. У нее простой интерфейс, быстрая настройка и много доступных форматов. Это платная программа, но по вполне демократичной цене.
Подключаемый модуль HP Print Service
Это бесплатная программа для Android-устройств от одного из самых популярных производителей оргтехники. Она поддерживает большую часть моделей HP, а подключается по WiFi, Bluetooth, USB. Утилита предусматривает печать файлов напрямую из памяти телефона. С ней владельцам аппаратов от Hewlett-Packard не понадобятся сторонние приложения, если не планируется работать с облачными хранилищами, в противном случае можно установить HP ePrint.
Похожие программы разрабатывают и другие компании, среди которых Canon, Brother, Xerox.
Скриншот, фото, список контактов, тексты сообщений, документы — все эти данные можно смело отправлять на печать прямо с мобильного девайса. Разнообразие способов подключения позволит выйти из непростых технических ситуаций. На выбор предоставлено множество приложений. Будь то бюджетная модель вроде Pantum M6500W или топовое МФУ от одного из лидеров рынка, владелец сможет печатать документы самым современным способом.
Программное обеспечение
Наиболее популярная программа PrinterShare. Она универсальна. Представлена тестовой (бесплатной), полной версией. На специализированных сайтах можно найти пиратскую копию этой популярной программы
Она привлекает внимание пользователей:
- Русскоязычным понятным интерфейсом, набором драйверов, которые подойдут для большинства моделей печатающих устройств.
- Возможностью «связать» устройства любым из перечисленных выше способов.
- Совместимостью с почтовыми программами Gmail, Google Docs.
- Настройкой печати в самой программе (ориентации страницы, полей, размером отступа).
- Доступом на мобильном устройстве к сообщениям, списку контактов.
Другой программой, аналогичной первой, является PrintHand. Имеет схожие функции, удобство пользования, также представлена в двух вариантах.
Распечатываем через USB
Первое, что приходит на ум, когда требуется распечатать тот или иной файл – воспользоваться стандартным проводом. Самый распространенный на сегодняшний день разъем – это micro-USB. Вторым по популярности является набирающий известность (устанавливаемый на большинство флагманских моделей) разъем Type-C. Принципиального различия между этими разъемами нет, разве что последний выигрывает по скорости передачи данных и времени зарядки, но на сам факт распечатывания данных это влияет не сильно.

USB-разъем является также и разъемом для зарядки, так что перепутать его с чем-то другим (например, с разъемом от наушников) вряд ли получится. Чаще всего он располагается в нижней части телефона, смартфона или планшета. Для подключения вашего гаджета к принтеру будет необходим шнур. Если под рукой имеется ПК, то задача значительно упростится (он послужит своеобразным хостом). Если же ПК нет, то можно обойтись и без него, ведь большинство принтеров и МФУ давно оснащены USB-входом (или несколькими) для активного подключения внешних устройств.
Смартфоны на базе ОС Android способны хоститься к офисной технике, начиная с версии 4.0 (ICS) и выше. Есть информация, что устройства на версии 2.3.6 так же имеют такую возможность, но она является не подтвержденной, так что здесь многое зависит от самого устройства. Айфон (Айпад) обладает такой возможностью с самых ранних версий операционной системы, так что проблем с программной начинкой возникнуть не должно. Сам процесс подключения является очень простым.
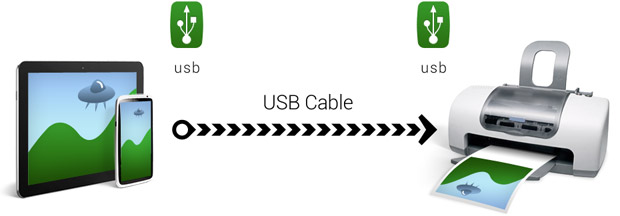
- Соответствующий шнур подключается к смартфону и к принтеру (МФУ).
- Если подключение осуществлено, на экране появится соответствующий маркер или прозвучит сигнал.
- Дальше необходимо прибегнуть либо к предустановленному проводнику для работы с принтерами, либо скачать соответствующую программу, которая может значительно упростить процесс распечатывания (см. ниже).
Если принтер обнаружил подключенное к нему устройство и принял файлы в очередь на распечатку, то после нажатия кнопки «старт» начнется распечатывание информации. Если этого не произошло, необходимо проверить провод (плотно ли он подключен к гнезду), перезапустить приложение с телефона или с планшета.
Преимуществом подключения телефона через USB является удобство и простота, отсутствие несовместимости на программном уровне, а так же универсальность этого метода. Недостатком можно считать факт, что далеко не все печатающие устройства оснащаются соответствующими гнездами, может понадобиться помощь переходника.
Печатать с телефона на принтер – приложение Brother iPrint & Scan
Принтеры Brother находят все больше приверженцев. Поэтому производитель не мог опустить такую важную проблему, как печать с телефона и других устройств.
Инструмент Brother совместим с системами Apple iOS, Android и Windows Phone. Само приложение легко находит принтеры в сети.
Вы можете использовать его для печати любого документа. Оно работает и наоборот — вы можете отправить любой сканированный документ прямо в облако.
Его преимуществом является интуитивная работа и минимальный графический дизайн. Менее продвинутым пользователи наверняка понравятся из-за удобства использования.
Как настроить
Выше мы рассмотрели, как подключить принтер к роутеру через USB или по WiFi. Но рассмотренных выше шагов может быть недостаточно из-за необходимости настройки используемого оборудования. Рассмотрим пошаговые инструкции по выполнению этой работы.
Настройка роутера
Чтобы подключить принтер в сеть через роутер, требуется всего несколько действий — включение оборудования и применение одного из приведенных выше способов. Сам маршрутизатор не требует дополнительной настройки, ведь все данные в него уже введены. После подключения к роутеру последний должен увидеть МФУ. Если этого не произошло, необходимо обновить программное обеспечение до последней версии.
Настройка ПК
Перед тем как подключить принтер к роутеру через WiFi или USB, может потребоваться настройка самого компьютера.
Рассмотрим алгоритм действий на примере Виндовс 10:
Войдите в Пуск, а далее перейдите в категорию Устройства.
В левом блоке меню найдите блок «Принтеры и сканеры».
Нажмите на пункт добавления устройства.
Выберите пункт «Добавить принтер по TCP/IP адресу или имени узла.
- Жмите Далее.
- Выберите пункт Устройство TCP/IP, а после пропишите адрес маршрутизатора (находится на задней части модема, к примеру, 192.168.1.1).
- Дождитесь поиска порта, войдите в «особый» тип устройства и перейдите к заданию параметров.
- Найдите протокол LRP и используйте любое имя.
- Установите драйвера на печатающее устройство.
- Дайте имя принтеру, снимите сетевой общий доступ (Нет общего доступа) и попробуйте напечатать лист бумаги.
- Такие же действия выполните на других ПК или ноутбуках, ведь печатающее устройство распознается в качестве локальной машины.
Эти действий достаточно, чтобы подключить принтер по сети через роутер, а в дальнейшем пользоваться устройством. Если выбирать способ между WiFi или USB, первый вариант более предпочтительный, но он сложнее в настройке.
Как подключить принтер по WiFi для Android и iOS
Иногда возникают ситуации, когда под рукой только смартфон с Андроид или Айфон. В таком случае необходимо знать тонкости подключения сетевого принтера через роутер с применением смартфона.
С помощью Адроида
При наличии в печатающем девайсе WiFi модуля к нему можно подключить не только ПК или ноутбук, но и смартфон.
Алгоритм действий такой:
- Подключите необходимое оборудование. Подайте питание, соедините устройство с ПК и поставьте картридж.
- Включите принтер.
- Подключите маршрутизатор, если ранее он не был включен.
- Включите Вай Фай модуль на печатающем девайсе. Это можно сделать через настройки или с помощью специальной кнопки. Подробные сведения можно найти в инструкции по эксплуатации.
После установки принтера через роутер подключите к сети и мобильный телефон.
После этого доступно несколько способов подключения МФУ через роутер с помощью смартфона — напрямую, с применением виртуального принтера или через удаленное подключение.
Самый простой путь — с помощью прямого соединения. Здесь многое зависит от смартфона, ведь многие модели позволяют не использовать сторонние программы, а могут соединяться с сетью и передавать фото для печати напрямую. Во многих смартфонах предусмотрены специальные программы, к примеру, Canon Print.
Если такого софта нет, можно скачать его с Play Market (подойдет также PrinterShare). Алгоритм действий такой:
- Поставьте программу из магазина и откройте ее.
- Внизу открывшегося окна выберите подключение.
- Дождитесь поиска доступных устройств.
- Выберите файл для печати (укажите к нему путь).
Зная, как подключить МФУ через WiFi роутер, и имея под рукой телефон, можно в любой момент распечатать фотографию или отправить документ для печати. Отметим, что другие приложения работают по такому же принципу, поэтому рассматривать их отдельно не нужно.
Айфон
Если подключить принтер через WiFi роутер на Windows 10, 8 или 7 не удалось, попробуйте передать файлы на печать с помощью Айфона. Алгоритм действий такой:
- Убедитесь, что печатающее устройство поддерживает AirPrint.
- Проверьте, что все устройства подключены к одной WiFi сети и находятся в рабочем радиусе действия.
- Откройте программу, с помощью которой будет осуществляться печать.
- Для поиска печати жмите на специальный символ (стрелка или три точки).
Прокрутите вниз экрана и жмите на кнопку с принтером, после чего кликните на кнопку напечатать.
- Жмите Выбрать принтер и найдите свое устройство.
- Укажите число копий и настройки остальные параметры.
На завершающем этапе кликните на кнопку печати и убедитесь в том, что документ распечатан.
Итоги
Возможные проблемы
Одной из возможных проблем при попытке соединить принтер и iPhone является то, что девайс просто не видит телефон. Чтобы iPhone был обнаружен, нужно убедиться, что и печатное устройство, и телефон подключены к одной и той же сети Wi-Fi, и чтобы не было проблем с подключением при попытке вывести документ. Могут возникнуть следующие проблемы:
- если вы заметили, что принтер подключен не к той сети, нужно отменить выбор и поставить галочку напротив той сети, к которой должно быть осуществлено подключение;
- если вы видите, что все подключено верно, проверьте, нет ли проблем с сетью; возможно, у вас по какой-то причине не работает Интернет; чтобы решить данную проблему, попробуйте отсоединить кабель питания от маршрутизатора, а затем снова его подсоединить;
- может быть и такое, что сигнал Wi-Fi очень слабый, из-за этого принтер не видит телефона; нужно просто приблизиться к маршрутизатору и попытаться снизить количество металлических предметов в помещении, так как это иногда мешает обмену мобильных устройств;
- недоступность мобильной сети – одна из распространенных проблем; чтобы это исправить, можно попробовать воспользоваться Wi-Fi Direct.

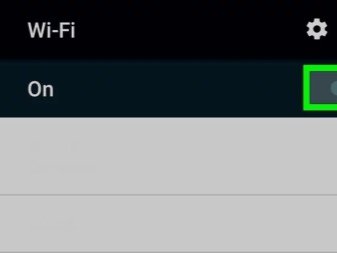
О том, как как подключить принтер к iPhone, смотрите далее.
Почему телефон не видит принтер по wifi
Если печатающее оборудование не видит файлы на смартфоне, то возможны следующие причины:
- Вирусы. Удалить их помогут специальные антивирусные программы. По завершении сканирования устройство нужно перезагрузить, затем повторить подключение.
- Память на смартфоне заполнена – в этом случае часто отмечаются проблемы с подключением. Решение одно – освободить память. После завершения смартфон необходимо перезагрузить и повторить соединение.
- Также во время активации в телефоне режима модема, синхронизация обычно невозможна. Чтобы проверить активность, необходимо зайти в настройки и посмотреть меню «Режим модема».









