Как подключить роутер ростелеком к компьютеру
Содержание:
- Расчёт параметров стропильной системы
- Шаг 5: Настройка маршрутизатора
- Настройка двух роутеров в одной сети
- Как подключить кабельный интернет через роутер: настройка маршрутизатора
- Как подключить роутер к другому роутеру
- Подключение роутера к компьютеру
- Настройка WDS-соединения на роутере Tp-Link
- Комплектация маршрутизатора
- Не горит индикатор WAN: возможные причины
- Как подключить компьютер к роутеру через Wi-Fi
- Снимки экрана
- Вход в настройки TP-Link: 192.168.1.1 или 192.168.0.1
- Читайте также
- Настройка роутера вручную — уверенным пользователям
- Делаем приемник Wi-Fi из роутера ZyXEL
- Включение Wi-Fi программно
- Осуществление физического подключения
- Знакомство с параметрами соединения
- Как соединить два роутера по кабелю?
- Рекомендации
- Решение проблемы
- Навигация
Расчёт параметров стропильной системы
Шаг 5: Настройка маршрутизатора
После успешного входа в интернет-центр маршрутизатора следует сразу же приступить к его настройке, поскольку хоть Wi-Fi и есть, скорее всего, доступ к сети еще отсутствует, так как не выставлены параметры WAN. Разберем пример использования Мастера конфигурирования для быстрой настройки, а вы, отталкиваясь от особенностей веб-интерфейса, выполните такие же действия.
- Запустите Мастер, нажав по соответствующей кнопке в меню интернет-центра.

Прочитайте описание данного инструмента и переходите далее.

Если предлагается выбрать рабочий режим роутера, отметьте маркером «Беспроводной роутер».

Иногда разработчики сетевого оборудования позволяют быстро выбрать тип соединения, определив страну, город и провайдера. В случае наличия подобной опции просто заполните соответствующие поля.

При отсутствии подобной настройки потребуется самостоятельно выбрать тип подключения, предоставляемый провайдером. Чаще всего это динамический IP, но может быть статический или технология PPPoE. За получением необходимой информации обратитесь к документации от поставщика интернет-услуг или к технической поддержке компании.

Динамический IP настраивать не нужно, поскольку все параметры получаются автоматически. При статическом в полях указывается предоставленный провайдером IP-адрес, маска подсети, основной шлюз и DNS-сервера.

Если речь идет о распространенном в России типе PPPoE, в полях вводятся полученные при оформлении договора логин и пароль.

Следующий этап — изменение параметров беспроводной сети. Задайте ей имя, поменяйте протокол защиты и установите более надежный пароль.

По завершении убедитесь в правильности конфигурации и сохраните изменения. Отправьте роутер на перезагрузку, а затем проверьте, появился ли доступ к сети.

Дополнительную информацию о полном конфигурировании сетевого оборудования ищите через поиск на нашем сайте, введя там название модели используемого роутера. В таких инструкциях вы получите рекомендации по настройке правил безопасности, контроля доступа и других функций, присутствующих в веб-интерфейсе.
Настройка двух роутеров в одной сети
Теперь, после соединения двух wifi роутеров, настройте первый роутер на подключение к интернету и задайте параметры беспроводной сети — все, как обычно. О том, как это сделать, подробно было написано здесь.
Для того, чтобы работала сеть через два роутера, не забудьте на первом включить DHCP сервер для автоматической раздачи ip адресов.
Теперь переходим ко второму — сделайте две настройки:
- Во-первых, задайте аналогично первому параметры для подключения к беспроводной сети — SSID, тип защиты и пароль. Нужно настроить все абсолютно так же.
- Во-вторых, в настройках подключения к интернету (WAN) установите флажок на автоматическое получение IP (от первого роутера).
На этом соединение и настройка двух роутеров закончено — теперь у вас должна работать стабильная wifi сеть с доступом в интернет через оба устройства.
Как подключить кабельный интернет через роутер: настройка маршрутизатора
Запустите интернет-браузер и в адресной строке введите IP адрес вашего маршрутизатора (в зависимости от модели IP адреса могут разниться, но основном это 192.168.0.1, реже 192.168.1.1).
Если все сделано правильно, то появится окно авторизации.
Теперь нужно ввести логин и пароль для входа в настройки маршрутизатора (в стандартных комплектациях это слово «admin», которое вводиться в оба поля).
После авторизации, вы увидите панель управления вашим wifi роутером (в зависимости от модели роутера внешний вид может несколько отличаться).
Перейдите на вкладку «Быстрые настройки» и кликните кнопку «Далее»
Перед вами несколько вариантов подключения к интернету:
Ознакомимся с этим пунктом подробнее:
- — Автоопределение – как следует из названия, данное подключение автоматически настраивает ваш маршрутизатор и часто используется при отсутствии настроек от провайдера.
- — PPPoE – при выборе данного пункта откроется дополнительное окно, где вам следует ввести пароль и логин, предоставленные вашим поставщиком интернета.
— L2TP/Россия/L2TP –как и для PPPoE подключения вам потребуется заполнить поля авторизации, а также ввести имя сервера или его IP
— PPTP/Россия/PPTP – практически идентичный предыдущему вариант подключения, за исключением указания типа IP адреса
- — Динамический IP адрес – при каждом подключении к интернету клиент получае новый ip адрес из заданного провайдером диапазона.
- — Статический IP адрес – постоянный адрес, используемый для соединения с интернетом.
Как подключить роутер к другому роутеру
Для офисных помещений и больших домов существует практика создания сети не из одного роутера, а нескольких. Таким образом, покрываемая площадь и качество сигнала увеличивается многократно, а затраты на протягивание проводов уменьшаются.
Существует два способа, чтобы соединить два роутера в одну сеть: проводной и беспроводной.
С первым всё просто: берём кабель, вставляем его в гнездо раздающего маршрутизатора, а другой его конец помещаем в принимающее гнездо второго роутера. Дополнительные настройки в этом случае не нужны, оба устройства просто выполняют свою работу, принимают и раздают трафик.
Для раздачи интернета между двумя роутерами выводим соединяющий кабель из раздающего порта главного маршрутизатора и вставляем в принимающее гнездо клиентного
Однако для беспроводного соединения необходимо немного покопаться в настройках веб-интерфейса, чтобы получить должный результат. Настройки всех роутеров примерно идентичны, поэтому ниже приведена примерная схема действий.
- В адресную строку браузера вводим адрес админки роутера, что указан на наклейке маршрутизатора, и входим в его настройки.
-
Открываем «Настройки», «Беспроводной режим», Wi-Fi.
-
Меняем фильтр «Режим радио» на установку «Клиент» (WDS) или находим аналогичную по названию вкладку параметров.
-
Указываем название сети, к которой будет подключаться роутер, или находим её через функцию сканирования.
-
Далее задаём пароль сети, к которой будет подключён роутер, и нажимаем кнопку «Сохранить». После этого ваше устройство будет соединено с главным роутером и будет раздавать интернет по собственной сети.
Подключение роутера к компьютеру
Перед настройкой установите связь между компьютером, на котором вы собираетесь настроить «Вай-Фай», и роутером. Соединение может быть через кабель Ethernet (он идёт обычно в комплекте с роутером, но не всегда) или по Wi-Fi (устройство начинает раздавать сигнал уже после включения, даже если к нему не подключён кабель провайдера). Лучше выбрать подключение через шнур — так надёжнее:
-
Кабель, который провёл вам в квартиру провайдер, вставляем в разъём WAN. Он может называться Internet или DSL (если подключение идёт через телефонную линию). Выход находится на роутере сзади — обычно его размещают отдельно от локальных выходов (LAN). Часто окрашен с синий цвет. Кабель должен быть плотно закреплён — вы услышите щелчок штекера.
-
Шнур Ethernet подключаем одним концом в любое гнездо LAN (обычно жёлтого цвета), а другим — в выход сетевой карты на ПК. На «ноуте» он расположен справа или слева, а на стационарном — сзади.
-
Подключаем роутер к электрической сети с помощью адаптера питания в комплекте. Включаем его с помощью клавиши Power.
Настройка WDS-соединения на роутере Tp-Link
Tp-Link — одна из самых распространённых моделей вай-фай маршрутизаторов. Такие устройства отличаются эффективностью работы, высокой степенью надёжности и долговечностью использования.
В данном случае подключение второго роутера к роутеру по Wi-Fi выглядит следующим образом:
- Изменить канал сети основного роутера в его настройках. Чтобы открыть меню настроек маршрутизатора, необходимо прописать в адресной строке браузера фразу tplink.ru. Затем ввести логин и пароль, которые указаны на обратной стороне устройства. После этого на экране появится окно с параметрами адаптера.
- Кликнуть по разделу «Wireless» и перейти во вкладку «Сеть-LAN».
- В поле IP-адрес прописать значение 192.168.0.2. Это стандартная процедура, без которой невозможно наладить работу двух роутеров, объединённых в единую сеть.
- Затем пользователю потребуется тапнуть по разделу «Беспроводной режим» и открыть его настройки для дальнейших действий.
- Отобразится список параметров, которые можно активировать при необходимости. Здесь нужно поставить галочку напротив строки «Включить WDS».
- Кликнуть по клавише поиска, чтобы увидеть список доступных сетей.
- Выбрать нужную точку доступа и синхронизироваться с ней, введя соответствующий пароль.
После этого произойдет синхронизация двух роутеров, которая может занять несколько минут. По окончании данной процедуры два маршрутизатора будут работать на одном канале по WDS.
Обратите внимание! После применения настроек WDS основной роутер нужно будет перезагрузить. Это можно сделать либо из меню параметров адаптера, любо посредством нажатия кнопки, расположенной на его корпусе
Активация режима WDS в параметрах вай-фай роутера
Комплектация маршрутизатора
Чтобы полноценно настроить роутер, необходимо подключить устройство к компьютеру или ноутбуку, с которого будет осуществляться выход во всемирную сеть, и осуществить ряд пошаговых операций.
Выделяют два этапа подключения:
- На первом шаге необходимо присоединить маршрутизатор к широкополосному модему ноутбука или к кабелю провайдера.
- На втором шаге осуществляется настройка параметров устройства.
Первый шаг необходим для прямого получения информации программным обеспечением автоматической конфигурации. Второй этап способствует незамедлительному корректному функционированию роутера.
Не горит индикатор WAN: возможные причины
- Проблемы на стороне оборудования интернет-провайдера.
- Повреждение кабеля, который проложен от оборудования провайдера к вашему роутеру.
- Вышел из строя WAN-порт на роутере. Они не редко перегорают. Особенно во время грозы.
- В настройках роутера неправильно заданы параметры для подключения к интернету. Правда, индикатор WAN все равно должен гореть. Но проверить не помешает. Возможно, на вашем роутере эта лампочка ведет себя иначе.
- Сбой в прошивке, или вышел из строя сам индикатор. Такое тоже бывает. Индикатор не горит, но интернет работает.
Исключаем проблемы на стороне провайдера и проверяем кабель
Нам нужно выяснить в чем причина. Первым делом я рекомендую позвонит в поддержку интернет-провайдера. Вполне возможно, что у ни что-то случилось с оборудованием, или они проводят ремонты работы на линии. Если провайдер говорит, что у них все хорошо, то можно подключить кабель от провайдера напрямую к компьютеру в LAN-порт.
В зависимости от провайдера, возможно понадобится настроить подключение к интернету. Если компьютер дает какую-то реакцию на подключение кабеля – значит он его видит. Но не редко бывают случаи, когда компьютер видит кабель, а роутер нет. Очень часто это говорит о том, что плохой контакт, или проблемы на оборудовании интернет-провайдера. Ну или на роутере сломан порт.
Если вы подключили интернет напрямую к ПК/ноутбуку и он работает, при этом WAN-порт на роутере исправен (как это выяснить, я расскажу ниже), значит нужно заново обжать сетевой кабель. При чем как со стороны роутера (в первую очередь), так и со стороны оборудования провайдера. Лучше всего, конечно, чтобы это сделал специалист от вашего интернет-провайдера. Можно попробовать самому, по этой инструкции, или по этой (без специального оборудования).
Выполните визуальный осмотр кабеля возле коннектора.
Так же можете посмотреть, не поврежден ли кабель в подъезде. Может кто-то его просто обрезал. Если проблем появилась после ремонта, перемещения мебели и т. д., то возможно кабель повредили внутри квартиры/дома. При этом явных повреждений может не быть, верхняя изоляция может остаться целой.
Если есть еще один роутер (у многих валяется старая модель) – попробуйте подключить кабель к нему.
Проблемы с роутером: сломался WAN-порт
Да, WAN-порт на роутере может просто сгореть. После чего он никак не будет реагировать на подключение кабеля. Индикатор WAN не будет гореть, либо же наоборот – он будет гореть даже когда кабель не подключен. Если лампочка горит когда кабель не подключен – точно сгорел порт. Тут либо сдавать его в ремонт, либо покупать новый.
Есть один способ, которым можно проверить работоспособность WAN-порта. Так как мы не знаем, исправен кабель от провайдера или нет – нам нужно в WAN-порт роутера подключить другой кабель. Для этого нам понадобится сетевой кабель (который обычно есть в комплекте с роутером) и компьютер или ноутбук с Ethernet-портом (сетевой картой).
Один конец кабеля подключаем к компьютеру, а другой в WAN-порт на роутере.
Если индикатор горит (даже оранжевым/красным) – значит с портом скорее всего все в порядке и нужно искать проблему на стороне кабеля/провайдера.
Отдельная статья на эту тему: Роутер не видит интернет кабель. Не работает WAN порт
Проверяем настройки роутера
Как правило, лампочка «Интернет» должна гореть (хоть каким-то цветом) даже если роутер не подключен к интернету из-за неправильных настроек. Но он видит, что кабель в порт подключен. В любом случае, зайдите в настройки роутера и в разделе «WAN» или «Интернет» проверьте параметры подключения к интернет-провайдеру. Выберите правильный тип подключения. Все эти параметры вы можете посмотреть в договоре о подключении к интернету, или узнать их у своего провайдера.
Можете посмотреть универсальную инструкцию: Как подключить и настроить Wi-Fi роутер? Пошаговая инструкция для всех моделей, или найти инструкцию конкретно для своей модели на нашем сайте. В разделе «Настройка роутера», или через поиск по сайту.
Интернет работает, а лампочка «Интернет» не горит
Не редко, но бывает, что индикатор не горит, а интернет через роутер работает. Так же бывает, что выходит из строя сама светодиодная лампочка (которая подсвечивает соответствующий индикатор).
Я видел случаи, когда роутер видит кабель подключенный в WAN-порт, интернет работает, но индикатор не светится из-за программной ошибки. Как будто бы роутер не видит соединение через определенный протокол. В таком случае можно попробовать обновить прошивку роутера
Или просто не обращать внимание на этот индикатор. Главное, что подключение к интернету работает на всех подключенных устройствах
Сергей
Ошибки и поломки
Как подключить компьютер к роутеру через Wi-Fi
Лучшим способом подключения компьютера к роутеру будет изначальное соединение устройств через кабель с последующей настройкой маршрутизатора через его админку. Однако, если нет возможности произвести подобную операцию, создать сеть можно и без провода. Для этого осматриваем наклейку на нижней панели роутера. Каждое устройство имеет на ней две записи: одна — это адрес, логин и пароль для входа в админку (Web-интерфейсу управления), другая — название беспроводной сети и пароль к ней.
На обратной стороне маршрутизатора указаны параметры сети Wi-Fi и доступ к Web-интерфейсу устройства
После подключения роутера к питанию и сети провайдера открываем кнопку подключений, находим сеть, которую раздаёт маршрутизатор, вводим пароль с наклейки и нажимаем кнопку «Подключиться». Если символы были введены верно, соединение будет установлено в считанные секунды.
Открываем интерфейс подключений, выбираем сеть, вводим её пароль и нажимаем «Далее»
Снимки экрана
Вход в настройки TP-Link: 192.168.1.1 или 192.168.0.1
Делаем так:
- Подключаемся к Wi-Fi роутеру. Подключится можно как по Wi-Fi сети, так и по сетевому кабелю. В настройки TP-Link можно зайти даже с планшета, или смартфона, через приложение TP-Link Tether (но можно и через браузер мобильного устройства). Но я советую использовать компьютер (ноутбук).
- Открываем любой браузер и переходим по адресу 192.168.1.1, или 192.168.0.1. Все зависит от модели роутера. Адрес для входа в настройки указан снизу роутера.
- Появится запрос имени пользователя и пароля. По умолчанию — admin и admin. Если вы их уже сменили, то укажите свои.
- Все, вы зашли в настройки роутера TP-Link.
А теперь давайте рассмотрим все более подробно и с картинками.
Подключаемся к роутеру по Wi-Fi, или кабелю. Подробнее о том, как подключится к Wi-Fi читайте тут. Если у вас роутер новый, только что с магазина, то беспроводная сеть будет иметь стандартное название. Что-то типа «TP-LINK_0919».
Или возьмите сетевой кабель, который идет в комплекте с роутером, и подключите его к компьютеру, или ноутбуку в сетевую карту. А на роутере в желтый LAN-разъем. Вот так:
Подключились, теперь запустите на компьютере любой браузер. Нам нужно узнать, по какому IP-адресу можно зайти в настройки нашего роутера. Обычно, в TP-Link это адрес 192.168.1.1, или 192.168.0.1. Сейчас уже обычно указывают не IP адрес, а домен. Как правило, это tplinklogin.net (этот адрес уже не работает, подробнее об этом писал здесь), или tplinkwifi.net. При этом, так же есть доступ к настройкам по IP-адресу.
Полезная статья: как зайти на tplinkwifi.net, и что делать, если не удается войти в настройки.
Просто посмотрите на наклейку снизу самого устройства. Там будет указан IP-адрес и стандартные логин и пароль, которые нам так же пригодятся.
Может быть указан хостнейм.
Набираем в браузере адрес своего роутера, и переходим по нему. Должно появится окно, в котором нужно указать имя пользователя и пароль. Здесь все просто: стандартный пароль — admin, имя пользователя тоже admin. Если вы меняли эти данные, то укажите свои. Если же вы их забыли, то скорее всего придется делать сброс настроек роутера, что бы снова можно было использовать стандартные данные для входа в панель управления.
Откроется панель управления.
Или такая:
Вот и все, мы зашли в настройки маршрутизатора. Если у вас не получается зайти в настройки роутера, то смотрите эту статью. В ней я писал о решении самых популярных проблем, которые могут возникнуть.
Комментируйте, спрашивайте, делитесь советами! Всего хорошего!
452
Сергей
TP-Link
Читайте также
Настройка роутера вручную — уверенным пользователям
Если вы более опытный юзер ПК, можете переходить сразу к ручной настройке роутера (расширенным параметрам).
Настройка интернета
Первая задача — установить тип подключения, который использует ваш провайдер. Если у вас нет такой информации, ознакомьтесь внимательно с договором либо свяжитесь с поддержкой провайдера. Также узнайте у оператора, нужна ли привязка по адресу MAC.
PPPoE-подключение
Сначала рассмотрим протокол PPPoE:
-
В разделе с расширенными настройками на плитке «Сеть» кликните по WAN.
-
Нажмите на «Добавить» справа внизу.
-
Выберите в первом меню PPPoE. Имя и MTU не меняйте.
-
В разделе PPP укажите данные, предоставленные оператором: логин, ключ безопасности от самого подключения.
- Имя сервиса указывать, только если того требует провайдера. В противном случае не заполняйте. Все остальные настройки оставьте стандартные.
-
В разделе «Разное» поставьте галочки рядом с NAT и «Сетевой экран». Щёлкните по «Применить».
- В разделе WAN поставьте отметку для подключения PPPoE.
L2TP или PPTP-соединение
Эти два протокола относятся к сетям VPN (частным сетям). Настройка у них идентичная:
-
Снова зайдите в WAN через плитку «Сеть». Нажмите на «Добавить». Выберите в меню PPTP или L2TP — с учётом вида IP (динамический или статический). Обычно идёт статический — не все покупают дополнительную услугу «Статический IP» у провайдера.
- Имя сети можно оставить без изменений. Установите отметку рядом с «Разрешить».
-
MTU не меняем. Если провайдер использует привязку по МАС-адресу, вбейте МАС-адрес вашего сетевого адаптера. Либо нажмите на круглую иконку справа со стрелками, чтобы включить клонирование MAC-адресов. Если привязка не нужна, оставляем всё как есть.
- Если выбрали тип подключения со статическим IP, напишите адрес и все сопутствующие данные из договора — шлюз, маска, два адреса DNS-серверов.
- Включаем NAT и «Сетевой экран». Если пользуетесь цифровым ТВ, выделите ещё и технологию IGMP.
-
В разделе VPN укажите такие данные: имя юзера, два раза пароль, адрес сервера VPN вашего провайдера.
- Тип шифрования поставьте MPPE AUTO, если ваш провайдер использует MPPE. В противном случае оставьте значение «Без шифрования».
-
В алгоритме аутентификации значение не меняем — нужно, чтобы стояло «Авто».
- Кликните по «Применить» для сохранения настроек.
Статический IP
Если интернет вам поставляют по протоколу «Статический IP», настроить роутер нужно следующим образом:
-
Щёлкните по «Добавить» в разделе WAN. В типе соединения выберите второй пункт «Статический IP». Галочку рядом с «Разрешить» оставьте. Имя можно не менять, как и MTU.
-
Если провайдер требует привязку, введите MAC-адрес своего провайдера либо щёлкните по иконке со стрелками.
- В блоке IP вбейте комбинации из договора, включая сам адрес IP. DNS-сервер должен быть указан хотя бы один, но лучше написать два.
-
Включите NAT, «Сетевой экран» и при необходимости IGMP (если пользуетесь цифровым ТВ от провайдера).
- Кликните по «Применить». В разделе WAN установите только что созданное подключение «Статический IP» — оно должно стоять по умолчанию.
Динамический IP
Чаще всего провайдеры подключают интернет по технологии «Динамический IP». Это соединение настраивать проще всего, так как никаких данных указывать не нужно в большинстве случаев:
-
Перейдите к созданию нового подключения в разделе WAN. В типе укажите «Динамический IP».
- MTU не меняйте, при необходимости настройте клонирование MAC-адресов (щёлкните по круглой иконке справа от строки).
-
Vendor ID и имя устройства не заполняйте.
-
Если нужно ввести адреса DNS-серверов вручную, уберите галочку с «Получить адрес автоматически» и вбейте их самостоятельно.
-
Отметьте «Сетевой экран», NAT. Кликните по «Применить» и выделите в блоке WAN подключение «Динамический IP» точкой.
Тип подключения определили — пора изменить некоторые настройки вашей точки доступа «Вай-Фай»:
Делаем приемник Wi-Fi из роутера ZyXEL
Я решил начать из устройств компании ZyXEL. Из линейки маршрутизаторов ZyXEL Keenetic. У этой компании роутеры поддерживают самые разные режимы работы. И в том числе есть режим «Адаптер». На устройствах с новой версией прошивки NDMS V2, которая синяя на вид.
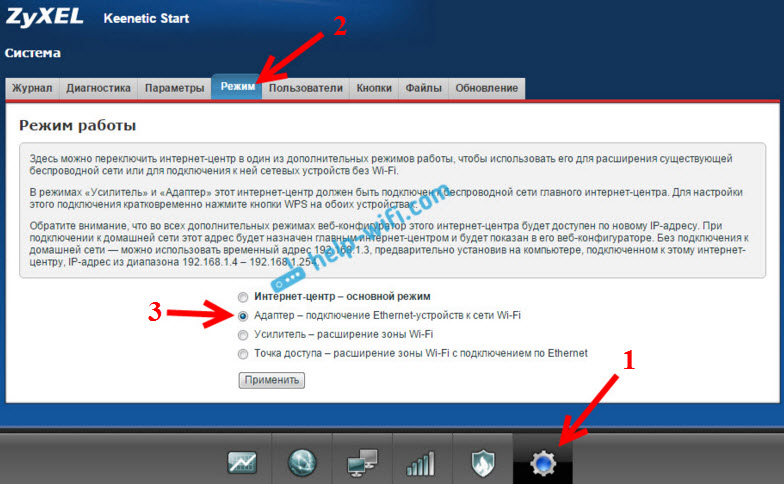
К тому же, все настраивается очень просто и понятно. И все работает. Я уже проверил все режимы работы роутера ZyXEL (на примере модели Keenetic Start), и конечно же подготовил подробные инструкции. Просто ставим роутер возле компьютера, или телевизора, соединяем их по сетевому кабелю, настраиваем режим «Адаптер», и все готово.
Я не буду снова подробно расписывать процесс настройки, а просто даю ссылку на подробную инструкцию: роутер Zyxel Keenetic в качестве Wi-Fi приемника.
Если у вас вдруг нет такого режима работы, то можно настроить режим WISP (беспроводное подключение к провайдеру). Кстати, этот способ можно использовать на более старых версиях устройств.
Ну и режим усилителя Wi-Fi сети так же можно использовать. К тому же, вы сможете не просто подключить устройство к интернету по кабелю, но и расширить радиус действия основной беспроводной сети.
У компании ZyXEL в этом плане все отлично, молодцы.
Включение Wi-Fi программно
Попробовали все вышеперечисленные способы активировать модуль для беспроводного соединения, но ничего не помогло? Похоже на то, что адаптер деактивирован при помощи программных средств. Ответ следует искать в опциях операционной системы. Используя стандартные настройки операционки, активировать адаптер вайфай можно двумя способами.
Способ №1
Данный метод сводится к включению модуля в Центре управления сетевыми подключениями. Попасть в это меню можно нажав Пуск, но также можно воспользоваться комбинацией клавиш Win + R. Перед вами всплывет командная строка, в которую нужно вписать ncpa.cpl. Данный запрос выведет нужный центр управления, где появятся все активные и неактивные соединения для разных типов сетей.
Из предложенных вариантов нужно найти подключение вай фай на ноутбуке. Если нужный вам пункт обозначается бледным серым цветом, то он отключен, что делает невозможным наличие беспроводного соединения на устройстве. Чтобы его активировать, нужно вызвать контекстное меню, нажав правую кнопку мыши на этом устройстве, и выбрать «Включить».
Далее, можно смело пробовать подключаться к доступным беспроводным сетям.
Способ №2
Следующий способ, как подключить ноут к вай фай, подобен первому, однако требует перехода в Диспетчер устройств. Кликнув правой кнопкой манипулятора на иконку Мой компьютер, и зажав Свойства, вы увидите подменю Диспетчер устройств. Открыв дерево устройств, необходимо в меню Сетевые адаптеры отыскать тот, который отвечает за беспроводное соединение. Чаще всего он обозначен маркировкой WiFi, Wireless или подобными. Его также нужно активировать, после чего уже пробовать установить беспроводное соединение с имеющимися сетями.
Как включить вай фай на ноутбуке Hp
Хотя активация адаптера для беспроводных сетей на большинстве ноутбуков одинакова, многие пользователи задаются вопросом, как включить wifi на ноутбуке hp. Большинство устройств этого американского производителя оснащены специальной кнопкой, активирующей модуль вай фай. В некоторых моделях она представлена в виде специального ползунка, а также дополнительно оборудована индикатором, который загорается, когда wi fi включен. Если такого ползунка нет, кнопку следует искать в ряду функциональных клавиш на клавиатуре – чаще всего рядом с кнопкой F12. Она обозначена логотипом антенны, раздающей сигнал.
В других случаях включение модуля, обеспечивающего беспроводное соединение, на портативных компьютерах Hewlett-Packard происходит программно или аппаратно, как описывалось выше.
Как включить вай фай на ноутбуке Acer
Если вы стали обладателем ноутбука бренда Acer, и по какой-то причине не работает вай фай, не отчаивайтесь. Скорее всего, он просто деактивирован и нужно знать, как включить wi fi на ноутбуке Acer. Как и в большинстве случаев с другими производителями, на асерах есть своя волшебная комбинация на клавиатуре, которая активирует адаптер вай фай и позволяет без проблем подключаться к беспроводным сетям. Итак, достаточно просто зажать кнопки Fn +F3, и вы получите рабочий wi fi на своем ноуте.
Как включить wifi на ноутбуке Asus
Если у вас старая модель лептопа фирмы Asus, возможно, он оснащен обычным механическим переключателем, который активирует вай фай модуль на устройстве. Поэтому достаточно просто передвинуть этот переключатель в положение «включено». Если же у вас более новая модель, можно включить возможность поиска беспроводных соединений комбинацией кнопок. Опять же, исходя из модели ноута, кнопка включения может быть разной. Главное, что искать ее нужно в ряду сервисных кнопок в верхней части клавиатуры. Такая кнопка будет обозначена работающей антенной, передающей сигнал. Это может быть F2 или F10. Использовать эти кнопки следует в комплексе с клавишей Fn.
Осуществление физического подключения
Перед тем как подключить роутер к интернету стоит обозначить роль маршрутизатора и ретранслятора. Какой из устройств будет на себе нести какую функцию. Один коннектор кабеля будет подключен к разъему маршрутизатора, а другой к ретранслятору.
Для более удобной настройки желательно расположить их рядом. Не помешает обнулить настройки до заводских. Это действие будет актуально в случае адаптации устройства под конкретного поставщика интернет-услуг.
Не редко я наблюдаю, как провайдер устанавливают на своё устройство пароль. Это не страшно, ведь главное – бесперебойная подача сигнала через порт LAN на маршрутизаторе. В иной ситуации обнуления настроек не избежать.
Знакомство с параметрами соединения
Прежде чем настраивать роутер Wi-Fi, нужно как следует ознакомиться с текущим состоянием устройства и сети, представленным на главной странице. Иногда маршрутизатор подключается автоматически — и тогда никаких дальнейших изменений вносить не требуется; в других случаях информация, представленная устройством, поможет в вероятном диалоге с провайдером или самостоятельных поисках ответов на вопросы.
Владельцу роутера нужно обратить внимание на следующие детали:
Наименование модели и версия программного обеспечения.
Имя сетевой карты (MAC-адрес), наличие беспроводной передачи данных, ширина канала и тип передачи сигнала.
Предполагаемый способ подключения к Интернету и время, прошедшее с момента подключения устройства.
Указанные сведения можно на время настройки роутера переписать на листочек; кроме того, они всегда доступны в разделе «Состояние» — или имеющем аналогичное название.
Как соединить два роутера по кабелю?
Давайте еще более подробно рассмотрим второй вариант – соединение по сетевому кабелю. Отлично подойдет в том случае, если нет проблем с прокладкой кабеля, или когда у вас модем (который например вам выдал провайдер) не умеет раздавать Wi-Fi. В таком случае, к нему можно просто подключить Wi-Fi роутер по этой схеме.
Важно! Так как у нас инструкция по настройке двух роутеров в одной сети, то схема подключения LAN-WAN описанная ниже не подходит. Все будет работать, но роутеры не будут находиться в одной сети, так как на втором роутере включен DHCP-сервер
Чтобы роутеры находились в одной сети, нужно на втором отключить DHCP-сервер и соединить их по схеме LAN-LAN. Подробнее в инструкции: как роутер сделать точкой доступа Wi-Fi.
Нам понадобится простой сетевой кабель. Например тот, который был в комплекте с роутером. Если вам нужен более длинный кабель, то вы можете заказать его в каком-то компьютером магазине, там должны сделать кабель нужной вам длинны.
На главном роутере (модеме) настраивать ничего не нужно. Главное, что бы на нем был включен DHCP-сервер. Автоматическая раздача IP-адресов. Он скорее всего включен по умолчанию.
Я покажу на примере подключения роутера Tp-Link к D-Link (он у нас главный и черный). Значит берем кабель, и на главном роутере подключаем его в LAN разъем (в один из четырех, если их у вас 4). А на втором роутере подключаем кабель в WAN разъем. Смотрите скриншот ниже. Маршрутизаторы у меня соединены кабелем черного цвета. Кабель белого цвета, это интернет, который подключен к главному роутеру.
Получается, что Tp-Link будет получать интернет от D-Link, и раздавать его по беспроводной сети, или по кабелю.
Если после подключения, интернет со второго роутера не заработает, то первым делом сделайте на нем сброс настроек, а затем проверьте, что бы в настройках роутера который мы подключаем, было выставлено автоматическое получение IP адреса (Динамический IP). На Tp-Link, это делается так:
На других роутерах, эти настройки задаются в панели управления, на вкладке WAN, Интернет, и т. п.
Вот для примера еще схема подключения двух роутеров по кабелю: Tp-Link к Zyxel. В данном случае, у нас главный Tp-Link. К нему подключен интернет.
Точно по такой же схеме подключается роутер к ADSL модему.
Рекомендации
Подключение роутера к телевизору – задача довольно простая в исполнении. Однако несмотря на это, пользователям стоит взять на вооружение некоторые полезные рекомендации специалистов, касающиеся этой процедуры.
- Если в вашем телевизоре не предусмотрен встроенный модуль Wi-Fi, необходимо правильно подобрать подходящий адаптер. Учтите его технические характеристики – параметры мощности, дальность охвата и соответствие вашей модели ТВ-техники. Сегодня такие устройства выпускают многие известные бренды, но лучше всего покупать такие девайсы, которые произведены тем же брендом, что выпустил ваш телевизор.
- Если в этом есть необходимость, можно подключить два устройства к одному роутеру. В этом нет ничего сложного. Например, если вы выбрали проводной способ подсоединения, можете заметить, что на маршрутизаторе предусмотрено несколько необходимых LAN-разъемов. Вы можете ставить два проводных кабеля рядом друг с другом. Таким образом получится легко подключить два ТВ-приемника.
- Будьте внимательны, устанавливая определенные настройки в вашем телевизоре. Постарайтесь отнестись к этому этапу ответственно, чтобы случайно не сбить важные установки, а потом долго выяснять, где вы «не туда нажали».
- Устанавливая и настраивая подключенное к телевизору устройство, рекомендуется держать под рукой инструкцию по эксплуатации имеющейся техники. Как правило, она всегда есть в наборе со всеми ТВ-устройствами. Таким образом вы будете точно знать, какие разъемы и для чего предназначены, и какие кабели к ним нужно подключать.
- Если во время настройки подключенного роутера телевизор запросит у вас введение пароля, не стоит паниковать. В данном случае речь идет о пароле, который был выставлен на этапе настройки вашего маршрутизатора. Возможно, вместо него техника потребует введение ПИН-кода.
- Вставляя и вынимая нужные кабели, будьте осторожны и аккуратны. Не следует резко выдергивать провода и грубо вставлять их в нужные входы. Такими действиями вы можете случайно повредить важные участки указанных деталей, что создаст для вас лишние проблемы, с которыми вполне можно было бы и не сталкиваться.
- Завершив все действия по подключению роутера к телевизору (и проводным, и беспроводным способом), обязательно проверьте исправность работы устройств. Если вы заметили, что где-то ошиблись или что-то упустили, следует повторить необходимые действия в верном порядке.
- Если в вашем доме используется одновременно несколько сложных технических устройств, например, смартфоны, ноутбуки, телевизоры, планшеты, то не стоит приобретать дешевую модель простого маршрутизатора. Бюджетные модели подобных устройств вряд ли сумеют справиться со всеми нагрузками, из-за чего онлайн-видео или музыкальные дорожки будут притормаживать.
- Установить нужные настройки на телевизоре можно не только при помощи пульта дистанционного управления. Многие пользователи предпочитают делать это, подключив к устройству клавиатуру или мышку. Обычно они подсоединяются к USB-порту.
Решение проблемы
Если у вас не работает мобильный интернет 3G/4G в Московской области, не стоит сразу идти на радикальные меры и обращаться к компании «Триколор» или любым другим поставщикам спутникового интернета. Решить вашу проблему можем мы, компания «Стрела». Мы подключаем абонентов по всему Подмосковью с помощью направленного радиоканала. Стоимость подключения при этом будет гораздо ниже, чем в случае со спутниковым интернетом, поскольку наше оборудование стоит дешевле.
Что вы получите с интернетом от «Стрелы»? Полностью безлимитный трафик в любое время суток без ограничений по скорости. Мы также можем предложить низкий пинг – с нашим интернетом вы наверняка сможете насладиться любимыми онлайн-играми сидя на веранде загородного дома. Скорость передачи данных при этом будет достигать 40 Мбит/секунду, но она совершенно не будет зависеть от погоды – радиоканал в этом плане работает гораздо стабильнее соединения со спутником.
Что примечательно, есть у такого интернета преимущества и перед 3G/4G интернетом. Мобильные операторы из «большой тройки» не могут предложить своим клиентам выгодные тарифы для общения в сети, поэтому многие выбирают для мобильного интернета другого оператора, например, Yota. И есть у него один большой недостаток – после достижения определённого предела траффик на сайты и приложения, которые могут скачивать большое количество информации, ограничивается. Это значит, что вы сможете посмотреть ограниченное количество видео на YouTube и скачать минимальное количество торрентов, прежде интернет от Yota для этих сервисов работать перестанет.








