Как сканировать документы на компьютер через принтер
Содержание:
- Установка ПО для сканирования
- Подключение устройств
- Добавление устройства
- Способ 4: Отключение бесшумного режима
- Как настроить быстрый доступ к «Assistive Touch»?
- Как сканировать с принтера на компьютер?
- ABBYY FineReader
- Подробная инструкция: скан с принтера на компьютер
- Программа «СканКорректор»
- Подключение Сканера штрих-кода.
- Сканер — это…
- ПК не выходит из сна
- Необходимый инвентарь
- Как сканировать?
- Причина 6 – Несовместимость программы и ОС
- Создание DLNA сервера без использования дополнительных программ
Установка ПО для сканирования
На экране монитора появится сообщение, уведомляющее о подключении нового устройства. Если на МФУ или сканере есть технология Plug-and-Play, компьютер автоматически распознает его и установит драйвера. В противном случае потребуется проделать эту процедуру вручную. Обычно в комплекте с устройством идет диск с драйверами, если же его нет — придется скачать их из интернета.
После того, как драйвера будут установлены, необходимо открыть диспетчер устройств и убедиться, что все сделано правильно и новое оборудование распознано и верно отображается в списке.
Теперь можно проверить устройство. Если это МФУ – нужно распечатать или отксерокопировать какой-нибудь документ, например, сделать копию паспорта. Сканировать через принтер пока не получится. Чтобы пользоваться сканером, потребуется специальная программа, с помощью которой данные с физического носителя будут оцифрованы и перенесены на компьютер.
Как правило, большинство производителей оргтехники выпускают собственное ПО для сканирования документов. У Canon это – MF Toolbox , для HP – HP Scan и т.д. Скачать его можно на официальной странице производителя. Указав модель устройства, пользователь получит список доступного для оборудования ПО и ссылку на актуальные драйвера.
Если софт от производителя по каким-либо причинам не подходит, в Интернете можно найти множество дополнительного программного обеспечения, предназначенного для работы со сканерами. Это Abbyy Finereader, Vuescan, Winscan2PDF и многие другие. Некоторые программы – платные, но с пробным периодом, другие – абсолютно бесплатны. При желании, каждый пользователь сможет подобрать оптимальный вариант для себя. Скачать подходящее ПО можно на сайте разработчика.
Собственное ПО для работы со сканером предоставляет и ОС Windows. Это системный инструмент «Мастер работы со сканером» в Windows 7, 8 и 10, приложение «Сканер» для Windows 10 и 8.1, а также стандартная программа Paint.
Подключение устройств
При покупке самостоятельного сканера или многофункционального устройства практически всегда в комплекте есть USB-шнур для соединения техники с компьютером. Обязательно присутствует сетевой кабель для включения в сеть 220В.
Чтобы обеспечить безопасное подключение и минимизировать проблемы, при подключении надо придерживаться простого алгоритма:
- Включите компьютер, дождитесь полной загрузки Windows.
- Соедините USB-шнуром компьютер с МФУ или сканером. В комплекте обычно поставляется шнур типа USB-USB-B. Обычный USB вставляете в комп, а USB-B в периферийное устройство. Для настольного компьютера с системным блоком подключать настоятельно рекомендуется к разъемам на задней панели.
- Подключаете аппарат к розетке. Нажмите на кнопку включения, которая находится на корпусе аппарата сверху или сзади. Расположение зависит от модели техники.
Добавление устройства
Перейдите к пункту «Устройства».

Методы доступа к опции добавления оборудования
Первый. В строке поиска параметров введите слово: Добавить. В списке найденных необходим — «Добавить принтер или сканер» (здесь и далее используйте его, вне зависимости от способа доступа).

Второй. В левой части окна — список категорий параметров устройств. Необходимый пользователю — «Принтеры и сканеры». Для добавления оборудования: в правой части окна нажмите на «+» слева от соответствующей надписи.

Третий. Минуя главное окно Параметров. Напечатайте «добавить» в строке поиска на Панели задач. Откройте необходимый параметр щелчком левой кнопки мыши.
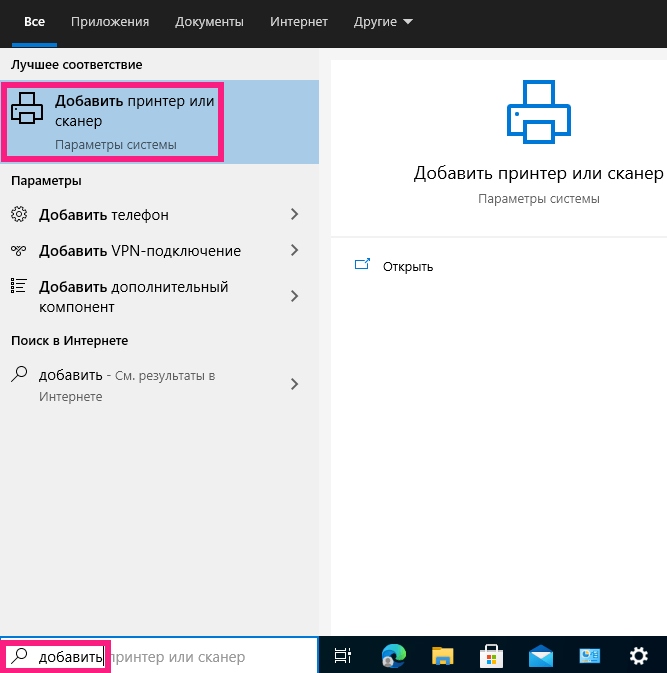
Обратите внимание — блок добавления печатающих и сканирующих устройств выделен операционной системой

Стартует поиск оборудования. Займет время. Дождитесь завершения процесса.

Не всегда завершается удачей с первого раза. Для того, чтобы запустить поиск вновь — щелкните по кнопке «Обновить».

Результат действий пользователя (в случае успеха): подключенное устройство отобразится. Добавьте оборудование — применяется одинарный клик левой кнопкой мыши.
При выборе сканера будет показан перечень доступных действий. В их числе: информация о свойствах оборудования и удаление из ОС.
Поставьте драйвер устройства
Загрузите программное обеспечение с официального сайта компании-вендора подключенной модели. Сайты различаются интерфейсом и структурой. Поэтому — общие рекомендации.
Нужен раздел сканеров или МФУ (зависит от используемого оборудования). Доступ — через поиск по сайту или меню веб-ресурса. Загружайте драйвер для подключенной к ПК модели. При загрузке определите разрядность ОС (32- или 64-битную) и основной язык.
Будет предложено принять условия лицензионного соглашения. После запуска загруженного файла следуйте инструкциям программы-установщика.
Способ 4: Отключение бесшумного режима
Бесшумный режим настраивается вручную для любого принтера и позволяет значительно уменьшить уровень издаваемых звуков при печати или копировании документов. Если вы намеренно или случайно активировали его, при использовании сканера могут возникнуть проблемы, которые решаются путем выхода из этого режима.
- В меню устройств снова выберите свое оборудование, но на этот раз перейдите к категории «Управление».
В новом окне нажмите по кликабельной надписи «Свойства принтера».
Переместитесь на вкладку «Обслуживание».
Найдите плитку с названием «Параметры бесшумного режима».
После клика по ней начнется сбор данных о состоянии устройства.
В меню настройки отметьте маркером пункт «Не использовать бесшумный режим» и примените изменения.
Параметры сразу же обновятся, попробуйте повторный запуск сканирования, чтобы убедиться в успешном решении проблемы. Если этот метод не принес должного результата или бесшумный режим и так отключен, переходите к разбору следующих вариантов.
Как настроить быстрый доступ к «Assistive Touch»?
Как сканировать с принтера на компьютер?
Рассмотрим несколько способов сканирования документа с принтера на ПК. После того как все подготовительные этапы завершены, необходимо обратиться к встроенным возможностям вашей операционной системы или специальным программам.
Через мастер работы со сканером
Самым распространенным методом оцифровки «живого» документа является взаимодействие с мастером работы со сканером, где для достижения результата необходимо придерживаться следующего алгоритма:
- Включите ваш сканер и убедитесь в том, что он активен. Проверьте стеклянную панель под крышкой – на ней не должно быть пыли, мусора, разводов и т.д.
- Возьмите документ или фотографию, которую необходимо «перенести» в компьютер, разместите объект лицевой стороной к стеклу. Опустите крышку.
- Кликните на кнопку «Пуск» вашего компьютера, отыщите вкладку «Панель управления».
Далее – «Устройства и принтеры».
В отдельных операционных системах после открытия панели управления может возникнуть необходимость кликнуть по разделу «Звук и оборудование», и только после этого удастся найти необходимые нам «Устройства и принтеры».
Перед вами развернется окно, где отобразятся устройства, подключенные к ПК. Отыщите принтер по названию и кликните правой кнопкой мыши на его изображение.
Активируйте команду «Начать сканирование», перед вами откроются параметры, которые можно настроить по индивидуальным предпочтениям, после чего – предварительно просмотреть, как будет выглядеть документ в скане. Чаще всего требуется изменить разрешение и яркость изображения.
Все в порядке? Кликайте «Сканировать» и ждите, когда ваш файл появится на мониторе компьютера. Дальше его останется лишь сохранить.
С помощью сторонних приложений
Помимо стандартных возможностей операционной системы компьютера, пользователи сканеров часто прибегают к помощи сторонних приложений. Самые популярные из них:
- ScanLite. Как и в случае с любой другой программой, после установки сканера на рабочем столе или в панели управления появляется соответствующий ярлык. Удобство данной разработки заключается в простом интерфейсе и необходимости выполнять минимальный перечень манипуляций – пользователю необходимо лишь ввести имя файла, указать путь для сохранения документа, после чего – запустить процесс сканирования соответствующей кнопкой.
- ABBYY FineReader. Не только сканирует, но и распознает текст, помимо этого — позволяет перевести документ в редактируемый формат. Минус – программа платная, однако ею можно воспользоваться в тестовом режиме.
- RiDoc. Популярная программа для юзеров, которым необходимо иметь возможность сканировать документы в разных форматах — как правило, для случайного сканирования в ней нет необходимости.
- WinScan2PDF. Продукт предназначен для операционной системы Windows, отличается простотой в использовании, однако позволяет сохранить файл исключительно в формате PDF. Можно скачать и установить абсолютно бесплатно.
- Xerox Easy Printer Manager – менеджер создан специально для работы с принтерами/сканерами «Xerox». Данное приложение отличается не только удобным и понятным интерфейсом, но и большим количеством возможностей.
Помимо обычной оцифровки, Xerox Easy Printer Manager – программа для улучшения качества фото или любого другого изображения. Рассмотрим процесс сканирования более подробно, подразумевая, что приложение уже установлено на вашем ПК:
Кликните «Пуск» в нижнем левом углу экрана. Выберите вкладку «Все программы», затем папку «Xerox Printers», после – Xerox Easy Printer Manager.
Перед вами откроется окно программы, в котором необходимо отыскать вкладку «Переключение на расширенный режим».
Следующая необходимая активная ссылка в верхней части окна – «Параметры сканирования на ПК», где можно установить интересующие пользователя параметры операции (путь сохранения, разрешение, цвет и т.д.).
Далее перейдите во вкладку «Изображение» и регулируйте настройки так, как нужно именно вам.
Готово? Переключитесь в основной режим и кликните по кнопке «Сканирование» — откроется окно с возможностями программы, останется лишь запустить интересующий вас процесс и сохранить результат.
Следуя данной пошаговой инструкции, отсканировать документ или фото может каждый желающий, даже если ему не доводилось пользоваться программой прежде.
ABBYY FineReader
Программа «ABBYY FineReader» предназначена для того, чтобы отсканировать документ любого разрешения и качества. Для неё не стоит искать специальные драйвера, так как она была создана под рабочие инструменты Windows. «ABBYY FineReader» способна распознавать около 150 языков мира, а также сканировать рукописные тексты в высоком разрешении. Работа с данным приложением не сложнее, чем со стандартными программами компьютера.
Пошаговая инструкция:
Запустить программу и выбрать вкладку «Файл».
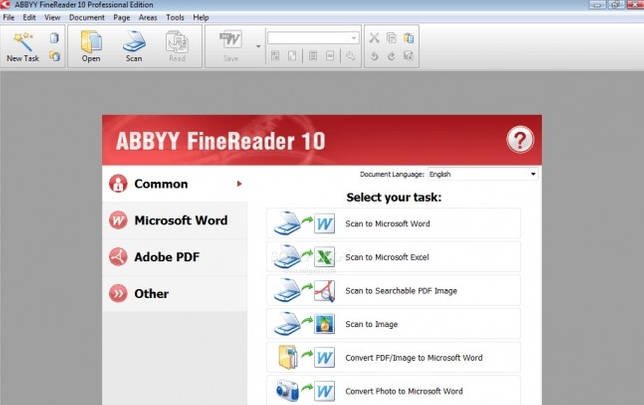
- Выбрать путь сохранения будущего скана в файл: Word, Excel или Image;
- Отредактировать настройки и отправить на сканирование.
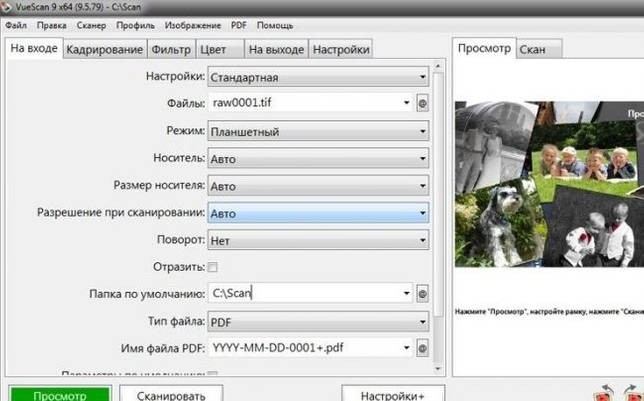
Полноформатная версия программы платная — она подходит для большинства пользователей ПК, которые нечасто пользуются функцией сканирования. В «ABBYY FineReader» доступна функция перевода изображения документа в формат редактирования.
Подробная инструкция: скан с принтера на компьютер
Перед тем, как вы решите отсканировать документ, необходимо решить, в каком виде будет скан. У вас 2 выбора: либо это версия в изображении, либо обычный текст. Так как подключенный к компьютеру сканер создает по умолчанию отдельную фотографию проделанной работы, то придется выбрать, как именно будет сохранен документы.
Так же, чтобы все сохранилось исключительно только текстом, то обязательно воспользуйтесь распознавателем – специальным программным обеспечением, которое нужно установить для видения текста сканером. Так, обычная картинка превратится в файл, который можно будет свободно редактировать.
Итак, вы подключили сканер к компьютеру, установили все необходимые на рабочий стол драйвера, чтобы устройство правильно работало. Что нужно делать дальше? Каков алгоритм пользования сканером? Как с принтера сканировать документ на ПК?
Алгоритм выглядит так:
Аккуратно положите желаемый документ для скана в необходимое поле для сканирования в принтере.
На панели будет несколько кнопок. Вам нужна та, где написано «сканировать». Внимательно прочитайте все кнопки, чтобы не спутать функцию. Возможно, на других принтерах заглавие будет немного отличаться, но суть – одна и та же
Кстати, кнопки могут выделяться специальными сигнализирующими значками, на них тоже обращайте внимание.
Как только принтер будет запущен, начнется основная работа устройства. Вы сами вручную настраиваете желаемые параметры, перенося изображение на рабочий стол компьютера
Вы увидите рамочки, читайте абсолютно все, что написано, выбирая цвет, форму скана, наличие текста и так далее. А затем нажимайте «далее», сохраняя свои настройки.
Как только принтер сделает свою работу, документ появится на рабочем столе ровно в той программе, которую вы задали пару минут назад. Такой документ можно теперь напечатать на бумаге, скинуть на флешку для распространения или отправить по факсу.
Второй вариант: скан через Paint
Помните такое «древнее» приложение, которое существует еще с времен четвертых пентиумов? Оно до сих пор есть на каждом компьютере. Правда, в немного обновленном виде, но функция программы осталась той же самой.
Самое главное то, что данный редактор может не только научить рисовать и обработать изображения, но и помочь отсканировать документ на компьютер. По какой схеме действовать?
- Посмотрите на меню Paint, здесь есть кнопка получения картинки «со сканера или камеры». Нажимайте ее, ждите, пока не откроется специальное окошко.
- Затем, вы сами можете выбрать параметры, удобные для вас. Так, например, отсканировать документ можно как в цветном формате, так и черно-белом. Качество вы так же настраиваете самостоятельно.
- Здесь так же можно отредактировать изображение на свой вкус, а затем – сохранить его в любом удобном формате на рабочем столе или в другой папке.
ТОП лучших программ для сканирования
Пускай все эти программы обязательно помогут в сканах. Все зависит от индивидуального предпочтения, так что выбирать только вам.
- ABYY FineReader. Специальная утилита, активно распознающая тексты любой сложности и насыщенности знаков. Программа читает цифровые изображения в очень высоком качестве. Несмотря на то, что ее придется покупать, каждому предлагается несколько дней на тестирование приложения. Лучше попробуйте, чтобы сделать вывод – подходит ли вам такая программа или нет.
- ScanLite. Допустим, вам нужно отсканировать не 2-3 документа, а большое количество. Данная программа как раз создана для таких целей.
- RIDoc. Программа уникальна тем, что сохраняет все сканы в том формате, который для вас наиболее удобен в работе.
Windows умеет сканировать
Допустим, вам срочно нужно сделать скан, но не получается работать с программой Paint. Как же быть тогда? Есть еще один простой вариант – возможность вашей операционной системы.
- Нажмите «Пуск», найдя раздел «Устройства и принтеры».
- Ищите сканер, который подключен к компьютеру, открыв вкладку и выбрав необходимое. после этого нажмите «Начать сканирование».
- Как только откроется окно, внимательно просмотрите свои возможности: вы можете изменить формат или ориентацию изображения. Если снизить яркость или повысить ее – это существенно повлияет на качество сканируемого изображения. Так что с «Яркостью» и «Контрастностью» будьте аккуратнее.
- Нажав «Сканировать» ожидайте результат, который появится в отдельной папке на компьютере. Желаемое место можно изменить или оставить по умолчанию, чтобы всегда был запрос, куда сохранять документ.
Программа «СканКорректор»
Утилита «Скан Корректор» предназначена для быстрого и удобного сканирования фото и документов. С помощью функций цветности, контрастности и яркости, программа произведет корректировку отсканированного файла, улучшив его вид. Преимущество программы в ее маленьком объёме и отсутствии необходимости инсталляции.
Это позволит иметь ее при себе постоянно, на любом съемном носителе, и использовать по необходимости.
Программа предназначена для широкого круга пользователей и не требует дополнительных специальных знаний.
При использовании отдельного устройства печати сканировать документы с принтера на компьютер не получится. Для создания фотокопии страницы нужен сканер. Он выполняется в виде отдельного модуля или в одном корпусе с принтером. Оборудование, совмещающее функции принтера и сканера, называется МФУ (многофункциональное устройство).
Подключение Сканера штрих-кода.
В этой статье будет подробно изложенно подключение Сканера штрих-кода к 1С 8.1 как COM’овского так и Клавиатурого (KB).
Извечный вопрос — как подключить сканер штрихкода в 1С:Торговля и склад если на компьютере нет COM-порта? Ответ прост — покупайте USB — сканеры штрих-кода с эмуляцией COM-порта такие как Cipher 1000 USB и все будет нормально. Или покупайте плату расширения Vcom. Она вставляется в слот PCI и эмулирует 2 или 4 компорта в зависимости от модели сканера штрих-кодов. Но вариант 2+2 не прокатывает. Комп видит только одну карту и 2 порта соответственно. Вот так выглядить сканер штрих — код:
Подключения сканера штрихкода
Откроем обработку «Подключение и настройка торгового оборудования» (меню Сервис — Торговое оборудование). Вот так она выглядит:
Переходим на закладку «Сканеры штрихкода» и добавляем новую позицию:
Добавляем новый элемент:
Для работы с торговым оборудованием необходимо указать обработку обслуживания и модель (одна обработка может работать со многими моделями торгового оборудования). Сейчас необходимо выбрать обработку обслуживания из справочника «Обработки обслуживания». Если справочник пуст, необходимо ввести новый элемент:
Введем новый элемент справочника обработки обслуживания:
В поле «Обработка» содержится файл, написанный на языке 1С, содержащий собственно обработку, «знающую» как правильно работать с тем или иным торговым оборудованием. Фирма 1С разработала ряд обработок, содержащиеся в каталоге C:\Program Files\1cv81\tmplts\1c\trade\10_3_6_8\TradeWareEpf. Нас интересует файл ATOLBarcodeScan_v2:
Выберем его. После выбора заполнятся ряд полей из обработки:
Модель торгового оборудования только одна — АТОЛ: Сканер штрихкода. Нажмем кнопку Ок. В справочнике «Обработки обслуживания торгового оборудования» появилась запись:
Нажмем на кнопку «Выбрать» и вываливаемся в элемент справочника «Торговое оборудование»:
В поле «Модель» выберем модель торгового оборудования. Вводим что-нибуть в наименовании (например как у меня — «Атол сканер ШК»), записываем, закрываем форму. В списке справочника «Торговое оборудование» появилась запись:
Двойным щелчком мыши по записи вываливаемся обратно в форму подключения торгового оборудования:
Нажимаем на кнопку «Проверить все подключенное оборудование». Если появляется подобное сообщение:
То необходимо установить драйвер сканера штрихкода. Драйвер можно скачать с сайта производителя www.atol.ru. После установки драйвера еще раз нажимаем кнопку «Проверить все подключенное оборудование». Появилось следующее окно:
Это означает, что я установил версию 5.8.3.262, а требуется версия не ниже 6.5.0. В частности в версии драйвера, которую я установил, нет реквизита «Чувствительность». Ставим последнюю версию с сайта оборудования и опять нажимаем заветную кнопку:
Опять что-то появилось. Читаем: текущая версия 6.5.3.399, старше 6.5.0, вроде как подходит. Нажимаем кнопку параметры:
Если сканер имеет порт USB, выбираем в поле порт «Клавиатура». Последнее, что необходимо настроить — суффикс и префикс. Нажимаем меню Сервис — Параметры, открывается следующее окно:
На закладке «Драйвер сканера штрих-кода» показаны параметры устройства. Нажимаем кнопку «Поиск оборудования»:
Сканируем любой штрихкод.
Цифры 4714218000016 — собственно сам штрихкод как он есть на упаковке. Символы #13 говорят о том, что вместе с штрихкодом с упаковки сканер передает служебные данные. Символы перед штрихкодом называют префиксом, после — суффиксом. У меня суффикс #13. Закрываем окно и выбираем префикс, суффикс:
Теперь осталось настроить те же суффикс и префикс в параметрах сканера в обработке «Подключение и настройка торгового оборудования»:
При проверке появляется сообщение:
Сканер — это…
Первым делом придется понять, о каком подключаемом устройстве идет речь. Что такое сканер? Зачем он нужен?
Сканер — это устройство, которое позволяет переводить документы в цифровой режим. Помимо этого, машина служит для того, чтобы делать копии помещенных в нее бумаг. Это очень удобно! Чаще всего на практике подобная техника сопряжена с функциями принтера.
Есть несколько типов сканеров. Например, черно-белые и цветные. Соответственно, в первом случае копии будут только в черно-белых тонах, во втором — в цвете. Каждый пользователь сам решает, какую именно модель приобрести. Популярностью пользуются модели, которые работают с цветом. Но как подключить сканер к ноутбуку? Что для этого потребуется?
ПК не выходит из сна
Необходимый инвентарь
На самом деле все не так трудно, как кажется. Сканеры к ноутбукам подключаются точно так же, как и к стационарным компьютерам. Но для этого у пользователя должен быть определенный инвентарь. Какой именно? О чем идет речь?
Если человек задумался, как подключить сканер (и принтер) к ноутбуку, ему потребуются следующие предметы:
Больше никаких дополнительных принадлежностей не нужно. Разве что любой источник питания (свободная розетка), а также свободный USB-разъем на ноутбуке. Как правило, все необходимые кабели и шнуры вместе с установочным диском прилагаются в комплекте с оборудованием.
Как сканировать?
Документы
После установки драйвера на ПК появится опция «Мастер работы со сканером». С ее помощью вы сможете легко отсканировать паспорт, фото, книгу или просто текст, напечатанный на обычном листе бумаги. Как уже было сказано, некоторые версии OC Windows позволяют обходиться без дополнительного софта. В таком случае следует придерживаться простого плана действий.
- Нажмите кнопку «Пуск». Выберите «Все программы». В открывшемся списке найдите подходящий пункт. Он может называться «Принтеры и сканеры», «Факсы и сканирование» или как-то еще.
- Откроется новое окно. В нем следует нажать «Новое сканирование».
- Далее выберите тип изображения, с которого нужно сделать копию (цветное, серое или чёрно-белое). Также определитесь с нужным разрешением.
- В конце нужно нажать «Сканировать». Когда процесс завершится, значки изображений можно будет увидеть вверху монитора.
Далее рассмотрим популярные программы, помогающие сканировать информацию с бумажных носителей.
- ABBYY FineReader. С помощью этого приложения вы сможете не только отсканировать документ, но и отредактировать его. Также возможна конвертация в первоначальный файл. Чтобы выполнить задуманное, следует выбрать пункт «Файл». Затем нужно нажать кнопки «Новая задача» и «Сканировать».
- CuneiForm. Эта программа дает возможность сканирования и конвертации файлов. Благодаря встроенному словарю можно проверять текст на ошибки.
- VueScan. Здесь имеются весьма широкие возможности для работы с полученным цифровым изображением. Вы можете отрегулировать контрастность, степень разрешения, изменить размер.
- PaperScan Free. Этот софт также имеет целый набор опций для настройки изображений.
Последним этапом при работе с любым программным обеспечением является сохранение оцифрованного файла. В программе ABBYY FineReader это делается одним нажатием кнопки. Пользователь сразу выбирает «Сканировать и сохранить». Если человек работает с другим приложением, вначале происходит сам процесс оцифровки, а затем нажимается «Сохранить».
Можно предварительно просмотреть и настроить изображение. Для этого нажимается кнопка «Просмотр». После этого следует выбрать место сохранения файла. Это может быть жесткий диск или внешний носитель. При этом необходимо как-то назвать файл, указать его формат. Когда документ сохранится, программа закрывается. Главное – дождаться завершения этого процесса. Имейте в виду, что некоторые файлы больших размеров требуют определенного времени на полное сохранение информации.
Фото
Сканирование фотографий и рисунков практически не отличается от работы с текстовыми документами. Есть лишь несколько нюансов.
Важно выбрать режим сканирования. Выделяют серое, цветное и чёрно-белое изображения.
После этого стоит решить, в каком формате вам нужно фото
Самый распространённый вариант – JPEG.
Открыв будущую электронную фотографию в режиме «Просмотр», можно при необходимости изменить ее (отрегулировать контрастность и т. д.). Также пользователю предоставляется возможность выбора разрешения.
В заключение нужно лишь нажать кнопки «Сканировать» и «Сохранить».
Многие интересуются, можно ли создать электронную копию негатива или слайда при помощи рассматриваемого типа оборудования. К сожалению, обычный сканер для этого не подходит. Даже если попытаться оцифровать пленку таким образом, подсветки устройства не хватит для получения результата хорошего качества.
Для таких целей используется специальный планшетный сканер. В таком случае плёнка нарезается. В каждом отрезке должно получиться по 6 кадров. Затем берется один отрезок и вставляется в рамку. Нажимается кнопка сканирования. Программа самостоятельно разбивает отрезок на кадры.
Причина 6 – Несовместимость программы и ОС
Создание DLNA сервера без использования дополнительных программ
Инструкция приведена для Windows 7, 8 и 8.1, однако отмечу следующий момент: при попытке настроить DLNA сервер на Windows 7 Домашняя базовая, я получил сообщение о том, что данная функция недоступна в этой версии (для этого случая ниже я расскажу о программах с помощью которых это можно сделать), только начиная с «Домашняя расширенная».
Начнем. Зайдите в панель управления и откройте «Домашняя группа». Еще один способ быстро попасть в эти настройки — кликнуть правой кнопкой мыши по значку подключения в области уведомлений, выбрать «Центр управления сетями и общим доступом» и в меню слева, внизу выбрать «Домашняя группа». Если вы увидите какие-либо предупреждения, обратитесь к инструкции, ссылку на которую я давал выше: возможно, сеть настроена неправильно.
Нажмите «Создать домашнюю группу», откроется мастер создания домашних групп, нажимаем «Далее» и указываем, к каким файлам и устройствам следует предоставить доступ и дождитесь завершения применения настроек. После этого будет сгенерирован пароль, который потребуется для подключения к домашней группе (его можно будет изменить в дальнейшем).
После нажатия кнопки «Готово», перед вами будет окно настроек домашней группы, где может оказаться интересным пункт «Изменить пароль», если вы хотите установить запоминающийся лучше, а также пункт «Разрешить всем устройствам в этой сети, таким как ТВ и игровые приставки, воспроизводить общее содержимое» — именно он нам и нужен для создания DLNA сервера.
Здесь вы можете ввести «Название библиотеки мультимедиа», которое и будет являться именем DLNA-сервера. Ниже будут отображаться устройства, подключенные в настоящий момент к локальной сети и поддерживающие DLNA, вы можете выбрать, каким из них следует предоставить доступ к файлам мультимедиа на компьютере.
По сути, настройка завершена и теперь, вы можете получать доступ к фильмам, музыке, фотографиям и документам (хранящихся в соответствующих папках «Видео», «Музыка» и т.д.) с самых различных устройств посредством DLNA: на телевизорах, медиа проигрывателях и игровых приставках вы найдете соответствующие пункты в меню — AllShare или SmartShare, «Библиотека видео» и другие (если не знаете точно, загляните в инструкцию).
Кроме этого, быстрый доступ к настройкам медиа сервера в Windows вы можете получить из меню стандартного проигрывателя Windows Media Player, для этого воспользуйтесь пунктом «Поток».
Также, если вы планируете смотреть видео по DLNA с телевизора в форматах, которые сам телевизор не поддерживает, включите пункт «Разрешить удаленное управление проигрывателем» и не закрывайте проигрыватель на компьютере для вещания контента.








