Как раздать мобильный интернет со смартфона по wi-fi? настраиваем точку доступа (wi-fi роутер) на телефоне с android os
Содержание:
- Описание оператора связи «Летай»
- Автоматическая настройка
- Не работает вай-фай 5 ГГц
- Как избавиться от насморка: капли, промывание носа, народные средства
- Подключение по Bluetooth
- Как раздать интернет с телефона по Wi-Fi
- Особенности подключения телефона к телевизорам разных производителей
- Как отключить точку доступа
- Режим клиента
- Проблемы, с которыми можно столкнуться
- Настройка на телефоне точки доступа
- Как подключить телефон к ноутбуку через Wi-Fi
- Шаг 2: Делаем активным раздел с ISO образом
- Настройка Ubiquiti NanoStation M2 Loco
- watchOS 6
- Возможные проблемы при подключении
- Выбор оптимальной сети
- IP OWNERSHIP
- Настройка роутера без компьютера. С планшета, или смартфона
Описание оператора связи «Летай»
«Летай» – это бренд, зарегистрированный ПАО «Таттелеком» еще в 2006 году. В то время он работал в качестве высокоскоростного интернета по технологии ADSL. В полной мере связь вышла на рынок лишь в 2014 году. «Таттелеком» получил лицензию на использование сигналов в частоте 1 800 МГц. Тогда же пользователи смогли насладиться 4G LTE интернетом от этого бренда.
Уже через три года компания увеличила количество базовых станций и серверов более чем в 4 раза. На данный момент работает более 1 300 точек передачи сигнала беспроводного мобильного интернета, из которых абсолютное большинство оборудовано стандартом 4G LTE. По результатам исследований, «Летай» является лидером по покрытию в Республике Татарстан не только в городах и крупных населенных пунктах, но и вдоль трасс, в небольших деревнях и на границах области.
Важно! Сравнительно недавно оператор зарегистрировал 400-тысячного клиента, а сам «Таттелеком» обладает уже 1.8 миллиона абонентов. В 2009 году, когда под этой маркой стало доступно лишь цифровое телевидение, никто бы и не подумал, что «Летай» станет самой быстрорастущей компанией по предоставлению услуг сотовой связи
В 2009 году, когда под этой маркой стало доступно лишь цифровое телевидение, никто бы и не подумал, что «Летай» станет самой быстрорастущей компанией по предоставлению услуг сотовой связи.
Автоматическая настройка
Как уже было сказано, оператор сам присылает все необходимые параметры при первом входе сим-карты в его сеть. Если этого не произошло, то можно не заморачиваться с ручным вводом значений, а заказать повторное автоматическое заполнение. Это полностью бесплатно.
Для получения можно отправить СМС-сообщение на номер 1234 со словом «Internet». Также высылка параметров доступна на официальном сайте. Достаточно указать свой номер телефона.
Важно! МТС добавила новую опцию «Доступ без настроек» на бесплатной основе. Она позволяет выходить в сеть даже при неправильных значениях полей точки доступа
Подключение возможно по USSD-команде *111*2156# или в личном кабинете.
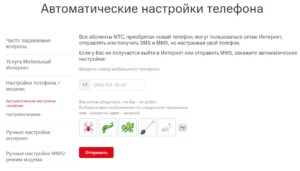
Не работает вай-фай 5 ГГц
Производители смартфонов Xiaomi отказались от поддержки диапазона 5 ГГц. Одной из причин того, что Xiaomi не подключается к WiFi, являются ограничения, введенные в Европе на использование соответствующей частоты. На территории России такого ограничения нет, однако в продаже могут появиться смартфоны, предназначенные для европейского рынка, в котором оно действует.
Правильно сделанное подключение к всемирной сети позволит владельцам смартфонов Xiaomi Redmi пользоваться ее возможностями. При возникновении неполадок нужно найти их причину и устранить ее.
Как избавиться от насморка: капли, промывание носа, народные средства
Подключение по Bluetooth
Другой вариант, как можно подключиться – это использовать Bluetooth. Большинство пользователей давно забыли про данную функцию, а зря. В некоторых вопросах она остается достаточно полезной. Чтобы провести передачу, необходимо активировать Bluetooth. Во многих мобильниках кнопку активации можно найти в выдвижной «шторке».
Дальнейшая настройка осуществляется следующим образом:
- Оба устройства подсоединяются друг к другу по Bluetooth. При необходимости проводятся соответствующие коррекции.
- Открывается раздел с «настройками» на смартфоне, который используется в качестве точки.
- Открыть раздел «сеть и интернет».
- Развернуть подраздел «точка доступа» оно же «модем».
- Выбрать вариант «Bluetooth – модем».
На этом подключение завершается. Проводить операции по установлению пароля или дополнительной защиты здесь не нужно. Однако передача через Bluetooth у некоторых пользователей считается менее надежной из-за многочисленных сбоев.
Настройка Bluetooth соединения на айфонах выглядит примерно так же, как было описано выше. С той лишь поправкой, что просто открываются соответствующие разделы системы.
Как раздать интернет с телефона по Wi-Fi
Включение интернет-точки на мобильном телефоне – это несложный процесс. Единственное, с чем могут возникнуть сложности – из-за некоторых особенностей на разных моделях, например у Huawei и Самсунг рабочие меню могут отличаться. Однако больших проблем это не вызовет.
Немного по-разному будет включаться функция на устройствах с системой Андроид и iOS. Именно поэтому стоит рассказать о данных процессах чуть поподробнее.
Интересно! Написание «wifi» является неправильным. Нужно именовать беспроводную сеть именно Wi-Fi.
Раздача системными средствами Android
Android mobile на текущий момент используется большим количеством потребителей. Все дело в том, что данные смартфоны существенно выигрывают в цене по сравнению с айфонами, но при этом обладают весьма большим функционалом.
Включить интернет точку на телефоне достаточно просто. Достаточно следовать алгоритму всего 1-2 раза, и в последующем это уже выполняется автоматически, не вызывая никаких проблем. Что нужно сделать:
- Открыть настройки сотового телефона.
- Перейти в раздел «сеть и интернет». На телефонах BQ нужно выбрать рубрику «еще». На смартфонах от Vivo выбирается пункт «личный».
- Далее выбрать подраздел «режим модема». Иное наименование «точка доступа». Если используются какие-то редкие версии устройств, лучше всего посмотреть отдельную инструкцию у производителя или искать похожий вариант в названиях.
- Перевести функцию в активированное состояние.
После того как точка перейдет в активное состояние, нужно провести дополнительные настройки, которые помогут обеспечить защиту соединения. Что следует сделать:
- Открыть раздел с точкой доступа и развернуть настройки.
- Задать наименование сети и поставить пароль.
- Не забыть сохранить изменения.
Если все удалось настроить и точка работает без перебоев, другие гаджеты смогут без проблем к ней подключиться. Сама процедура соединения выглядит следующим образом:
- На ноутбуке (планшете, любом другом гаджете), включается функция приема вай-фай.
- Ищется новая точка с заданным названием.
- Выбирается, вводится пароль.
Остается только дождаться, пока установится связь, и все, можно дальше работать. В большинстве случаев такая сетка работает достаточно шустро (в зависимости от скорости интернета) и без перебоев.

Раздача интернета на Андроид
Раздача интернета на устройствах iOS
На самом деле, если разобраться, разница в алгоритме включения между устройствами системой Андроид и iOS не так уж велика. Если говорить именно о продукции от Apple, то процедура выглядит следующим образом:
- Открыть настройки мобильного телефона.
- Выбрать раздел «сотовая связь».
- Развернуть подраздел «режим модема».
- Поставить бегунок в позицию «включен».
Настройки безопасности, как и в случае с Андроидом, также рекомендуется провести. В первую очередь, новой точке нужно будет дать наименование (можно оставить и стандартное) и поставить пароль.
Включать интернет на других гаджетах через точку нужно будет точно так же. Достаточно просто активировать функцию вай-фай и выбрать необходимое подключение.
Важно! Пользоваться такой сетью можно до тех пор, пока на карте не закончатся деньги, пока имеется трафик или до тех пор, пока держится батарея мобильника.
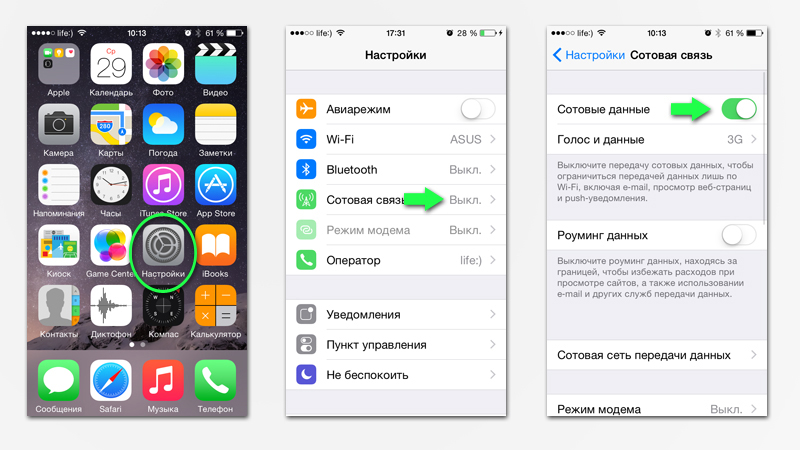
Раздача на айфоне
Особенности подключения телефона к телевизорам разных производителей
Сегодня можно приобрести телевизоры наиболее популярных брендов, таких как «Филипс», Панасоник«, LG, Thomson, которые предлагают множество интересных функций. Среди них следует отметить:
Samsung
Телевизоры этой марки базируются на платформе Tizen, входящей в семейство Linux. В 2017 году вышла новая версия операционной системы — Tizen 3.0 . Однако, как утверждают пользователи, она мало чем отличается от предыдущей.
Обратите внимание! В любом случае платформа зарекомендовала себя в качестве стабильной и надежной. Пользователи отмечают логичность и удобство интерфейса и навигации в целом, за которые «отвечает» фирменная технология Smart Hub
Кстати, благодаря мощному четырехъядерному процессору, которым оснащены последние модели, «умное телевидение» от «Самсунг» отличается особой резвостью
Пользователи отмечают логичность и удобство интерфейса и навигации в целом, за которые «отвечает» фирменная технология Smart Hub. Кстати, благодаря мощному четырехъядерному процессору, которым оснащены последние модели, «умное телевидение» от «Самсунг» отличается особой резвостью.
Большая часть предустановленных программ предназначена для стриминга (транслировать в онлайн-режиме) контента различных видеохостинговых сайтов и онлайн-кинотеатров — Netflix, Amazon Instant Video, YouTube и т.д.
Обратите внимание! Многие доступные для скачивания приложения относятся именно к категории потокового транслирования видео и доступа к игровым ресурсам. Практически все современные модели Samsung имеют встроенный Wi-Fi-приемник, поэтому подключение и настройка доступа в сеть не займет много времени и не потребует усилий
Телевизор сам найдет доступные подключения, останется лишь выбрать нужное и ввести пароль от сети. После потребуется активировать режим Smart Hub в меню «Поддержка» — и можно приступать к активному использованию
Практически все современные модели Samsung имеют встроенный Wi-Fi-приемник, поэтому подключение и настройка доступа в сеть не займет много времени и не потребует усилий. Телевизор сам найдет доступные подключения, останется лишь выбрать нужное и ввести пароль от сети. После потребуется активировать режим Smart Hub в меню «Поддержка» — и можно приступать к активному использованию.
К плюсам телевизоров Samsung с технологией Смарт ТВ стоит отнести понятный интерфейс оболочки — разработчики уверенно идут по пути его упрощения. Однако есть и недостатки, например, большинство приложений в официальном магазине платные.
LG
Начиная с 2014 года производитель использует для телевизоров Смарт ТВ операционную систему WebOS. Среди возможностей последней:
- расположение на дисплее одновременно нескольких запущенных приложений, например, эфирного телевидения и интернет-контента;
- телевизор можно использовать в качестве аудиоплеера даже без включения экрана.
Обратите внимание! Интерфейс умного ТВ на базе WebOS представляет собой панель задач в нижней части экрана. Она динамична, что поначалу может немного сбивать с толку
Смарт ТВ от «Лджи» предоставляет доступ к таким приложениям, в том числе и русскоязычным, как:
- видеосервисы;
- новости и погода;
- игры;
- обучающие программы.
Большая часть телевизоров с функцией Смарт ТВ от LG оснащены встроенным Wi-Fi , поэтому настроить его проблемы не составит. Однако для скачивания и установки новых приложений из LG Store потребуется создание личного аккаунта. Достоинствами телевизоров LG являются удобный пульт с гироскопом, возможность голосового управления.
Sony Bravia
Производитель сделал ставку на одну из самых популярных операционных систем — Андроид. Андроид для ТВ адаптирован к большому телевизионному экрану, и главное — отсутствию сенсорного управления.
Интерфейс оболочки, в отличие от аналогичных у конкурентов, представляет собой полноэкранное меню. Разработчики считают крупные размеры иконок оптимальным вариантом, ведь телевизор обычно находится гораздо дальше, чем экран компьютера или телефона. Технология Chromecast позволяет насладиться понравившимся фильмом на большом экране.
Важно! При помощи смартфона можно раздать содержимое в устройстве лишь одним нажатием кнопки. Все функции пульта может взять на себя и смартфон на базе Андроид или iOS
В завершение следует отметить, что для подключения ТВ-устройства к сети с телефона, нужно скачать соответствующее приложение. Любое программное обеспечение позволит передавать информацию по локальной сети.
Как отключить точку доступа
Наиболее простой способ сделать это: перейти в «Настройки» телефона или планшетного ПК, выбрать раздел «Мобильные данные» или «Мобильные сети», а затем перевести параметр «Передача мобильных данных» или «Мобильная сеть» в положение «Выключено».
Важно! Аналогичное действие можно выполнить и из панели уведомлений, свайпнув ее вниз и деактивировав соответствующий значок в шторке быстрого доступа

Итак, вручную настраивать точку доступа МТС интернет, ее пароль, логин и название очень просто. Вся информация для популярных операционных систем есть на официальном сайте.
Режим клиента
В режиме «Клиента» настраивается принимающая сторона — вторая точка доступа. Прежде чем приступать к настройке, роутер нужно направить на источник сигнала. Подключившись, нужно зайти в настройки и переключиться в режим «Клиент».
Обязательно нужно изменить последнюю цифру IP-адреса, чтобы он был отличен от адреса точки доступа. В следующем всплывающем на экране окне нужно кликнуть на кнопку «Поиск», выбрать конкретную точку доступа. Если она защищена паролем, то его нужно ввести и сохранить настройки.
Последовательность выполнения настройки точек доступа проста, достаточно строго следовать алгоритмам настройки.
Проблемы, с которыми можно столкнуться
Абонент компании «Летай» может столкнуться с невозможностью настройки интернета, его отсутствием или слабым сигналом сети. В первом случае обратитесь в техподдержку оператора по телефону либо же посетите ближайший офис компании — консультанты настроят вам бесплатно интернет сами.
Рассмотрим несколько распространённых причин отсутствия интернета или перебоев в связи:
- Слабый сигнал. Если ваш интернет то появляется, то пропадает, скорее всего, вы находитесь на территории, где сигнал очень слабый. В этом случае обычно возникает значок E на панели сети сверху вместо 2G или 4G. Решение на поверхности — найдите место с лучшим приёмом сигнала.
- Большая нагрузка на сеть (например, это вечернее время). Здесь стоит подождать, пока нагрузка спадёт.
-
Активный режим полёта. Проверьте, работает ли режим полёта у вас на телефоне — возможно, вы его случайно включили. Режим может называться автономным.
- Недостаток средств на балансе. Проверьте обязательно счёт с помощью кода *100# и при необходимости пополните его.
-
Отключённая передача данных. Если она не активна, интернет на телефоне не будет работать даже после настройки. В «Андроиде» активация происходит в разделе «Мобильные сети».
- Неправильные настройки. Убедитесь, что ввели корректные данные при настройке — ознакомьтесь с инструкцией ещё раз и проверьте их.
- Системный сбой. Просто перезагрузите мобильный девайс — возможно, в работе модуля для передачи данных произошла ошибка.
Настройка на телефоне точки доступа
Ручной вариант настройки точки доступа (APN) производится с помощью инструкции, она располагается на сайте internet.beeline.ru. Настройки мобильного интернета компании Билайн придут в виде смс-сообщения. За получение конфигурации платить не придется. Ссылка выше также актуальна, если интернет работает с перебоями. На сайте можно проверять значения, отображающиеся в мобильном устройстве и вносить правки.
Автоматические
Автонастройка производится без участия пользователя. Активация происходит после того, как симка попала в слот и включили аппарат. Автоматические настройки интернета Билайн могут не установиться, если аппарат не соответствует заданным параметрам. Ограничения относятся к смартфонам старых модификаций. Именно поэтому иногда автонастройки АПН прибором не принимаются. Устанавливать доступ можно в полуавтоматическом режиме, если скачать файл с портала Билайн и загрузить его в устройство. Действия:
- Зайти на internet.beeline.ru.
- Перейти в раздел «Помощь».
- Выбрать позицию «Мобильный интернет».
- Перейти во вкладку «Настройка телефона».
На основной странице будет поисковая строка, в которой вводится модель мобильника и номер телефона. Система проанализирует эту информацию и вышлет соответствующие настройки. После получения смс с конфигурациями устройство перезагружается. Другие автоматические варианты:
- Запрос на номер 06503 или 0117. В ответном смс придет адрес ссылки. После установки файла можно настраивать услугу MMS.
- Виртуальный кабинет ресурса Билайн. В общем меню выбирается раздел «Доступ в интернет и MMS», производится отправка установочного документ на свой мобильный.
- Запрос span class=»num»>*110*181#<.
Ручные
Полностью ручной ввод требуется редко. Все данные должны прописываться строго по инструкции. Если хотя бы одна цифра или буква будут указаны неверно, потом потребуется полный сброс установок до заводских и повторный ввод. После того как абонент ввел адрес портала Билайн, сверяются данные и меняются на нужные:
| Наименование поля | Значение в противоположной вкладке |
| Имя профиля | Beeline Internet |
| Адрес домашней страницы | http://www.beeline.ru/ |
| Канал данных | GPRS; Прокси – выключено |
| АПН | internet.beeline.ru |
| Имя пользователя и пароль | beeline |
Остальные позиции остаются неизменными
Важно определить созданный профиль по умолчанию и учесть, что данные установки универсальны. Для некоторых моделей сотовых требуется подключать точку по инструкции, согласно базе, на которой он был создан
Нюансы алгоритма действий:
| Android | iPhone | Windows |
| Основное меню
«Моб. настройки» «Беспроводные сети» «Мобильная сеть» Указывается – internet.beeline.ru Вписывается пароль – beeline |
Меню телефона
«Файлы и программы» «Сотовые данные» «Открытие точки APN» Активируется позиция «передача данных», дается разрешение на доступ к сетям 3G |
Меню аппарата
«Моб. настройки» «Передача данных» «Добавить точку интернет-доступа» Выбрать internet.beeline.ru |
Как подключить телефон к ноутбуку через Wi-Fi
Способы синхронизации Андроид устройства с компьютером по вай-фай идентичны на различных версиях операционных систем Windows. Как и говорилось выше, есть несколько методов синхронизации устройств, каждый из которых заслуживает подробного рассмотрения. Большинство из способов подразумевают использование стороннего софта, т. е. программ, скачанных из интернета.
Подключение телефона к компьютеру через Wi-Fi с помощью ES Проводника
Данный процесс можно разделить на несколько этапов:
- Скачать ES Проводник из магазина приложений от Google. Обычно данный софт установлен на телефонах Андроид по умолчанию.
- Установить программу.
- Запустить софт, предварительно подключившись к точке доступа Wi-Fi, введя пароль. Посмотреть ключ безопасности можно на компьютере, к которому подключен маршрутизатор.
- В ES Проводнике кликнуть по вкладке «Сеть».
- В конце списка параметров отыскать пункт «Удалённый доступ» и нажать на него.
- Отобразится окно, где нужно тапнуть по кнопке «Включить».
- Появится адрес, который нужно будет вписать в поле поиска на ПК, перейдя в «Мой компьютер».
- Откроется внутренне хранилище смартфона. Теперь можно перекидывать файлы на ноутбук, а также осуществлять другие манипуляции.
Приложение ES проводник на мобильнике, скачанное с Google Play Market
Дополнительная информация! Во время удалённого управления закрывать ES Проводник на гаджете нельзя.
Приложение AirDroid
С помощью данной программы также можно подключить смартфон к компьютеру через Wi-Fi. Подсоединение осуществляется по алгоритму:
- Скачать софт на телефон и запустить его.
- Прописать в поисковой строке браузера на компьютере адрес, который появится на главном экране приложения после его запуска.
- Подтвердить синхронизацию устройств нажатием на соответствующую кнопку.
Передача файлов через SHAREit
Процедура осуществляется в следующей последовательности:
- Скачать приложение как на ПК, так и на смартфон. Скачивать софт на компьютер желательно с официального сайта во избежание вирусного заражения.
- Запустить программы на обоих устройствах.
- На мобильнике нажать на кнопку «Подключение к ПК».
- После сканирования кликнуть по названию своего смартфона.
- Произойдёт синхронизация устройств.
MY FTP Server
Соединить гаджет с ПК через вайфай с помощью данной программы можно следующим образом:
- Скачать, установить и запустить софт на мобильнике.
- На главной панели приложения кликнуть по кнопке «Start Server».
- Зайти в приложение «Мой компьютер» на ноутбуке.
- Щёлкнуть ЛКМ по пустому месту в коне.
- В появившемся меню нажать на строку «Добавить элемент в сетевое окружение».
- В новом меню нажать «Далее».
- В соответствующем поле прописать адрес, который ранее выдала программа на телефоне.
- Кликнуть по кнопке «Далее».
- Закрыть данное меню и убедиться, что в окне «Мой компьютер» отобразился новый элемент. Нажав на него, телефон и ПК можно будет синхронизировать между собой.
Интерфейс приложения MY FTP Server для синхронизации телефона с компьютером
Обратите внимание! Элемент, который появился в приложении «Мой компьютер», нужно открыть и вписать логин и пароль для синхронизации
Через Total Commander
Очередной софт, позволяющий подключить мобильное устройство на OC Android к ПК для удалённого управления. Процесс синхронизации можно разделить на следующие пункты:
- Скачать софт на телефон через Google Play Market.
- Открыть программу и нажать на кнопку «Start».
- После сканирования появится адрес, который нужно будет прописать в поисковую строку любого браузера на ПК.
- На сайте кликнуть по кнопке «Поиск».
- После того как система найдёт смартфон, нужно будет тапнуть по его названию и по кнопке «Синхронизировать».
Теперь можно перекидывать файлы со смартфона на ПК и наоборот.
Шаг 2: Делаем активным раздел с ISO образом
На этом этапе мы при помощи командной строки в Windows назначим единственный раздел на нашей флешке активным (каким ещё он может быть и почему для нас не важно). Для этого опять же через поиск меню «Пуск» находим и запускаем с правами администратора (правой клавишей мыши) утилиту «cmd» (в поиске набираем эти три ругательные буквы без кавычек)
- Убеждаемся, что наша флешка вставлена в порт USB и набираем в командной строке «diskpart», нажимаем Enter.
- Далее вводим «list disk» + Enter. Этой командой мы выводим все диски, подключённые к компьютеру в виде списка. Определяем по размеру, какой из них — наша флешка, и запоминаем номер. В моём случае это «Диск 1».
- Теперь выбираем наш диск. Для этого набираем «select disk=X» (X — это номер нашей флешки, который мы запомнили на предыдущем этапе — у меня это 1). Нажимаем Enter.
- Далее вводим команду «list partition» + Enter. Тем самым мы выводим все разделы уже внутри нашей флешки (должен быть один-единственный «Раздел 1».)
- Теперь надо сфокусироваться на этом единственном разделе. Для этого набираем «select partition=1», нажимаем Enter.
- Последняя команда, которую мы набираем, чтобы сделать этот раздел активным: «active» + как всегда нажимаем Enter.
В качестве примера, как должен выглядеть весь процесс активации раздела нашей флешки, ниже привожу скриншот с собственного примера такой работы в Командной строке.
Настройка Ubiquiti NanoStation M2 Loco
Если вы хотите использовать NanoStation в качестве дополнения для вашего роутера, который будет раздавать интернет на большое пространство по тем же правилам и с теми же параметрами безопасности, что и ваш статический роутер (или модем с функцией роутера), то необходимо произвести настройку NanoStation M2 (роутер) в режиме точки доступа (access point):
- Перед началом нужно подключить ваш основной роутер к компьютеру с помощью кабеля (никаких Wi-Fi).
- Затем открываем «Панель управления».
- Переходим в подменю «Центр управления сетями».
- Выбираем пункт «Изменение параметров адаптера».
- Открываем свойства сетевого подключения и меняем настройки IPv4.
- В качестве IP-адреса вводим 192.168.1.21, а в качестве маски подсети – 255.255.255.0.
Как только закончили настройку соединения, необходимо настроить саму станцию:
- Для этого открываем любой браузер и переходим по адресу 192.168.1.20 (если войти не удается, значит, кто-то изменил адрес подключения к станции).
- Перед вами появится диалоговое окно, где нужно ввести свой логин и пароль (по умолчанию это ubnt).
- Открываем в интерфейсе AirOS вкладку Wireless.
- Меняем параметр Wireless Mode на Access Point.
- В параметре Country Code вводим любую страну (США позволит разогнать скорость подключения).
- В поле SSID вводим название для сети (любое).
- В качестве типа защиты указываем WPA2-AES и вводим восьмизначный пароль.
- Для сохранения введенных параметров нажимаем на кнопку Change и перезагружаем точку доступа вместе с роутером.
watchOS 6
Возможные проблемы при подключении
Рассмотрим распространённые проблемы и их решения, связанные с созданием точки доступа:
Не удаётся назначить пароль для точки доступа
Скорее всего вы использовали менее восьми символов. Их требуется минимум восемь.
Не удаётся подключиться к точке доступа с другого устройства
Возможно вы ввели неверный пароль. Перепроверьте и попробуйте снова.
Телефон подключен к точке доступа, но интернет медленный или не работает
Убедитесь, что устройство, на котором была создана точка доступа, имеет выход в интернет и находится в зоне действия сети, а подключённые устройства находятся не слишком далеко от точки доступа.
Точка доступа отключается сама по себе
Скорее всего это происходит из-за того что к точке доступа не подключено ни одно устройство. При бездействии в течении определённого времени, наша точка доступа автоматически отключается. Время бездействия можно задавать в настройках точки доступа:
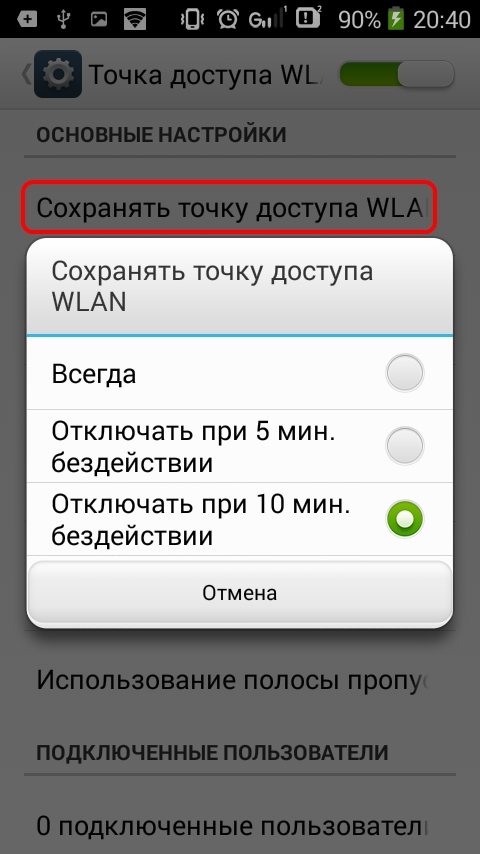
По истечении этого времени точка доступа отключится
Были рассмотрены самые распространённые проблемы, которые могли возникнуть при создании точки доступа. В остальном, никаких сложностей быть не должно.
Выбор оптимальной сети
Когда Xiaomi не видит WiFi, важно найти такую сеть, которая бы обеспечивала качественное соединение со всемирной сетью. Для этого можно сделать тестовое подключение и опытным путем проверить качество
Однако на смартфоне пользователю предоставляется возможность узнать о качестве связи заранее, на этапе принятия решения о подключении WiFi.
Важно: нужная информация может быть получена на основе того, какой вид имеет значок беспроводного подключения. Он представляет собой схематическое изображение излучаемого сигнала и состоит из четырех частей: треугольника и трех дуг увеличивающейся длины
В зависимости от качества сигнала компьютер способен устанавливать количество элементов, из которых состоит изображение.
Возможны следующие характеристики:
- Показан только маленький треугольник. В этом случае речь идет о плохом уровне сигнала.
- Если изображено два элемента, то это означает, что качество беспроводной сети нормальное.
- Если изображены треугольник и две дуги, то сеть быстрая.
- Изображение, содержащее все четыре элемента, говорит о высоком качестве соединения.
В первом случае подключение даст возможность принимать и отправлять электронную почту. Все остальное будет подгружаться долго.
Если показано три или четыре элемента значка, можно комфортно просматривать видео высокого качества.
IP OWNERSHIP
- Save for certain rights granted to us as set out below, all intellectual property rights developed by your team in connection with this Scheme shall be the absolute property of your team.
- By submitting your Entry, you hereby grant to us an irrevocable, royalty-free, non-exclusive, worldwide right and license to: (i) use, review, assess, test, and otherwise analyse your Entry and all its contents solely in connection with this Scheme; (ii) feature, in all media (now known or later developed), your Entry and all its contents in connection with the marketing or promotion of this Scheme and all subsequent iterations of this Scheme. Such marketing and promotion includes but is not limited to the use of internal and external presentations, tradeshows, and screen shots of the Scheme process in press releases; and (iii) retain a copy of your Entry solely for us to avoid potential future conflicts for any user generated content created at our events.
- Save as set out above, we will not commercialize or monetize any part of your Entry.
Настройка роутера без компьютера. С планшета, или смартфона
Первым делом, нужно подключить роутер, подготовить его. Включите роутер в розетку, и в WAN разъем подключите интернет (кабель от ADSL модема, или интернет-провайдера). Можете посмотреть подключение роутера на примере Tp-Link
Не важно какой марки у вас маршрутизатор, включите питание и подключите интернет. Так же, подключите антенны, если они съемные
Сразу после включения маршрутизатора, он начнет транслировать Wi-Fi сеть. Если роутер новый, то сеть будет иметь стандартное название. Что-то типа: «Asus», «Keenetic-7534», или «TP-LINK_0919». Все зависит от того, какой у вас роутер. Сеть будет без пароля.
Если сеть, которую начнет раздавать ваш роутер будет иметь какое-то нестандартное название, или будет защищена паролем, то нужно сделать сброс настроек и тогда продолжить. Сброс настроек можно сделать зажав на 10 секунд кнопку RESET на самом роутере. Вот инструкция по сбросу настроек на примере Tp-Link.
Берем наш планшет, или телефон, заходим в настройки, на вкладку Wi-Fi, и в списке доступных сетей выбираем свою сеть. Подключаемся к ней. Она должна быть без пароля. Если появится запрос пароля, то делаем сброс настроек (смотрите выше). В некоторых случаях, код для подключения к сети указан снизу роутера.
Дальше, на своем планшете, или смартфоне открываем любой браузер (Опера, Хром, Safari), в адресной строке набираем адрес 192.168.1.1, или 192.168.0.1 и переходим по нему. Адрес вашего роутера вы можете посмотреть на наклейке, которая обычно находится снизу самого устройства.
В зависимости от роутера, вы можете сразу попасть в настройки, либо же появится окно с запросом имени пользователя и пароля. Как правило, по умолчанию это admin и admin. Указываем их и попадаем в настройки. Можете глянуть универсальную инструкцию по входу в настройки маршрутизаторов.
Если все сделали правильно, то попадете в настройки вашего маршрутизатора. Я без проблем зашел в панель управления Tp-Link.
Настройка роутера Asus с планшета:
А дальше уже настраиваем как обычно. Если не знаете как настроить свой маршрутизатор, то смотрите инструкции у нас на сайте в разделе «Настройка роутера».
Важный момент при настройке роутера по Wi-Fi сети
В процессе настройки вы будете менять разные параметры, в том числе, настройки Wi-Fi сети. В основном, это имя сети и пароль. Так вот, когда вы поменяете имя вашей Wi-Fi сети, и установите пароль, то после сохранения настроек и перезагрузки роутера, могут возникнуть проблемы с подключением вашего планшета, или смартфона (с которого настраиваете) к вашей Wi-Fi сети.
В любом случае, нужно будет вручную, заново подключить устройство к своей сети. А если это не получится, будут появляться какие-то ошибки типа «не удалось подключится», то нужно просто удалить сеть на вашем мобильном устройстве, и подключится к ней заново.
На iPad, или iPhone просто нажимаем на нужную сеть, и выбираем «забыть эту сеть».
На Android устройствах нажимаем на нужную нам сеть, и выбираем «Удалить сеть».
После этого, подключитесь к своей сети указав установленный пароль.
Когда вы меняете параметры беспроводной сети в настройках роутера, то корректировать параметры нужно будет на всех подключенных устройствах.
111
Сергей
Советы по настройке роутеров (общие)








