Как сделать себя администратором компьютера под управлением windows
Содержание:
- Как проверить права учетной записи
- Зачем это нужно
- Как зайти в OC Windows 7 от имени администратора
- Как сделать пользователя администратором в Windows 10
- Что собой представляют
- Способ №3 — внесение изменений в реестр
- Какие бывают виды учётных профилей в Windows
- Способы, как стать администратором в ОС Windows 10
- Простые способы получения прав администратора: список
- Устанавливаем права администратора с помощью диска Sonya LiveCD
- Первое: убедитесь, что у вас есть права администратора
- Как получить права администратора в Windows 10
- ***
- Как получить права администратора в Windows 10 в системном приложении «Параметры»
- Как получить права администратора в Windows 10 в панели управления
- Как получить права администратора в Windows 10 в оснастке «Локальные пользователи и группы»
- Как получить права администратора в Windows 10 без ведома администратора
Как проверить права учетной записи
После объяснения, в чём разница между обычным пользователем и администратором, давайте посмотрим, как определить, какой из них мы используем.
- Нажмите на клавиатуре компьютера клавиши Win (это клавиша с логотипом Windows) и R одновременно. Откроется окно «Выполнить».
- В поле Открыть: введите control userpasswords и нажмите ОК.
- Откроется окно «Учетные записи пользователей» панели управления Windows.
- Ниже имени пользователя (вверху справа) будет указано, является ли учетная запись стандартной или администратор.
Как узнать, какие пользователи являются администраторами
- Нажмите на клавиатуре компьютера клавиши Win (это клавиша с логотипом Windows) и R одновременно. Откроется окно «Выполнить».
- В поле Открыть: control userpasswords2 и нажмите кнопку ОК. Откроется окно «Учетные записи пользователей».
- На центральной панели отобразится список всех пользователей компьютера.
- Пользователи с правами администратора будут идентифицированы с помощью записи администратора в столбце «Группа».
Зачем это нужно
Независимо от того, какая у пользователя стоит операционная система, смыслом административной записи является или разрешение, или запрет доступа к различным приложениям. Это говорит о том, что без данной учетной записи невозможно дать файлу другое имя, удалить какое-либо системное приложение и т.д. Более того, это влечет ряд неудобств, так как ряд программ нельзя будет запустить.
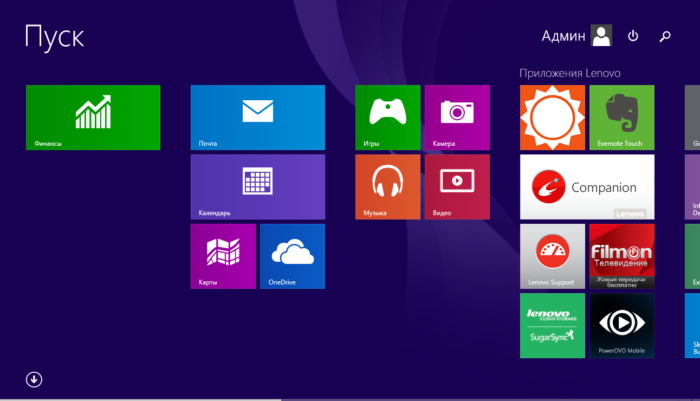
Причины, для которых пользователю нужны права Администратора
Стоит разобраться в том, нужно ли это простому пользователю. Если он только обзавелся новой системой Виндовс 8/8.1, то может решить загрузить туда личные архивы, материалы и документацию. При случайном включении общего доступа можно изменить настройки. Тем самым хакеры могут без труда получить доступ ко всему тому, что не стоит показывать другим людям, в том числе и безвозвратно ее удалить.
В качестве примера стоит рассмотрение удаление системной папки:
- Пользователю нужно пройти в «Этот компьютер».
Раскрываем двойным щелчком мышки иконку «Этот компьютер»
- Кликнуть на «Локальный диск», в примере это диск «С:».
Дважды кликаем на диск «С»
- В списке отыскать папку «Windows», раскрыть ее.
Открываем папку «Windows»
- Сделать попытку удаления «System32», кликнув по ней правой кнопкой мышки и выбрав опцию «Удалить».
Кликаем по папке «System32» правой кнопкой мышки, левой кнопкой по опции «Удалить»
Однако у юзера это сделать не выйдет, так как появится окно, запрашивающее разрешение администратора и предложит повторить попытку.
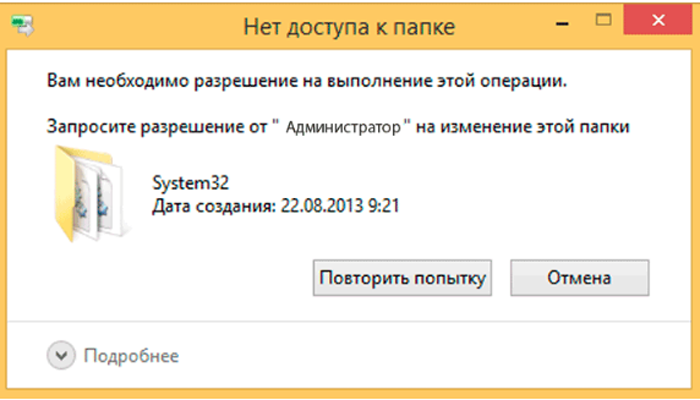
Системную папку невозможно удалить без прав администратора
Как зайти в OC Windows 7 от имени администратора
Для выполнения поставленной задачи потребуется сменить текущую учётную запись, воспользовавшись простым алгоритмом:
- Зайти на рабочий стол стандартным образом со своего аккаунта. Обычно нужная учётка уже установлена по умолчанию и стартует вместе с операционной системой после запуска компьютера.
- Кликнуть по иконке меню «Пуск».
- Развернуть контекстное окошко рядом со строкой «Завершение работы», нажав на стрелку.
- Из списка представленных значений выбрать пункт «Выйти из системы», тапнув по нему левой клавишей компьютерного манипулятора.
- После осуществления вышеизложенных манипуляций должен появиться экран блокировки, на котором представлены все учётные записи, созданные на данном ПК.
- Нажать по иконке «Администратор» левым щёлчком мыши, чтобы войти в систему от имени суперпользователя.
Параметр «Выйти из системы» в меню «Пуск» Виндовс семь
Важно! В некоторых ситуациях на учётке администратора установлен доменный пароль
Как сделать пользователя администратором в Windows 10
18.12.2017  windows | для начинающих
По умолчанию, учетная запись первого созданного пользователя в Windows 10 (например, при установке) имеет права администратора, однако последующие создаваемые учетные записи — права обычного пользователя.
В этой инструкции для начинающих пошагово о том, как дать права администратора создаваемым пользователям несколькими способами, а также о том, как стать администратором Windows 10, если у вас нет доступа к администраторской учетной записи, плюс видео, где весь процесс показан наглядно. См. также: Как создать пользователя Windows 10, Встроенная учетная запись Администратор в Windows 10.
Как включить права администратора для пользователя в параметрах Windows 10
В Windows 10 появился новый интерфейс для управления учетными записями пользователей — в соответствующем разделе «Параметров».
Чтобы сделать пользователя администратором в параметрах достаточно выполнить следующие простые шаги (эти действия должны выполняться из учетной записи, которая уже имеет права администратора)
- Зайдите в Параметры (клавиши Win+I) — Учетные записи — Семья и другие люди.
- В разделе «Другие люди» нажмите по учетной записи пользователя, которого требуется сделать администратором и нажмите кнопку «Изменить тип учетной записи».
- В следующем окне в поле «Тип учетной записи» выберите «Администратор» и нажмите «Ок».
Готово, теперь пользователь при следующем входе в систему будет иметь необходимые права.
С использованием панели управления
Чтобы изменить права учетной записи с простого пользователя на администратора в панели управления выполните следующие шаги:
- Откройте панель управления (для этого можно использовать поиск в панели задач).
- Откройте пункт «Учетные записи пользователей».
- Нажмите «Управление другой учетной записью».
- Выберите пользователя, права которого нужно изменить и нажмите «Изменение типа учетной записи».
- Выберите «Администратор» и нажмите кнопку «Изменение типа учетной записи».
Готово, теперь пользователь является администратором Windows 10.
С помощью утилиты «Локальные пользователи и группы»
Ещё один способ сделать пользователя администратором — использовать встроенное средство «Локальные пользователи и группы»:
- Нажмите клавиши Win+R на клавиатуре, введите lusrmgr.msc и нажмите Enter.
- В открывшемся окне откройте папку «Пользователи», затем дважды кликните по пользователю, которого требуется сделать администратором.
- На вкладке «Членство в группах» нажмите «Добавить».
- Введите «Администраторы» (без кавычек) и нажмите «Ок».
- В списке групп выберите «Пользователи» и нажмите «Удалить».
- Нажмите «Ок».
При следующем входе в систему пользователь, который был добавлен в группу «Администраторы», будет иметь соответствующие права в Windows 10.
Как сделать пользователя администратором с помощью командной строки
Существует и способ дать права администратора пользователю используя командную строку. Порядок действий будет следующим.
- Запустите командную строку от имени Администратора (см. Как запустить командную строку в Windows 10).
- Введите команду net users и нажмите Enter. В результате вы увидите список учетных записей пользователей и системные учетные записи. Запомните точное имя учетной записи, права которой нужно изменить.
- Введите команду net localgroup Администраторы имя_пользователя /add и нажмите Enter.
- Введите команду net localgroup Пользователи имя_пользователя /delete и нажмите Enter.
- Пользователь будет добавлен в список администраторов системы и удален из списка обычных пользователей.
Примечания по команде: на некоторых системах, созданных на базе англоязычных версий Windows 10 следует использовать «Administrators» вместо «Администраторы» и «Users» вместо «Пользователи». Также, если имя пользователя состоит из нескольких слов, возьмите его в кавычки.
Ну и последний возможный сценарий: вы хотите дать себе права администратора, при этом отсутствует доступ к уже имеющейся учетной записи с этими правами, из-под которой можно было бы выполнить описанные выше действия.
Даже в этой ситуации существуют некоторые возможности. Один из самых простых подходов будет таким:
- Используйте первые шаги в инструкции Как сбросить пароль Windows 10 до того момента, как будет запущена командная строка на экране блокировки (она как раз открывается с нужными правами), сбрасывать какой-либо пароль не потребуется.
- Используйте в этой командной строке способ «с помощью командной строки», описанный выше, чтобы сделать себя администратором.
Что собой представляют
Суть административных прав в Windows 8.1, да и в любой другой системе, сводится к запрету или разрешению доступа к тем или иным файлам и программам, а также функциям ОС.
Это значит, что без административной учётной записи, дающей соответствующие права, у вас не будет возможности переименовывать, удалять, редактировать системные и некоторые другие файлы и папки с ограниченным доступом, вы также не сможете запускать многие программы, изменять настройки.
Но так ли необходимы такие расширенные права обычному пользователю? Рассмотрим этот вопрос детальнее.
Вы купили компьютер с установленной Windows 8.1 и сразу же захотели разобраться в настройках системы, а перед этим загрузили на жёсткий диск личные фотографии, персональную переписку, финансовые документы. Предположим, что у вас уже подключён интернет и есть полный административный доступ к системе. Вы случайно включили общий доступ к папке с конфиденциальной информацией, изменив уровень доступа. Теперь любой злоумышленник сможет не только скачать всё то, что вы бы не хотели показывать посторонним людям, но и просто уничтожить всю информацию.
Или, к примеру, запустили на выполнение непроверенную программу, загруженную из интернета, а в ней вирус, который может заразить всю систему и стереть системные файлы.
Рассмотрим для примера попытку удаления системной папки:
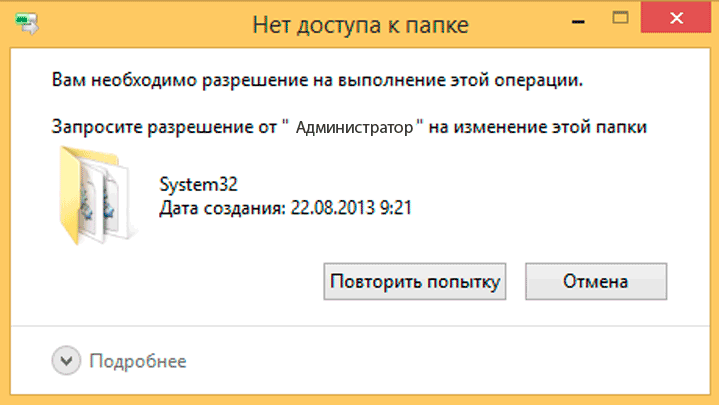
Способ №3 — внесение изменений в реестр
Также можно получить права администратора при помощи редактирования реестра:
Сперва нужно запустить редактор реестра. Для этого нажмите клавиши Win + R, введите команду regedit и нажмите Enter.
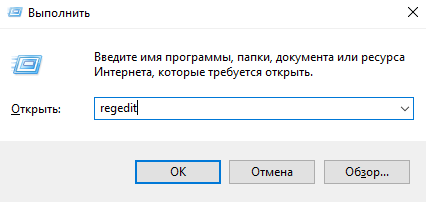
Теперь необходимо найти интересующую нас строку. Путь к этой строке будет такой — HKEY_LOCAL_MACHINE -> SOFTWARE -> Microsoft -> Windows -> CurrentVersion -> Policies -> System.
Теперь нужно отредактировать некоторые значения. Найдите параметр FilterAdministratorToken, откройте его двойным щелчком левой кнопкой мыши, в открывшемся окне присвойте этому параметру значение 00000001 и нажмите кнопку «ОК»; теперь присвойте параметру EnableLUA значение 00000001; также присвойте параметру ConsentPromptBehaviorAdmin значение 00000000. Если какого-либо параметра нет, то его необходимо создать. Чтобы это сделать, щелкните правой кнопкой мыши, выберите пункт «Создать», выберите пункт «Параметр DWORD», введите соответствующее название, а потом отредактируйте значение этого параметра согласно инструкции выше.

- < Назад
- Вперёд >
Какие бывают виды учётных профилей в Windows
Ещё не так давно в компьютерном мире существовало только 2 типа: с ограничением прав — Пользователь и без ограничения — Administrator. Пользуясь административными правами можно было работать с системой в полном объёме, но при этом подвергать компьютер серьёзной опасности со стороны вредоносных атак. Для того чтобы работать без лишних проблем, пользователи и не задумывались над тем, для чего и когда нужно выключать и выключать такие права.
Сейчас в более современных операционных системах Windows 8 и 10 версии существует 5 видов профилей с различным назначением.
- Гостевой — не имеет права пользоваться интернетом, вносить изменения в настройки и устанавливать программы.
- Стандартный (для детей) — имеет обычный доступ, но с установленными ограничениями на определённые сайты в интернете и на использование конкретных приложений.
- Стандартный (для взрослых) — создаёт рабочую зону для владельца компьютера.
- Стандартный (с правами Администратора) — позволяет работать в настройках системы.
- Administrator (скрытый) — имеет неограниченные права, не контролируемые UAC (контроль учётных записей).
Способы, как стать администратором в ОС Windows 10
Если вас интересует вопрос, как получить права администратора в Windows 10, стоит воспользоваться несколькими способами.
Способ №1. Использование командной строки
Чтобы включить учетную запись администратора через командную строку, стоит выполнить следующие действия:
Жмём правой кнопкой мыши на значке «Пуск» и выбираем «Командная строка (Администратор)».

Откроется консоль. Вводим команду «net user администратор /active:yes». Если вы используете англоязычную версию Windows 10, вводим «net user administrator /active:yes».

После этого закрываем командную строку, жмём «Пуск» и нажимаем на иконку пользователя. Из всплывающего окна увидим новую строчку «Администратор». Если на неё нажать, компьютер перезагрузится и появится стандартное окно входа в систему, только уже будет добавлен пункт «Администратор».
Способ №2. Использование инструмента Управление компьютером
Войти в систему под учетной записью администратора в Виндовс 10 можно следующим способом:
Жмём «Win+R» и вводим «compmgmt.msc».

Откроется встроенная утилита «Управление компьютером». В левом меню разворачиваем список «Служебные программы», затем выбираем «Локальные пользователи» и нажимаем на папку «Пользователи». Из списка выбираем «Администратор» и нажимаем на нём правой кнопкой мыши. Выбираем «Свойства».

Здесь нужно убрать отметку «Отключить учетную запись».

Права администратора теперь ваши. Чтобы восстановить запись пользователя, необходимо выполнить все те же действия и поставить отметку «Отключить учетную запись».
Способ №3. Использование редактора локальных групповых политик
Настроить учетную запись администратора в ОС Виндовс 10 можно с помощью Редактора локальных групповых политик. Для этого нужно выполнить следующее:
Жмём «Win+R» и вводим «gpedit.msc».

Откроется редактор. Переходим по ветке: «Конфигурация компьютера», «Конфигурация Windows», «Параметры безопасности», ветка «Локальные политики» и вновь «Параметры безопасности». В списке необходимо найти «Учётные записи: Состояние учетной записи «Администратор».

Двойным щелчком открываем параметр. Здесь нужно поменять значение «Отключено» на «Включена».

Чтобы вернуть всё на свои места, стоит вновь поставить отметку «Отключено».
Способ №4. С использованием инструмента Учетные записи
Чтобы изменить локальную запись пользователя на запись администратора, стоит воспользоваться инструментом «Учётные записи».
- Жмём «Win+R» и вводим «control userpassword2».
- Откроется новое окно. Чтобы стать владельцем учетной записи администратора, переходим во вкладку «Дополнительно».

Здесь также нужно нажать на кнопку «Дополнительно».

Может открыться такое окно. Выполняем указанные там рекомендации.

Жмём «Пуск», «Панель управления», «Учетные записи», «Изменение типа своей учетной записи».

Чтобы изменить тип учетной записи обратно, стоит выполнить те же действия и поставит отметку «Стандартная».
Как удалить и восстановить учетную запись администратора в ОС Windows 10?
Чтобы удалить учётную запись администратора в операционной системе Windows 10, стоит выполнить следующее:
Жмём «Пуск», «Параметры» и выбираем «Учетные записи».

В левом меню выбираем «Семья и другие пользователи». Из списка выбираем запись администратора и нажимаем «Удалить».

Стоит отметить, что если вы удалили случайно запись администратора, восстановить её можно только со среды восстановления системы. Для этого понадобится Live CD или установочный диск той же версии и разрядности системы, что у вас установлена.
О том, как получить права в OS Windows 10 смотрите в видео:
Простые способы получения прав администратора: список
В операционной системе виндовс 7 есть несколько способов, с помощью которых можно получить заветные права. Это и раздел «Учетные записи пользователей», и консольная команда «control userpasswords2». Далее более подробно рассмотрено, как получить права администратора в виндовс 7 каждым из этих способов.
Через раздел «Учетные записи пользователей»
Чаще всего люди занимаются конфигурированием системных настроек в разделе «Панель управления». Это крайне удобно и просто, ведь не нужно вводить никаких консольных команд, искать ветки реестра в его редакторе и т. д. Достаточно войти в «Панель управления» и просто нажимать на нужные пункты и кнопки. Для создания учетной записи администратора необходимо:
- Включить свой персональный компьютер или ноутбук.
- Выполнить переход в меню «Пуск» и написать в его поисковой строке словосочетание «Панель управления».
- Дождаться окончания поиска и выбрать одноименный раздел, перейдя в него.
- Найти раздел «Учетные записи пользователей» и перейти в него.
- Выбрать свой профиль, если он был создан ранее.
- Нажать на ссылку «Изменение типа учетной записи».
- Среди двух предложенных вариантов выбрать «Администратор». Скорее всего галочка стояла на параметре «Стандартная», если возникали какие-либо проблемы с правами запуска программ.
- Подтвердить изменение типа профиля и выйти из «Панели управления».
Обратите внимание! После перезагрузки персонального компьютера или ноутбука или при следующем входе в учетную запись пользователь моментально получит расширенные права на редактирование системных ресурсов
Получение полного контроля над ПК
Если учетная запись уже была создана, то следуют придерживаться такой поэтапной инструкции:
- Включают свой персональный компьютер или ноутбук.
- Переходят на его рабочий стол и входят в меню «Пуск» или выполняют поиск по словосочетанию «Панель управления» в соответствующей строке.
- Находят раздел и кликают по нему.
- Через поиск находят раздел «Учетные записи пользователей».
- Просматривают данные об активных учетных записях и нажимают на пункт «Добавить нового пользователя».
- Вводят в соответствующие поля все необходимее данные (логин, пароль и повторение пароля) и возвращаются к «Панели управления».
- Выбирают только что созданную запись и нажимают на параметр «Изменение типа учетной записи».
- Присваивают ей статус «Администратор».
- Сохраняют все настройки и выходят из «Панели управления».
Обратите внимание! После выполнение вышеизложенной инструкции на компьютере появится одна или еще одна учетная запись с правами админа. Для удобства можно удалить простые профили и даже администраторский аккаунт, предварительно изменив его тип записи на «Стандартный»
Стать администраторов довольно просто
Через «control userpasswords2»
Не все любят пользоваться командами, но этот способ также является основным, поэтому рассмотреть его нужно в любом случае. К тому же ввод одной команды в консоль — не такое уж и сложный процесс даже для совсем неопытных людей. Действия таковы:
- Перейти в меню «Пуск» и запустить оттуда окно «Выполнить». Также оно доступно по комбинации клавиш «Win + R».
- Вписать в него команду «control userpasswords2» (без кавычек).
- Дождаться открытия окна «Учетные записи пользователей».
- Выбрать созданную учетную запись без админ-прав.
- Нажать на кнопку «Свойства».
- Перейти в раздел «Членство в группах» и установить галочку напротив пункта Администратор«.
- Применить и сохранить изменения.
- Перезайти в учетную запись или перезагрузить компьютер для получения всех прав.
Устанавливаем права администратора с помощью диска Sonya LiveCD
Что делать если у вас нет доступа к учетной записи с уже существующими правами, но вам позарез нужно установить для новой учётной записи права администратора, что бы потом не пришлось заново устанавливать Windows.
Ну что же, если у вас на административной учетке стоит пароль или она заблокирована, а вы создали нового пользователя и при этом не знали, что он будет с о стандартными правами, тогда вам поможет сделать это загрузочный диск LiveCD, о котором я все чаще и чаще упоминаю в статьях при решение различных ошибок.
Итак, что делаем когда диск готов? Само собой ложем его в привод и загружаемся с того диска. Появится меню загрузки где нам следует выбрать строку со словами «Диск системного администратора».
Дождавшись окончания загрузки системы, воспользовавшись пуском заходим в «Все программы» – «Пароли». Там запускаем программу «Password Renew 1.2». Кстати, с ней мы уже работали при сбросе пароля на компьютере.
Теперь, указываем место размещения папки Windows, воспользовавшись кнопкой обзор.
Дальше, находим пункт «Добавление прав администратора».
Выбираем для какой учётной записи будут установлены права администратора и жмем по кнопочке «Применить».
Буквально через мгновение должно появится уведомление о выполненной работе.
Осталось только запустить перезагрузку компьютера и проверить были ли установлены права администратора на компьютер, а точнее, на нужную вам учётную запись. Эти варианты отличаются между собой тем, что первыми двумя вы сможете воспользоваться только при условие что у вас уже есть доступ к пользователю с ранее установленными правами администратора, ну а третий вам поможет в любом случае, независимо от того простой ли вы пользователь или администратор.
Установка прав администратора на компьютер для любой учетной записи
Первое: убедитесь, что у вас есть права администратора
Это кажется очевидным, но, возможно, у вас нет прав администратора на компьютере, потому что владелец не хочет, чтобы вы. На компьютере компании или принадлежащем вашим родителям, друзьям и т. Д. Возможно, вы ограничены стандартной учетной записью, поэтому не можете вносить какие-либо важные изменения.
Если вам нужен доступ администратора на чужом компьютере, попросите их внести изменения или обновите вашу учетную запись с правами администратора. К сожалению, мы не можем показать вам, как обойти ограничения администратора в Windows 10 для школьного компьютера или чего-либо подобного. Средства управления, осуществляемые оператором компьютера, должны соблюдаться.
Как получить права администратора в Windows 10
***
Итак, друзья, учётная запись Windows 10 обычного пользователя. Она ограничена возможностью выполнения определённых действий, которые доступны только в учётной записи администратора. При попытке проведения этих действий в учётной записи обычного пользователя системная функция контроля учётных записей (UAC) не даст нам это сделать. Не даст без введения пароля от учётной записи администратора.
Каждый раз для выполнения действий, для которых требуется разрешение UAC, нужно вводить пароль администратора. И если пользователь-администратор нам свой пароль не скажет, нам придётся каждый раз его дёргать, чтобы он ввёл этот пароль. Возможно, это ему самому надоест, и тогда мы можем его попросить дать нам такие же права администратора. Друзья, получить права администратора мы можем только с согласия пользователя-администратора. Если он согласен, тогда дело за малым – нужно изменить тип нашей учётной записи обычного пользователя на администратора. И мы рассмотрим 3 способа, как это сделать. Но мы выйдем за рамки привычных возможностей Windows 10 и в конце статьи погорим о том, как получить права администратора, не спрашивая согласия пользователя-администратора на такое действо.
Как получить права администратора в Windows 10 в системном приложении «Параметры»
Изменить тип нашей учётной записи обычного пользователя на администратора можно в разделе учётных записей в системном приложении «Параметры». Только войти в этот раздел необходимо с учётной записи администратора. В разделе «Учётные записи» идём далее в подраздел «Семья и другие пользователи». Кликаем свою учётную запись обычного пользователя и жмём «Изменить тип учётной записи».
Меняем тип на администратора.
Тип нашей учётной записи изменён.
Но чтобы изменения вступили в силу, необходимо перезагрузить Windows 10.
Как получить права администратора в Windows 10 в панели управления
Изменить тип нашей учётной записи обычного пользователя мы можем и из своей учётной записи. Идём в панель управления, в категории «Учётные записи пользователей» жмём «Изменение типа учётной записи».
Вводим пароль администратора в окне UAC.
Кликаем свою учётную запись обычного пользователя.
Жмём «Изменение типа учётной записи».
Отмечаем пункт «Администратор». Кликаем «Изменение типа учётной записи».
Всё – теперь мы являемся администратором.
И чтобы изменения вступили в силу, нужно перезайти в операционную систему, т.е. выйти на экран блокировки и зайти по новой.
Как получить права администратора в Windows 10 в оснастке «Локальные пользователи и группы»
И третий способ, как мы можем изменить тип нашей учётной записи обычного пользователя на администратора – выполнить настройки в оснастке «Локальные пользователи и группы». Здесь мы также можем работать из своей учётной записи, но только эта оснастка доступна в редакциях Windows 10 начиная с Pro. Запускаем оснастку, вводим в системный поиск:
lusrmgr.msc
Запускаем обязательно от имени администратора.
Вводим пароль администратора в окне UAC.
Делаем двойной клик на своей учётной записи.
В открывшемся окошке свойств идём во вкладку «Членство в группах». Жмём внизу «Добавить».
Далее – «Дополнительно».
Далее жмём «Поиск», внизу в результатах поиска кликаем «Администраторы», жмём «Ок».
И жмём «Применить».
На этом всё, далее нужно только перезайти в операционную систему.
Как получить права администратора в Windows 10 без ведома администратора
Ну и, друзья, самый пикантный момент публикации – как можно получить права администратора без ведома пользователя-администратора. Т.е. если он нам отказал в смене типа нашей учётной записи. Либо же его нет на месте, а нам нужно срочно предпринять какие-то важные действия, и здесь не до этики спроса разрешения. В таком случае мы можем сами, никого ни о чём не спрашивая, изменить тип своей учётной записи обычного пользователя на администратора. Нам для этого понадобится записать на флешку WinPE 10-8 Sergei Strelec, загрузится с неё, запустить присутствующую на этом LiveDisk’е программку OO UserManager и сменить тип своей учётной записи по типу того, как это делается в оснастке «Локальные пользователи и группы». Детали, друзья, смотрите в статье сайта «Нет прав администратора у учётной записи Windows: что делать?».








