Замена мас-адреса на windows 10
Содержание:
- Автоматическое изменение
- Как изменить Mac-адрес
- Измените свой MAC-адрес с помощью редактора реестра
- Замена МАС-адреса на Windows 10
- Клонирование адреса
- Драйвер адаптера
- Способ, используя программу Technitium MAC Address Changer (TMAC)
- Что такое MAC-адрес
- Способ 2: Системные возможности
- Замена MAC-адреса с помощью программы Technitium MAC Address Changer
- Как узнать МАК-адрес?
- Измените свой MAC-адрес с помощью диспетчера устройств
- Как сменить мак в Linux и FreeBSD
- Смена MAC-адреса для Windows Vista/7/8/10
- Добавление комментария
- Способ 2: Системный реестр
- Как защитить свой MAC-адрес?
- Способ 1: Technitium MAC Address Changer
Автоматическое изменение
Если вы не хотите самостоятельно искать, где производится смена MAC-адреса, можно доверить это дело специализированному софту. Есть разные программы, изменяющие параметры сетевого подключения в один клик, самой популярной из них является Technitium MAC Address Changer, которую можно бесплатно скачать с официального сайта.
Запустив программу, можно увидеть свой первоначальный MAC-адрес под строчкой Original MAC Address и текущий под строчкой Active MAC Address. Комбинация меняется в окошке под строчкой «Change MAC Address», все остальные пункты нужно оставить без изменений, после чего изменения сохраняются нажатием на кнопку «Change Now».
Как изменить Mac-адрес
Windows
На ПК и ноутбуках под управлением Windows для изменения mac достаточно средств самой системы. Но при условии, что эту возможность поддерживает драйвер сетевого адаптера.
Порядок действий:
Запустите диспетчер устройств, раскройте список сетевых адаптеров, кликните правой клавишей мышки по интересующему и выберите его «Свойства«.
Зайдите на вкладку «Дополнительно«. Найдите в списке свойств параметр «Network Address» и в поле «Значение» впишите новый мак.
Если в списке свойств нет вышеуказанного параметра, значит, драйвер адаптера не поддерживает изменение.
Опытные пользователи могут прописать мак-адрес прямо в системный реестр — в раздел, где хранятся настройки сетевого адаптера. Проще всего это сделать через командную строку, запущенную с админскими полномочиями.
Инструкция выглядит так:
Вместо «####» и «000000000000» необходимо подставить ваши данные:
«####» — это подпапка реестра вида 0000, 0001, 0002 и т. д. В таких подпапках хранятся параметры сетевых интерфейсов — каждого в своей. Чтобы узнать, в какую из подпапок производить запись, придется открыть их в реестре и в списке значений найти упоминание имени нужного сетевого адаптера. Такого же, как в диспетчере устройств.
Вместо двенадцати нулей напишите новый мак-адрес без пробелов, дефисов и других символов.
Кстати, изменить mac на компьютере с Windows можно и в BIOS, но только с помощью специального сервисного софта, который не предназначен для простых пользователей.
Mac OS X
Смена мак-адреса на компьютерах Apple производится всё через тот же терминал, который помог его узнать. Достаточно выполнить в терминале команду: .
Вместо нулей после слова «ether» напишите новый адрес, разделяя пары символов двоеточиями.
Android
Чтобы сменить mac-адрес на телефоне или планшете под Android, необходимы права root и специальный софт. Для устройств на базе процессоров MediaTek удобно использовать бесплатную сервисную утилиту MTK Engineering Mode.
- Чтобы перейти к нужным настройкам в MTK Engineering Mode, коснитесь кнопки «MTK settings«. В списке «Connectivity» выберите Wi-Fi или другой сетевой интерфейс. Откройте раздел NVRAM.
- Впишите в строку add(h,byte) цифру 4, а в следующую строку — length(byte) — цифру 6. Нажмите «Read«. Ниже — в поле value(h), появится текущий физический адрес этого адаптера. Осталось его стереть, вписать новый (без пробелов, дефисов и двоеточий) и нажать кнопку Write.
Второй способ изменения мака доступен владельцам девайсов на процессорах других производителей, но, к сожалению, и он работает не на всех устройствах. Кроме того, придется установить платную утилиту Root Explorer.
- Запустите Root Explorer и перейдите в каталог /data.
- Найдите и откройте в любом редакторе текстовый файл с именем .nvmac.info. Если его нет, создайте. Чтобы создать и сохранить объект в этом каталоге, необходимо активировать права R/W (на чтение и запись)
- Пропишите в .nvmac.info новый мак-адрес, разделяя пары цифр двоеточиями.
- Откройте через меню окно разрешений этого файла и отметьте права на чтение для всех.
Роутеры
Процедура изменения мак-адреса на роутерах называется клонированием. Она так названа потому, что вместо заводского мака роутера система подставляет мак компьютера, который к нему подключен. Однако вы можете прописать вместо клона и любой и другой адрес.
Методика клонирования физического адреса на аппаратах разных марок и моделей почти одинакова. Отличия лишь в интерфейсе прошивки.
Чтобы изменить интересующий параметр на роутере TP-link (в качестве примера приведен интерфейс прошивки Archer C20), откройте раздел «Сеть» и «Клонирование MAC-адреса«. Пропишите в показанном на скриншоте поле новое значение и нажмите «Сохранить«.
Измените свой MAC-адрес с помощью редактора реестра
Перед тем как приступить к настройке реестра Windows, вам необходимо открыть командную строку и выполнить команду net config rdr . Запишите номер «Активная рабочая станция» или оставьте командную строку открытой. Вам нужно будет использовать этот номер в будущих шагах.
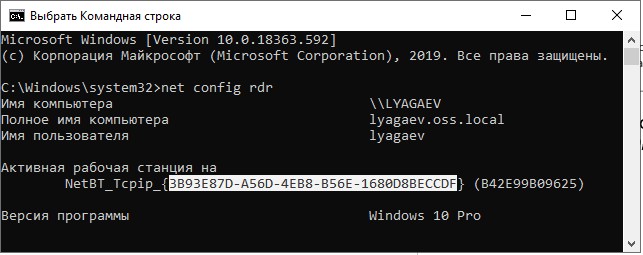
Чтобы открыть редактор реестра, откройте диалоговое окно «Выполнить». Нажмите клавиши Windows + R или щелкните правой кнопкой мыши «Пуск», выберите «Выполнить» и введите «regedit». Нажмите Enter или нажмите «ОК».
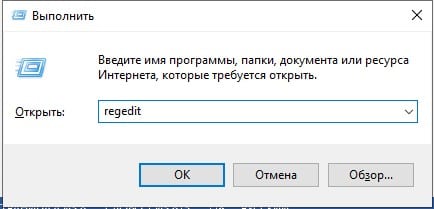
Теперь пройдите по этому пути HKEY_LOCAL_MACHINE \ SYSTEM \ CurrentControlSet \ Control \ Class, найдите «{4d36e972-e325-11ce—bfc1-08002be10318}» и разверните его. Вы увидите такие ключи, как «0000», «0001» . «0002» и так далее. Выберите их один за другим и посмотрите, какой номер содержит номер в командной строке. Найдите номер на правой панели рядом с «NetCfgInstanceId». В нашем случае мы нашли его в ключе «0001».

Щелкните правой кнопкой мыши по 0001(в которой был найден номер), и выберите «Создать». Затем выберите «Строковый параметр» и назовите его NetworkAddress.
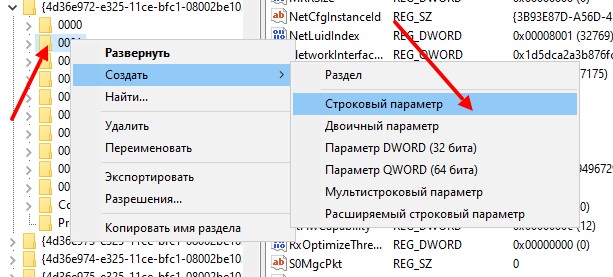
Дважды щелкните вновь созданную строку NetworkAddress на правой панели и введите желаемый 12-значный шестнадцатеричный MAC-адрес в поле «Значение данных». Нажмите «ОК», чтобы сохранить изменения, и перезагрузите компьютер, чтобы применить их.
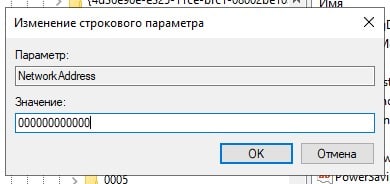
Имейте в виду, что ваш желаемый MAC-адрес, возможно, должен содержать A, E, 2 или 6 в качестве второго символа. В некоторых случаях сетевые адаптеры не работают должным образом, если второй символ не соответствует одному из них.
Мы надеемся, что это руководство было полезным, и теперь вы знаете, для чего используется MAC-адрес и как его изменить вручную с помощью инструментов Windows.
Замена МАС-адреса на Windows 10
Итак, сейчас мы рассмотрим варианты смены MAС-адреса на Windows 10, начнём с небольшого отступления.
Что такое MAC-номер?
Это специальный идентификатор, который производитель вшивает в ваше устройство, он состоит из 12 символов.
Для чего его вообще нужно сменять?
Дело в том, что львиная доля диспетчеров, занимающаяся такими делами, как интернет, либо-же телевидение и т.д., зачастую используют MAC-привязку своего клиента, проще говоря, сужают круг услуг для пользователя и разрешают использовать только те привилегии, которые доступны для вашего устройства. Как раз ради увеличения количества возможностей мы сегодня и расскажем вам, как нужно сменить этот адрес. Сменить его сможет и обычный пользователь без посторонней помощи.
Процесс смены МАК-адреса в действии
Начнём с того, что, чтобы совершить данную операцию вам всё-таки понадобятся некоторые знания о системе Windows, но в альтернативе, вы можете просто напрямую связаться с оператором и попросить об этой услуге.
Вытаскиваем инфо о нашем MAC-адресе
Для начала давайте узнаем сам код из 12 знаков. Заходим в Пуск, в появившуюся строку поиска вводим три буквы — cmd, после чего вбиваем слово getmac. Далее жмём клавишу Enter и видим появившееся окно

Именно там, под надписью Физический адрес и находится наша заветная комбинация чисел. Если вдруг у вас не получится получить информацию данным способом, посмотрите нашу статью о том как можно узнать свой MAC-адрес, она точно даст вам ответ.
Проверяем, использует ли MAC наш провайдер
Справившись с этой операцией, переходим к следующему этапу, убеждаемся в том, что наш код подключен к провайдеру. Для этого мы заходим в панель управления
нажимаем Сеть и Интернет, выбираем вкладку Центр Управления Сетями и нажимаем Изменение параметров адаптера. Замечаем, что на экране появилась вкладка «Подключение По Локальной Сети»
Кликаем на надпись правой клавишей мыши, выбираем слово Состояние. Если вы увидели в появившемся окне свой адрес, то это означает, что он подключён к вашему провайдеру
Теперь мы переходим к самому важному моменту: смена MAC-прописки
Программа TMAC v6.0.6
Самым несложным способом будет, как говорилось раньше, скачать специальную программу, что является одним из самых простых и быстрых способов. Программа по смене называется TMAC v6.0.6., для получения результата, вы просто должны установить её и запустить, а после чего она сгенерирует вам случайную комбинацию символов, которую останется только применить.
Если вам данные способы не удалось осуществить, то в таком случаем существует ещё пара способов, например, используя реестр, но данный способ работает только на windows 7 , 8 или-же XP , но не как не на 10-ке.
Редактор реестра
Для выполнения этого способа, вы должны для начала запустить сам редактор реестра, для этого нажмите клавишу Win+R. После его запуска, откройте пункт: HKEY_LOCAL_MACHINE\SYSTEM\CurrentControlSet\Control\Class\{4D36E972-E325-11CE-BFC1-08002BE10318} .
В этом разделе будет находится несколько папок, просмотрите их все и остановитесь на той, в которой присутствует файл, именованный названием DriverDesc

После чего нажмите на вкладку, в которой есть этот файл, нажмите на надпись Создать Строковой Параметр , и самое главное — именуйте его NetworkAddress. После двойного нажатия на реестр, напишите новый код из 12 символов, но не используйте символ равно.
Диспетчер устройств
Зайдя в диспетчер устройств, находим раздел Сетевые Адаптеры, нажимая на него правой кнопкой мыши, выбираем Свойства. Выскочит окно адаптера, в котором вы сможете найти вкладку под названием Дополнительно. Далее найдите пункт Сетевой адрес, после чего вы обязательно должны установить значение номера, либо ничего не сработает.
Заключение
Заключающим этапом проделанной вами работы станет то, что вы должны перезагрузить ваше устройство, либо перезагрузить сам сетевой адаптер. Стоит заметить, что этот способ работает не для всех устройств, поэтому не расстраивайтесь, что у вас не вышло им воспользоваться.
На этом все наши способы заканчиваются, надеемся вам была полезна данная статья и вы поняли, как можно поменять мак адрес на Виндовс 10 . Если вы недостаточно хорошо ознакомились или чего-то не поняли, предлагаем просмотреть ряд роликов по этой теме.
Клонирование адреса
Многие провайдеры дают доступ только к одному MAC-адресу. К примеру, человек подключился с ПК, а поставщик Интернета запомнил адрес сетевой карты и работает только с ним. После покупки роутера со своим индивидуальным номером могут возникнуть трудности с подключением. Чтобы избежать проблем, используется клонирование MAC адреса на роутере, то есть копирование информации с ПК.
Суть клонирования — перенос MAC-адреса с ПК и его передача в WAN-интерфейс. В такой ситуации провайдер видит данные с компьютера и допускает подключение. Перед тем как клонировать МАК адрес на роутер, подключитесь к устройству с помощью кабеля. Именно с него и делайте настройку. В ином случае с внесением правок могут возникнуть трудности.
Как вариант, можно обратиться к поставщику и попросить поменять у себя ваш MAC. Минус способа в том, что нужно еще дозвониться провайдеру. Кроме того, нужно еще объяснить специалистам, что вы от их хотите и зачем это нужно. Проще самому узнать нужные данные и прописать MAC адрес в роутере.
Алгоритм следующий:
D-Link. Войдите в раздел Сеть, далее WAN, а там возле MAC-адреса нажмите значок клонирования. Роутер автоматически подвяжет данные с компьютера.
TP-Link. Войдите в раздел Сеть и найдите пункт с МАК адресом. Жмите на кнопку Clone MAC Address.
Asus. Перейдите в раздел Интернет и жмите на кнопку Клонировать MAC.
ZyXEL. Как и в прошлом случае, зайдите в раздел глобальной сети, выберите соединение, а из выпадающего перечня кликните на вариант Взять с вашего ПК.
Теперь вы знаете, как изменить МАК адрес роутера, узнать его или клонировать с ПК. Для этого не нужны специальные знания — достаточно войти в панель управления и перейти к нужному меню в зависимости от модели и производителя маршрутизатора.
Драйвер адаптера
Самый простой вариант изменить MAC-адрес компьютера с Windows 10 — прямо в сетевой карте.
Достоинства такого способа:
- не нужно специальных знаний о системном реестре — трогать его не придётся;
- не нужно искать никакие программы — все уже есть в самой ОС;
- быстрота — часто сразу же после изменения восстанавливается интернет на компьютере.
Настройка производится из «Диспетчера устройств», найти его можно в:
- альтернативном меню Windows 10;
- в классическом, начав набирать название в окне поиска в нижней части;
- через команду «Выполнить» вызываемую по Win+R.
Воспользуемся первым вариантом
В открывшемся окне найдём раздел сетевые адаптеры, а в нём выберем нужный. Двойное нажатие на название откроет окно свойств.
Открываем вкладку «Дополнительно» и в левой части окна ищем пункт вида network address, сетевой адрес, физический адрес или что-то подобное.
Выделим его курсором и в правой части появится поле для ввода нового адреса. Ввод подтверждаем нажатием «ОК». После этого карта показывает адрес, который прописан у провайдера. Рекомендуется перезагрузить компьютер.
Способ, используя программу Technitium MAC Address Changer (TMAC)
Где скачать Technitium MAC Address Changer (TMAC)?
Скачать программу TMAC можно с официального сайта: https://technitium.com/tmac/
Она бесплатная для некоммерческого использования и работает на всех современных версиях ОС Windows.
Как сменить MAC-адрес с помощью TMAC?
Итак, я запускаю программу у себя на основном компьютере и вижу следующую картину:
- Это наименование вашего сетевого подключения
- Это текущий MAC-адрес, который присвоен вашей сетевой карте или Wi-Fi адаптеру.
- Поле для ввода нового MAC-адреса
- Кнопка для генерации случайного MAC-адреса
Для смены адреса, необходимо в поле «Change MAC Address» (3) ввести тот MAC-адрес, который вы хотите (в случае, если вам необходимо задать какой-либо конкретный mac-адрес, например, если провайдер разрешает доступ в сеть только для него), либо нажать на кнопку «Random MAC Address» (4), чтобы программа сгенерировала случайный адрес. И нажать на кнопку «Change Now !».
После этого сеть должна будет перезапуститься и для всех устройств в сети, ваш адрес должен выглядеть иначе.
Видим, что наш адрес изменился с на
Что такое MAC-адрес
Прежде чем понять, как поменять MAC-адрес, необходимо уяснить для себя, что это такое. Это уникальная комбинация из цифр и латинских букв, которая присваивается сетевому устройству изготовителем. Для составления MAC-адреса используют цифры от 0 до 9 и латинские буквы, начиная с A и заканчивая F. Это своеобразный идентификатор, который позволяет безошибочно определить устройство и поставлять сетевые данные именно ему.
Очень часто MAC-адрес используют провайдеры домашнего интернета для того, чтобы привязать к нему подключение и оградить пользователя от услуг, которые им не оплачены. Эта уникальная комбинация присваивается сетевой плате каждого компьютера, но в случае замены этой детали, всей материнской платы или полностью компьютера выход в интернет будет прекращен. В этом случае потребуется обращаться к поставщику интернета и ждать, пока произойдет привязка нового мак адреса. Этот процесс может затянуться, поэтому целесообразнее самостоятельно внести изменение в параметры.
Способ 2: Системные возможности
Если по каким-то причинам сторонние средства для вас недоступны, можете воспользоваться системными функциями.
Вариант 2: Системный реестр
Замена значения рассматриваемого параметра также возможна посредством редактирования системного реестра.
- Откройте утилиту «Выполнить» тем же методом, что и в первом варианте, и введите в него команду .
Перейдите в «Редакторе реестра» по следующему пути:
Строго рекомендуется сделать резервную копию указанной ветки реестра. Для этого выделите каталог , после чего воспользуйтесь пунктами «Файл» – «Экспорт».
Выберите в «Проводнике» желаемое местоположение бэкапа, задайте ему произвольное имя и нажмите «Сохранить».
Директорий с именем {4d36e972-e325-11ce-bfc1-08002be10318} может быть несколько, с многими подпапками.
Последовательно просмотрите все – в них должен быть параметр «DriverDesk». Значением в нём будет имя устройства. Ориентируясь на эту запись, найдите каталог с данными для целевого компонента.
Отыщите в папке параметр «OriginalNetworkAddress» и дважды кликните по нему для начала редактирования.
Вместо текущего значения впишите желаемый MAC-адрес, соблюдая шаблон. После ввода нажмите «ОК».
Закройте все запущенные программы и перезагрузите ПК либо ноутбук. Если после замены адреса вы столкнулись с проблемами (перестал работать интернет, система не видит сетевой адаптер и прочее), восстановите реестр из сделанной ранее копии.
Урок:
Замена MAC-адреса с помощью программы Technitium MAC Address Changer
Смена MAC посредством Technitium MAC Address Changer простой, быстрый и надёжный способ смены MAC-адреса Wi-Fi (Ethernet) сетевой карты ноутбука или компьютера.
Интерфейс программы Technitium MAC Address Changer
Для начала работы необходимо скачать Technitium MAC Address Changer (TMAC). Установить программу из скачанного дистрибутива.
Интерфейс программы на английском языке. Работать в программе удобно — GUI понятен и прост. Нам нужны всего две кнопки, чтобы сменить МАК АДРЕС. Другие настройки можно оставить без изменений.
Инструкция для Technitium MAC Address Changer. Версия программы v.6
- Запускаем программу. Находим в верхней части программы адаптер, MAC-адрес которого необходимо сменить. Устанавливаем на него курсор.
- Жмём кнопку «Random MAC Address» для генерации произвольного MAC-адреса.
- Далее жмём — «Change Now!». MAC-адрес сменится с перезапуском сетевого адаптера. Перезагружать компьютер, как правило, нет нужды. Для возврата оригинального MAC-адреса (установленного заводом производителем) необходимо нажать кнопку «Restore Original». Таким образом можно сменить MAC-адрес, а затем быстро вернуть его обратно.
Как узнать МАК-адрес?
Выделяется несколько способов, как посмотреть МАК адрес роутера. Выделим основные:
Перевернуть маршрутизатор и глянуть на наклейку с надписями. Там можно узнать свой МАК адрес Вай Фай роутера или модема, посмотреть информацию по IP, уточнить данные для входа в панель управления и т. д. Некоторые производители указывают данные прямо на коробке, но не всегда. К примеру, на упаковке ASUS такие сведения приводятся, а вот на TP-Link придется смотреть уже на корпус.
Войти в панель управления самого роутера и узнать его МАК адрес. Там же можно изменить или клонировать информацию (если это необходимо). После внесения правок в настройках будут отображаться уже новые символы, не совпадающие с информацией на корпусе или коробке. Помните об этом, когда в следующий раз будете настраивать роутер.
Многие спрашивают, как узнать MAC адрес роутера через командную строку. Для маршрутизатора такой способ не предусмотрен, но можно уточнить МАК для сетевой карты. Все, что необходимо — вызвать командную сроку (Win+R), ввести cmd, а дальше ipconfig/all.
После этого появляется окно с информацией о подключении. Здесь приведена строка «Физический адрес», где скрывается интересующий MAC.
Если вы решили узнать МАК роутера через панель управления, учтите особенности для моделей разных производителей. Во всех случаях для уточнения сведений необходимо войти в панель управления. Для этого используйте данные, которые приведены на нижней части корпуса (если они не менялись). Стандартный адрес для входа 192.168.1.1, а логин и пароль — дважды admin.
Дальнейшие действия индивидуальны для каждого производителя:
TP-Link
Чтобы узнать МАК на маршрутизаторе этой фирмы, войдите в главную панель и обратите внимание на надписи в самом низу
D-Link. Перейдите в раздел Информация и найдите строчку LAN MAC. В некоторых моделях необходимо перейти в раздел Сеть и WAN.
ASUS. Войдите в раздел Карта сети и посмотрите справа внизу на строчку Wireless MAC-адрес.
ZyXEL. Войдите во вкладку Система и справа вверху посмотрите в окно Действующее подключение к Интернету. В нем будет раздел MAC-адрес.
При желании узнать МАК роутера многие сталкиваются с проблемой поиска IP, необходимого для входа в устройство. Простой способ — войдите в Пуск, а далее Панель управления.
Перейдите в раздел Сети и Интернет, а после откройте Центр управления сетями.
Жмите на пункт Изменения параметров адаптера и найдите ссылку Подключение по локальной сети (Беспроводная сеть).
Жмите левой кнопкой мышки и в разделе Сведения можно узнать IP.
Именно этот адрес необходимо вбивать в адресную строку для входа в роутер. После входа в панель управления можно узнать МАК адрес роутера по схеме, которая рассмотрена выше. Здесь же легко поменять или клонировать параметр, но об этом ниже.
Измените свой MAC-адрес с помощью диспетчера устройств
Откройте диспетчер устройств, щелкнув правой кнопкой мыши кнопку «Пуск» и выбрав «Диспетчер устройств», результат из контекстного меню или введите «диспетчер устройств» в поиске и щелкните результат «Диспетчер устройств».
В диспетчере устройств вы увидите список устройств, подключенных к вашему компьютеру. Разверните раздел «Сетевые адаптеры» и щелкните правой кнопкой мыши сетевой адаптер. В контекстном меню выберите «Свойства.
В окне свойств сетевого адаптера выберите вкладку «Дополнительно», выберите «Сетевой адрес» или «Локально управляемый адрес» (в зависимости от вашего сетевого адаптера). Затем введите желаемый (шестнадцатеричный) MAC-адрес без каких-либо разделительных символов. По завершении нажмите «ОК». Если в окне свойств сетевого адаптера нет вкладки «Дополнительно», значит, сетевой адаптер не поддерживает эту функцию.
Если вы хотите отменить изменения и вернуть старый MAC-адрес, просто включите опцию «Отсутствует» в окне свойств сетевого адаптера.
Как сменить мак в Linux и FreeBSD
В линуксе(Ubuntu) нужно ввести три команды:
1. Ложим сеть:
ifconfig eth0 down
2. Изменяем мак-адрес:
ifconfig eth0 hw ether 02:01:02:03:04:08
3. Поднимаем сетевой интерфейс:
ifconfig eth0 up
где цифры замените на свои.
Для FreeBSD можно использовать следующий алгоритм:
1. Сначала нужно выключить сетевой интерфейс em2 (или xl0):
ifconfig em2 down
2. Новый адрес:
ifconfig em2 ether 02:a2:34:08:d30:c0
где меняем значения на свои
3. И снова включаем сеть em2:
ifconfig em2 up
4. Чтобы наши изменения остались после перезагрузки, нужно прописать строчку в /etc/rc.conf :
ifconfig_em2=»ether 02:a2:34:08:d30:c0″
Смена MAC-адреса для Windows Vista/7/8/10
Смена MAC-адреса для молодых представителей семейства Windows схожа со сменой в Windows XP:
Пуск, в открывшемся окне выбираем Панель управления, затем выбираем раздел Сеть и интернет и сразу же выбираем Просмотр состояния сети и задач.
Далее, подобно тому, как мы узнавали MAC-адрес, жмём на Изменения параметров адаптера, выбираем Подключение, правой кнопкой мыши и Свойства.
Следует выбирать Настроить,
а в открывшемся окне мы должны выбрать вкладку Дополнительно, найти в списке надпись: сетевой адрес, так же может называться Физический адрес или Network Address и заполнить графу Значение (Value) нужным или любым MAC-адресом.
Ещё 1 способ смены MAC-адреса, который можно сделать через оснастку Управление компьютером.
Для этого выбираем правой кнопкой мыши по надписи Компьютер (мой компьютер) и жмём на Управление. В левой части открывшегося окна необходимо выбрать Диспетчер устройств.
Справа в раскрывшемся меню необходимо выбрать Сетевые адаптеры и выбрать нужную сетевую карту если их несколько. Кликнув по выбранной сетевой карте, руководствоваться дальнейшими действиями нужно подобно инструкции, описанной выше.
Теперь кроме такого как сменить MAC-адрес, появилось общее знание того, что такое MAC-адрес и как его можно узнать.
Назад
Добавление комментария
Способ 2: Системный реестр
Альтернативой вышеприведённому методу будет замена МАК-адреса через реестр.
Как защитить свой MAC-адрес?
Трудно эффективно использовать ваш MAC-адрес для атаки на вас. MAC-адреса ваших устройств трудно привязать к вашей личности, они почти никогда не выходят за пределы самого первого сетевого устройства, к которому они подключаются, и редко оказываются в ситуацию, когда хакер может использовать их против вас.
Но все же он может стать уязвимым местом. Кроме того, некоторые локальные сети, такие как ваша работа или школа, могут использовать фильтрацию MAC-адресов для блокировки определенного онлайн-контента.
Полная блокировка вашего MAC-адреса не очень хорошая идея, так как без него вы не сможете подключиться к любым другим сетевым устройствам и выйти в интернет. Тем не менее, есть несколько различных методов, которые вы можете использовать, чтобы оставаться в безопасности или анонимным.
Выключение Wi-Fi в дороге
Как вы знаете, ваш MAC-адрес может транслироваться на потенциально сотни устройств, пока вы идете по городу. Даже если вы не подключаетесь ни к одному из них, ваше устройство все равно отправляет свой MAC-адрес, чтобы обнаружить окружающие сети и составить для вас их список.
Если вы ответственный и заботящийся о безопасности пользователь WiFi, вы подключитесь только к тем сетям, которым доверяете или которые защищены с помощью VPN. В этом случае вам будет нечего терять, включая функцию WiFi только тогда, когда она вам нужна или когда вы знаете, что ваше соединение безопасно.
На некоторых мобильных устройствах вы также сможете наслаждаться дополнительным преимуществом – продолжительным временем автономной работы. В конце концов, постоянное сканирование на наличие соединений и отправка MAC-адреса по всему дому может быть обременительным занятием для устройства.
Спуфинг MAC
Это решение будет отличаться для каждого устройства, но это может быть одним из лучших способов защиты вашего устройства. Когда вы подменяете свой MAC-адрес, то назначаете вымышленный адрес своей сетевой карте. Точный процесс будет отличаться в зависимости от устройства, MAC-адрес которого вы хотите подделать, но основные шаги одинаковы:
- Найдите свой текущий MAC-адрес;
- Используйте встроенную функцию, приложение или командную строку, чтобы изменить свой MAC-адрес на определенный адрес или случайный в зависимости от формата вашего MAC-адреса;
- Проверьте, изменился ли ваш MAC-адрес.
Не забывайте, что этот процесс может отключить все, что требует от вашего устройства наличия установленного MAC-адреса. Если вы подключены к маршрутизатору, внесенному в белый список вашего MAC-адреса, или к широкополосному кабелю, который позволяет подключиться только определенному числу устройств, изменение настроек MAC-адреса может нарушить ваше соединение.
Спуфинг MAC также может быть частью инструментария хакера, поэтому некоторые системные администраторы могут быть не очень рады, увидев, что вы его поменяли
Используйте этот метод с осторожностью
Рандомизация MAC
Вместо установки одного поддельного адреса, рандомизация MAC позволяет циклически использовать случайные поддельные адреса, когда вы не подключены к Wi-Fi-адресу. Как только вы подключаетесь к сети Wi-Fi, рандомизация останавливается для поддержания устойчивого соединения.
Что касается безопасности MAC-адресов, это, пожалуй, лучшая точка опоры. Рандомизация защищает ваш MAC-адрес от случайного распределения, но не мешает вам устанавливать нужные соединения. Однако то, как вы будете реализовывать рандомизацию, будет зависеть от того, какое устройство вы используете.
Различные устройства выполняют рандомизацию MAC по-разному, и не все из них на самом деле способны сделать это. Начиная с iOs 8, iPhone она поставляется в стандартной комплектации с MAC. ПК с Windows 10 имеют встроенную, но отключенную функцию, и могут запоминать различные случайные MAC-адреса для различных WiFi-подключений.
Способ 1: Technitium MAC Address Changer
Начнём разбор методов с одного из самых удобных – посредством сторонней утилиты Technitium MAC Address Changer.
- Откройте приложение, затем осмотрите в верхней части окна список сетевых адаптеров. Выберите среди них нужный и отметьте его.

Далее найдите блок настроек «Change MAC Address».
В нём доступны два варианта опций, первый – задать идентификатор вручную, для чего достаточно прописать в отмеченной строке нужную последовательность.
Второй вариант – нажать на кнопку «Random MAC Address», что задаст случайный набор.

После смены адреса нажмите «Change Now!».
Если вам понадобится вернуть оригинальный код, воспользуйтесь элементом «Restore Original».

На этом работа с программой окончена, MAC-адрес компьютера будет заменён.








