Как изменить название канала на ютубе с помощью компьютера или мобильного телефона
Содержание:
- Как сменить ссылку на канал YouTube: пошаговая инструкция
- Всегда ли можно изменить ссылку на Ютуб
- Создание аккаунта бренда
- Поменять название
- Как поменять название канала на YouTube
- Сколько раз можно менять имя на Ютубе?
- Изменение названия аккаунта в Google
- Как поменять Имя и Фамилию
- Меняем название канала на YouTube
- Как его сменить: вступление ?
- Сколько раз можно менять название
- Меняем имя пользователя на YouTube
- Удаление и повторная замена URL-адреса канала
- Как изменить имя на Ютубе если пишет «обновлялось недавно»?
- Как изменить название канала на YouTube?
- Через телефон
- Как поменять ник на телефоне
- Как изменить свою ссылку на канал YouTube
- Как переименовать канал на YouTube или имя пользователя
- Итоги
Как сменить ссылку на канал YouTube: пошаговая инструкция
При соответствии рассмотренным выше требованиям вы можете изменить URL Ютуб канала с учетом личных предпочтений и обеспечить ему более читабельный вид. Алгоритм действий имеет такой вид:
- Войдите в собственный профиль на Ютубе.
- Жмите на кнопку своего аккаунта справа вверху и кликните на раздел Настройки.
- Выберите секцию Статус канала и доступные функции.
- Жмите на раздел Собственный URL. В приведенном прямоугольнике указывается, можно ли пользователь изменить название ссылки на YouTube или нет. Если разрешение имеется, можно переходить к следующему этапу.
- Выберите предложенный вариант и жмите на кнопку Изменить.
Рассмотренный способ прост, но он не всегда подходит. Причина в том, что система может предложить отображение в кириллице, а это зачастую неактуально. В таком случае необходимо сменить ссылку на канал YouTube и поставить латинские буквы, к примеру, чтобы УРЛ совпадал с адресом сайта. Для решения задачи сделайте такие шаги:
- Войдите в свой профиль.
- Кликните на логотип и перейдите в раздел Настройки.
- Жмите на кнопку Изменить в Гугл.
- Установите вместо указанного название то, которое необходимо на данный момент (к примеру, аналогичное домену на сайте).
- Жмите ОК.
- Перейдите снова в YouTube.
- Войдите в свой канал и убедитесь, что он поменял название.
- Теперь переходите в Настройки, далее Статус канала и доступные функции.
- Кликните на прямоугольник Собственный URL.
- Жмите Выбрать собственный URL. Бывают ситуации, когда установленный ранее адрес уже кем-то занят. В таком случае можно внести дополнительные символы, к примеру, official.
- Идите в Настройки в раздел Изменить в Гугл, после чего пропишите прежнее название на русском языке и, возможно, с ключевым словом.
Всегда ли можно изменить ссылку на Ютуб
Изменение наименования невозможно, если пользователь использует старое имя владельца. Если же человек создал новый профиль с учетом идентификационных данных Гугл, он получает автоматический адрес из набора символов (букв и цифры). Чтобы изменить такую ссылку на Ютуб канале, необходимо ее соответствие нескольким требованиям. Выделим основные:
- Количество подписчиков от 100 и более.
- Создан месяц назад и более.
- В роли значка профиля применяется изображение, которое не противоречит правилам сервиса Гугл.
- Оформление настроено с учетом правил Ютуба.
Если указанные выше требования выполнены, вы сможете изменить URL канала на YouTube. При этом компания присылает соответствующее уведомление. Как это сделать правильно, мы подробно рассмотрим инструкции ниже.
Создание аккаунта бренда
Если вы не хотите менять свое имя и фамилию в сервисах Google на название канала в YouTube, то можете попробовать создать аккаунт бренда в Google. Для этого перейдите по этой ссылке, и нажмите кнопку “Создать +страницу”.
Как известно, все сервисы Google привязываются к одному аккаунту. Аккаунт бренда – это что-то вроде подаккаунта внутри вашего основного аккаунта Google и к нему, так же как к основному, можно привязывать различные сервисы Google. Но, вы не сможете войти в аккаунт бренда, не авторизовавшись через основной аккаунт. Нажав кнопку “Создать +страницу”, о которой говорится выше, вы создаете страничку в Google+, которая будет привязана к вашему аккаунту бренда.
После того как аккаунт бренда создан, вам предложат включить +страницу, чтобы она могла начать полноценно функционировать. Вы можете нажать “Отмена”, если хотите предварительно изменить настройки или не собираетесь пользоваться этой страничкой в Google+. Включить её можно позже. Если предварительных настроек делать вы не хотите, и хотите помимо канала на YouTube использовать эту страницу в Google+, то нажмите ссылку “Включить”.
До сих пор мы создавали аккаунт бренда. Теперь мы должны изменить настройки аккаунта под наш канал на YouTube. Для этого, кликните по значку аккаунта в верхнем правом углу и в выпавшем окне кликните по кнопке “Настройки +страницы”.
На странице изменения данных аккаунта бренда, мы можем установить название и аватарку, которые мы хотим использовать для нашего канала на YouTube. Для этого жмем на иконку с карандашиком.
Аккаунт бренда отличается от основного аккаунта в Google еще тем, что второй создается для вас персонально. Поэтому, когда вы редактируете настройки основного аккаунта, вас просят ввести ваши имя и фамилию, а при редактировании настроек акканта бренда – название бренда. Как это относится к YouTube? Я говорил выше, что название канала на YouTube, так же как и страниц во всех сервисах Google, берется из настроек аккаунта Google, к которому они привязаны. Так как ваш канал привязан к вашему персональному аккаунту в Google, его название соответствует вашим имени и фамилии. Теперь, когда у нас есть отдельный аккаунт для нашего канала, мы отвяжем канал от основного персонального аккаунта в Google и привяжем к созданному аккаунту бренда. Так как название канала на YouTube берется из настроект аккаунта Google, наш канал будет называться так же как и аккаунт бренда, к которому мы его привязали.
Для того, чтобы привязать наш канал к созданному аккаунту бренда в Google, открываем настройки нашего канала на YouTube.
Дальше ищем ссылку “Связать канал с +страницей” и кликаем по ней. Для осуществления привязки у вас потребуют ввести пароль от основного акаунта Google.
После подтверждения пароля, вы попадете на страницу привязки, где увидите, что ваш канал привязан к основному персональному аккаунту в Google. В блоке “Мой канал (после перемещения)”, нажмите кнопку “Выбрать”, после чего в нем отобразятся все +страницы, которые вы создавали. Выберите из списка +страницу, которую вы создали для аккаунта бренда Google, после чего ниже будет показана схема связи вашего канала и +страницы. Закончите привязку нажав на кнопку “Связать канал”, а после подтвердив перемещение вашего канала на созданный аккаунт бренда в Google.
Таким образом мы изменили название нашего канала на YouTube через созданный аккаунт бренда. В дальнейшем, если вы захотите изменить название и аватарку канала, вы можете сделать это меняя настройки аккаунта бренда в Google, к которому вы привязали свой канал, так же как это было описано выше, в первом способе изменения названия канала на YouTube.
Поменять название
Естественно, предыдущая причина смены имени канала не единственная. Автор может прибегнуть к этому ввиду множества факторов, однако хорошая новость в том, что площадка YouTube все же позволяет это делать. Предлагается два способа выполнения поставленной задачи: через персональные компьютеры и через мобильные устройства.
С помощью компьютера
Именно на компьютере большинство пользователей предпочитают просматривать видеоролики. А управлять каналом – тем более. Поэтому логично начать рассмотрение методов смены названия канала с него.
Перед началом стоит пояснить, что сама операция по изменению наименования довольно проста, сложность вызывает лишь поиск нужного параметра в настройках видеохостинга. По большей мере именно это и будет рассмотрено ниже. Но в любом случае предварительно необходимо осуществить вход в аккаунт на Ютубе, поэтому сначала разберемся как это сделать:
- Перейдите на главную страницу видеохостинга.
- Нажмите по кнопке «Войти», расположенной в верхнем правом углу.
- В появившейся форме введите регистрационные данные и повторно нажмите кнопку «Войти».

Итак, вы находитесь в своем аккаунте на YouTube, теперь можно переходить непосредственно к поиску нужного параметра для смены названия. Рассмотрим первый способ:
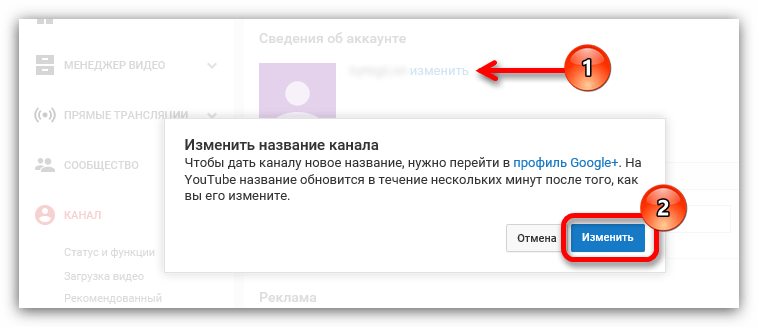
Как только вы выполните все вышеописанные действия, система вас уведомит, что будет совершен переход на внешнюю страницу – в аккаунт Google+. Именно там и происходит изменение наименования канала, поэтому смело подтверждаем свои действия, нажав повторно кнопку «Изменить».
Это был первый способ перехода в меню параметров, где можно изменить название. Теперь разберем второй метод:
- Откройте в браузере главную страницу YouTube.
- Нажмите по иконке своего профиля.
- В списке выберите пункт «Настройки».
- Находясь в разделе «Аккаунт», который открывается по умолчанию, нажмите по кнопке «Изменить в Google».

Сразу после этого вы попадете в профиль Google+, где и выполняется смена никнейма. Поэтому прямо сейчас переходим к рассмотрению, как это сделать:
- Нажмите по кнопке «Редактировать», который изображен в виде карандаша. Находится она справа от логотипа канала.
- В открывшейся форме введите новое имя, которое хотели бы постоянно видеть рядом со своей иконкой.
- Нажмите «ОК».
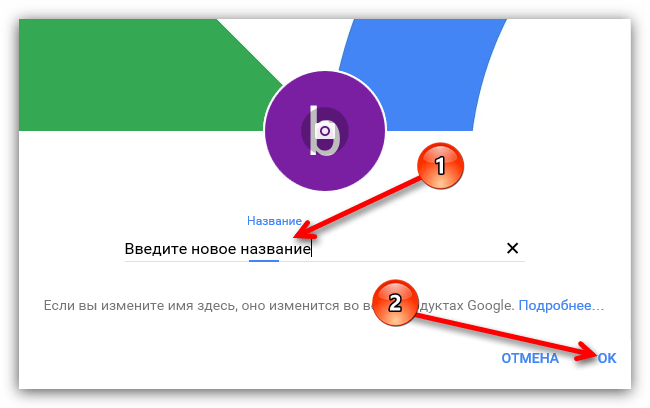
Появится диалоговое окно, в котором вас предупредят, что изменять имя можно нечасто. Возьмите это на заметку и еще раз обдумайте, тот ли никнейм вы выбрали. Если да, тогда нажмите «Изменить имя». Спустя некоторое время во всех сервисах Google никнейм будет изменен.
С помощью смартфона или планшета
На мобильных платформах изменение имени происходит проще. Вам не придется переходить по множеству страниц, чтобы добраться до заветной опции. Но есть ограничения – для смены имени канала на смартфонах необходимо использовать исключительно приложение YouTube.
- Запустите программу.
- Перейдите в категорию «Аккаунт».
- Тапните по значку профиля.
- Откройте параметры аккаунта, нажав по кнопке в виде шестеренки.
- Нажмите по кнопке «Редактировать» рядом с названием вашего канала.
- Введите предпочитаемое имя и нажмите «ОК».
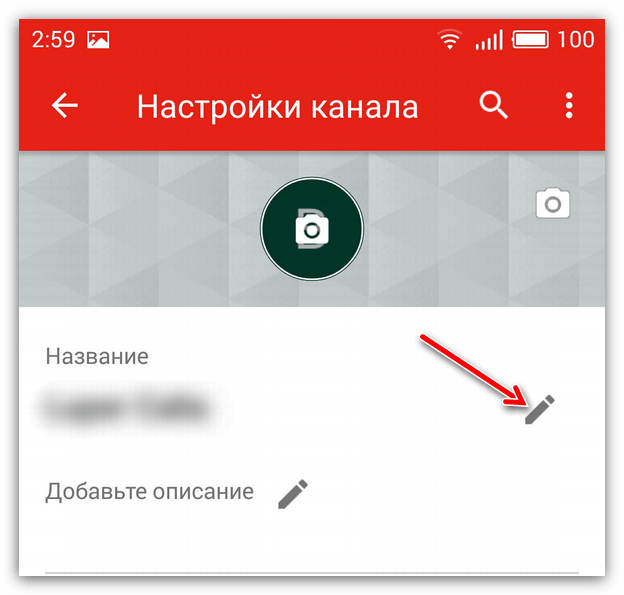
Как и в предыдущей инструкции, после выполнения действий должно пройти некоторое время, чтобы имя изменилось во всех сервисах.
Как поменять название канала на YouTube
В целом причина изменения имени понятна, она была разобрана выше, но, конечно же, это не единственная причина. Многие принимают решение по смене названия ввиду каких-то новомодных тенденций или смены формата своих видеороликов. А кто-то и вовсе просто так, — это не суть. Главное, что название поменять можно. А вот как это сделать – другой вопрос.
Способ 1: Через компьютер
Пожалуй, самый распространенный способ изменения имени канала является тот, что задействует компьютер. И это логично, ведь по большей мере именно его привыкли использовать люди для просмотра роликов на видеохостинге YouTube. Однако, этот способ неоднозначный, сейчас мы расскажем почему.
Суть в том, что для смены названия вам необходимо попасть в личный кабинет Google, а вот способов это сделать несколько. Конечно, они не сильно отличаются друг от друга, но так как различия все же есть, про них стоит рассказать.
После того, как вы авторизовались, можно переходить к первому способу входа в настройки профиля.
Это был первый способ входа в профиль Google+, но как говорилось выше – их два. Незамедлительно переходим ко второму.
- Берет он свое начало с уже знакомой заглавной страницы сайта. На ней вам снова нужно нажать по иконке профиля, только на этот раз в выпадающем окне выбрать «Настройки YouTube». Не забудьте перед этим выбрать тот профиль, на котором вы хотите сменить имя канала.
В тех самых настройках, в разделе «Общая информация», вам необходимо нажать на ссылку «Изменить в Google», что располагается рядом с названием самого профиля.
После этого откроется новая вкладка в браузере, в которой будет страница вашего профиля в Google. То есть, на этом все – это был второй способ входа в этот профиль.
Сейчас может появиться резонный вопрос: «Зачем было перечислять два способа, если оба они приводят к одному и тому же, но в отличие от второго, первый довольно долгий?», и этот вопрос имеет место быть. Но ответ довольно прост. Дело в том, что видеохостинг YouTube постоянно развивается, и на сегодняшний день способ входа в профиль такой, а завтра может измениться, и для того, чтобы читатель смог во всем разобраться, разумней предоставлять на выбор два практически идентичных варианта.
Но на этом еще не все, на данном этапе, вы всего лишь совершили вход в профиль Google, но название своего канала не поменяли. Для того чтобы это сделать, вам нужно в соответствующее поле ввести новое название своего канала и нажать кнопку «ОК».
После этого появится окно, в котором у вас спросят, точно ли вы хотите изменить имя, если это так, то нажимайте «Изменить имя». Также вам сообщают, что данные действия проделывать можно нечасто, возьмите это на заметку.
После проделанных манипуляций, в течение нескольких минут, ваше название канала измениться.
Способ 2: При помощи смартфона или планшета
Итак, как поменять название канала с помощью компьютера уже было разобрано, однако данные манипуляции можно сделать и с других устройств, таких как смартфон или планшет. Это довольно удобно, ведь таким способом, вы можете совершать манипуляции со своим аккаунтом независимо от места пребывания. К тому же, делается это достаточно просто, уж точно попроще, чем с компьютера.
- Войдите в приложение YouTube на своем устройстве.
На главной странице приложения вам необходимо перейти в раздел «Аккаунт».
В нем нажмите по иконке своего профиля.
В появившемся окне вам необходимо войти в настройки канала, для этого нужно нажать на изображение шестеренки.
Теперь перед вами все сведения о канале, которые можно изменить. Так как мы меняем название, то нажмите по иконке карандаша, рядом с названием канала.
Вам остается изменить само название. После этого нажмите «ОК».
После проделанных манипуляций имя вашего канала изменится в течение нескольких минут, хотя вам изменения отобразятся сразу же.
Сколько раз можно менять имя на Ютубе?
Не стоит менять имя канала больше трех раз в течении последних трех месяцев. Иначе вам скажут, что был превышен лимит подобных действий и необходимо подождать три месяца с момента последнего изменения. В случае, если вам абсолютно необходимо поменять название по какой-то явной причине вроде грубой ошибки в имени, вы можете написать в поддержку сервиса. В зависимости от вашей удачи вам могут пойти на встречу и позволить дополнительный раз поменять имя профиля.
Есть и более радикальный способ — удалить свой канал и завести новый. В этом случае вся статистика канала будет полностью утеряна и видеоролики придется заливать заново. Но по сравнению с общением с поддержкой, где всё способно растянуться на несколько дней, этот способ может оказаться быстрее.
Изменение названия аккаунта в Google
Если вы перейдете на страницу настроек своего канала YouTube, то рядом с названием канала вы увидите ссылку “Изменить в Google”.
При клике по этой ссылке, вы перейдете к настройкам своих личных данных аккаунта Google. Эти данные используются для всех сервисов Google, которыми вы пользуетесь. Изменив их, вы измените данные для всех сервисов, в том числе и для YouTube.
Чтобы название вашего канала изменилось, вам следует в поля имени и фамилии ввести новое название. Здесь вы также можете изменить аватарку канала. Введите название в поле “Имя”, а поле “Фамилия” оставьте пустым. При необходимости измените аватарку. Как я упомянул выше, теперь все сервисы Google, которыми вы пользуетесь с данного аккаунта, будут содержать не ваши имя и фамилию, а название вашего канала. Это немного смущает, ведь в то же время я могу вести страничку в сети Google+, где хотел бы использовать свои личные данные, а не название канала. Таким образом, этот метод подойдет в том случае, если вы не собираетесь пользоваться другими сервисами Google, где хотите использовать другое название, отличное от названия вашего канала.
Как поменять Имя и Фамилию
Раньше подобная операция проводилась через социальную сеть Google+, но 2 апреля 2019 года она закрылась. Так что теперь все делается немного по другому, что мы подробно ниже и распишем.
- Заходим на Ютуб через компьютер или смартфон и нажимаем на иконку своего канала. В сплывшем меню нажимаем на синюю ссылку «Управление аккаунтом Google».
- Нас перекидывает на сайт «Google Аккаунт», где в меню слева нужно выбрать пункт «Личные данные».
- В появившемся меню «Профиль» выбираем пункт «Имя» и нажимаем на серую стрелочку справа.
- В новой странице правее имени есть серый карандаш. Чтобы исправить имя, на него и жмём.
- В обеих строчках меняем текст на любое имя, хоть несуществующее, и нажимаем «Готово».
Меняем название канала на YouTube
Наименование Ютуб-канала может изменяться по разным причинам, например, в следствии каких-либо новомодных тенденций, смены формата вещания, по личным предпочтениям автора канала и/или его аудитории и т.д. Самое главное, что вы можете изменить имя своего канала в любой удобный момент.
В статье будет рассмотрено несколько способов выполнить задуманное.
Вариант 1: Через компьютер
Это самый распространённый и простой способ изменения имени канала. Всё дело в том, что многие авторы Ютуб-каналов ведут работу с контентом на своём канале исключительно через интерфейс версии сайта, предназначенной для компьютеров.
После того, как вы выполнили процедуру входа в профиль можно будет приступать непосредственно к изменению имени канала:
После этого вы перейдёте в профиль Google+, где можно будет поменять информацию, касательно аккаунта на YouTube, так как они связаны между собой. Название канала вы пока ещё не поменяли, поэтому рассмотрим, как это можно сделать:
- В поле под вашим аватаром введите новое название YouTube-канала и нажмите на кнопку «Ок».
- Появится окошко, в котором нужно будет подтвердить изменения. Нажмите на кнопку «Изменить имя».
Следует обратить внимание, что вы можете менять имя нечасто. Следуя из объяснений Google это связано с тем, что в реальном мире люди редко меняют имена и от вас требуют того же
Вариант 2: Через смартфон
Данным вариант пользуется меньше пользователей, нежели первым, однако он имеет право на существование. В первую очередь потому, что данный способ смены имени аккаунта очень удобен, так как вы можете его изменять из любой точки мира, где есть подключение к мобильному интернету.
Давайте рассмотрим этот вариант во всех деталях:
Откройте приложение YouTube на вашем устройстве и выполните в него вход
Важно, что данная инструкция рассматривается исключительно на примере веб-приложения Ютуб. Для мобильной версии сервиса, открытого через браузер данная инструкция не подойдёт.
На главной странице интерфейса нажмите на иконку аккаунта, что расположена в верхней части.
Далее нужно нажать на иконку своего профиля, то есть аватар.
Появится окошко с кратким описанием канала. Здесь нужно воспользоваться иконкой в виде шестерёнки, чтобы перейти к настройкам канала.
Перед вами откроются все сведения о канале, которые вы сможете изменять по необходимости. Для этого воспользуйтесь иконкой карандаша. В данном случае вам нужна та иконка, которая расположена напротив наименования канала.
В открывшееся окошко вам останется только прописать новое наименование канала. Пропишите в полях новое название для канала и нажмите на кнопку «Ок», чтобы наименование применилось.
Может быть такое, что после проделанных манипуляций имя вашего канала не изменилось сразу же. В таком случае не нужно паниковать, так как на смену может потребоваться несколько минут.
Как его сменить: вступление ?
Имя пользователя — ваш псевдоним, который отображается под всеми записями, видео и комментариями, которые вы публикуете на YouTube.
Причины для смены названия: ↓↓↓
- Проект расширился и требуется обновление бренда;
- Изменение формата шоу;
- Ошибки в процессе создания ника.
Что должен знать каждый, если требуется изменить название канала: ↓↓↓
- Контент. Перед началом необходимо полностью сохранить всю информацию о проекте (отдельные ролики);
- Ребрендинг. В отношении продвижения необходимо будет подготовить новый план.
- Новое название. В этот раз следует предусмотреть возможное расширение канала и его рост.
- Метод. Выберите подходящий способ, при котором потери аудитории будут минимальными.
Способы это сделать
Теперь перейдём к обзору методов — как вы можете изменить ник на YouTube: ↓↓↓
- Удаление старого и создание нового канала ⇐
- Внесение изменений через Google+; ⇐
- Вернуть имя пользователя канала ⇐
Метод 1. Создание нового имени канала (не советуем)
Это наиболее радикальный метод, ведь по сути придётся удалить старый проект и создать новый.
Такой метод подходит тем пользователям — у которых аккаунт на YouTube не привязан к Google Plus. На такой шаг можно идти, если проект уже потерял актуальность и вы от этого ничего не потеряете.
Очень важно перед этим выполнить: ↓↓↓
- Сохранение всех роликов проекта на компьютер (можно скачать по отдельности через «Менеджер видео» или при помощи специального софта);
- Скопировать теги, описания, названия и прочее.
Обратите внимание, что все ваши подписчики и статистика будет удалена !!!
Инструкция: ↓↓↓
- открываем аккаунт, после чего заходим в «Настройки» и кликаем на «Дополнительно»;
- внизу есть надпись «Закрыть аккаунт»;
- теперь создаем новый проект (ссылка в верхнем углу);
- теперь вписываем новое имя и загружаем ролики.
Метод 2. Изменить через Google Plus ( нормальный вариант, но 3-тий намного лучше )
Это самый быстрый и щадящий способ для канала.
Как известно, теперь новые проекты автоматически связываются с Google Plus, что даёт множество преимуществ.
В частности, вы можете выбрать новое имя канала, при этом не нужно ничего удалять и прочее: ↓↓↓
- В правом верхнем углу нажимаем на значок канала;
- Переходим в «Настройки аккаунта» и выбираем пункт «Редактировать профиль»;
- Попадаем на Google Plus аккаунт, где сверху кликаем на название;
- В новом окне вписываем имя, которое будет отображаться в YouTube и Google;
- Подтверждаем изменения.
Внимание !!!
Изменения вступят в силу только в течение нескольких суток, поэтому не спешите бить тревогу, что не меняется ник.
Метод 3. Задать имя пользователя (лучший метод )
P.S — Этот метод также является щадящим, так как не потребует удаление каких-либо данных.
Суть состоит в том — что мы выполняем отвязку от Google Plus и система предлагает выбрать новый ник.
⇒ Есть один существенный недостаток — повторно изменить имя будет нельзя.
Инструкция: ↓↓↓
1) Заходим на свой аккаунт в YouTube и переходим в «Настройки канала «в правом верхнем углу»;
2) Найдите пункт «сменить имя пользователя»;
3) Теперь можно задать новый ник.
Таким образом, если у вас возникла необходимость изменить название канала, сейчас есть достаточное количество методов, как выполнить эту задачу.
Сколько раз можно менять название
Если вы хотите достаточно часто менять название своего канала на ютубе, то у вас это не получится. Администраторы Google установили такое правило, при котором менять название канала на YouTube можно не более трех раз за 90 дней. Так что, не увлекайтесь частыми изменениями названия своего аккаунта
Ещё важно заметить, что новое название канала может появиться не сразу, а с течением некоторого времени. Поэтому, не стоит торопиться и повторять процедуру вновь, лучше немного подождать.
В заключение стоит сказать, что на данный момент изменить название своего ютуб канала достаточно просто, достаточно лишь знать нужный алгоритм действий. Именно о нем я вам сегодня и рассказал. Стоит помнить, что не нужно злоупотреблять частыми изменениями названия ютуб канала, так как администрация сайта не даст вам его изменить более 3 раз за 90 дней.
Меняем имя пользователя на YouTube
Для того чтобы поменять имя на Ютубе, необходимо отредактировать информация в аккаунте Google. Мы будем рассматривать варианты изменения параметров через веб-версию сайта, а также через приложения для операционных систем Android и iOS.
Способ 1: ПК-версия
Десктопная версия дает наиболее полный доступ к различным настройкам аккаунта. Если вы привыкли смотреть веселые и познавательные ролики именно на компьютере, этот метод подойдет идеально.
- Заходим на главную страницу сервиса и авторизуемся под своим логином.
В правом верхнем углу в кружке расположен ваш аватар. Нажимаем на него и выбираем строку «Настройки».
Здесь находим строку «Ваш канал» и под именем нажимаем на кнопку «Изменить в Google».
Далее автоматически происходит переход в аккаунт Гугл и открывается небольшое окно с вашими личными данными. В строках «Имя», «Фамилия», «Псевдоним» и «Показывать мое имя как» вписываем желаемые параметры. Нажимаем на кнопку «ОК».
После совершения перечисленных действий ваше имя автоматически поменяется в YouTube, Gmail и других сервисах от Google.
Способ 2: Мобильные приложения
Для владельцев смартфонов и планшетов на операционной системе Андроид и iOS процесс практически не отличается от инструкции для компьютера
Однако имеются некоторые нюансы, которые важно учесть
Android
Приложение для Андроид обеспечивает синхронизацию всех данных, а также позволяет полностью управлять аккаунтом. Если у вас еще нет приложения, то рекомендуем скачать его.
- Авторизуемся в приложении, используя свой логин и пароль от Google-аккаунта. В правом верхнем углу нажимаем на кружок с аватаром. При отсутствии установленного изображения профиля в кружке будет первая буква вашего имени.
Переходим в раздел «Управление аккаунтом Google».
Далее нажимаем на кнопку «Личные данные».
Тапаем на графу «Имя».
В открывшемся окне рядом с вашим именем жмем на значок редактирования.
Вписываем новые значения и нажимаем «Готово».
Как можно заметить, в отличие от версии для ПК, через приложение на Андроид не получается установить псевдоним пользователя.
iOS
Изменение имени в приложении YouTube для iOS принципиально другое, и рассмотренные выше варианты не подойдут. Методом, о котором пойдет речь далее, можно менять личные данные не только в айфоне, но и во всех продуктах от Apple, куда установлено фирменное приложение видеохостинга.
- Запускаем приложение на смартфоне и авторизуемся в аккаунте.
В правом верхнем углу нажимаем на аватарку или кружок с первой буквой вашего имени.
Переходим в раздел «Ваш канал».
Рядом с вашим именем тапаем на значок шестеренки.
Первая строка — это текущее имя пользователя. Напротив находим значок редактирования и жмем на него.
Вписываем необходимую информацию и тапаем на галочку в правом верхнем углу для сохранения.
Мы рассмотрели все доступные на сегодняшний день методы изменения имени на Ютубе. Как видите, это можно сделать вне зависимости от используемой платформы.
Опишите, что у вас не получилось.
Наши специалисты постараются ответить максимально быстро.
Удаление и повторная замена URL-адреса канала
Как уже упоминалось в самом начале этой статьи, URL-адрес невозможно поменять на другой после его изменения. Однако здесь нюансы в постановке вопроса. Суть в том, что изменить его нельзя, а вот удалить и создать затем новый – можно. Но конечно же, не обошлось и без ограничений. Так, адрес своего канала вы можете удалять и заново создавать не более трех раз в год. А сам URL поменяется лишь через несколько дней после его изменения.
Теперь же давайте перейдем непосредственно к подробной инструкции, как удалить свой URL и затем создать новый.
Вам необходимо войти в свой профиль Google
Стоит обратить внимание на то, что заходить необходимо не на YouTube, а именно в Google.
На странице своего аккаунта необходимо перейти на страницу «О себе».
На данном этапе вам необходимо выбрать тот аккаунт, которым вы пользуетесь на YouTube. Делается это в верхней левой части окна. Вам нужно нажать на иконку вашего профиля и выбрать из списка нужный канал.
Вы попадете на страницу своего аккаунта YouTube, где необходимо нажать на иконку карандаша в разделе «Сайты».
Перед вами появится диалоговое окно, в котором нужно нажать иконку крестика рядом с разделом «YouTube».
После всех проделанных действий ваш URL, который вы задали ранее, будет удален. К слову, данная операция будет выполнена по истечении двух дней.
Сразу после того как вы удалили свой старый URL, вы можете выбрать новый, однако выполнимо это в том случае, если вы соответствуете требованиям.
Как изменить имя на Ютубе если пишет «обновлялось недавно»?
Так как на сайте имеется ограничение в количестве изменений личных данных, при попытке в очередной раз внести коррективы, вы можете столкнуться с сообщением “Ваши данные обновлялись недавно”.
Но если вы регистрировали свой аккаунт еще при помощи учетки в Google+, единоразово можно обойти этот запрет. Для этого понадобится удалить свой Google+.При этом канал, как и другие сервисы, привязанные к нему, будут сохранены.
Вам потребуется просто зайти на страницу Google+ и нажать кнопку “Удалить”.
Сервис предложит указать причину удаления – рекомендуем отметить вариант “Другая”. Затем создайте новую учетную запись с тем именем, которое хотите теперь видеть на канале, внесите данные в соответствующие поля:
Так как сервис уже не работает, ваша учетка будет отвязана от него и всех его данных. Вы сможете снова внести изменения.
Как изменить название канала на YouTube?
Все начинающие видеоблогеры YouTube рано или поздно сталкиваются с вопросом изменения названия своего канала. Такая очевидная на первый взгляд операция, в действительности может закончиться для вас психологическим самоизнасилованием с последующей демотивацией в работе над каналом. В этом посте хочу рассказать о технических особенностях изменения названия канала.
Изменить название своего канала на YouTube вы можете двумя способами. Первый, простой, но в тоже время не совсем этичный – изменить название своего аккаунта в Google. Второй способ – создать аккаунт бренда. Разберем их подробнее.
Через телефон
Выше был представлен способ, как изменить название канала на ютубе через персональный компьютер. Но, такое изменение можно сделать и через мобильное устройство. Для этого выполним следующие действия:
- Открываем мобильную версию YouTube. В правой верхней части страницы есть маленькая фотография вашего профиля. Кликайте по ней.
- Вас перебросит на страницу с различными разделами приложения. Нужно будет нажать по графе «Мой канал». Данная строчка находится почти в самом верху страницы.
- Перед вами откроется страница с ютуб каналом. Правее названия есть значок в виде шестеренки. Кликайте по нему.
- Вас перебросит на страницу с настройкой канала. Правее действующего названия канала есть значок в виде карандаша. Нужно будет один раз нажать на данный значок.
- Как это сделали, появится небольшое окно, в котором будет лишь одна строчка – «Название». Вписываете новое имя и жмете по кнопке «ОК».
Как поменять ник на телефоне
Поменять имя или название на Ютубе можно на любом устройстве: ПК или смартфоне. При этом отредактированные данные сразу же отображаются, поэтому не нужно ждать, пока настройки вступят в силу.
Как изменить имя пользователя в Ютубе в телефоне? Для этого следуйте простой инструкции:
- Запустите приложение на мобильном устройстве. Обычно оно есть в списке установленных программ уже по умолчанию. Также его можно скачать в официальных магазинах Play Market или AppStore.
- Авторизуйтесь, введя учетные данные от своего канала.
- Нажмите на миниатюру аватарки, которая расположена в верхнем углу справа.
- В отобразившемся окне выберите пункт «Мой канал».
- Откроется новая страница с информацией. Нажмите на значок в виде шестеренки, чтобы перейти в настройки.
- Напротив названия или имени отображается значок в виде карандаша. Чтобы сменить ник на Ютубе, тапните по нему.
- В следующем окошке введите новое название или ник, затем нажмите на кнопку ОК, чтобы сохранения вступили в силу.
Поменять имя канала на Ютубе на телефоне нельзя. Для этого придется перейти в творческую студию видеохостинга с персонального компьютера или полную версию сайта через браузер на телефоне. Также управлять контентом можно через дополнительное приложение: «Творческая студия YouTube». Скачать его можно из магазинов программ бесплатно.
Чтобы поменять название через приложение, сделайте следующее:
Кроме того, приложение позволяет просматривать статистику, комментарии под видео, изменять информацию и описания роликов. Преимущество программы заключается в интуитивно простом интерфейсе, с которым сможет справиться даже новичок. Но пока еще сюда не добавлены функции, позволяющие загружать контент или просматривать свои видеоролики. Здесь расскажем как открыть комментарии в Ютубе с телефона.
Как изменить свою ссылку на канал YouTube
Учтите, что после внесения правок поменять адресную строку уже не получится. Но система не запрещает полностью удалить старый и сделать новый УРЛ. Для удаления прежнего URL проделайте такие шаги:
- Жмите по значку аккаунта справа вверху страницы в Ютуб.
- Перейдите в Настройки.
- Найдите ссылки на ресурсы в секции Личная информация.
- Перейдите во вкладку О себе.
- Жмите на значок карандаша в разделе Сайты.
- Кликните по крестику возле линка на ваш канал.
- Подтвердите удаление и убедитесь в этом.
После этого, чтобы делиться ссылкой с товарищем придется передавать пользователю старый и плохочитаемый УРЛ.
Как переименовать канал на YouTube или имя пользователя
Возможно, вы хотите поменять своё имя на YouTube, чтобы быть более узнаваемыми, или хотите полностью изменить бренд своего канала. В любом случае, сделать это не так легко. К счастью, процесс хоть и не очевидный, но очень простой и быстрый, если есть инструкция, которой можно следовать.
Учтите, что имя вашего аккаунта в Google всегда будет соответствовать привязанному к нему аккаунту на YouTube. То же касается и названия канала. Иными словами, имя вашего аккаунта в Google – это и есть ваше имя на YouTube. Если вас это устраивает, вы можете выполнить первые три шага, чтобы изменить имя везде сразу.
Однако, если вы хотите сохранить своё имя в Google, но изменить имя на YouTube, нужно будет изменить настройки своего канала. В таком случае вы можете начинать сразу с четвёртого шага.
Итоги
Теперь вы знаете, как поменять ссылку на Ютуб канал, если в этом возникла необходимость. Но существует ряд моментов, которые необходимо учесть:
- Не бойтесь, что старые и уже размещенные ранее ссылки на YouTube перестанут работать. Как и ранее, они функционируют в прежнем режиме и направляют пользователей на ваш профиль. При этом даже не происходит переадресация.
- Изменить варианты, которые предлагает YouTube, вполне реально. Это возможно с помощью робота-генератора и передачи ему других сведений. Возможно, через пару недель система предложит другие ссылки.
- Даже при соответствии канала требованиям Ютуб, предложение о возможности внесения правок может не поступить. В таком случае работники Гугл говорят о некой технической ошибке, которую необходимо устранить.
Зная, как изменить ссылку на канал YouTube, вы всегда сможете внести необходимые правки и придать линку подходящий вид.








