Как включить подсветку на клавиатуре
Содержание:
- Инсталляция драйвера
- Включить подсветку клавиатуры на ноутбуке Аsus
- Включение подсветки клавиатуры
- Как создать сеть и раздать wi-fi с ПК
- Руководство
- №1 Самый простой способ подсветки
- Ставки НПД, вычеты, льготы
- На ноутбуке отсутствует
- Как включить подсветку клавиатуры на ноутбуке на разных моделях ноутбука?
- Как поменять цвет подсветки на клавиатуре
- Важно по вычетам!
- Важные моменты перед работой
- Как включить подсветку клавиатуры на ноутбуках Asus, Lenovo, Hp, Acer, подсветка своими руками
- Как переключать подсветку клавиатуры
- Как поменять цвет подсветки клавиатуры?
- Принцип освещение клавиш клавиатуры
- Включение подсветки клавиатуры
- I’ll speak to him again. What do you read, my lord?
- Решение 2: Устранение неполадок компьютера
- Есть ли разница включения подсветки на клавиатуре ноутбука и компьютера
Инсталляция драйвера
Нередко в результате замены операционной системы происходит нарушение работы некоторых функций. Чтобы решить, как включить подсветку клавиатуры на ноутбуке HP, необходимо проверить наличие соответствующего драйвера. После смены системы он может не функционировать или работать некорректно. Единственное решение – установить подходящий драйвер.
Для решения такой проблемы, как сделать подсветку на клавиатуре ноутбука, понадобится выполнения таких действий:
Если установка программы не дала результата, то ее нужно удалить. После этого установить старую версию драйверов. Также для решения поставленной задачи используют специальные программы, которые самостоятельно проводят анализ техники и операционной системы, после чего находят подходящие файлы и скачивают их. Решение вопроса, как включить подсветку клавиатуры на ноутбуке асус становится пустяком.
Включить подсветку клавиатуры на ноутбуке Аsus
Одним из часто задаваемых вопросов считается, как включить подсветку клавиатуры на ноутбуке Аsus. Поскольку модели этого типа обладают очень умеренным свечением. Некоторые пользователи не удовлетворены качеством люминесцентного элемента. Однако сама машина устраивает по своим параметрами и качеству работы.
Чтобы произвести монтаж светодиодного элемента, стоит сразу определиться с типом освещения. Для начинающих электронщиков рекомендовано делать подсветку по контуру. Поскольку это позволит минимизировать возможный урон работоспособности при неумелом монтаже.
Правила установки диодной ленты требуют:
- отсоединить аккумулятор;
- снять все крепежи (некоторые притоплены, и малозаметны на первый взгляд);
- аккуратно вытащить жесткий диск;
- демонтировать DVD ром;
- освободить от крепежа панель клавиш;
- отсоединить шнур дисплея подходящий к материнской плате;
- отсоединить шлейф;
- снимать WLAN.
Включение подсветки клавиатуры
Прежде чем пытаться активировать подсветку клавиатуры, необходимо точно знать, что такая функция присутствует на Вашей модели ноутбука. И если искать технические характеристики и перечитывать инструкцию пользователя нет желания, то следует внимательно присмотреться к специальным символам, нанесённым на функциональные клавиши F1 – F12. Как правило, значок подсветки клавиатуры выглядит так значок и располагается на кнопке F4.
После обнаружения искомого символа необходимо одновременно нажать комбинацию Fn+F4. В тот же миг все клавиши на клавиатуре начнут светиться. Если нажатие на Fn+F4 не дало положительного результата, то поискать подсветку можно поочерёдно нажимая на Fn и другие функциональные кнопки. При этом стоит иметь в виду, что в ходе случайного поиска нужной комбинации будут активироваться другие функции, работу которых можно отключить повторным нажатием предыдущей комбинации.
В некоторых моделях опция подсвечивания клавиатуры закреплена за сочетанием клавиш Fn+«пробел», например, в модели Lenovo Z500. Или вынесена в виде отдельной кнопки, расположенной над клавиатурой (MSI GE60, MSI GE70). Кроме того, во многих современных лэптопах можно не только включать и выключать подсветку, но и управлять яркостью свечения светодиодов. Например, Asus серии FX даёт пользователю возможность самостоятельно выбрать один из трёх режимов яркости. Здесь увеличение яркости производится путём сочетания нажатия на клавиши Fn+F4, а уменьшение клавишами Fn+F3. При этом на экране появляется табличка с указанием текущего уровня яркости. К сожалению, пользователям не всегда удаётся включить подсветку кнопок стандартным способом. Особенно часто такая проблема возникает после переустановки ОС, в результате чего ноутбуку не хватает соответствующего драйвера. Чтобы решить проблему, нужно на официальном сайте производителя найти драйвер подсветки, скачать его и установить на свой переносной компьютер.
Как создать сеть и раздать wi-fi с ПК
Руководство
Если вы ищите решение, как включить подсветку клавиатуры на ноутбуке Asus, тогда внимательно прочитайте инструкцию, которую мы сейчас вам приведем. Наверняка вы знаете, где на вашей клавиатуре расположена специальная кнопка «Fn», но, возможно, вы не знаете, для чего она предназначена. Эту клавишу можно отнести к дополнительному типу, но включить и выключить подсветку клавиатуры на своем устройстве вы сможете при помощи нее. На самом деле на всех моделях ноутбуков с помощью этой клавиши вы будете хорошо видеть кнопки даже в темноте, поэтому если у вас по-прежнему не работает подсветка клавиатуры (ноутбук Asus, к примеру), тогда стоит познакомиться и с другими предложенными вариантами решения этого вопроса, которые будут описаны ниже.
№1 Самый простой способ подсветки
Крепление ленты на нижнюю часть монитора или внутреннюю часть выдвижной полки для клавиатуры. Это один из самых простых вариантов, как сделать подсветку на клавиатуре. Подобный способ подходит для тех, кто мало знаком с принципами электроники. Установленная планка имеет простой тип подключения:
- витая пара (аналогичная проводу подключения Интернета) припаивается к точкам выхода внутреннего соединения диодов;
- подключение через разъем питания типа molex к винчестеру;
- разъем с желтой маркировкой рассчитан на 12 вольт;
- разъем с красной маркировкой отведен для 5 вольт.
Монтаж можно произвести внутрь столешницы, что дает яркое освещения поверхности клавиш. В подобном варианте под поверхность крышки стола можно присоединить выключатель, с помощью которого можно убирать освещение в дневное время.
Ставки НПД, вычеты, льготы
Налоговые ставки по НПД установлены в в следующих размерах:
- 4 процента в отношении доходов, полученных налогоплательщиками от реализации товаров (работ, услуг, имущественных прав) физлицам;
- 6 процентов в отношении доходов, полученных от реализации товаров (работ, услуг, имущественных прав) ИП для использования при ведении предпринимательской деятельности и юрлицам.
Налоговые вычеты
Лица, применяющие специальный налоговый режим в виде налога на профессиональный доход, получают право на уменьшение суммы налога на сумму налогового вычета в размере не более 10 тыс. рублей.
Льготы плательщиков НПД
Как уже говорилось, НДП это дополнительный спецрежим. Какие же налоги не уплачивают лица, его применяющие?
- Физические лица не уплачивают налог на доходы физических лиц с тех доходов, которые облагаются налогом на профессиональный доход.
- Индивидуальные предприниматели не уплачивают:
- налог на доходы физических лиц с тех доходов, которые облагаются налогом на профессиональный доход;
- налог на добавленную стоимость, (за исключением НДС при ввозе товаров на территорию России);
- фиксированные страховые взносы.
Индивидуальные предприниматели, которые зарегистрировались в качестве плательщиков налога на профессиональный доход, не уплачивают фиксированные страховые взносы. На других специальных налоговых режимах страховые взносы нужно платить даже при отсутствии дохода.
При отсутствии дохода в течение налогового периода нет никаких обязательных, минимальных или фиксированных платежей. При этом плательщики налога на профессиональный доход являются участниками системы обязательного медицинского страхования и могут получать бесплатную медицинскую помощь.
Налоговые каникулы репетиторам, няням и пр. продлены на год
Для репетиторов, нянь, сиделок, гувернанток и домашних клинеров предусмотрены специальные льготы. То есть, доходы от деятельности этих категорий самозанятых граждан освобождены от налогообложения при условии, что они зарегистрированы в ИФНС. Эти «налоговые каникулы» должны были закончиться 31 декабря 2018 года, но их продлили еще на год. Таким образом, в 2019 году они не являются налогоплательщиками НПД.
На ноутбуке отсутствует
Подсветка, в большинстве случаев, сопровождает серьезные модели и не встречается в простейших вариантах. Это обосновывается, как минимум, тем, что разработчики не желают тратить время и силы на построение “осветительной” системы в дешевых моделях. Это финансово невыгодно и технически не практично.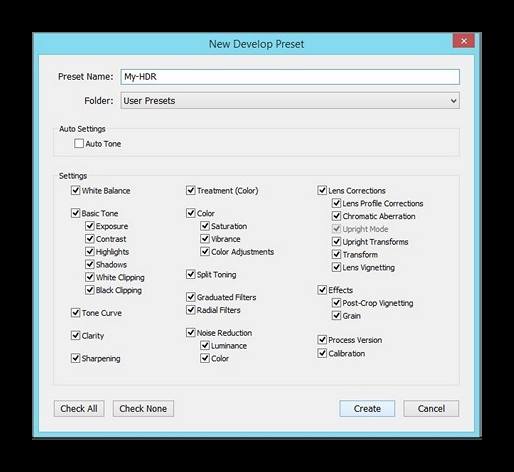
“Осветительная” система требует определенного финансового вложения в машину. Дорогостоящие модели с лихвой покрывают эти затраты. Простые модели по своей себестоимости не в состоянии покрыть затраты на подсветку, а делать их более дорогими из-за набора фонариков нерентабельно — нато они и созданы бюджетными.
Кроме того, простейшие ноутбуки не обладают мощными аккумуляторами, которые способны удерживать заряд продолжительное время. Подсветка требует энергозатрат от батареи, которые мощные модели в состоянии реализовать, благодаря изначально заложенным в них возможностям.
Модели lenovo сопровождает слава очень «вдумчивых» ноутбуков. Тем не менее, если присмотреть модель подороже, с мощной видеокартой, приличным процессором и оперативной памятью в пределах 8 Гб, «вдумчивость» особо беспокоить не будет. Разве что, перед машиной будет поставлена задача самостоятельно собрать и запустить в космос космический корабль.
Как включить подсветку клавиатуры на ноутбуке на разных моделях ноутбука?
Для проверки ее наличия следует просмотреть верхнюю линию клавиш. Довольно часто производители обозначают ряд F1-F12 специальными значками. С их помощью можно понять, для чего предназначена та или иная клавиша. В случае если подобные обозначения отсутствуют, то можно самостоятельно подобрать нужное сочетание. Для этого нужно зажать кнопку Fn и проверить поочередно каждую клавишу от F1 до F12. Кроме этого, данную функцию может активировать комбинация Fn+стрелка вправо, а также Fn+пробел.
На ноутбуках разных производителей и моделей данная комбинация может отличаться. Так на устройствах Asus необходимо набрать Fn+F4. Тогда панель клавиатуры начнет светиться. Для отключения придется зажать Fn+F3.
На ноутбуках Lenovo эта функция включается при помощи одновременного нажатия Fn+пробел.
Производитель Acer для этой цели предлагает использовать сочетание Fn+F5.
На ноутбуках фирмы НР подсветка клавиатуры включается так же, как и на устройствах Acer.
Как поменять цвет подсветки на клавиатуре
Однако, если вы обладатель модели, в которой есть функция управления оттенками, то рассмотрим варианты, как это можно сделать.
1 вариант (для многоцветных). Как вы уже поняли, колор основан на RGB лампах. Чтобы переключиться в нужный колор, например, в Asus, встроена программа Asus Aura. Кроме этого, она позволяет менять насыщенность и яркость ламп.
Программа Steel Series Engine – подходит для всех современных ноутбуков. Основная часть настроек программы предназначена для игровых мышек (для повышения ускорения и чувствительности). Для клавиатур ограничивается панелью для настройки цвета и яркости.
2 вариант (для одноцветных). Если одноцветная подсветка не приносит пользы, то можно поменять LED-лампы. Для этого следует разобрать клавиатуру. Дальше на плате поменять одноцветные лампы на светодиоды необходимого цвета. При этом учитывайте, размеры ламп должны совпадать.
3 вариант (для одноцветных). Для этого способа не понадобиться покупать цветные светодиоды. Разобрать клавиатуру. На плату приклеить полупрозрачную бумагу из нужных цветов. По вашему желанию можете сделать единого цвета, к примеру, синего или в зависимости от групп кнопок. В результате свет будет проходить через стикеры и светиться его цветом, создавая приглушённую насыщенную подсветку.
Важно по вычетам!
Важные моменты перед работой
Чтобы решить проблему с подсветкой кнопок на клавиатуре, потребуется купить диодную ленту. Стандартные варианты светодиодных полотен можно купить в любом строительном магазине либо на рынке. Если по условиям созданного проекта для освещения требуются каких-то специальные условия или параметры, аналогичные варианты можно поискать в сети Интернет.
Как правило, светодиодное полотно состоит из:
- установленных светодиодов, которые последовательно соединены между собой;
- гибкой ленты из полимера;
- участков разделения, обозначенные специальной маркировкой;
- участков выхода элементов для подключения к электропитанию.
В случае с диодным полотном Multi-color, существуют определённые отличия. Пары диодов различных цветов параллельно подключены на небольшом расстоянии. Но все остальные участки пайки (подключения) стандартные.
Как включить подсветку клавиатуры на ноутбуках Asus, Lenovo, Hp, Acer, подсветка своими руками
Подсветка клавиатуры – одна из необходимых функций, позволяющая работать с ноутбуком в помещениях со слабым уровнем освещения или в ночное время суток. Данная опция давно перешла из разряда «прихотей» и все больше учитывается при выборе девайса.
Как включить подсветку
Не все владельцы ноутбуков знают о наличии/отсутствии подсветки клавиш на своих лэптопах
Чтобы проверить, необходимо, в первую очередь, обратить внимание на верхнюю панель клавиатуры. Многие производители в опциональный ряд «F1-F12» добавляют специальные функции, обозначив их соответствующими пиктограммами
Если же значков нет, тогда можно попробовать комбинацию кнопок «Fn+F1-F12». Стоит учитывать тот факт, что помимо подсветки ряд «F» также может вызывать спящий режим или, к примеру, отключение экрана. Если вы ошибочно вызвали не то действие, достаточно просто повторить последнюю комбинацию и все снова вернется на место.
Также эту опцию может вызывать сочетание клавиш «Fn+space (пробел)» или «Fn+стрелка вправо».
Включение и выключение функции в разных моделях
Разные марки и модели лэптопов отличаются способом включения подсветки, если таковая имеется.
Asus. Удерживая клавишу Fn, параллельно нажимаем F4 и наслаждаемся мерцающими буквами на рабочей панели. Чтобы отключить набираем сочетание «Fn+F3».
Lenovo. На клавише «space» клавиатуры ноутбуков данного производителя, зачастую нарисован фонарик, который и дает подсказку. Одновременное нажатие «Fn + пробел» активирует функцию.
Acer. Комбинация кнопок «Fn+F5» управляет включением и отключением подсветки клавиатуры.
Подсветка своими руками
Если производителем вашего девайса не предусмотрена подсветка, то существует два варианта решения проблемы – заказать готовую или сделать своими руками.
Картридер для карт памяти – что это такое
Если для клавиатуры стационарного компьютера можно изловчиться и сконструировать, как внешнюю, так и внутреннюю подсветку, то для ноутбука выбирать не приходится. Чтобы осветить рабочую панель переносного ПК понадобится:
- светодиод любого цвета
- резистор на 100 Ом
- штекер USB
- паяльник и клей
Распайка USB 1-й и 4-й контакты штекера USB – это соответственно «плюс» и «минус», а 2-й и 3-й предназначены для передачи данных.
Последовательность выполнения
composs.ru
Как переключать подсветку клавиатуры
- Воспользоваться нажатием горячих кнопок, которые использовали для включения.
- В настройках программы, которую использовали для изменения цвета (рассмотренная программа).
- Нажать специальную кнопку для выключения (существует в некоторых моделях).
Основные преимущества данной опции:
- Яркость меняется в зависимости от окружающего освещения, за который отвечает специальный датчик. При его затенении функция автоматически включается.
- Задать интервал времени. После последнего нажатия клавиши после заданного промежутка лампочки автоматически выключаются. Позволяет экономить заряд ноутбука, к примеру, при чтении или просмотре видео.
Как поменять цвет подсветки клавиатуры?
На сегодняшний день большинство производителей ноутбуков собирают подсветку клавиатуры на одноцветных светодиодах, в результате чего пользователь не может изменять её цвет. Однако существуют и такие модели, в которых подсветка собрана на RGB-светодиодах. Например, компания Asus использует в своих новых лэптопах мультицветные светодиоды, работу которыми можно управлять с помощью запатентованного ПО Asus Aura. Владельцы таких устройств могут на своё усмотрение менять цветность и яркость LED индикаторов, подбирая приятный для глаз фон.
Кроме Asus Aura существует универсальная программа Steel Series Engine, которая совместима со всеми моделями ноутбуков. С её помощью можно задавать цвет свечения светодиодов, а также использовать прочие возможности многофункционального меню.
Если на компьютерной клавиатуре установлена одноцветная подсветка, которая не помогает, а наоборот, раздражает глаза, то её можно доработать своими руками одним из двух способов. В первом случае необходимо разобрать клавиатуру, демонтировать плату подсветки и определить тип установленных на ней светодиодов. После этого их можно заменить светодиодами такого же размера, но другого цвета свечения.
Второй вариант предполагает разобрать клавиатуру и на плату подсветки наклеить стикеры из полупрозрачной бумаги (жёлтой, зелёной, синей). После сборки клавиши засветятся оранжевым, лазурным и фиолетовым светом, который вынужден будет проходить через бумажный светофильтр.
Для ноутбука, в котором никогда не было подсветки, можно своими руками сделать выносной миниатюрный USB-светильник на ярких светодиодах. Или купить готовую USB LED-подсветку для клавиатуры через интернет.
Принцип освещение клавиш клавиатуры
Свет от диодов выходит на поверхность двумя путями:
- через просветы между клавиш;
- сквозь прозрачные части клавиш.
На это необходимо обращать внимание при работе с клавиатурой. Светодиодная подсветка считается самой оптимальной и правильной
Источник света дает ровный луч, который имеет четкий радиус рассеивания. Особенно этот вариант хорошо наблюдается, если светятся сами символы.
На стандартных клавиатурах все кнопки не прозрачные. Исправить положение можно выпилив область рабочей поверхности и заменив на более прогрессивную. При таких манипуляциях стоит учитывать момент совпадения расположения области кнопок.
Так же подобный процесс требует аккуратности при обработке стыков и подгонке к области отверстия. Вклеивается новая панель с клавишами с помощью специализированного клея. Необходимо тщательно следить за стыками, чтобы конструкция взялась намертво. В любом варианте свет подаваемый диодом отражается от рук, создавая дополнительное освещение панели.
№2 Монтаж светодиодов в тело клавиатуры 760
Прежде чем устанавливать ленты подсветки, нужно составить схему всех точек выхода дополнительных элементов. Это касается:
- выключателя;
- провода к блоку питания;
- присоединения системы пульта для Multi-color.
Таким образом, на схеме должны в обязательном порядке числиться:
- точки выхода дополнительных проводов;
- расположение резиновых подложек клавиш;
- точки внутреннего крепежа всех проводков, соединений.
Поскольку все планки соединяются в один узел, нужен продуманный план для укладывания этой части. Чтобы его объем не мешал установки панели с клавишами.
Подсветка клавиатуры своими руками требует определенной аккуратности. При монтаже ленты первой задачей является демонтаж корпуса
Все элементы крепежей необходимо тщательно отсоединить, обращая внимание на возможные выходы различных разъемов
В случае сплошной панели клавиш, имеет смысл проплавить отверстия для выхода диодов паяльником. Для подобной манипуляции будет необходим точный расчет расположения диода вдоль направляющей и мест крепления клавиш. Присоединенный провод к началу цепи имеет смысл присоединить клейкой лентой к основным проводам клавиатуры для большего удобства эксплуатации.
На провод монтируется переходник разъема под провода питания диодной ленты. Подключаем его непосредственно к источнику питания. Кнопку выключения подсветки можно вставить в место выхода плат, выломав одну планку.
Multi-color радужная подсветка обыкновенной клавиатуры
Система многоцветной подсветки базируется на применении RGB диодной ленты. Для подобного варианта понадобятся:
- клавиатура с прозрачными символами клавиш;
- RGB диодная лента;
- RGB контроллер рассчитанный на 12v;
- блок питания;
- пульт переключения режимов;
- разъем для подключения к питанию;
- датчик приема сигнала.
Ленты распускают на необходимые отрезки. Они крепятся в четко определенном месте под клавишами. Соединяются параллельно, присоединяются к контроллеру. Дополнительно выводится датчик приема сигнала пульта. В корпусе выпиливается паз для выведения разъема подключения к питанию. Когда последние приготовления сделаны, собирается корпус.
Включение подсветки клавиатуры
Прежде чем пытаться активировать подсветку клавиатуры, необходимо точно знать, что такая функция присутствует на Вашей модели ноутбука. И если искать технические характеристики и перечитывать инструкцию пользователя нет желания, то следует внимательно присмотреться к специальным символам, нанесённым на функциональные клавиши F1 – F12. Как правило, значок подсветки клавиатуры выглядит так значок и располагается на кнопке F4.
После обнаружения искомого символа необходимо одновременно нажать комбинацию Fn+F4. В тот же миг все клавиши на клавиатуре начнут светиться. Если нажатие на Fn+F4 не дало положительного результата, то поискать подсветку можно поочерёдно нажимая на Fn и другие функциональные кнопки. При этом стоит иметь в виду, что в ходе случайного поиска нужной комбинации будут активироваться другие функции, работу которых можно отключить повторным нажатием предыдущей комбинации.
В некоторых моделях опция подсвечивания клавиатуры закреплена за сочетанием клавиш Fn+«пробел», например, в модели Lenovo Z500. Или вынесена в виде отдельной кнопки, расположенной над клавиатурой (MSI GE60, MSI GE70). Кроме того, во многих современных лэптопах можно не только включать и выключать подсветку, но и управлять яркостью свечения светодиодов. Например, Asus серии FX даёт пользователю возможность самостоятельно выбрать один из трёх режимов яркости. Здесь увеличение яркости производится путём сочетания нажатия на клавиши Fn+F4, а уменьшение клавишами Fn+F3. При этом на экране появляется табличка с указанием текущего уровня яркости. К сожалению, пользователям не всегда удаётся включить подсветку кнопок стандартным способом. Особенно часто такая проблема возникает после переустановки ОС, в результате чего ноутбуку не хватает соответствующего драйвера. Чтобы решить проблему, нужно на официальном сайте производителя найти драйвер подсветки, скачать его и установить на свой переносной компьютер.
I’ll speak to him again. What do you read, my lord?
Многие знают ноутбуки MSI, наверное самые лучшие игровые ноутбуки Gx серий. Где-то полтора года назад я себе такой прикупил: GS72-2QD Apache. Клавиатура ноутбука умеет менять цвета и интенсивность подсветки в трех регионах клавиатуры. Но в Linux это все, конечно, из коробки не работает. Будем заставлять работать.
Решение, как таковое появилось давно, но уж очень нестабильно-кривое, как и все на node.js. Погонял я его — погонял, но с каждым обновлением nodejs-пакетов, с каждым обновлением релиза все это переставало работать и требовало от меня не мало времени для того, чтобы заставить работать его.
Появилось у меня время, сел я и переписал все это добро в виде библиотеки на Си и приложения командной строки на Golang’а.
Исходники
Библиотека на Си: https://github.com/elemc/libmsikeyboard (в зависимостях HID API (Signal11) и cmake). Приложение: https://github.com/elemc/msikeyboard (в зависимостях библиотека и golang).
Можно собирать в любом линуксе. Команды для сборки и установке библиотеки:
Команды для сборки приложения:
если $GOPATH/bin в переменной окружения PATH, то уже все будет работать после успешного завершения команды go get.
Пакеты для Fedora/RFRemix и Centos 7
Пакеты находятся в моем хранилище (напомню http://repo.elemc.name ). Достаточно подключить репу и установить пакет msikeyboard.
Как пользоваться приложением
Например, если мы хотим установить цвета, слева-направо: белый, синий, красный, с высокой интенсивностью подсветки и нормальным режимом подсветки (от root’а):
Пока это все работает от root’а, поскольку я не реализовал еще все планы по данному приложению. Буду тут обновлять информацию о разработке.
Новейшей версией Steel Series Engine 3 оснащены модели GT80/GE62. Отличная обработка игр и интуитивно понятный интерфейс помогут сделать всё так, как удобно именно вам. Кроме того, эта система умеет создавать архивные копии файлов в облаке и вовремя обновлять ваши программы и драйвера. Прежде чем скачивать SSE3, рекомендуем вам удалить старые утилиты для управления клавиатурой.
Скачать SSE 3 можно со странички MSI GT 80 (она подойдет и для GE 62!) ЗДЕСЬ
Решение 2: Устранение неполадок компьютера
Попробуйте запустить средство устранения неполадок. Этот инструмент проверит все оборудование по одному и быстро определит неисправность. С его помощью можно обнаружить не установленный драйвер или устаревшие модули.
- Нажмите клавиши Windows + R, в диалоговом окне наберите «control», подтвердите выполнение на Enter.
- В правой верхней части экрана кликните на «Категории», выберите «Крупные значки» из списка.
- Перейдите на вкладку «Устранение неполадок».
-
В левой части окна выберите пункт «Просмотр всех категорий», чтобы получить доступ ко всем пакетам устранения неполадок, доступных на компьютере.
-
В списке выберите «Оборудование и устройства».
- Windows начнет сканирование компьютера на наличие неполадок с оборудованием. Если найдет, то выбросит уведомление. Нажмите «ОК», если рекомендуется какое-либо исправление.
Перезагрузите ноутбук после применения исправления.
Есть ли разница включения подсветки на клавиатуре ноутбука и компьютера
Но при включении цвета кнопок нет существенного отличия. Как и в ноутбуках здесь наблюдается та же ситуация с моделями и производителями ноутбуков.
Т.к клавиатура подсоединяется к ПК, то поменять её с подсветкой не составит труда, в отличие от ноутбука. Ещё для ПК можно подобрать компоненты разных производителей, в зависимости от мощности и ценовой категории или для какой цели приобретаете компьютер. А также производители предлагают современные сенсорные панели, отличающиеся большим выбором для настройки.
Подсветка – очень нужная функция для любителей поработать в ночное время. Однотипное освещение можете разнообразить различными цветами по своему усмотрению.
Подсветка расходует энергию, тем самым, значительно быстрее снижается заряд батареи. Однако, достоинств функции гораздо больше. К тому же лампы экономят электроэнергию. Поэтому можете наслаждаться комфортом. Используйте возможности девайса по максимуму.








