Меняем разрешение экрана в windows 10
Содержание:
- Rasterbator.net
- Adobe Reader PDF
- Как изменить разрешение экрана в Windows 10 средствами операционной системы
- Поможет ли служба поддержки восстановить доступ к аккаунту?
- Как узнать разрешение экрана в Windows 10
- Как определить максимальное разрешение монитора
- Настройка разрешения экрана Windows 10 через панель управления
- Установка разрешения на видеокартах Intel
- После установки Windows 10 изменилось разрешение экрана
- Использование панели «Параметры»
- Установка пользовательского режима на AMD
- Обновление драйверов для видеокарты
- Нет нужного разрешения экрана – что делать?
- Резервная копия данных Яндекс.Ключа
- Как поменять разрешение экрана в Windows 10?
- Дополнительное ПО
- Как изменить разрешение экрана на Виндовс 10, сбросив все настройки
- Программы для смены разрешения
- Проблемы при выборе разрешения
- Шаги
- Как изменить масштаб страницы в браузере
- Через Панель управления
- Два простых варианта, чтобы распечатать картину на нескольких листах А4
- Вывод
Rasterbator.net
Adobe Reader PDF
Как изменить разрешение экрана в Windows 10 средствами операционной системы
Самый удобный способ изменить разрешение выводимого изображения – это воспользоваться базовыми настройками операционной системы Windows. Для этого необходимо:
- Нажать в левом нижнем углу на кнопку «Пуск» и выбрать меню «Параметры»;
- Далее в открывшемся окне перейти в графу «Система», и сразу откроется страница настройки экрана;
- Под пунктом с указанием ориентации изображения имеется кнопка «Дополнительные параметры экрана», на которую необходимо нажать;
- Оказавшись в меню настройки экрана, можно выбрать не только разрешение выводимого изображения, но и настроить различные сопутствующие параметры. Стоит отметить, что при подобной настройке разрешения экрана, операционная система Windows указывает рекомендуемый параметр, основываясь на максимальном физическом разрешении матрицы монитора.
Отметим, что если разрешение экрана в Windows выставлено ниже рекомендуемого значения, и при этом не соблюдены пропорции, изображение будет «мыльным». Читать текст на нем станет практически невозможно, и перед установкой заведомо более низкого разрешения, чем максимальное, необходимо подобрать верный вариант.
Поможет ли служба поддержки восстановить доступ к аккаунту?
Как узнать разрешение экрана в Windows 10
Есть два основных способа, с помощью которых можно узнать разрешение экрана вашего ПК:
Помимо Screen Resolution существует множество других подобных сервисов, можете использовать любой из них
Как определить максимальное разрешение монитора
Настройка разрешения экрана Windows 10 через панель управления
В новых версиях Windows 10 этот способ не работает!
Сначала нам нужно открыть панель управления. Рядом с клавишей пуск расположена кнопка (лупа) быстрого поиска – в строку запроса можно ввести «Панель управления» — сверху появиться необходимый нам пункт.
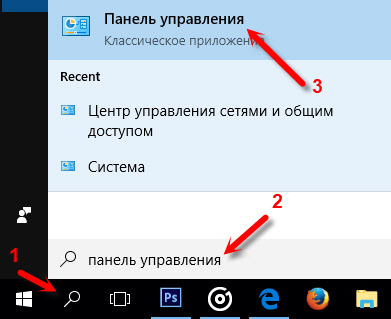
После того, как мы вошли в панель управления компьютером, нам нужно найти путь к параметрам разрешения экрана:
Нам в меню параметров настройки нужна позиция «Экран». Выбираем и попадаем в следующее меню, где нам нужно выбрать строку «Настройка параметров экрана».
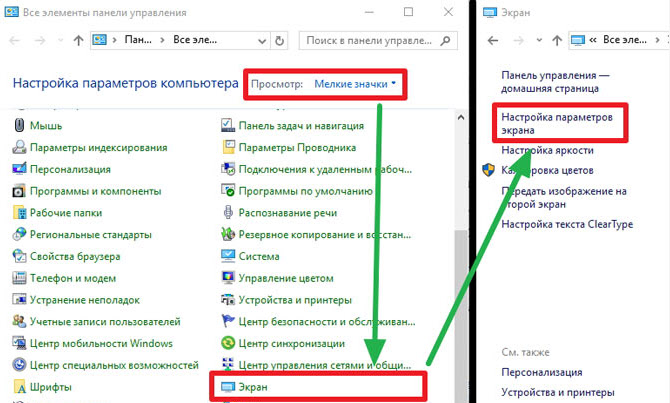
Таким путем мы попадаем в окно настроек, а дальше действия аналогичны описанию, приведенному выше. Выставляем нужные параметры разрешения и нажимаем «ОК».
В некоторых версиях Windows 10 окно изменения параметров экрана может быть другим, повторяющим старые версии.

Алгоритм действий аналогичен, можно выбрать необходимый вариант разрешения.
Утилита NVIDIA
При установке видеокарты определенного производителя программа устанавливает все необходимые драйвера и предлагает выбрать пользователю индивидуальные настройки.
-
Внизу на панели расположена стрелка, открывающая скрытые значки, при нажатии на стрелку в меню выбираем вход в панель управления NVIDIA;
- Можно открыть эту программу нажатием на ярлык программы на рабочем столе (если его не удалили);
- Когда мы вошли в программу управления настройками видеокарты NVIDIA, во вкладке «Дисплей» надо выбрать параметр «Разрешение экрана» и установить нужные значения, которые отражаются в выпадающем меню справа.
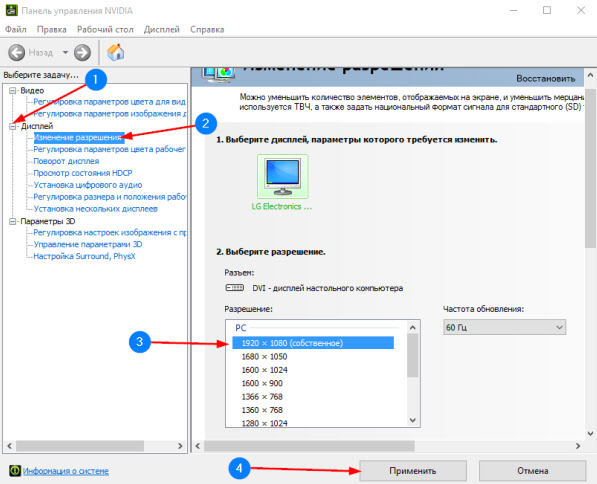
После подтверждения изменения параметров, клавиша «Применить» разрешение экрана будет изменено.
Утилита AMD Catalyst
Для видеокарт AMD предусмотрена установка утилиты «AMD Catalyst». Как с ее помощью настроить разрешение экрана компьютера с установленной Windows 10:
- В пустой области экрана (без иконок программ) щелкаем правой клавишей мыши. В появившемся меню выбираем строчку «AMD Catalyst Control Center»;
-
Когда открылось меню программы надо в столбце слева выбрать «Desktop Management», а потом «Desktop Properties». Русскоязычной версии данной утилиты нет.
- Подтверждаем изменения, нажав клавишу «Apply».
Установка разрешения на видеокартах Intel
Прежде чем продолжить, нужно проверить, поддерживает ли компьютер настраиваемый режим. Это описано в первых трех шагах этого способа. Если оборудование ПК не соответствует этому критерию, перейдите к третьему способу.
Загрузите из официального сайта последнюю версию драйвера Intel.
Откройте свойства драйвера нажатием на клавиши Ctrl + Alt + F12 или щелкните правой кнопкой мыши по рабочему столу и выберите графические характеристики.
Если отобразится запрос на выбор режима приложения, выберите расширенный режим и нажмите на «ОК».
На вкладке Дисплей проверьте, есть ли пользовательские режимы/разрешения, и выберите их.
Функция пользовательских режимов была удалена с панели управления HD графикой Intel. Но к ней можно получить доступ с помощью файла
C:\Windows\System32\CustomModeApp.exe
В разделе Основные настройки (Basic Settings) укажите предпочитаемую ширину, высоту и частоту обновления в соответствующих полях (например, 2400×1024). Нажмите «Добавить», затем «Да» при появлении запроса с диалоговым окном подтверждения.
Нажмите на «ОК», если удовлетворены текущим разрешением. В противном случае его можно удалить.
После установки Windows 10 изменилось разрешение экрана
После завершения процесса установки Windows 10 многие пользователи, инсталлировавшие новую ОС на компьютер, сталкиваются с проблемами изменения разрешения экрана. Сегодня рассмотрим несколько методов решения этого вопроса.
Разрешение – это число отображаемых на экране пикселей (минимальная частица сформированного на дисплее изображения) по горизонтали и вертикали. В большинстве случаев Windows 10 автоматически подбирает оптимальное значение этого параметра, исходя их размера вашего монитора. Но работает эта функция далеко не идеально. А отсутствие видеодрайвера в установочном дистрибутиве с ОС вообще делает изменение разрешения невозможным.
Итак, рассмотрим, каким образом установить требуемое количество пикселей, формирующих картинку на матрице дисплея, в обеих плоскостях, подразумевая, что драйверы видеоадаптера инсталлированы.
Через диалог настроек
Самым распространённым методом изменения разрешения монитора является использование интерфейса настроек экрана.
Для этого вызываем контекстное меню рабочего стола и переходим в пункт «Параметры экрана».
- После переходим во вкладку «Дополнительные параметры», где и увидим выпадающее меню с надписью «Разрешение» и поддерживаемыми вашим монитором вариантами установок.
- При наличии более чем одного монитора, выбираем монитор, настройка разрешения которого будет совершаться, иначе – пропускаем шаг.
- В выпадающем меню выбираем требуемое, а лучше рекомендуемое разрешение экрана и жмем «Применить».
После этого изменится изображение на дисплее на несколько секунд для оценки картинки и возможности восстановить предыдущие настройки разрешения. При возникновении неполадок (мерцание экрана, черный фон, артефакты) подождите 15 секунд, по истечению которых Windows 10 сбросит настройки на предыдущие.
Через Панель управления
Схожим образом разрешение дисплея изменяется и посредством Панели управления, причем в старом, знакомом еще с Windows XP интерфейсе:
Посмотрите ещё: Если после установки Windows 10 не работает
Выбираем требуемое разрешение экрана и, если используете несколько мониторов, указываем, настройки которого намереваемся изменить.
После клика по кнопке «Применить», как и в первом случае, получим возможность оценить выбранные настройки и в случае неудовлетворенности ими, отменить изменения. После клика на «ОК» параметры вступят в силу мгновенно с закрытием окна.
Помимо названных классических способов существует возможность изменить разрешение экрана посредством специализированного программного обеспечения.
Приложение Carroll
Carrol – крохотная утилита, вызванная помочь настроить разрешение экрана. Простой пользовательский интерфейс позволяет выполнить изменение параметров монитора в два клика.
- Запускаем приложение на Виндовс
- Выбираем монитор компьютера.
- Указываем набор параметров (частота обновления, глубина цветовой гаммы).
Кликаем: «Change screen…» для применения настроек без выхода из системы.
Соглашаемся с внесением изменений.
Драйверы от AMD
Если используете видеокарту, выпущенную компанией ATI, то разрешение монитора в Windows 10 изменяется следующим образом:
В контекстном меню свободной от элементов интерфейса области рабочего стола выбираем первый пункт, как на скриншоте.
Вызываем «Свойства…», кликнув по соответствующей надписи.
В появившемся диалоге указываем присущее вашему дисплею значение и применяем внесенные изменения.
Драйвер Nvidia
В контекстном меню рабочего стола выбираем вызов «Панели управления Nvidia».
- Открываем пункт меню под названием «Дисплей».
- Выбираем подходящие параметры (здесь также задается частота обновления экрана в Windows 10 и глубина цвета).
Применяем новые настройки.
Возможные проблемы
Windows 10 является творением человека, из-за чего просто не может быть идеальной и работать безошибочно. Это касается и автоматического определения и установки разрешения дисплея. При отсутствии драйверов, естественно, такая функция нормально не работает. Но бывает, что проблема появляется и при наличии последней версии драйвера для видеоадаптера. Для ее решения пользуйтесь приведенными советами.
- Попробуйте перезапустить Windows 10 или переустановить драйверы для видеокарты.
- Инсталлируйте драйвер для монитора с сайта поддержки производителя.
- При возможности измените интерфейс подключения монитора.
- При отсутствии нужного разрешения компьютера в выпавшем списке опций вызовите «Свойства» графического процессора и кликните по кнопке отображения «Списка всех режимов».
Посмотрите ещё: Как Windows 10 шпионит за пользователями
(Visited 30 579 times, 81 visits today)
Использование панели «Параметры»
В Windows 10 появилась новая панель параметров. Открывается она из вернувшегося на места меню «Пуск».
Панелька стала удобней и привлекательней. И так чтобы поменять разрешение экрана в Windows 10 нужно:
рис.1. Открыть панель параметров и перейти к разделу «Система»рис.2. Выбрать в левом меню пункт «Экран»
Внизу найти ссылку «Доп. параметры» и нажать ее. Появится панель, на которой выбирается активный монитор. Здесь же пользователь может узнать ответ на вопрос: «Как проверить мое разрешение экрана?».
рис.3. Выбрав дисплей, чуть ниже можно изменить разрешение экрана
рис.4. Щелкнуть кнопку «Применить» и если все нормально, то сохранить параметр
Установка пользовательского режима на AMD
Кликните правой кнопкой мыши на рабочем столе и выберите AMD Catalyst Control Center. Перейдите в раздел Информация – Программы. Скопируйте путь к файлу 2D.
Откройте окно Редактора реестра командой regedit из строки командного интерпретатора (Windows + R).
Перейдите к разделу, указанному в пути к файлу драйвера 2D. В разделе «0000» найдите параметр DALNonStandardModesBCD1. Дважды кликните на нем, затем введите следующие значения в порядке:
Ширина, например, 1440 или 0780
Высота, например, 1880 или 0240
Введите четыре нуля
Частота обновления монитора. Например, 0120 для 120 Гц или 0060 для 60 Гц.
Если какое-либо из значений менее четырех цифр, добавьте спереди нули.
Кликните на «ОК» и перезагрузите компьютер. После этого попробуйте изменить текущее разрешение экрана на пользовательское, которое только что создали, в центре управления AMD Catalyst.
Обновление драйверов для видеокарты
Часть пользователей после обновления до Win 10 столкнулись с проблемой, когда при попытке установить драйвера видеокарты возникает сбой и они не инсталлируются. При чистой установке ОС такая проблема не возникает.
Рассмотрим основные этапы установки драйверов при наличии сбоя:
- Скачивание дистрибутива.
- Удаление старого ПО.
- Установка новых драйверов.
Скачивать драйвера нужно на официальных сайтах производителей видеокарт – AMD, NVIDIA. Сторонние ресурсы, предлагающие загрузить ПО, обычно содержат старые релизы или зараженные вирусами файлы. Их установка приведет к появлению новых проблем. Загруженный дистрибутив сохраняем на ПК.
Удалить драйвера можно вручную, перейдя в раздел удаления программ панели управления. В списке приложений надо деинсталлировать все ПО, имеющее отношение к названию видеокарты. После чего перезагрузить компьютер.
Вторым вариантом удаления будет применение программы Display Driver Uninstaller. Она бесплатна и доступна на сайте разработчика.
Запустив программу, выбираем драйвер и нажимаем «Удалить и перезагрузить»
После перезагрузки запускаем скаченный ранее дистрибутив с драйверами (при этом рекомендуется отключить интернет-соединение).
Выбираем нужные параметры в следуем подсказкам инсталлятора
Завершив установку, программа предложит вновь перезагрузить ПК.
Нет нужного разрешения экрана – что делать?
В Windows 10 по умолчанию поддерживаются нестандартные 4K и 8K-разрешения, а система подбирает наиболее подходящее вам значение в автоматическом режиме. При подключении монитора этот алгоритм срабатывает не всегда корректно, и тогда пользователь спрашивает: что делать, если нет моего разрешения? В таком случае люди пытаются настроить его вручную и, к своему удивлению, не видят в списке доступных параметров нужное значение.
Для того чтобы исправить ситуацию, делаем следующие шаги:
- Точно так же, как и в способе, описанном выше, кликаем правой кнопкой по рабочему столу, запускаем параметры экрана и выбираем пункт «Свойства графического адаптера».

- Далее жмем по кнопке, которую мы обвели на скриншоте красной рамкой.
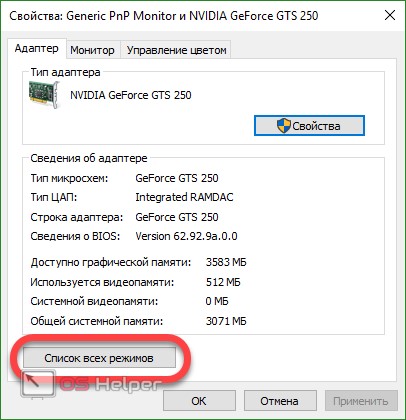
- В открывшемся окошке попробуйте найти разрешение и частоту (можно посмотреть в документах к устройству), которые поддерживает ваш монитор, например, 1366×768 для ноутбука или 1920х1080 для ПК.
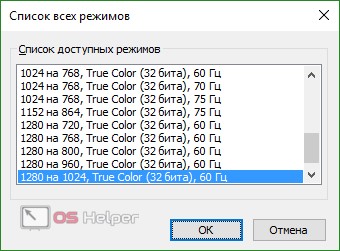
Также следует проверить? установлены ли на компьютере последние драйвера для видеокарты. Дело в том, что после обновления до Windows 10, если таковое имело место, старые драйвера от «Семерки» уже могут не подходить, и тогда случается так, что разрешение сбилось или стало маленьким.
Еще одной причиной некачественного изображения может стать установка неверного разрешения. В таких случаях картинка искажается или расплывается. Чаще всего пользователи переключают параметр в меньшую сторону для того, чтобы увеличить контент на экране. Так масштаб не меняется, делать это нужно немного иначе.
- Чтобы увеличить шрифты (уменьшить их разрешение), на мониторе кликните по пустому месту рабочего стола правой кнопкой манипулятора и вызовите параметры экрана. Во вкладке «Экран» измените значение поля, обозначенного красной рамкой, например, со 100% на 125% или более.

После этого шрифты увеличатся, а система уведомит нас о том, что для полного применения изменений некоторые программы требуют перезагрузки.

Резервная копия данных Яндекс.Ключа
Вы можете создать резервную копию данных Ключа на сервере Яндекса, чтобы иметь возможность восстановить их, если вы потеряли телефон или планшет с приложением. На сервер копируются данные всех аккаунтов, добавленных в Ключ на момент создания копии. Больше одной резервной копии создать нельзя, каждая следующая копия данных для определенного номера телефона замещает предыдущую.
Чтобы получить данные из резервной копии, нужно:
иметь доступ к номеру телефона, который вы указали при ее создании;
помнить пароль, который вы задали для шифрования резервной копии.
Внимание.
Резервная копия содержит только логины и секреты, необходимые для генерации одноразовых паролей. Пин-код, который вы задали, когда включали одноразовые пароли на Яндексе, необходимо помнить
Удалить резервную копию с сервера Яндекса пока невозможно. Она будет удалена автоматически, если вы ей не воспользуетесь в течение года после создания.
Создание резервной копии
Выберите пункт Создать резервную копию
в настройках приложения.
Введите номер телефона, к которому будет привязана резервная копия (например, «380123456789»
), и нажмите кнопку Далее
.
Яндекс отправит код подтверждения на введенный номер телефона. Как только вы получите код, введите его в приложении.
Придумайте пароль, которым будет зашифрована резервная копия ваших данных. Этот пароль нельзя восстановить, поэтому убедитесь в том, что вы не забудете или не потеряете его.
Введите придуманный пароль два раза и нажмите кнопку Готово
. Яндекс.Ключ зашифрует резервную копию, отправит ее на сервер Яндекса и сообщит об этом.
Восстановление из резервной копии
Выберите пункт Восстановить из резервной копии
в настройках приложения.
Введите номер телефона, который вы использовали при создании резервной копии (например, «380123456789»
), и нажмите кнопку Далее
.
Если для указанного номера найдена резервная копия данных Ключа, Яндекс отправит код подтверждения на этот номер телефона. Как только вы получите код, введите его в приложении.
Убедитесь, что дата и время создания резервной копии, а также имя устройства, соответствует той резервной копии, которую вы хотите использовать. Затем нажмите кнопку Восстановить
.
Введите пароль, который вы задали при создании резервной копии. Если вы не помните его, к сожалению, расшифровать резервную копию будет невозможно.
Яндекс.Ключ расшифрует данные резервной копии и сообщит о том, что данные восстановлены.
Как поменять разрешение экрана в Windows 10?
В случае, если советы выше Вам помогли и параметры удалось сменить на корректные, но Вам нужно настроить(увеличить/уменьшить) разрешение экрана на Windows 10 под свои нужды, Вы можете выполнить следующие действия:
- Откройте параметры системы(Параметры – Система – Экран);
- Откройте выпадающий список и выберите нужное значение;

Подтвердите изменение и можете использовать новые параметры дисплея.

Отличного Вам дня!
Пользователи Windows 10 имеют возможность изменить стандартные настройки экрана, которые система выбирает по умолчанию. Иногда в процессе настройки или использования монитора могут возникнуть проблемы, но их очень легко решить.
Дополнительное ПО
Разбираясь, как распечатать на обычном принтере формат АЗ, можно воспользоваться и другими программами:
- PlaCard. Специально предназначена для печати постеров. Поддерживает боле 30 графических форматов.
- Easy Poster Printer. Утилита с множеством настроек, упрощающих печать. Позволяет отправить на принтер часть картинки.
- Posteriza. Бесплатная программа, обеспечивающая печать и обработку изображений (в том числе, добавление текста).
- Foxit Reader. Бесплатный аналог Adobe Reader, также позволяющий печатать на нескольких листах меньшего формата.
- LibreOffice Calc. Программа, с помощью которой можно печатать на нескольких листах электронные таблицы. Отличный аналог Excel для пользователей, у которых не установлен пакет MS Office.
Выбирать программное обеспечения для печати листа формата А3 на двух А4 стоит в зависимости от вида документа. Кроме того, желательно учесть стоимость ПО. Если утилита понадобится только для одноразовой распечатки, вряд ли стоит её покупать — проще найти бесплатные аналоги.
- Почему выключатель разрывает фазу, а не ноль?
- Как настроить сетевой принтер в Windows 10: пошаговая инструкция
Как изменить разрешение экрана на Виндовс 10, сбросив все настройки
Для осуществления поставленной задачи надо сделать следующее:
- Перезапустить компьютер и до старта OC нажимать несколько раз на кнопку «F5».
- Появится окно специальных возможностей Виндовс, в котором нужно нажать по строке «Загрузка в безопасном режиме».
- После старта аварийного режима зажать на клавиатуре кнопки «Win + Pause Break». Запустится окно свойств ПК.
- В отобразившемся меню необходимо перейти в раздел «Оборудование». При необходимости расширить размер окна.
- Кликнуть по строке «Диспетчер устройств».
- Развернуть раздел, в котором прописано «Видеоадаптеры».
- Тапнуть правой кнопкой манипулятора по названию своей видеокарты и в контекстном меню установить курсор напротив пункта «Отключить», тем самым заблокировав работу адаптера.
- Перезапустить компьютер и загрузить стандартным образом. После выполнения изложенных выше манипуляций операционная система должна автоматически обнаружить видеоадаптер и сбросить разрешение монитора.
Обратите внимание! Если проблему с определением видеокарты не удалось решить путём сброса дисплея, то можно попробовать вытащить комплектующее из компьютера на несколько минут, выключить ПК, а потом вставить видеоадаптер обратно. Если видеоадаптера нет, то этот нестандартный способ решения проблемы нельзя использовать
Безопасный режим Виндовс 10
Программы для смены разрешения
Этот способ работает на компьютерах с Windows 10 и предыдущих версиях, оборудованными видеокартой AMD или NVIDIA. Графические процессоры Intel и ноутбуки частично поддерживаются этими драйверами: https://downloadcenter.intel.com/downloa…est-Driver
Загрузите утилиту Custom Resolution Utility (CRU) и извлеките ее из zip архива.
Запустите CRU и укажите дисплей из раскрывающего списка в верхней части окна. В разделе «Стандартные разрешения» (Standard Resolutions) кликните на кнопку Добавить (Add).
Нажмите на пользовательский режим в нижней части списка. Наберите ширину, высоту и частоту обновления экрана в доступных полях и сохраните.
В папке CRU запустите файл restart.exe или restart64.exe (для 64-разрядных систем), чтобы перезапустить устройство. Теперь перейдите в настройки экрана, чтобы изменить текущее значение на новое разрешение экрана.
Проблемы при выборе разрешения
В Windows 10 имеется встроенная поддержка разрешений 4K и 8K, а по умолчанию система выбирает оптимальное разрешение для вашего экрана (соответствующие его характеристикам). Однако, при некоторых типах подключения и для некоторых мониторов автоматическое определение может и не сработать, а в списке доступных разрешений вы можете не увидеть нужного.
Перейдя на лучшую ОС, могут появиться неисправности в разрешении монитора. Изображение будет выглядеть нечетким и маленьким. Настроить разрешение экрана windows 10 можно самостоятельно и возвращаться назад, на старый windows нет необходимости.
Разрешение экрана монитора – это численность точек во всем объеме на рабочем столе, в пикселях. Если разрешение высокое, значки рабочего стола и все остальное, становятся отдаленными.
Проблемы с размером монитора возникают крайне редко. Совсем нельзя поменять разрешение экрана windows 10, можно в нескольких случаях. Если на ПК, не установленные драйвера или установлены неправильно. Изменить разрешение можно, установив драйвера видеокарты заново.
Как поменять разрешение экрана в windows 10?
Устранить неполадки возможно несколькими способами. Перед установкой, надо посмотреть физическое разрешение. Это можно сделать, заглянув в технические характеристики.
1.Самый простой способ, это нажать на правую клавишу мышки на рабочем столе и нажать на «Параметры экрана». Дальше должен появиться пункт «Дополнительные параметры экрана». При выборе его, явится окошко с размером монитора. Там можно выбрать необходимое. При наличии нескольких мониторов, возможно, установить любое разрешение экрана на windovs 10, выбрав один из них. Совершив выбор, нажать «Применить».
При выборе его, явится окошко с размером монитора. Там можно выбрать необходимое. При наличии нескольких мониторов, возможно, установить любое разрешение экрана на windovs 10, выбрав один из них. Совершив выбор, нажать «Применить». Картинка на экране поменяется. Выбранное возможно сохранить, также поменять на другое.
Картинка на экране поменяется. Выбранное возможно сохранить, также поменять на другое.
2. Второй метод изменения, через «Пуск». Нажав на него, выбрать «Параметры»- «Система» — «Экран». Дальше размер монитора можно поменять, прокручивая колесико мышки. Нажать «Применить» и экран изменится. Рекомендованное разрешение должно быть на 100%, чтобы приложения и другие элементы выглядели нормально.
Дальше размер монитора можно поменять, прокручивая колесико мышки. Нажать «Применить» и экран изменится. Рекомендованное разрешение должно быть на 100%, чтобы приложения и другие элементы выглядели нормально.
3. Еще один не сложный способ, это через «Панель управления». Ее можно найти, зайдя в «Пуск». В панели управления есть «Настройка разрешения экрана». Там появится возможность уменьшить или увеличить размер экрана windows
4. Изменить разрешение можно еще с помощью драйвера графического адаптера. Такой способ поможет изменить настройки разрешения, если предыдущие не помогли. Windows 10 может просто не видеть высокие форматы размеров монитора. Рассмотрим на примере, как изменить разрешение экрана, через драйвер NVIDIA. Нажав правую клавишу мыши на рабочем столе, выбрать «NVIDIA Control Panel». Откроется панель данного драйвера, где надо нажать на «Change Resolution». Там находятся всевозможные разрешения, также более тонко размер, можно настроить самостоятельно, выбрав «Customize».
Система windows автоматически устанавливает наиболее подходящее разрешение экрана. Для некоторых мониторов оно не работает. Это зависит от совместимости монитора с windows. Необходимое разрешение может отсутствовать.
Разрешение для windows 10, должно быть самое высокое. Например, если поменяв windows 7 на 10, автоматически стоит разрешение 1280×720 пикселей, то надо поменять его на 1366×768 пикселей
Может стоять и другое, в таком случае надо обращать внимание на то разрешение, которое рекомендуется. Возле предлагаемого размера экрана windows 10, будет рядом стоять «рекомендуется»
Поменять разрешение экрана на windows 10 очень легко. Это можно сделать самому, без посторонней помощи.
imuser.ru
Шаги
Как изменить масштаб страницы в браузере
Выше предложенный способ глобально меняет масштаб экрана в системе. Но можно увеличить или уменьшить масштаб страницы средствами браузера. Все браузеры поддерживают масштабирование. Как это сделать рассмотрим на примере нового браузера Microsoft Edge.
Нажмите кнопку многоточие Настройки и прочее (или сочетание Alt + F). Теперь в строке Масштаб нажимайте Плюс или Минус для увеличения или уменьшения масштаба соответственно. Работает во всех современных браузерах от Google Chrome до Яндекс.Браузера.
| Увеличить страницу | Ctrl + «+» (или скрол колёсиком вверх) |
| Уменьшить страницу | Ctrl + «-» (или скрол колёсиком вниз) |
| Вернуть исходный размер | Ctrl + 0 |
Через Панель управления
Схожим образом разрешение дисплея изменяется и посредством Панели управления, причем в старом, знакомом еще с Windows XP интерфейсе:
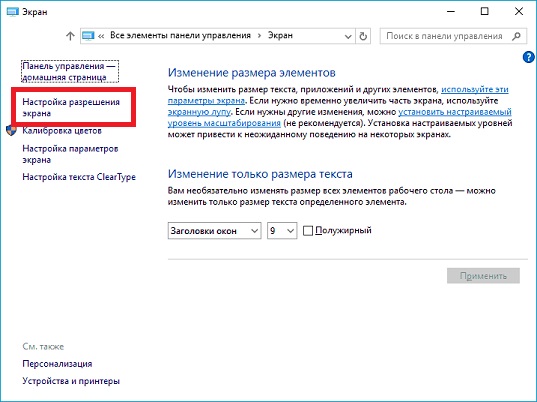
Выбираем требуемое разрешение экрана и, если используете несколько мониторов, указываем, настройки которого намереваемся изменить.
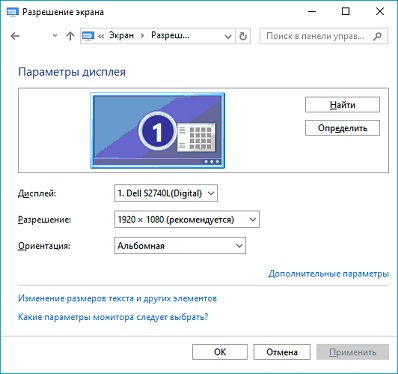
После клика по кнопке «Применить», как и в первом случае, получим возможность оценить выбранные настройки и в случае неудовлетворенности ими, отменить изменения. После клика на «ОК» параметры вступят в силу мгновенно с закрытием окна.
Помимо названных классических способов существует возможность изменить разрешение экрана посредством специализированного программного обеспечения.
Два простых варианта, чтобы распечатать картину на нескольких листах А4
Приветствую вас, читатели моего блога. С вами на связи, Тимур Мустаев. Решил я напечатать картину состоящая из нескольких листов формата А4. И конечно же я воспользовался имеющейся в моем арсенале программу Corel DRAW, для обрезки на несколько частей, конечно можно было и воспользоваться Photoshop, а дальше печать на принтере. Но, тут мне стало интересно, какими методами можно еще это сделать.
Я начал переворачивать весь интернет, и оказывается, все настолько просто, что каждый сможет сделать это, не имея мощных графических программ. Сегодня я поделюсь с вами, как распечатать картинку на нескольких листах а4, и поверьте, вы с легкостью это сделайте сами.
Первое, что рекомендуют везде, это разбивка изображения при помощи свойства принтера. Да, вариант хороший и вполне понятный. Да только дело в том, что не везде есть данная функция в свойствах принтера. Поэтому данный способ мы рассматривать не будем.
Для всех способ, я буду использовать одну и туже фотографию.

И так, первый способ в моем арсенале, это использования программы Paint. Да, это программа, которая по умолчанию есть в ОС Windows. И так, с чего начать. Открываем Paint. Файл — Открыть

В открывшемся меню, выбираем, где находится ваша фотография. Открываем ее. Если фотография большого разрешения, то в редакторе она откроется в масштабе 100%. Для того, чтобы уменьшить размер, сдвигаем ползунок влево, для получения нормального визуального размера.

После чего открываем, Файл – Печать – Параметры страницы

В появившемся меню выставляем настройки:
- Бумага. Размер – А4, Подача – Автовыбор.
- Ориентация. Здесь лучше поставить Альбомный. Если вы хотите Книжный, то пожалуйста, картина от этого не испортится.
- Поля (мм). Все можно оставить без изменения.
- Центрирование. Ставим обе галочки, По горизонтали и По вертикали.
- Масштаб. Здесь остановимся подробнее. Если вы хотите распечатать картину, в том исходном размере которая она есть, то ставим 100% в поле Установить. Если вы решили, что 100% для вас мало, смело ставьте 200% или больше. Но помните главное, чем больше вы увеличиваете масштаб, тем качество фотографии будет хуже, так как она растягивается.

В моем случае, оригинальная фотография разделилась всего на 4 части формата А4, при 100%, для меня показалось это мало и установил 200%, смотрим что получилось.


Вывод
Следуя данным последовательностям, вы в любой момент можете поменять количество пикселей на мониторе, тем самым скорректировав изображение под ваши потребности. А рекомендуемые значения разрешения для монитора, можно всегда посмотреть в инструкции к нему.
Для комфортного использования системы и отображения всех элементов интерфейса должно быть выставлено разрешение экрана, соответствующее параметрам монитора или дисплея. При переустановке системы или после установки крупных обновлений интерфейс может быть слишком крупный и неудобный. В данной статье мы опишем все удобные способы как изменить разрешение экрана в Windows 10.








