Методы подсчета количества слов в тексте
Содержание:
- 1000 — 100 000, 1 Миллион Символов — Сколько Это Страниц
- Как посчитать количество символов в ворде
- Simvoli.net
- Возможные причины, по которым не работает YouTube на планшете
- Принцип подсчета слов
- Как легко посчитать буквы в тексте
- Как открыть статистику текста
- Адвего
- Как выбрать правильное разнотравье
- Как узнать количество символов в Word 2016
- Что делать, если не приходит код?
- Как определить количество знаков выделенного текста в Word 2016
- Как посчитать количество символов, знаков и слов в Word » Помощь по Word и Excel
- Как использовать функцию СУММА в
- Word 2007-2019
- Как узнать, сколько символов в тексте онлайн?
- Property Values
- Заработок на копирайтинге/рерайтинге или как превратить буквы в деньги
- Просмотр статистики — Служба поддержки Office
- Рубрики
- VIP-контент
- Word 2003
1000 — 100 000, 1 Миллион Символов — Сколько Это Страниц
Когда мы в интернете встречали статьи с ответом на вопрос, сколько символов на странице, и что одна страница А4 — это 1800 знаков (это около 2000 символов с пробелами), мы не сильно понимали, откуда они взяли такую цифру.
Мы работаем в сфере копирайтинга несколько лет и знаем, что 2500 символов с пробелами — это одна страница (и это около 2200 символов без пробелов, но никак не меньше).
Ниже в таблице мы привели самые популярные запросы по таким расчетам, а если хотите посчитать онлайн самостоятельно и не искать уже больше информацию, сколько символов содержит страница — просто переходите на главную ИНтексти.
| Количество символов с пробелами | Количество страниц (приблизительно) |
| 500 символов — это сколько страниц | 0,2 |
| 1000 символов — это сколько страниц | 0,4 |
| 1500 символов — это сколько страниц | 0,6 |
| 2000 символов — это сколько страниц | 0,8 |
| 2500 символов — это сколько страниц | 1 страница |
| 3000 символов — это сколько страниц | 1,25 |
| 4000 символов — это сколько страниц | 1,75 |
| 5000 символов — это сколько страниц | 2 |
| 6000 символов — это сколько страниц | 2,5 |
| 7000 символов — это сколько страниц | 3 |
| 8000 символов — это сколько страниц | 3,25 |
| 10 000 символов — это сколько страниц | 4 страницы |
| 12 000 символов — это сколько страниц | 5 |
| 15 000 символов — это сколько страниц | 6 |
| 20 000 символов — это сколько страниц | 8 |
| 25 000 символов — это сколько страниц | 10 |
| 30 000 символов — это сколько страниц | 12 |
| 50 000 символов — это сколько страниц | 20 |
| 70 000 символов — это сколько страниц | 28 |
| 100 000 символов — это сколько страниц | 40 страниц |
| 200 000 символов — это сколько страниц | 80 |
| 250 000 символов — это сколько страниц | 100 |
| 500 000 символов — это сколько страниц | 200 |
| 1 000 000 символов — это сколько страниц | 400 страниц |
Теперь на одном онлайн-ресурсе вы можете сделать полный анализ текста, в том числе узнать ХХХ символов — сколько это слов и страниц. Сохраняйте в закладки или запоминайте названием INtexty и заходите каждый день для своей перепроверки!
Как посчитать количество символов в ворде
При работе с текстами нужно уметь точно определять размер статьи — сколько слов, сколько знаков с пробелами и сколько без. Ведь заказчики четко указывают необходимое количество символов, и эти рамки нужно соблюдать.
Вручную уже давно никто ничего не считает, и для этой ситуации тоже есть простое решение. Осталось только подробно рассмотреть как посчитать количество символов в ворде 2003/2007/2010 или используя другие средства. А чем именно пользоваться — решать вам.
Как посчитать количество символов в ворде 2003
Я сама до сих пор работаю в word 2003, потому что привыкла к нему и меня полностью устраивает его работа. Подсчитать количество знаков в этой версии очень просто, достаточно на верхней панели выбрать Сервис — Статистика и вы увидите все основные показатели, в том числе и подсчет слов, количество знаков без пробела и с пробелами.
Но каждый раз заходить в это меню не очень удобно, так что если вам нужно часто проверять количество знаков в статье, нажмите на в этом окошке кнопку Панель, и тогда на панели инструментов появится быстрый доступ к этой функции.
Можно выделить определенный участок текста (например анонс статьи или description, где есть ограничения по знакам), и подсчитать его размеры.
Когда вы будете работать рерайтером или копирайтером, обязательно уточняйте у заказчика как считать символы — с пробелами или без пробелов (збп). Такой небольшой нюанс, а количество знаков может отличаться на сотни или тысячи знаков.
Как посчитать символы в word 2007 и 2010
Я прекрасно понимаю, что большинство пользователей давно перешли на новую версию ворда. Давайте посмотрим как здесь посмотреть статистику. Между версией 2007 и 2010 разницы нет — подсчет происходит одинаково.
На нижней строчке ворда нужно найти Строку состояния, и на ней находится фраза «Число слов: N». Нужно кликнуть на эту надпись и откроется окно статистики, внешний вид которой мало отличается от версии 2003 года. Информация такая же: количество слов, знаков без пробела, с пробелами, количество абзацев и строк. Можно поставить галочку, чтобы подсчитывались знаки в надписях и сносках.
Здесь в выпадающем меню нужно поставить галочку напротив Число слов. После такого простого действия на нижней панели появляется заветная надпись, с помощью которой можно узнать количество знаков в статье.
Чтобы посчитать количество знаков в определенном абзаце или участке текста, нужно выделить его и только после этого открыть статистику.
Открыть статистику во всех версиях word можно еще быстрее — нажать сочетание клавиш Ctr + Shift + G.
Как посчитать количество символов другими способами
1. Как посчитать знаки в OpenOffice
Не все используют при написании статей word, ведь некоторые предпочитают OpenOffice — бесплатный аналог привычному word. Существуют и другие подобные программы, но именно этот считается основным конкурентом. Итак, как же в этой программе оценить количество символов в тексте?
Принцип тот же — зайти в верхнем меню в раздел Сервис — Статистика.
Результаты будут представлены сразу в двух вариантах: для всего документа и только для выделенного участка. Вот только знаки подсчитываются С ПРОБЕЛАМИ. Если заказали текст без пробелов, с подсчетами может возникнуть проблема.
Можно, конечно, через ctrl+F вызвать окно поиска, в Найти поставить пробел, а в Заменить ничего не вписать. Тогда при замене все пробелы просто исчезнут, и вы сможете вновь запустить подсчет символов уже не боясь, что будут учтены пробела. Но кому нужны лишние проблемы? Легче вставить текст в сервисы для подсчета знаков.
2. Специальные сервисы «Знакосчиталки».
Это сервисы, созданные специально для таких ситуаций. Пользоваться ими очень просто — нужно просто вставить текст в окно, запустить проверку и увидеть подробные результаты.
Помимо подсчета знаков с/без пробелов можно увидеть и предупреждение — не стоит пользовать сервисами, где нужно перезагружать страницу. В целом разумно, я бы не доверила собственный уникальный текст сомнительными сервисам. Лучше обратиться к проверенному сайту.
3. text.ru — подсчет знаков и проверка уникальности
При написании статьи обязательно нужно проверять уникальность, даже если вы написали текст своими словами. И один из самых удобных сервисов на мой взгляд — text.ru. И в нем есть встроенная функция подсчета знаков.
На мой взгляд отличный вариант, если вы пишите статью не в ворде, так как посчитать количество символов без пробелов можно таким сервисом и одновременно проверить уникальность текста. Два в одном — очень удобно.
Simvoli.net
Simvoli.net – сервис для подсчёта слов онлайн. Никаких установок, простой интерфейс. Там есть полезные фишки, которые помогут сэкономить копирайтеру время.

Считать объём статьи здесь одно удовольствие. Чтобы вы наслаждались этой знакосчиталкой со мной, я расскажу, как ею пользоваться. Сначала копируем нужный нам текст в поле.

Кликаем по кнопке “Посчитать + анализ” вверху.


Нам удалось узнать не только сколько слов в тексте, но и количество их употреблений, уникальность. Думаете это всё? Нет. Под кнопкой “Ещё” скрывается несколько полезных штучек для авторов.

Что можно сделать с текстом:
- Изменить верхний регистр. Все слова в начале предложения будут с большой буквы.
- Поменять на нижний регистр. Заглавные буквы заменяться на маленькие.
- Полностью озаглавить статью. Каждое слово начинается с верхнего регистра.
- Перевести на латинские буквы. Текст будет на русском, только будет переписан английскими буквами.
- Очистить рабочее поле. Не придётся долго, нудно выделять всю статью, чтобы удалить. Одно нажатие – чисто.
Сервис служит авторам верой и правдой уже 3 года. Если не нужно проверять работу по СЕО-параметрам, он идеально вам подходит.
Возможные причины, по которым не работает YouTube на планшете
Одной из наиболее распространённых причин является наличие обновления, после которого приложение просто перестаёт открываться или сразу же вылетает. Паниковать не стоит — ваш планшет в данном случае в полном порядке, а проблема кроется именно в неправильно разработанном обновлении.
Система просто не понимает, как ей обработать получаемую таким образом информацию, поэтому приложение не может запуститься. Для того чтобы определить, действительно ли причина в обновлении, проверьте, когда именно приложение обновлялось последний раз и была ли это самая последняя версия. Можно также почитать отзывы в Play Market, там вы наверняка найдёте «товарищей по несчастью», которые столкнулись с такой же проблемой.
Ещё одной частой причиной проблемы, можно назвать переполнение кэша — данных, которые хранятся в любой программе. Со временем их становится слишком много, что приводит к перегрузке. Система не успевает обрабатывать накопившиеся данные, поэтому кэш следует обязательно очищать время от времени, чтобы подобных неполадок не возникало.
Другой вариант заключается в возможности наличия вирусов в каких-либо файлах, перегрузке приложения от их присутствия и вообще негативного влияния на ваш планшет. Особенно просто это определить, если приложение перестало работать после просмотра какого-либо определённого ролика.
Таким образом, причин неполадки может быть несколько. Но что же делать и как вернуть программу в строй самостоятельно?
Принцип подсчета слов
Представленный метод подсчета слов в строке (в текстовом значении) основан на том, что:
1. В строке отсутствуют лишние пробелы, то есть два соседних слова отделены друг от друга одним пробелом;
2. словом считается любая комбинация символов, справа или слева от которой находится пробел;
3. количество слов в строке на единицу больше количества разделяющих их пробелов.
Таким образом, для того чтобы подсчитать количество слов в строке, необходимо предварительно удалить из этой строки все лишние пробелы, затем посчитать количество оставшихся пробелов и увеличить их на единицу, эта величина и будет соответствовать количеству слов в строке.
Количество пробелов в строке определяется при помощи циклического перебора символов заданной строки и сравнения каждого символа с символом пробела. При совпадении счетчик пробелов увеличивается на единицу.
Как легко посчитать буквы в тексте
Самым популярным способом определения количества знаков в тексте для многих пользователей был и остается проверенный временем текстовой редактор Microsoft Word.
Определение количества знаков для целого текста
Чтобы подсчитать количество символов в тексте, пользователю нужно напечатать или скопировать текст на открытую пустую страницу текстового редактора Word.
Нужно поставить курсор в начало текста, точнее, перед первым символом текста. Затем следует найти и воспользоваться инструментом «Статистика» в редакторе Word, который как нельзя лучше подходит для таких подсчетов.
Ищем Статистику в Word 2007
1) Текст помещаем в редактор Word 2007.
2) Курсор ставим в начало текста.
3) Находим в редакторе Ворд нижнюю строку, которая называется строкой состояния (цифра 2 на рис. 1):
Рис. 1. Как подсчитать количество символов в тексте с помощью Word 2007
4) Кликаем по опции «Число слов» (цифра 1 на рис. 1), после чего появляется окошко «Статистика». Здесь видим, что количество знаков (без пробелов) – 2.304, а с пробелами – 2.651.
Кстати, если кто-то Вам говорит, что нужно, например, 2000 знаков, не уточняя, с пробелами или без, то по умолчанию это означает, что «с пробелами».
Все это хорошо. Но как быть, если строка состояния в Ворд 2007 есть, а в ней нет опции «Число слов»?
В этом случае кликаем по свободному месту в строке состояния ПКМ (правой кнопкой мыши), например, в том месте, где стоит цифра 2 на рис. 1. Появится окно «Настройка строки состояния» (рис. 2):
Рис. 2. Проверяем наличие галочки напротив опции «Число слов» в строке состояния Word.
Здесь следует поставить галочку напротив опции «Число слов» (цифра 2 на рис. 2). После чего она автоматически появится в строке состояния Word.
Статистика в Word 2010
Здесь все в точности совпадает с тем, что написано выше про Word 2007.
Ищем Статистику в Word 2003
Левой кнопкой мыши нужно произвести одинарный щелчок по находящейся в верхней панели Word функции «Сервис» (рис. 3).
В открывшемся окне выбирается подпункт «статистика», после одинарного щелчка по которому в центре текстового редактора Ворд появляется небольшое окно «Статистика» со всей необходимой статистической информацией о тексте. Определяется количество страниц, слов, знаков (без пробелов и с пробелами), абзацев и строк:
Рис. 3. Как посчитать количество слов в тексте с помощью Ворд 2003
Подсчет символов в части текста
Часто возникает необходимость исчисления количества знаков для какой-либо определенной части текста. В Word сделать это не сложно:
1) необходимо лишь выделить нужную часть текста для подсчета количества символов и
2) найти окно «Статистики» (то есть, произвести те же манипуляции, что описаны выше для целого текста).
Что такое Знакосчиталка?
В сети встречаются так называемые «знакосчиталки» – сервисы, предназначенные для подсчета количества символов в тексте онлайн. Онлайн-сервисы удобны тем, что не надо устанавливать на свой компьютер какие-либо программы.
Онлайн-сервисы работают по принципу «здесь и сейчас», «бери и пользуйся», что называется, «не отходя от кассы», точнее, не выходя из Интернета. Находясь в Интернете, достаточно открыть такой онлайн-сервис и воспользоваться его услугами.
Чтобы найти такие сервисы, достаточно ввести в поисковике (Яндекс, Гугл и т.п.) запрос «знакосчиталки» и кликнуть по одной из первых ссылок, которые будут предложены поисковиком.
На рис. 4 приведен пример Знакосчиталки.
Рис. 4 Подсчитываем количество символов в тексте онлайн с помощью Знакосчиталки.
Чтобы подсчитать онлайн количество символов:
1) Выделяем текст, в котором нужно сосчитать символы.
2) Копируем этот текст в буфер обмена, например, с помощью горячих клавиш Ctrl+C.
3) Открываем Знакосчиталку.
4) Вставляем текст из буфера обмена, например, с помощью горячих клавиш Ctrl+V.
5) Жмем на клавишу «Подсчитать» (цифра 1 на рис. 4).
6) Появится окно с результатами подсчета количества символов (цифра 2 на рис. 4).
Точный подсчет символов необходим, например, фрилансерам, копирайтерам оплата которых производится именно за «объем», то есть, за определенное количество символов с пробелами или без них в написанном тексте. А еще может пригодится тем пользователям, которым нужно в каком-либо сервисе поместить определенное количество символов не более какой-то цифры, например, не более 140 или 255 символов.
Кстати, в данном тексте 4428 знаков с пробелами.
Как открыть статистику текста
В Word эта информация представлена вот в таком окошке.
Как видим, здесь есть данные не только о количестве знаков, но и количестве слов, абзацев и даже страниц на которых написан текст. Найти в программе Ворд, а, как правило, все текстовые материалы формируют в этой программе, очень просто. Нужно только пройти во вкладку рецензирование и найти раздел правописание. Там и располагается кнопка, открывающая это окно.
Кнопка “Статистика”
Можно сделать еще проще: кликнуть мышкой на строку, которая расположена под страницей с текстом. Как правило, такая область есть и в ней написано: «число слов: и указано количество.
А эта кнопка быстрее
Адвего
Еще одной знаменитой биржей, предоставляющей свой сервис для проверки различных текстовых параметров, является Advego.ru.
Отмечу сразу, что на главной странице вы ничего нужного не найдете. Здесь придется поискать вкладку с СЕО проверкой. Далее алгоритм действий повторяется – в поле вставляете фрагмент, в небольшом блоке сверху отмечается количество символов.
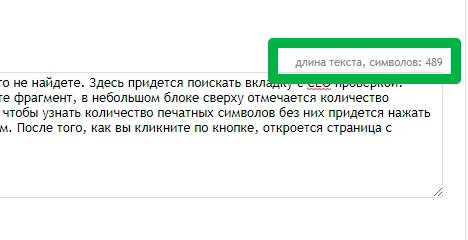
Но там будет отмечено с пробелами, для того чтобы узнать количество печатных символов без них придется нажать на проверку, она располагается сразу под большим полем. После того, как вы кликните по кнопке, откроется страница с требуемыми параметрами.
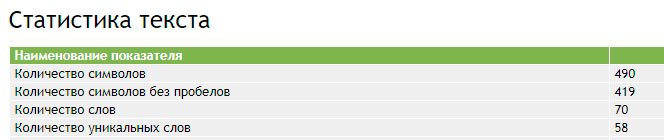
- Что такое виртуальный выделенный сервер VDS, кому нужен и для чего
- Как уменьшить размер файла jpg онлайн — сервисы для сжатия фото
- Как выделить и убрать выделение текста в MS Word
Как выбрать правильное разнотравье
Как узнать количество символов в Word 2016
1 способ посчитать количество знаков (символов) в Ворде 2016:
- Откройте Microsoft Word 2016, введите нужный текст.
- В левом нижнем углу окна программы на строке состояния отображается информация о числе слов в данном документе (эта настройка включена по умолчанию). Кликните по значению «Число слов» левой кнопкой мыши.
- Откроется окно «Статистика», в котором отобразится полная информация о содержании документа Ворд:
- количество страниц;
- количество слов;
- количество знаков (без пробелов);
- количество знаков (с пробелами);
- количество абзацев;
- количество строк.
Параметр «Учитывать надписи и сноски» учитывает весь текст в документе. Без активации данной настройки, будет учитываться только основной текст документа.
Количество знаков без пробелов соответствует общему количеству символов в тексте документа.
2 способ узнать количество знаков в документе Word 2016: в окне программы Ворд 2016 откройте вкладку «Рецензирование», выберите параметр «Статистика».
Что делать, если не приходит код?
Как определить количество знаков выделенного текста в Word 2016
В Word 2016 используйте два способа для подсчета количества знаков в выделенном фрагменте.
- Выделите фрагмент текста в документе Ворд 2016.
- В значении «Число слов» отобразятся две цифры, отделенные друг от друга через косую черту. Первая цифра показывает количество выделенных слов, вторая цифра соответствует общему количеству слов в тексте документа.
- Кликните левой кнопкой мыши по значению «Число слов», в окне «Статистика» вы увидите все статистические характеристики выделенного фрагмента.
2 способ: после выделения нужного фрагмента в тексте Word 2016, откройте вкладку «Рецензирование», выберите «Статистика».
Как посчитать количество символов, знаков и слов в Word » Помощь по Word и Excel
Есть определенные функции в Word, которые кажутся настолько привычными, что мы даже не задумываемся о том, насколько было бы тяжело без них. Одна из подобных – подсчет символов документа. Разумеется, считает она и другие единицы. Это нужно и журналистам, и писателям, и сценаристам и просто людям, которые пишут для души, чтобы легко было определять свою дневную норму.
Как и множество других подобных инструментов, подсчет символов включен по умолчанию и отображается на нижней строке состояния под фразой «Число слов:». Изначально так указывается именно этот параметр, однако, если нажать на него, то вам откроется детальное окно с указанием знаков (с пробелами и без). Там же будет информация о строках, абзацах и страницах.
Если этого пункта у вас нет, кликните правой кнопкой мыши на строке состояния и выберете «Число слов».
Также количество символов можно получить, перейдя на вкладку «Рецензирование» и в разделе «Правописание» выбрать пункт «Статистика».
Стоит отметить, что по умолчанию количество слов и прочие показатели отображаются по отношению ко всему документу. Стоит вам выделить отдельный фрагмент текста, и цифры на панели состояния и в открывающемся окне изменятся.
Разумеется, есть зарезервированные горячие клавиши для данной функции. Достаточно нажать Ctrl + Shift + G, и перед вами откроется аналогичное окно со статистикой.
Также в этом окне можно поставить одну галочку «Учитывать надписи и сноски». По умолчанию она не активно, поэтому если вы активно используете данные элементы, стоит заранее подумать о том, учитываются ли они как части целого документа.
Есть неизвестная и редко используемая функция для добавления актуального количества символов, слов и страниц документа, непосредственно, в его тело. Для этого нужно перейти на вкладку «Вставка» и в разделе «Текст» выбрать «Посмотреть Экспресс-блоки» -> «Поле» и в длинном списке выбрать один из трех вариантов:
NumChars – покажет количество символов;
NumWords – количество слов;
NumPages – количество страниц, соответственно.
А выбрав поставив галочку напротив «Обновлять…» эти данные будут динамическими.
В Word 2003 подобная функция включается при переходе по «Сервис» -> «Статистика».
Как использовать функцию СУММА в
Текстовый редактор «Ворд», разумеется, имеет очень много отличий от своего собрата – табличного редактора «Эксель», однако в нем тоже можно воспользоваться формулой СУММА.
В этой статье будет рассказано, как посчитать сумму в «Ворде». Помимо простого объяснения выполнения этой задачи, будет рассказано о некоторых нюансах работы функции в программе.
Именно поэтому рекомендуется дочитать статью до конца, чтобы обо всем узнать.
Как посчитать в «Ворде» сумму в столбце
Начнем мы непосредственно с пошагового руководства по выполнению подсчета суммы. Однако прежде чем браться за расчет, необходимо подготовить таблицу с данными, чем мы сейчас и займемся.
Разумеется, функция СУММА в «Ворде» может быть выполнена только в таблице, ведь в тексте ее попросту не получится применить. Чтобы ни у кого не оставалось лишних вопросов, сейчас будет подробно рассмотрен процесс создания таблицы в текстовом редакторе от «Майкрософт».
- Установите курсор в той части текста, где предполагается разместить таблицу.
- Перейдите на вкладку «Вставка».
- На открывшейся панели инструментов нажмите по кнопке «Вставить таблицу».
- В появившемся окошке укажите количество строк и столбцов таблицы.
Сразу после этого в указанном месте появится таблица с заданным вами числом ячеек. Выполнять функцию СУММА в «Ворде» мы будем на примере. Создадим таблицу с двумя столбцами и семью строками.
В первом столбце введем наименование продуктов, а во втором – цену за килограмм.
В последней, самой нижней строке в первом столбце напишем слово «Сумма», а ячейку во втором столбце оставим пустой, именно в нее мы будем вставлять функцию СУММА.
Итак, таблица создана, данные в нее внесены, теперь можно переходить непосредственно к выполнению функции СУММА в «Ворде». Для этого необходимо открыть редактор формул. Выполняется это действие довольно просто:
Установите курсор в нижнюю правую ячейку сразу напротив ячейки со словом «Сумма».
Производить мы будем сумму столбца в «Ворде», поэтому очень важно, чтобы над ячейкой, в которой будет находиться функция, шел столбец чисел для вычисления, именно поэтому наша таблица имеет такой вид.
Перейдите на вкладку «Макет», которая находится в группе вкладок «Работа с таблицами».
На панели инструментов, которая появится, нажмите по кнопке «Формула». Находится она в группе инструментов под названием «Данные».. Сразу после этого появится редактор формул
Именно в этом окне и будет производиться ввод всех аргументов
Сразу после этого появится редактор формул. Именно в этом окне и будет производиться ввод всех аргументов.
Шаг 3: выполняем функцию СУММА
К сожалению, функция СУММА в «Ворде» работает не так, как в «Экселе», поэтому придется учиться заново. Но если вы понимаете принцип работы «экселевских» формул, то без проблем освоитесь и в «вордовских».
- В поле «Формула» введите начало самой функции. Для этого поставьте знак равенства («=») и, не делая пробел, впишите «SUM» (без кавычек).
- Сразу после этого необходимо указать диапазон ячеек. Так как никакого диапазона у нас нет, указывать мы будем все значения, находящиеся в расположенных выше ячейках. Для этого сразу после наименования функции поставьте знак открывающей скобки («(»), введите слово «ABOVE» и установите знак закрывающей скобки («)»). По итогу ваша формула должна выглядеть следующим образом: «=SUM(ABOVE)» (без кавычек).
- Нажмите кнопку «ОК».
Как только вы выполните все вышеперечисленные действия, в ячейке, в которой была прописана формула, появится сумма всех чисел, расположенных выше. Другими словами, вы научились выполнять сумму в текстовом редакторе «Ворд». На этом статью можно было бы и закончить, однако стоит упомянуть о некоторых нюансах в работе данной функции в «Ворде». Именно этим мы сейчас и займемся.
Нюансы в работе функции СУММА в «Ворде»
При работе с формулой СУММА в таблице в «Ворде» необходимо учитывать некоторые нюансы. На самом деле, их не так много, а если выражаться точнее – всего два:
- Если вы измените какое-нибудь число из таблицы, которое входит в расчеты формулы, то значение суммы не изменится. Для этого необходимо будет обновить функцию. К счастью, выполняется это довольно просто. Вам всего-навсего нужно нажать по таблице правой кнопкой мыши и в контекстном меню выбрать пункт «Обновить поле».
- Функция СУММА считает только те ячейки, которые расположены выше нее и имеют числовое значение. Так, если над ячейкой с функцией идет ряд чисел, но между ними есть пустая ячейка или ячейка с текстом, то в расчет будут взяты только те значения, которые идут до нее.
Это все нюансы, о которых нужно знать при работе с функциями в «Ворде». Как можно заметить, их не так уж и много, хотя они кардинально меняют принципы взаимодействия.
Word 2007-2019
Начиная с версий от 2007 года, узнавать количество символов можно одним кликом. Последовательность выглядит так:
- Открываем документ.
- В панели управления, расположенной в левом нижнем углу, находим пункт «Число слов» и кликаем по нему. Пункт отображается по умолчанию – для того, чтобы его вывести, никаких дополнительных действий выполнять не придётся.
- Видим окно «Статистика», в котором детально расписаны все параметры введённого текста. Данные о количестве знаков максимально точны.
Чтобы посчитать количество символов в определённой части, достаточно выделить её и нажать пункт «Слово», который появится вместо «Число слов». Информация о величине числа выделенных слов будет предоставлена сразу, а о числе знаков – после клика.
Как узнать, сколько символов в тексте онлайн?
Скажем честно, мы давно работаем с текстами в сфере копирайтинга, поэтому решили сделать сервис, чтобы можно было подсчитать количество символов в тексте онлайн бесплатно и реализовать много других полезных фич на одном ресурсе, а не на разных, в итоге и получился INtexty.com
Наша знакосчиталка и в целом комплексный анализ текста имеет много функций, вот несколько из них по части подсчета символов и слов, а также анализа текста по другим параметрам:
1. Калькулятор 1000 символов — сколько это слов и страниц (или любого другого объема текста, хоть 1 000 000 символов). Воспользовавшись этой функцией вы узнаете, что 1000 символов = около 170 слов и 0,5 страницы, или что 3000 символов — это будет 510 слов и 2,5 страницы. Полезно и удобно, правда? Воспользоваться этой функцией можно на Главной странице сайта.
2. Подсчет знаков без пробелов. Если вам в ТЗ SEO-специалист или владелец сайта указал подсчитать именно в таком формате (а чаще это именно так), то эта функция вам пригодится, тем более результат получите за 1 секунду сразу после копирования текста в окно проверки.
3. Сколько символов текста с пробелами. Если ваши заказчики и клиенты просят считать в таком формате, это также верно, потому что должен считаться в целом труд человека, а не отдельно только слова, в этом случае наша считалка знаков выдаст вам и такой результат.
4. Посчитать количество слов
Если мы возьмем СНГ страны, то у нас считают чаще количество символов, а вот в США и Европе важно посчитать количество слов в тексте, так уж они привыкли
5. Узнать, сколько абзацев. Смежный функционал, иногда такие задачи также ставят.
6. Убрать HTML-теги. Если вы пишете текст с тегами для размещения в админке сайта и вас попросили сделать HTML-разметку, тогда лучше уточнить, как вам будут платить
Если включая теги, тогда просто вставляйте и проверяйте общий объем, если теги важно исключить — наш сервис вам поможет сделать это мгновенно
7. Перевод текста в транслит. Мы не знаем сейчас реально важных ситуаций, когда эта функция нужна пишущим людям, но вот веб-мастерам и владельцам сайтов пригодится, чтобы сделать ЧПУ — человеко-понятные URL для страниц или прописать Alt и Title теги картинок IMG.
8. Преобразовать текст в картинку. Оооо, вот это очень клевая функция. Если вам нужно сделать портфолио и вы не хотите, чтобы ваши тексты копировали или проверяли, вы можете сделать из текста картинку и отправить ее заказчику или разместить ее в своих примерах. А еще таким образом можно делать как бы скрины какого-то абзаца или всего текста, чтобы вставить пример на сайт, если пишете какую-нибудь статью в блог.
9. Сделать SEO-анализ текста
Проверить водность текста, узнать тошнотность, определить частотность ключевых слов в тексте — все эти показатели обязательны для продвижения сайта с помощью текстов и каждому автору важно их соблюдать
10. Стилистика текста по Тургеневу. Мы сделали сервис для экспресс-проверки, после которого мы можете перейти на полный отчет.
11. Яндекс Спеллер. Теперь проверка орфографии через этот инструмент доступна и для всех посетителей нашего ресурса.
12. Дальше – больше! Регулярно будем добавлять новые функции для авторов, копирайтеров, журналистов и всех пишущих людей. Сохраняйте сайт в закладки и пользуйтесь ежедневно!
Property Values
Заработок на копирайтинге/рерайтинге или как превратить буквы в деньги
Сайтов в рунете очень много и им постоянно нужен новый и уникальный текстовый контент, поэтому на него всегда есть спрос. Иногда владельцы сайтов пишут статьи для своих проектов самостоятельно, но чаще всего, они покупают контент на биржах копирайтинга, либо нанимают хороших копирайтеров напрямую. Кроме того, популярностью пользуются услуги рерайтинга: переписывание чужих статей своими словами для повышения уникальности.
Заработать на копирайте/рерайте получится у людей умеющих грамотно и быстро писать, если вы в грамматике не сильны, то лучше не тратьте своё время на этот вид заработка.
Стоимость готовых статей зависит от того, сколько знаков в тексте. Обычно это 100-200 рублей за каждую 1000 символов. Однако стоимость может очень сильно варьироваться в зависимости опыта копирайтера, сложности тематики и жадности заказчика.
Для того, чтобы заработать на продаже готовых текстов, достаточно зарегистрироваться на одной из бирж копирайтинга и начать выставлять свои статьи на продажу. А наша знакосчиталка поможет вам определиться со стоимостью текста.
Просмотр статистики — Служба поддержки Office
Если нужно узнать, сколько слов, страниц, знаков, абзацев или строк содержит документ, проверьте строку состояния.
Чтобы узнать количество слов во фрагменте документа, выделите нужный текст. В строке состояния будет отображено количество слов в выделенном тексте и во всем документе.
Совет: Чтобы узнать количество символов, строк и абзацев в документе, щелкните счетчик слов в строке состояния.
Подсчет количества символов, строк и абзацев
Чтобы открыть диалоговое окно «Статистика» и узнать число знаков, строк, абзацев и другие сведения, щелкните поле статистики в строке состояния в Word для Mac. Если текст не выделен, Word подсчитывает число слов и знаков во всем документе и отображает его в диалоговом окне «Статистика».
Подсчет количества слов в части документа
Чтобы подсчитать количество слов в определенной части документа, выделите нужный текст. Затем в меню Сервис выберите пункт Статистика.
Так же, как и в классическом приложении Word, Веб-приложение Word подсчитывает слова во время ввода.
Если статистика не отображается в нижней части окна, убедитесь, что выбран режим правки (выберите
Редактировать документ
> Изменить в Веб-приложение Word).
Щелкните кнопку статистики, чтобы включить или выключить ее.
Возможно, вы заметили, что Веб-приложение Word выдает приблизительный подсчет слов. Это объясняется тем, что не учитываются слова в таких областях, как надписи, колонтитулы и Графические элементы SmartArt. Если требуется точное количество значений, нажмите кнопку Открыть в Wordи просмотрите количество слов в нижней части окна Word документ.
Рубрики
VIP-контент
VIP-контент способен заменить Word и даже в чём-то превосходит его. Кроме счёта букв, сервис имеет много интересных функций, которые понадобятся копирайтеру.
Сервис превращает текст в изображение. Я и не знала, что онлайн-сервисы способны на такие чудеса. Вдруг вам бегло надо будет добавить работу в портфолио или сделать пример в статье. Копируем текст в поле. Кликаем “Преобразовать в картинку”. Она скачивается в нужную нам папку.
На выходе получаем такой симпатичный результат.
Эта функция может понадобиться не только автору, но и заказчику, составляющему ТЗ. Например, чтобы показать образец статьи.
Вы уже заметили? В конце картинки всегда стоит логотип сайта. Поэтому либо его убирать (обрезать, замазать), либо жить с этим.
Проверка количества знаков – простая, удобная, информативная. Кликаем на “Подсчитать”. Через несколько секунд подробная статистика уже перед глазами.
Информации достаточно, чтобы отправить работу заказчику или править её. С количеством запятых они угадали. Для себя интересно, сколько сложных предложений, знаков препинания уже успели наставить.
Другие полезные плюшки сайта:
- проверка на орфографические ошибки – слабая, не полагайтесь на неё;
- удаление повторов слов;
- подсчёт символов без html-тегов – удобно, если вы писали с анкорами;
- вырезание фрагмента текста – понадобится, когда нужно проверить только часть;
- очистка формы – сэкономите время при удалении текста.
Завидные плюсы VIP-контент:
- приложение для Андроид – занимайтесь статьёй, считайте объём везде;
- не тормозит;
- расширенный функционал.
Вы бы стали пользоваться программой на Андроид, чтобы узнать размер статьи?
Word 2003
Методы, применимые для относительно современных версий Word, не применимы для выпуска 2003 года. По умолчанию эта версия не выводит сведения о количестве букв и цифр – чтобы её получить, нужно воспользоваться меню:
- Открыть вкладку «Сервис» в меню, расположенном в верхней части окна.
- Перейти к пункту «Статистика».
- Увидеть число страниц, слов, знаков, абзацев и строк.
При желании можно кликнуть по кнопке «Панель» — Ворд предоставит информацию о сумме слов в открытом документе.
В случае работы с выделенным фрагментом всё аналогично – выделяем нужную часть текста, переходим в «Сервис», нажимаем на «Статистика» (программа автоматически подсчитает число слов в выбранном куске).








