Как узнать количество ядер у процессора: инструкция для windows 10
Содержание:
- Файлы, связанные с KernelBase.dll
- Как посмотреть характеристики процессора без специальных программ
- Программы для просмотра CDW
- Что такое “Параметры Windows” и причины исчезновения меню параметров
- Сторонние программы
- Через БИОС
- Использование сторонних программ для просмотра характеристик компьютера
- Вас заинтересует / Intresting for you:
- Узнаем температуру ЦПУ
- Как на Windows 7 посмотреть характеристики компьютера стандартными средствами
- Диспетчер задач
- Как посмотреть характеристики компьютера на Windows 10 средствами системы
- Как узнать версию операционной системы Windows 7, 8, 10 на компьютере или ноутбуке
- Просмотр характеристик процессора без специальных программ в различных ОС Windows
- Как изменить забытый пароль
- Способ №2: объект Вордарт
- Узнаём характеристики компьютера на Windows 10
- Как получить информацию при помощи командной строки Виндовс
- Как узнать ID паблика, группы или встречи
- Информация была полезной? Поделись с друзьями!
Файлы, связанные с KernelBase.dll
Как посмотреть характеристики процессора без специальных программ
Свойства системы
Это самый простой и очевидный способ, дающий возможность посмотреть какой процессор стоит на компьютере Windows 7/10
Откройте командой control /name Microsoft.System раздел Панели управления «Система» и обратите внимание на данные напротив строки «Процессор». Там будет указан производитель, торговая марка (в данном примере интеловский Core) и тактовая частота ЦП
В Windows 10 эти же сведения доступны в подразделе «О системе», в блоке «Характеристики устройства» приложения «Параметры».
Штатная утилита «Сведения о системе»
Если отображаемой в свойствах системы информации недостаточно, воспользуйтесь встроенной утилитой «Сведения о системе». Помимо марки и тактовой частоты она позволяет посмотреть, сколько ядер на компьютере Windows 7/10. Запускается утилита командой msinfo32 в окошке «Выполнить». Производитель, марка, частота и количество ядер будут указаны рядом с пунктом «Процессор».
Диспетчер задач
Для получения сведений о CPU можно использовать самый обычный Диспетчер задач. Откройте его любым удобным вам способом, переключитесь на вкладку «Производительность» и клацните по иконке ЦП. В верхней части будут указаны производитель, марка и тактовая частота исследуемого компонента, а в нижней под графиком – количество ядер, логических процессоров, сокетов (гнезд), а также данные об использовании ресурсов.
Диспетчер устройств
Теперь посмотрим, как узнать какой процессор стоит на компьютере с помощью Диспетчера устройств. Вызовите его через контекстное меню кнопки Пуск и разверните в открывшемся окне пункт «Процессоры». Здесь вы получите представление не только о производителе, марке и частоте ЦП, но и о количестве логических ядер на интеловских процессорах, использующих технологию Hyper Threading
Обратите внимание на число записей – это не процессоры и даже не физические ядра, это ядра логические, которых в процессорах Intel в 2 раза больше, чем реальных физических
У процессоров AMD количество физических и логических ядер одинаково. Такая же картина наблюдается, если конкретный процессор линейки Intel не поддерживает технологию Hyper Threading.
DirectX
Следующим инструментом, позволяющим получить базовую информацию о CPU, является средство диагностики DirectX. Предназначено оно, к слову, для определения версии набора API DirectX, но способно выводить и другие полезные сведения. Чтобы открыть диагностическую панель, выполните в окошке Run (Win + R) команду dxdiag и посмотрите данные, указанные в строке «Процессор». С помощью средства диагностики DirectX легко узнать, сколько ядер у интеловского процессора Windows 7/10, для этого значение CPUs нужно разделить на два.
Командная строка и PowerShell
Источником сведений о процессоре может послужить обычная командная строка, точнее, выполненная в ней команда winsat cpu –v. Утилита winsat служит для оценки производительности компонентов, выводя, между прочим, базовые о них сведения. Запущенная с параметром cpu и ключом –v, она показывает различные сведения, в том числе данные о производителе, марке, частоте, количестве физических (Number of Cores) и логических (Number of CPUs) ядер.
Для получения сведений о процессоре можно также применить команду systeminfo.
Если командной строке вы предпочитаете консоль PowerShell, используйте классы WMI. Откройте консоль и выполните в ней такую команду:
Get-CimInstance -ClassName CIM_Processor | fl Name, Description
В результате получите краткое описание, данные о производителе и тактовой частоте.
BIOS
Базовые технические характеристики процессора, само собой, доступны и в BIOS. Поскольку этот способ трудно назвать рациональным, прибегать к нему имеет смысл только в том случае, когда компьютер не загружается или на нём отсутствует операционная система. Вход в BIOS обычно осуществляется нажатием клавиш Delete, F2 или F10 в момент включения ПК. Информацию же о процессоре и прочих компонентах «железа» следует искать в главном разделе «Main» или в отдельном разделе «System Info».
Программы для просмотра CDW
Что такое “Параметры Windows” и причины исчезновения меню параметров
Параметры Windows — это приложение, которое собирает в себе все доступные пользователю инструменты по взаимодействию с операционной системой. Утилита позволяет не только изменить текущее оформление рабочего стола, но и, в критических ситуациях, восстановить Windows. Эти особенности делают приложение полезным в любой ситуации, когда нам нужно так или иначе работать с операционной системой.
К сожалению, иногда нам приходится сталкиваться с трудностями в работе ОС. С выходом обновления под названием “Windows 10 Creators Update”, компания Microsoft выпустила новую функцию, позволяющую скрывать и отключать ненужные разделы конфигурации. Поэтому, если вы хотите ограничить круг лиц, которые будут иметь доступ к определенным параметрам компьютера, вы можете с легкостью отключить любой из них. Например, вы не хотите допустить создания новых аккаунтов на ПК — в этой ситуации можно отключить раздел “Учетные записи”.
Если вы или другие пользователи компьютера не вносили каких-либо изменений в настройки, вероятно, причиной вызвавшей исчезновение разделов параметров, является одно из приложений.
Для окна “Параметры Windows” ситуация выглядит следующим образом:
Примите во внимание тот факт, что картина на вашем экране может в определенной степени отличаться. Это вызвано тем, другой пользователь или вредоносное ПО могут скрыть иные разделы, отличные от тех, которые представлены на изображении выше
Помимо основного окна параметров, разделы могут исчезать и в других узкоспециализированных настройках (например, раздел “Система” или “Устройства”.
На скриншоте ниже отсутствуют параметры “Шрифты”, “Пуск” и “Панель задач”.
Сторонние программы
Способ узнать все характеристики компьютера – установить дополнительный софт. Рассмотрим пару бесплатных программ, которые предоставляют такую возможность.
- CPU-Z.
Бесплатная программа CPU-Z – справочник о состоянии компьютера, информации обо всех установленных устройствах. Скачать ее можно на официальном сайте. Выберете подходящий инсталлятор на странице загрузки.
Единственный недостаток – программа англоязычная. Но интуитивно можно понять все предлагаемые характеристики. Вот первое, главное окно программы.
Здесь мы видим информацию о процессоре. Причем сведения максимально детальные: не только название, заявленная частота и количество ядер, но и отображение работы ЦП в реальном времени. В разделе «Clocks» мы можем видеть графу Core Speed – скорость работы (частоту) работающего ядра.
Вкладка «Memory» показывает инфу об оперативной памяти – ее тип, частота и другие подробные характеристики.
Во вкладке «SPD» — более подробные характеристики ОЗУ.
Во вкладке «Graphic» — информация о видеоадаптере. В нашем случае многие параметры «заблокированы». Возможно это связано с тем, что видеокарта у нас интегрированная, а не внешняя.
Программа CPU-Z также дает возможность экспорта сведений о состоянии ПК в отдельный текстовый документ. Кликните на иконку «Tools» и выберете пункт «Save as .TXT».
- AIDA64.
Мы выбрали версию AIDA64 Extreme. После быстрой установки заходим в интерфейс программы. Характеристики разбиты по разделам – компьютер, системная плата, операционная система и т.д.
Вот как выглядят характеристики оперативной памяти в разделе системной платы. Причем данные обновляются в реальном времени. Можно увидеть процент загрузки ОЗУ и ее свободный объем.
Интересен последний раздел «Тест». В нем отображается сравнительная информация об актуальных процессорах. Вы можете найти свой и сравнить его мощность с «конкурентами» по разным параметрам – чтение из памяти, задержка памяти, CPU Queen и проч.
Через БИОС
У каждой«материнки» в ПК собственная версия BIOS, поэтому порядок действий будет отличаться в зависимости от производителя комплектующего.
Данный способ осуществляется в следующей последовательности:
- Нажать кнопку перезагрузки компьютера в меню «Пуск».
- При включении ПК несколько раз тапнуть по клавише «Delete» для входа в БИОС.
- Ознакомиться с информацией, представленной в окне BIOS.
- Найти вкладку «Storage» и перейти в неё. Здесь показаны названия всех SSD и жёстких дисков, установленных в корпусе ПК. В этом разделе также могут указываться сведения о материнской плате. Если такой информации нет, то войти в подраздел «System».
- Посмотреть название своей «материнки» .
- Выйти из БИОС, нажав на клавишу «Esc». Компьютер снова уйдёт в перезагрузку, после чего запустится операционная система.
Использование сторонних программ для просмотра характеристик компьютера
Кроме вышеупомянутых встроенных средств Windows 10, как и в любых подобных случаях, найдется помощь утилит от сторонних разработчиков. Таких программ развелось достаточно много, но отметим наиболее простые и эффективные.
AIDA64
Есть такая распространенная программа как «AIDA64», она хороша во всем, как для специалистов, так и для обычных пользователей. Единственный минус в ней — она платная.

Поскольку она платная, то заострять внимание на ней не будем, кто захочет, тот купит. Но протестировать ее в течение 30 дней можно бесплатно, скачав с сайта производителя
CPU-Z
Не так уж и часто приходится смотреть подробную информацию о своей рабочей станции, поэтому первое, что приходит на ум – это бесплатные небольшие утилиты. Среди них ярко выделяется крохотная программа «CPU-Z».

Поразительный функционал, организованный в небольшое удобное окно и вкладками по категориям – то, что нужно рядовому пользователю. Эта утилита распространена и среди сисадминов, и среди оверклокеров, да и вообще пользуется большой популярностью. Необязательно плотно «дружить» с английским, все и так достаточно просто и понятно. Основная задача утилиты, конечно, вывод подробных сведений о начинке ноутбука или компьютера.
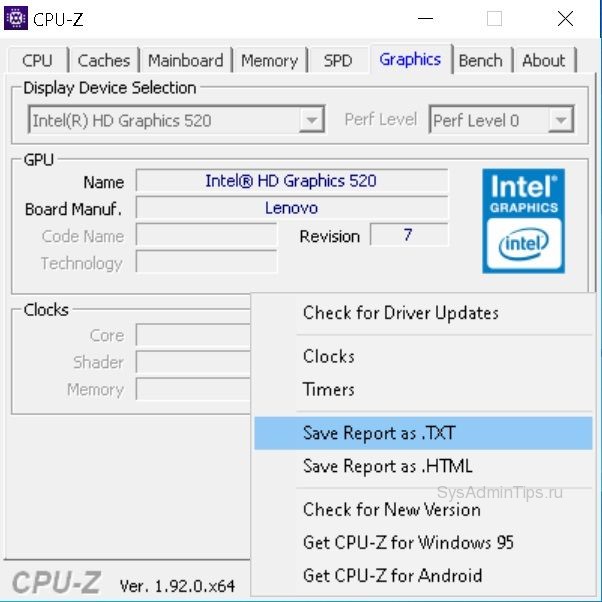
Также присутствует экспорт собранных данных в файл формата TXT или HTML.
Speccy
Существует еще отличная утилита под названием «Speccy».
В отличие от CPU-Z она поддерживает русский язык. Не менее информативна и тоже бесплатна. Данные разделены по категориям, имеются показания температур с датчиков, различных частот и прочего.
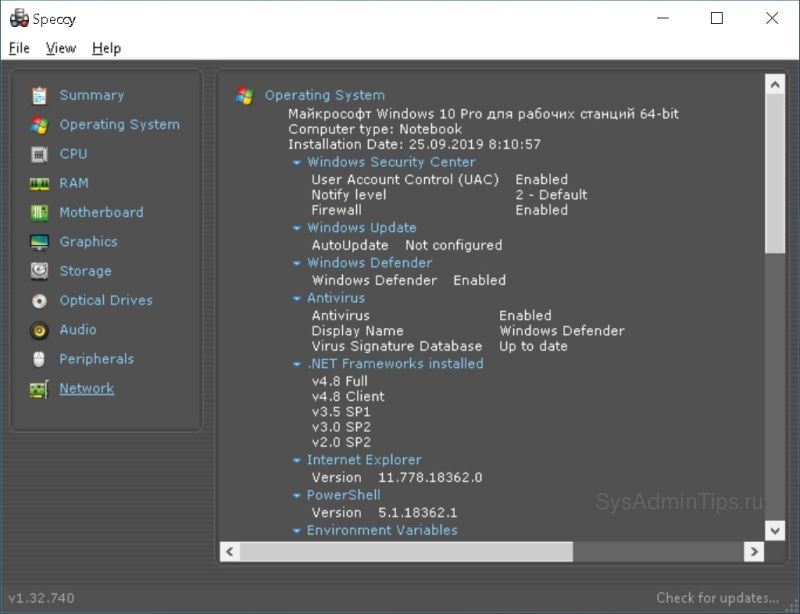
Кстати, эту утилиту мы уже упоминали на страницах SysAdminTips.ru в статье про определение параметров видеокарты.
Вас заинтересует / Intresting for you:
Узнаем температуру ЦПУ
Посмотреть изменения температуры и производительности ядер процессора несложно. Для этого есть два основных способа:
- Мониторинг через БИОС. Потребуется умение работать и ориентироваться в среде BIOS. Если вы плохо представляете интерфейс БИОСа, то лучше воспользоваться вторым способом.
- При помощи специального ПО. Данный способ представляет множество программ – от ПО для профессиональных оверлокеров, которое показывает все данные о процессоре и позволяет их отслеживать в реальном времени, и до ПО, где можно только узнать температуру и самые основные данные.
Способ 1: Core Temp
Core Temp – программа с простым интерфейсом и небольшим функционалом, которая идеально подойдёт для «непродвинутых» пользователей ПК. Интерфейс полностью переведён на русский язык. ПО распространяется бесплатно, совместима со всеми версиями Windows.
Чтобы узнать температуру процессора и его отдельных ядер, нужно просто открыть данную программу. Также информация будет показана в панели задач, рядом с данными о раскладке.
Способ 2: CPUID HWMonitor
CPUID HWMonitor – во многом похожа на предыдущую программу, правда, её интерфейс более практичный, также выводится дополнительная информация по другим важным комплектующим компьютера – жёсткий диск, видеокарта и т.д.
Программа выводит следующую информацию по компонентам:
- Температура при разном напряжении;
- Напряжение;
- Скорость вращения вентиляторов в системе охлаждения.
Чтобы увидеть всю нужную информацию достаточно просто открыть программу. Если нужны данные о процессоре, то найдите его название, которое будет отображено отдельным пунктом.
Способ 3: Speccy
Speccy – утилита от разработчиков знаменитого CCleaner. С её помощью можно не только проверить температуру процессора, но и узнать важную информацию касательно других компонентов ПК. Программа распространяется условно-бесплатно (т.е. некоторые возможности можно использовать только в premium-режиме). Полностью переведена русский.
Помимо ЦП и его ядер можно отслеживать изменения температуры – видеокарты, SSD, HDD, системной платы. Чтобы просмотреть данные о процессоре запустите утилиту и из главного меню, что в левой части экрана, перейдите в «Центральный процессор». В этом окне вы можете видеть всю основную информацию о ЦП и его отдельных ядрах.
Способ 4: AIDA64
AIDA64 – это многофункциональная программа для мониторинга состояния компьютера. Есть русский язык. Интерфейс для неопытного пользователя может быть немного непонятен, но в нём можно быстро разобраться. Программа не бесплатная, после демонстрационного периода некоторые функции становятся недоступными.
Пошаговая инструкция, как определить температуру процессора при помощи программы AIDA64 выглядит так:
- В главном окне программы щёлкните по пункту «Компьютер». Находится в левом меню и на главной странице в виде иконки.
- Далее перейдите в «Датчики». Их расположение аналогично.
- Подождите, пока программа соберёт все необходимые данные. Теперь в разделе «Температура» вы можете увидеть средние показатели по всему процессору и на каждое ядро в отдельности. Все изменения происходят в режиме реального времени, что очень удобно при разгоне процессора.
Способ 5: BIOS
По сравнению с вышеописанными программами, данный способ является самым неудобным. Во-первых, все данные касательно температуры показываются, когда ЦП не испытывает практически никаких нагрузок, т.е. они могут быть неактуальными при нормальной работе. Во-вторых, интерфейс БИОСа очень недружелюбен в отношении неопытного пользователя.
Инструкция:
- Войдите в БИОС. Для этого перезагрузите компьютер и до появления логотипа Windows нажмите Del или одну из клавиш от F2 до F12 (зависит от особенностей конкретного компьютера).
- Найдите в интерфейсе пункт с одним из таких названий – «PC Health Status», «Status», «Hardware Monitor», «Monitor», «H/W Monitor», «Power».
- Теперь осталось найти пункт «CPU Temperature», напротив которого и будет указана температура.
Как видим, отследить температурные показатели ЦП или отдельного ядра очень просто. Для этого рекомендуется пользоваться специальным, проверенным софтом.
Опишите, что у вас не получилось.
Наши специалисты постараются ответить максимально быстро.
Как на Windows 7 посмотреть характеристики компьютера стандартными средствами
Понятно, что проверить аппаратную начинку и ее характеристики можно, разобрав компьютер, но это не самый правильный способ. Пользователь может просто не разбираться в этом и сломать что-нибудь. К тому же не всегда можно точно сказать, на столько гигагерц процессор установлен в сокете, и какой объем ОЗУ доступен от установленной плашки памяти. Именно поэтому существует ряд стандартных и нестандартных способов, как посмотреть параметры компьютера на Windows 7.
Узнавать параметры подключенных девайсов можно в «Диспетчере устройств»
Обратите внимание! Основными комплектующими ПК или ноута являются плашки ОЗУ, центральный процессор, видеокарта и жесткие диски. Для проверки их характеристик не нужно ничего скачивать, так как весь софт уже установлен в операционной системе Виндовс 7
Далее более подробно описано, как узнать характеристики ПК на Windows 7, не прибегая к использованию сторонних программных продуктов.
Узнать количество оперативной памяти
Оперативная память позволяет запускать сразу несколько программ или вкладок браузера. Чем ее больше, тем большее количество процессов можно активизировать одновременно. Объем оперативного запоминающего устройства и его частота непосредственным образом влияют на общую производительность персонального компьютера или ноутбука. Узнать количество оперативки можно следующим образом:
- Перейти в меню «Пуск».
- Прописать в поисковой строке фразу «Свойства системы».
- Нажать на нужную утилиту для открытия ее окна.
- Просмотреть основные параметры системы и найти строку с данными об объеме оперативного запоминающего устройства, установленного в материнской плате.
Обратите внимание! То же самое можно сделать и более простым путем. Для этого переходят в проводник и нажимают ПКМ по «Мой компьютер» и выбирают пункт «Свойства»
Откроется то же окно «Свойств».
Вход в «Диспетчер задач» через командную строку
Узнать частоту ЦП и количество доступных ядер
Информация о частоте процессора и количестве его ядер также может храниться в соответствующем окне «Сведения о системе». Как в него попасть, описано выше. Иногда количество ядер там не узнать, да и частота пишется не всегда, а это наиболее важные параметры процессора. Для их просмотра необходимо:
- Перейти в меню «Пуск».
- Прописать в поисковой строке фразу «диспетчер устройств».
- Дождаться прогрузки результатов и выбрать соответствующее приложение.
- Раскрыть ветку под названием «Процессоры» и зафиксировать название своего ЦП. В этой вкладке будет не одна, а сразу несколько записей. Их количество говорит о количестве физических ядер или программных потоков.
Узнать модель видеокарты
К сожалению, про видеокарту и ее основные параметры не написано в окне «Свойства системы». Там есть данные только о ЦП и количестве ОЗУ. Для поиска свойств видеокарты необходимо отправиться в уже знакомый «Диспетчер устройств». Для этого:
- Переходят в меню «Пуск».
- Прописывают в поисковой строке фразу «диспетчер устройств».
- Дожидаются прогрузки результатов и выбирают соответствующее приложение.
- Находят и раскрывают ветку «Видеоадаптеры».
- Просматривают информацию о названии своей графической карты.
Найти объем накопителей
Название накопителя (не системную букву) также можно узнать в «Диспетчере устройств». Для этого раскрывают ветку с названием «Дисковые устройства» и просматривают ее содержимое.
Обратите внимание! Помимо жестких дисков и твердотельных накопителей, в данной категории отображаются флешки. Узнать количество занятого, свободного и общего места на жестком диске или дисковом устройстве можно следующим образом:
Узнать количество занятого, свободного и общего места на жестком диске или дисковом устройстве можно следующим образом:
- Переходят в проводник. Его можно найти в «Панели быстрого доступа», в меню «Пуск» или же просто нажать на горячее сочетание клавиш «Win + E».
- Находят слева древовидную структуру со всеми подключенными дисками и нажимают на нужный диск.
- Просматривают информацию о нем, которая будет выведена на главном правом окне. Если ее недостаточно, то нажимают правой клавишей мыши по названию устройства и выбирают пункт «Свойства». В этом диалоговом окне будет полная информация по количеству занятого места и доступного места.
Обратите внимание! Практически все параметры материнской платы и подключенных к ней устройств, а также конфигурации комплектующих можно просмотреть в пункте «Сведения о системе» Для перехода в нее достаточно найти в главном меню строку «Сведения» и нажать по ней ЛКМ
Окно «Свойства системы»
Диспетчер задач
Нажмите Ctrl + Shift + Esc для вызова диспетчера. Некоторые считают это сочетание экзотическим, но оно уже присутствовало в более ранних версиях. И, конечно же, одна комбинация клавиш смотрится гораздо лучше, нежели длительное ожидание подготовки оснасток. Это особенно заметно в том случае, когда ПК подвисает.
Перейдём на вкладку Производительность.
Вот. Теперь мы знаем, что у процессора 4 ядра. Также можно лицезреть объем трёх уровней его кэша и реальную скорость.
Переходим на вкладку ОЗУ и наблюдаем целый ряд важных параметров.
Указана скорость линеек. Это позволит при покупке ориентироваться в продукте
Важно то, что приводится общее количество гнёзд и число модулей. Не указан размер каждой линейки, но Билли, наверное, в курсе, что рекомендуется покупать одинаковые по размеру
Итого, у нас полный комплект данных (включая форм-фактор) для выбора ОЗУ в магазине.
В разделе дисков указаны преимущественно их названия.
Приведено целых 4 адаптера Ethernet. Это преимущественно виртуальное железо WMWare и VirtualBox. Большим преимуществом является возможность узнать адреса IPv4 и IPv6.
Нам осталось что-нибудь узнать про графическую часть ПК.
Как посмотреть характеристики компьютера на Windows 10 средствами системы
В Windows 10 есть несколько инструментов, которые способны дать информацию о том, какие у компьютера характеристики.
Через “Панель управления”
Самый простой способ узнать базовую информацию о характеристиках компьютера — это воспользоваться информацией о системе через “Панель управления”. Запустите строку “Выполнить”, нажав на клавиатуре сочетание клавиш Win+R и введите в ней команду control, после чего нажмите “ОК”.
Откроется “Панель управления”. Здесь нужно в правом верхнем углу переключить режим просмотра в “Крупные значки” и среди значков найти пункт “Система”. Нажмите на него.
Откроется информация о системе. Здесь вы можете увидеть характеристики компьютера: информация о процессоре (ЦПУ), размер оперативной памяти (ОЗУ), разрядность операционной системы и сведения о версии Windows 10.
Обратите внимание
В разделе “Система” можно узнать модель только центрального процессора, определить модель видеокарты и подробные сведения о других компонентах таким способом не получится.
Через параметры Windows
В Windows 10 много полезных настроек делается через параметры ОС. Там же можно узнать базовые сведения о характеристиках компьютера. Чтобы запустить панель настроек с параметрами, нажмите на значок Windows в левом нижнем углу экрана (меню “Пуск”) и далее кликните по шестеренкам.
Перейдите в раздел “Система”.
А далее в левом меню выберите пункт “О системе”. Здесь можно узнать базовые сведения об операционной системе и установленном “железе”.
Через средство диагностики DirectX
Гораздо больше информации о системе можно узнать через средство диагностики DirectX. Здесь можно посмотреть данные не только о центральном процессоре и оперативной памяти, но и о видеокарте, средствах ввода, звуковых картах, а также некоторые другие данные.
Чтобы обратиться к средству диагностики, нажмите на клавиатуре сочетание Win+R и в строке “Выполнить” введите команду dxdiag, после чего нажмите “ОК”.
Важно
Для обращения к средству диагностики DirectX необходимо иметь права администратора.
Откроется средство диагностики. На вкладке “Система” здесь можно посмотреть сведения о процессоре, оперативной памяти, операционной системе, версии DirectX и некоторую другую интересную информацию.
Если сверху переключиться на раздел “Экран”, можно узнать данные о видеокарте, которая установлена в компьютере, а также некоторые сведения о драйверах.
Обратите внимание
Если в компьютере установлены две видеокарты, будет доступна дополнительная вкладка “Преобразователь”. В ней можно будет узнать сведения о втором видеоадаптере.
Через “Диспетчер устройств”
“Диспетчер устройств” — утилита Windows, которая содержит подробные сведения обо всем оборудовании, определенное операционной системой. Здесь можно узнать максимально подробно о технической составляющей каждого компонента Windows. Однако, удобством утилита не может порадовать, поэтому ее используют крайне редко для определения характеристик компьютера.
Обратите внимание
В “Диспетчере устройств” можно посмотреть сведения об устройствах, которые подключались к компьютеру некоторое время назад, и для их работы происходила установка драйверов.
Чтобы вызвать “Диспетчер устройств”, запустите строку “Выполнить”, нажав сочетание клавиш Win+R. В ней нужно ввести команду devmgmt.msc, после чего нажать “ОК”.
Все устройства и компоненты в “Диспетчере устройств” сгруппированы по разделам. Откройте нужный раздел, выберите в нем нужное устройство, нажмите на него правой кнопкой мыши и выберите пункт “Свойства”, чтобы узнать подробную информацию об этом устройстве.
Через “Сведения о системе”
Хороший способ узнать характеристики компьютера средствами Windows — это использовать утилиту “Сведения о системе”. Ее можно вызвать, если нажать на клавиатуре сочетание клавиш Win+R и ввести команду msinfo32, после чего нажать “ОК”.
В пункте “Сведения о системе” можно узнать основную информацию о характеристиках компьютера и ОС.
Если раскрыть раздел “Компоненты”, можно выбрать интересующий компонент и узнать о нем более подробную информацию.
Как узнать версию операционной системы Windows 7, 8, 10 на компьютере или ноутбуке
Выяснить версию установленной операционной системы от Microsoft довольно просто. Данное действие не требует загрузки дополнительных программных продуктов – в Windows «из коробки» встроены все требуемые инструменты.
Например, можно воспользоваться консолью. Чтобы обратиться к командной строке необходимо:
- Сочетанием клавиш Win+R вызвать утилиту «Выполнить», ввести в ней cmd и нажать клавишу Enter;
- Можно также просто прописать cmd в поиске.
Здесь нужно воспользоваться системной командой systeminfo, после чего на экране появится вся подробная информация:
Первое значение первого отмеченного параметра показывает версию системы, число после точки меняется после масштабного обновления, а последнее значение предоставляет информацию о сборке или как еще говорят «билде». Данные о типе системы показывают 32 или 64-битную систему. Разница между ними состоит в том, что первая может использовать не более 4GB оперативной памяти, а вторая в состоянии задействовать ресурсы гораздо больших объемов, нежели даже 32GB RAM.
Во время загрузки
Выпуская новую систему, компания Microsoft разрабатывает для нее уникальный логотип, поэтому сделать первичные выводы можно уже в процессе запуска.
Так выглядит Windows 7: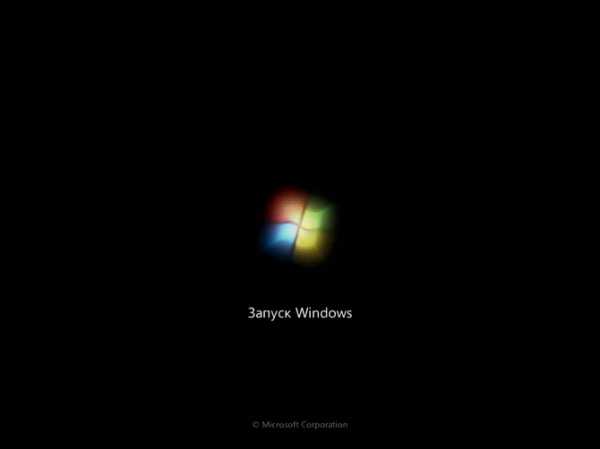
Интерфейс Windows 8: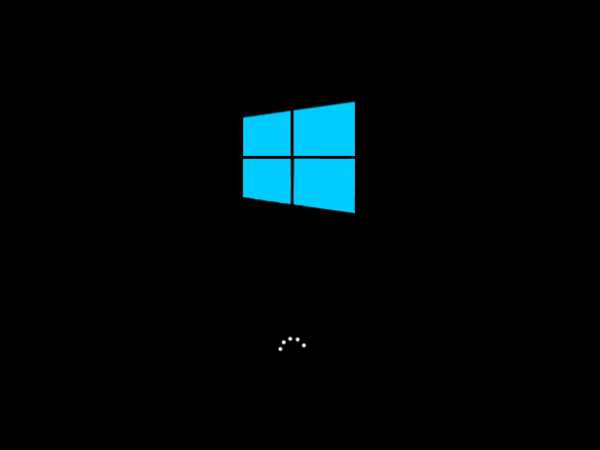
Так выглядит во время загрузки актуальная Windows 10:
Для получения более подробной информации рекомендуется использовать сведения о системе.
Windows 7
Интерфейс в различных версиях Windows имеет свои индивидуальные особенности, поэтому алгоритм действий может отличаться. Например, в Window 7 проще всего получить необходимую информацию следующим образом:
- кликнуть правой кнопкой мыши по ярлыку «Мой компьютер»;
- перейти в «Свойства» через открывшееся контекстное меню;
- после чего откроется окно с требуемыми данными:
Красным маркером отмечена версия операционной системы, синим цветом выделено построение, фиолетовый указывает на битность системы. Зеленым цветом подчеркнута итоговая производительность устройства, а максимально возможная оценка здесь находится на отметке в 10 пунктов.
Windows 10
Новейшая версия операционной системы американской корпорации также отличается доступностью и простотой. Существует альтернативная команда для консоли, после введения которой всплывает следующее окно: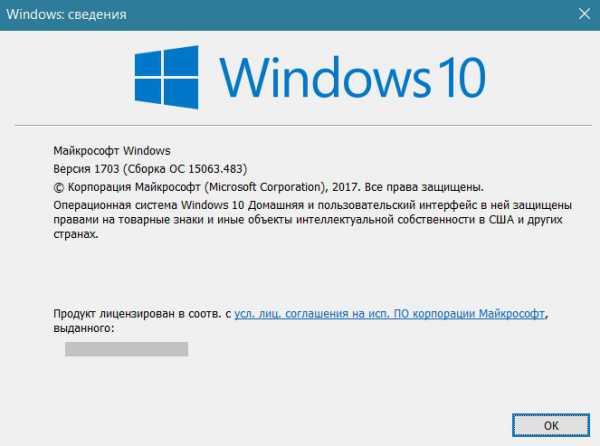
Для его отображения нужно ввести в cmd строчку winver. Данное окно не предоставляет такой подробной информации как то, что открывается при помощи systeminfo, однако с основной задачей справляется.
Кроме того, можно воспользоваться следующей инструкцией:
- кликнуть по кнопке «Пуск» и перейти в «Параметры»;
- выбрать первый раздел «Система»;
- в открывшемся меню открыть вкладку «О системе».
Перейти в «Параметры» можно и воспользовавшись клавиатурой, нажав кнопки Win + I.
Кроме того, существует возможность использования ярлыка «Мой компьютер», который здесь называется «Этот компьютер» и отсутствует по умолчанию. Чтобы он отображался на рабочем столе следует нажать правой кнопкой мыши в любом его месте и перейти в раздел «Персонализация». В появившемся окне нужно кликнуть по «Параметры значков рабочего стола»:
После этого откроется небольшое окно, где можно настроить желаемые ярлыки, отметив их маркерами.
Просмотр характеристик процессора без специальных программ в различных ОС Windows
Уже базовые средства аппаратной диагностики современных операционных систем (ОС) позволяют определять тип используемого в них оборудования. Собственно, в этом нет ничего удивительного, поскольку, уже начиная с Windows 95 (а это было примерно четверть века назад) все операционки понимали стандарт Plug And Play; и вся информация об устройствах попадала в ОС хотя бы для того, чтобы последняя могла самостоятельно находить драйверы для тех или иных устройств.
Рассмотрим способы определения типа ЦП средствами операционной системы.
Свойства системы
В любой версии Windows, уже начиная в Висты, появилась возможность узнать точное наименование своего ЦП. На современных ПК с Windows 7, 8 или 10 это можно сделать либо в диспетчере устройств, либо в свойствах системы.
Для этого необходимо открыть панель управления и перейти в раздел «Система». Либо же зайти в меню «Пуск» и правой кнопкой мыши выбрать свойства компьютера. Сведения о ЦП будут отображены немного ниже индекса производительности. Там будет указана марка ЦП, его индекс, цифробуквенный артикул и частота. В случае использования нестандартной частоты, будут индицироваться обе – заводская и используемая в настоящее время.
Здесь же можно перейти в диспетчер устройств, выбрав его в левом верхнем углу окна системных свойств. Откроется окно диспетчера устройств и в разделе Процессоры можно увидеть количество используемых в настоящее время логических процессоров.
Важно! Средствами Windows невозможно определить количество используемых в системе физических ядер ЦП. Для этого следует использовать сторонние программы
На ПК с установленной Windows 10 это можно сделать ещё одним, более быстрым способом. Функция идентификации ЦП заложена в диспетчер задач Windows 10. Нажав комбинацию клавиш Ctrl+Shift+ESC можно запустить эту программу. В ней следует перейти во вкладку «Производительность».
Тип используемого на ПК или на ноутбуке ЦП будет отображен в правом верхнем углу окна, непосредственно над графиком загрузки ЦП.
DirectX
Рассмотрим, как узнать, какой ЦП стоит на материнке посредством встроенной библиотеки трёхмерной графики DirectX. Для этого необходимо запустить программу диагностики библиотеки: нажимаем Win+R и в полученном окне набираем «dxdiag», после чего нажимаем ОК.
В отличие от диспетчера задач в Windows 10, здесь заходить никуда не нужно: сведения о ЦП необходимо смотреть в разделе «Сведения о системе – Процессор», открытых на основной вкладке программы.
BIOS
Тип используемого ЦП можно посмотреть в BIOS компьютера. Для этого при загрузке ПК следует нажать F2 или Del и войти в программу базовых настроек.
Обычно, тип используемого ЦП отображается в главном меню. Оно может называться либо «Main», либо «Basic BIOS settings» — это зависит от производителя программы BIOS. Внутри этого раздела будет находиться поле «Processor», в котором будет указан тип, марка и частота используемого ЦП.
Популярные утилиты
Ещё один часто применяемый метод, как проверить тип используемого в компьютере ЦП – это воспользоваться какой-нибудь сторонней программой системной диагностики. Плюс подобных программ заключается в том, что они не просто предоставят всю информацию о ЦП, которую средствами, встроенными в ОС приходилось собирать по частям (тип ЦП – из свойств системы, число ядер – из диспетчера задач или устройств и т.д.), но и выдают огромное количество дополнительной информации о ЦП. К ней относят:
- объёмы кэша 2 и 3 уровней;
- наличие у ЦП возможности разгона;
- используемое напряжение питания;
- точное место и время выпуска;
- и многое другое.
Данная информация может быть использована для более тонкой настройки ЦП и всего ПК в целом.
К таким утилитам можно отнести следующие программные пакеты:
- AIDA64;
- Speccy;
- HWInfo;
- CPU-Z;
- и т.д.
Большинство подобных программ являются или бесплатными, или условно-бесплатными. Их можно в любой момент скачать с сайта производителя.
Как изменить забытый пароль
Способ №2: объект Вордарт
Узнаём характеристики компьютера на Windows 10
Как получить информацию при помощи командной строки Виндовс
Данный процесс осуществляется по следующей схеме:
- Открыть меню «Пуск».
- В строке поиска прописать «Командная строка».
- Кликнуть правой кнопкой мыши по появившемуся значку.
- Из контекстного меню выбрать пункт «Запуск от имени администратора» и кликнуть по нему.
- Прописать команду «wmic baseboard get product» и нажать «Enter». Появится название чипсета материнской платы компьютера.
Командная строка Виндовс
Обратите внимание! Чтобы узнать компанию, которая разработала «материнку» , необходимо в командной строке вбить «wmic baseboard get manufacturer». Разработчиком может являться компания Asus, Gigabyte, MSI и т. д








