Как удалить историю в яндексе на телефоне андроид
Содержание:
- Удаление информации на всех устройствах
- Характеристика
- Что такое история браузера в телефоне
- Как посмотреть историю из файла в Яндекс браузере?
- Просмотр или очистка истории посещения пользователем в браузере
- Отображение и очистка посещаемости посредством браузера на ПК
- Восстановление удаленных данных
- Что такое история браузера в телефоне и зачем она нужна
- Советы
- Удаление истории
- Очистить историю поиска в настройках Яндекса
- Делаем бэкап файла History
- Можно ли восстановить историю
- IOS
- Можно ли восстановить историю
- Как восстановить историю с помощью синхронизации
- Удаление истории браузера
- Дополнительное ПО
Удаление информации на всех устройствах
Данный метод удаления подойдёт в том случае, если аккаунт синхронизирован на разных устройствах. Такая техника пригодится в случае, когда к одному из гаджетов есть доступ у другого человека, а вам требуется скрыть свою деятельность в сети. Удалить информацию таким методом можно, если смартфон или планшет — корпоративные или могут использоваться сторонними людям.
При этом сам браузер всё равно имеет доступ к информации, так как на ней основаны поисковые подсказки и прочий функционал Яндекса. Выполняем следующие действия:
- Залогиниваемся в Яндекс-аккаунт. Проверить, какой сейчас аккаунт использует, можно в браузере.
- Переходим на главную страницу Яндекса.
- В верхнем правом углу нажимаем на «Настройки».
- В выпадающем меню выбираем «Настройки портала».
- Далее — «История поиска». В этом подразделе можно удалять некоторые наиболее частые запросы, чтобы в браузере они не выделялись другим цветом.
- Переходим в «Результаты поиска», убираем отметки с необходимых подпунктов личного меню. После этой процедуры история посещения страницы не будет влиять на выдачу на всех устройствах.
Характеристика
Российские разработчики создали уникальный обозреватель, который набирает все большую популярность. Миллионы пользователей предпочитают устанавливать приложение на собственные устройства. Почему именно его выбирают серферы? Ответ прост, программа имеет множество плюсов, среди которых:
- Синхронизация;
- Наличие режима «Турбо»;
- Гибкие настройки;
- Быстрота работы;
- Надежность и безопасность;
- Режим инкогнито;
- Роботизированный помощник Алиса.
Благодаря гибким настройкам, пользователи могут изменить практически все – поисковую систему, внешний вид, стартовую страницу, безопасность и многое другое. Проводить различного рода изменения, можно в настольной и в мобильной версии.
Что такое история браузера в телефоне
Каждая страница, которую посещает пользователь через интернет браузер, сохраняется. Таким образом, открывая историю, человек может без труда найти сайт, открывавшийся вчера неделю или месяц назад. Недавно открытый ресурс в хранилище будет представлен в виде ссылки. Если со времени последнего посещения сайта страница перестала работать, открыть ее снова не получится.
Кроме того, в истории указывается то, когда человек открывал данную страницу, и сколько времени в этот момент было на часах. Подобное хранилище начинает работать сразу же, как только пользователь запускает браузер.
Как посмотреть историю из файла в Яндекс браузере?
Сама история представляет собой обычную базу данных SQL3. Её может открыть любой обработчик баз данных. Есть и один недостаток, большинство подобных программ поставляются на английском языке и требуют установки локального сервера на Apache. Чтобы избежать перечисленных трудностей, можем воспользоваться хорошей утилитой DB Browser for SQLite.
Как ознакомиться с содержимым файла истории от Яндекс браузера:
- Скачиваем нужную утилиту с официального сайта (внизу страницы есть кнопки для скачивания 32-х и 64-х битных дистрибутивов программы).
- Устанавливаем и открываем утилиту.
- Жмём на кнопку «Файл» в левом углу и выбираем «Открыть базу данных».
- В правом нижнем углу нажимаем на «Файлы SQLite баз данных…» и меняем на «Все файлы (*)».
- Через «Проводник» находим файл history (путь указан в прошлом разделе) и открываем его.
- Переходим на вкладку «Данные» в верхней области рабочего окна приложения.
- В строке «Table:» выбираем «urls».
Важно! Перед открытием файла обязательно закрываем браузер, иначе таблица с историей не открывается. Перед нами открывается таблица сайтов со всей информацией из истории браузера
Здесь указаны:
Перед нами открывается таблица сайтов со всей информацией из истории браузера. Здесь указаны:
- url – ссылка на посещённую страницу;
- title – название просмотренной страницы;
- visit_count – количество входов на данную страницу;
- last_visit_time – время последнего входа на страницу. Есть одна проблема – время представлено в UNIX-формате, его придётся переводить в понятную для человека дату. С этим поможет сайт cy-pr.com. Копируем время из столбца и вставляем на сайт, получаем время посещения с точностью до секунд.
Прочие столбцы таблицы не представляют особой ценности.
Полезно знать:
Как почистить куки в Яндекс браузере?
Просмотр или очистка истории посещения пользователем в браузере
Давайте же обсудим, каким образом можно смотреть историю посещений страниц на современных смартфонах. Сделать это совершенно не сложно. Начинайте с того, чтобы включить браузер и нажать на крестик, чтобы открылась новая вкладка.
Обратите внимание, что с левой стороны будет 3 иконки. Нажмите на ту, что имеет картинку в виде часов
Она находится посередине. После этого к вашему вниманию появится большой перечень страниц, что были посещены в сети Интернет.
Чтобы стереть любой из данных элементов из списка, нажимайте на него и удерживайте пальцем некоторое время. В итоге появится меню, где вы должны найти пункт «Удалить».
Проводите историю просмотров на гаджете и удаляйте ее в случае необходимости.
Итак, для этого снова войдите в браузер, нажмите на кнопку, которая представлена в виде вертикально расположенных трех точек. Присмотритесь, она расположена в верхнем углу с правой стороны. Там будет выпадающее меню, там вы должны выбрать «Настройки». Дальше стоит перейти в пункт «Конфиденциальность» и применить функцию «Очистить данные».
К вашему вниманию будет представлено новое окно. Там поставьте галочку около функции «История». Остальные параметры оставляйте без изменений. Чтобы завершить операцию, нажимайте на кнопку «Очистить данные». Вот и все, задача будет выполнена после завершения удаления системой информации.
Отображение и очистка посещаемости посредством браузера на ПК
После включения Яндекс браузера необходимо перейти в категорию настроек, представленную тремя параллельными линиями, локализованными в левом нижнем углу интерфейса. Затем в новом окне следует перевести указатель мышки и выбрать категорию «История» или воспользоваться стандартным сочетанием кнопок на клавиатуре Ctrl и H.
По завершению манипуляций на дисплее монитора отобразится перечисление всех посещаемых пользователем сайтов, поэтому можно самостоятельно, как посмотреть историю Яндекс браузера на телефоне, так и выполнять различные манипуляции при помощи меню. Для устранения списка в текущем окне требуется только кликнуть по соответствующей команде «Очистки». После нажатия появится небольшое окно, в котором необходимо выставить настройки удаления данных для предотвращения потери важных данных.
При практическом выполнении можно выбрать несколько параметров:
- Можно установить время, в которое требуется стереть информацию;
- Выставить отметку для очистки истории скачиваний;
- Удаление кэша, файлов cookie и иных данных веб-страниц;
- Пароли и логины;
- Собранные данные о программах.
В действительности рекомендуется стирать историю за весь период и раздел загрузок с кэшем. Также при использовании функции сохранения авторизованных данных для персональных аккаунтов на различных ресурсах и сервисах, можно отметить параметр «Сохранённые пароли». В результате всех манипуляций можно устранить любые свои следы применения браузера.
Для использования поисковой системы без запечатления персональной информации или ведения истории, предлагается задействовать специальный режим инкогнито, который активируется методом сочетания клавиш Ctrl+Shift+N, после чего запустится отдельное окно с отсутствием любых свойств к запоминанию информации. Другой метод применения опции состоит в переходе через настройки, где в стандартном меню отображается необходимый режим.
Восстановление удаленных данных
Что делать, если вопрос “Как удалить историю на телефоне в Яндексе?” успешно решен (и соответственно, журнал посещений очищен), но через время потребовалось вернуться к определенной веб-странице, посещаемой неделю или месяц назад. Даже в сохраненной истории найти конкретный ресурс, как правило, довольно сложно, как обстоит ситуация с удаленным журналом?
Теоретически восстановить эти данные возможно, но на практике процедура выполнима только для продвинутых пользователей. Да и то, часто восстановление удаленной истории браузера не стоит усилий — проще попытаться найти пропавшую веб-страницу, набрав тот же запрос в строке поиска. Если необходимость восстановить историю все же существует, то лучше обратиться к специалисту, но не стоит самостоятельно устанавливать из интернета программы, которые обещают восстановить поврежденные файлы.
Такое программное обеспечение, во-первых, может содержать вирусы, а во-вторых, вряд ли поможет с историей браузера. Если восстановить временные и автосохраненные файлы подобным программам и под силу, то удаленный журнал поиска уж точно не в их компетенции.
Что такое история браузера в телефоне и зачем она нужна
Человек, который использует интернет для поиска информации, неминуемо сталкивается с работой браузера. Мобильное приложение, открывающее любой сайт, сохраняет все посещенные пользователем страницы. Так образуется история браузера.

Сохранение списка посещенных страниц важно для человека тем, что впоследствии он сможет без труда найти интересующую страницу. Например, пользователь наткнулся в интернете на интересную статью, а на следующий день решил передать ссылку на нее своему другу
Чтобы скопировать ссылку, не нужно снова заниматься кропотливым поиском в браузере, а достаточно открыть историю, где указана ссылка и время посещения страницы.
Как бы то ни было, далеко не всегда история посещений представляется важной и необходимой функцией. Список открытых через браузер страниц – информация конфиденциальная, однако с ней может ознакомиться любой человек, получающий доступ к смартфону
Для повышения уровня конфиденциальности можно либо очистить историю, либо сделать так, чтобы она не сохранялась.
Советы
Совет №1
Если в браузере включён голосовой помощник, то чтобы самому не искать, где находится раздел с историей, об этом можно узнать у Алисы. Кроме того, её можно сразу попросить провести очистку.
Совет №2
Чтобы устройство не сохраняло посещаемые сайты, можно воспользоваться функцией Инкогнито. Для этого нужно либо открыть новое окно в соответствующем режиме через ПКМ в Панели управления, либо через сочетание Ctrl+Shift+N, либо попросив у Алисы.
Как открыть приватный режим в разных браузерах:
| Браузер | Сочетание клавиш |
| Google Chrome | Ctrl+Shift+N |
| Яндекс.Браузер | Ctrl+Shift+N |
| Mozilla Firefox | Ctrl+Shift+P |
| Opera | Ctrl+Shift+N |
| Internet Explorer | Ctrl+Shift+P |
| Microsoft Edge | Ctrl+Shift+N |
| Safari | Cmd+Shift+N |
Удаление истории
Журнал посещений Yandex Browser позволяет удалять записи как полностью, так и частично.
Чтобы удалить все записи:
- Откройте «Историю», как это показано выше.
- Нажмите на любую запись и держите палец до появления контекстного меню.
- Выберите опцию «Очистить историю».
- Подтвердите удаление.
В этом же контекстном меню есть пункт «Удалить». Он стирает из журнала информацию о конкретной странице — той, на которую вы нажали. Из истории убирается ее название, адрес и время посещения.
В Яндекс.Браузере есть ещё один способ удаления истории, который позволяет заодно стереть другие данные обозревателя. Мы рассматривали его подробно в статье, как очистить браузер на Android. Повторим основные этапы:
- Нажмите на кнопку с тремя точками в поисковой строке, чтобы вызвать меню управления браузером.
- Перейдите в «Настройки».
- Пролистните экран до раздела «Конфиденциальность».
- Нажмите «Очистить данные».
- Убедитесь, что пункт «История» отмечен. Выберите другие данные, которые нужно стереть из браузера.
- Нажмите «Очистить данные».
- Подтвердите удаление.
Кстати, если вы не пользуетесь функцией восстановления данных из истории, то ее отключение избавит вас от необходимости периодически чистить журнал или создавать вкладки в режиме инкогнито. Какие бы сайты вы ни посещали, в истории не останется никаких данных о них, как будто вы вообще не пользуетесь браузером.
Чтобы отключить сохранение истории:
- Откройте «Настройки», повторив шаги 1-2 предыдущей инструкции.
- Пролистните экран до раздела «Конфиденциальность».
- Найдите ползунок «Сохранять историю» и нажмите на него, чтобы перевести в положение «Выключено».
С этого момента история сохраняться не будет.
Очистить историю поиска в настройках Яндекса
Этот метод удаления подходит в той ситуации, когда аккаунты синхронизированы на нескольких устройствах. Отдельно отметим способ, если гаджетом пользуется другой человек, а владелец хочет скрыть действия в сети. Информация станет недоступна людям, которые пользуются смартфоном или ноутбуком, где вы залогинены в Яндексе. Выполняем следующие шаги:
- Заходим в аккаунт Яндекса в браузере.
- Переходим на главную страницу поисковика.
- Нажимаем кнопку «Настройки», находящуюся справа вверху.
- Далее появится меню, в котором выбираем кнопку «Настройки портала».
- Следующий шаг «История поиска». Заходим в подраздел, нажимаем очистить, после чего запросы при поиске перестанут подсвечиваться другим цветом.
При желании откажитесь от сохранения посещений. Открываем «Результаты поиска», снимаем галочки с требуемых пунктов в личном меню. После этой процедуры запросы перестанут влиять на выдачу на устройствах, синхронизированных с этим аккаунтом. Теперь вы знаете, как почистить историю браузера Яндекс на Андроиде и сохранить конфиденциальность.
Делаем бэкап файла History
Избежать неприятностей, связанных со случайным удалением журнала просмотров, поможет создание резервной копии. Выполнить бэкап можно разными способами, но пользователи предпочитают пользоваться проверенным софтом. Одни м из них является приложение «Titanium Backup»
Сценарий восстановления данных на телефоне предполагает выполнение таких действий:
- Запустить программу.
- В верхней части экрана выбрать вкладку «Резервные копии» и вызвать меню «Пакетные действия».
- Возле опции «Сделать р. к. всего пользовательского ПО и системных данных» нажать на клавишу «Пуск».
- Когда откроется список файлов и приложений, нужно убедиться что пункт «История» тоже присутствует.
- Напротив команды установить галку и дождаться пока процесс копирования завершится.
По окончании бэкапа откроется вкладка «Резервные копии», только напротив названий скопированных элементов поменяют свой вид значки, и появится дата создания резервной копии.
Можно ли восстановить историю
Ответить на этот вопрос можно положительно. Но восстановление будет доступно только в Google Chrome. Остальные браузеры данную функцию не поддерживают. Для того, чтобы восстановить информацию, нужно:
- Открыть приложение Гугл Хром.
- Авторизоваться под своим аккаунтом.
- Перейти в настройки и нажать «Дополнительные».
- Нажать «Восстановить историю».
Если вернуть информацию подобным способом не получается, рекомендуется воспользоваться приложением Handy Recovery. Оно предоставляется бесплатно и позволяет восстановить любые файлы, в том числе историю браузера. Для выполнения операции необходимо загрузить и открыть программу, а затем выбрать сканирование смартфона. В качестве предложенных файлов восстановления указать кэш используемого браузера.
5 / 5 ( 1 голос )
IOS
Safari через настройки телефона
Большинство пользователей IOS используют стандартный Safari. Удалить историю браузера полностью здесь проще всего.
Открываем настройки устройства и находим Safari. Выбираем, и тыкаем на «clear history and website data». Если нажать на кнопку нельзя, значит на устройстве установлено ограничение, которое нужно снять. Для этого возвращаемся на раздел «основные», где находим «ограничения». Вводим установленный пароль, и снимаем блокировку с «веб-сайты».
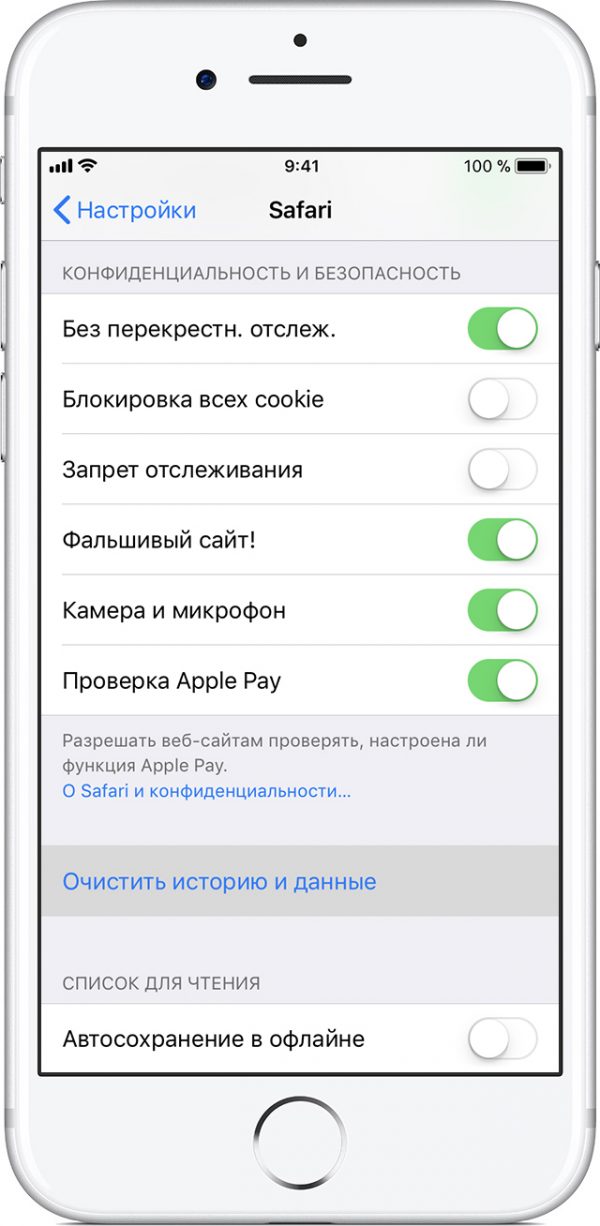
Включаем необходимые варианты
Возвращаемся к Сафари, подтверждаем удаление, готово.
Opera
Мобильная версия оперы для IOS слегка отличается дизайном. При запуске программы, пользователи увидят в верхней части программы три раздела – history, экспресс-панель, новости. Отмечаем необходимый раздел, в появившемся окне нажимаем на корзину у левого нижнего угла, подтверждаем действие и готово.
Яндекс
Аналогично версии для Android, здесь так же нужно открыть программу и нажать на три точки для открытия дополнительного меню. После этого переходим к «настройкам», «конфиденциальность», отмечаем галочками пункты для удаления и выполняем подтверждение.
С остальными браузерами все действия схожи, поэтому просто повторяем их из описаний выше.
Можно ли восстановить историю
Ответить на этот вопрос можно положительно. Но восстановление будет доступно только в Google Chrome. Остальные браузеры данную функцию не поддерживают. Для того, чтобы восстановить информацию, нужно:
- Открыть приложение Гугл Хром.
- Авторизоваться под своим аккаунтом.
- Перейти в настройки и нажать «Дополнительные».
- Нажать «Восстановить историю».
Если вернуть информацию подобным способом не получается, рекомендуется воспользоваться приложением Handy Recovery. Оно предоставляется бесплатно и позволяет восстановить любые файлы, в том числе историю браузера. Для выполнения операции необходимо загрузить и открыть программу, а затем выбрать сканирование смартфона. В качестве предложенных файлов восстановления указать кэш используемого браузера.
Как восстановить историю с помощью синхронизации
Для безвозвратного удаления результатов поиска штатных средств недостаточно, здесь нужно применять специальные программы. Поэтому восстановить историю не составит сложности. Сегодня браузерами можно пользоваться как на компьютере, так и на мобильных устройствах. Для удобства работы была придумана функция синхронизации данных. В случае ее активности, сохраненные ссылки и адреса сайтов будут доступны на любом из девайсов.
Яндекс Браузер
Российский веб-обозреватель сохраняет лидирующие позиции в рейтинге других поисковиков, и пользуется популярностью у пользователей. Восстановить историю просмотров можно также легко, как и выполнять другие действия. Для этого понадобится:
- Запустить приложение и вызвать меню.
- Отыскать и перейти во вкладку «Синхронизация».
- Из небольшого списка выбрать опцию «Сохранить данные».
- Когда откроется страница регистрации и входа, выбрать вариант «Завести учетную запись».
- После заполнения всех полей, будет создан новый аккаунт, а система перебросит пользователя на страницу включения синхронизации.
- Здесь нужно будет указать пароль и нажать на соответствующую клавишу. После закрытия окна и активации режима должно появиться уведомление «Синхронизировано только что».
- Чтобы настроить процесс сохранения, понадобится перейти во вкладку «Настроить синхронизацию».
- Здесь в меню «Что синхронизировать» снять галочки напротив элементов, которые в дальнейшем не пригодятся. «История», разумеется, не должна входить в их число.
Google Chrome
В браузере Chrome восстановить историю просмотров с помощью функции синхронизации можно следующим образом:
- Запустить Гугл Хром и вызвать меню.
- Отыскать и перейти в раздел «Настройки».
- Тапнуть по верхнему блоку с именем владельца аккаунта и датой последней синхронизации.
- Выбрать пункт «Синхронизация».
- Если опция включена, значит, данные сохраняются в профиле, если нет, ее стоит активировать, передвинув ползунок вправо.
- Теперь нужно отметить опцию «История», после чего сохранение журнала браузера будет происходить автоматически.
Mozilla Firefox
Мобильная версия браузера Мозилла Фаерфокс также поддерживает режим синхронизации. Для его активации следует проделать следующие манипуляции:
- Вызвать основное меню обозревателя.
- Перейти в раздел «Параметры».
- Войти в свой аккаунт, указав адрес электронной почты.
- Перейти на страницу синхронизации и отметить, какие элементы необходимо сохранять. В данном случае среди прочих должна быть «История».
- Нажать на клавишу «Синхронизировать выбранное».
Удаление истории браузера
Зачем нужно удалять историю посещенных страниц в веб-браузере? Думаю, у каждого на этот счет найдутся свои причины. Может кто-то банально хочет почистить браузер (или даже весь компьютер) от лишних файлов, чтобы освободить немного места на жестком диске. А кто-то просто любит, чтобы на его компе все и всегда было идеально вычищено. Но самая распространенная причина – желание скрыть от любопытных глаз свои увлечения и интересы. Даже поговорку только что придумал:
На самом деле у всех есть свои секреты, которые мы не хотим раскрывать. Вот и приходится чистить историю браузеров и пароли на телефон ставить, ибо нефиг! )))
Погнали! Как удалить историю на разных браузерах…
Как очистить историю в Яндекс браузере?
Очистить историю в Яндекс браузере можно двумя способами – аккуратно удалить определенные записи и очистить всю историю полностью. Собственно такая же техника применима и к остальным браузером, за исключением некоторых нюансов в исполнении.
Для того чтобы очистить всю историю просто нажмите на «Очистить историю», как показано на скриншоте.
Как очистить историю в Яндекс Браузере?
Выбирайте период, за который нужно «замести следы» и вперед! В дополнение вы можете сразу же подчистить кэш браузера и историю загрузок.
Но иногда нужно точечно зачистить историю так, чтобы даже никто не догадался, что вы почистили некоторые записи в истории. Техника ниндзя! Для этого наведите курсор мыши на неугодную запись. Справа от нее появится черный треугольник. Нажмите на него и увидите 2 варианта действий. Можно удалить эту запись (только ее) или найти всю хронологию посещения этого сайта, что иногда может тоже пригодиться.
Если перейти в историю загрузок, нажав в верхнем меню кнопку «Загрузки», то аналогичным способом можно выборочно приказать веб-браузеру «забыть», что вы скачивали тот или иной файл.
Как удалить историю браузере Хроме (Google Chrome)?
Опять же, историю можно очистить либо полностью (снести все к чертям собачьим) либо выборочно. Для того чтобы очистить ее полностью, нужно зайти в Историю (вы уже знаете как это сделать) и там увидите надпись «Очистить историю». Дальше все аналогично – выбираете период и можете поставить галки на тех пунктах, которые еще хотите почистить.
Есть и немного другой путь. Та же хрень, только в профиль. Кликните на меню, далее наведите курсор мыши на пункт «Дополнительные инструменты», потом в раскрывшемся меню кликните на пункт «Удаление данных о просмотренных страницах…» или просто нажмите комбинацию клавиш «Ctrl + Shift + Del» и попадете в рай туда же.
Если же вы хотите выборочно удалить записи о посещенных сайтах, то находясь в истории, обратите внимание на мини меню справа от каждой записи. Нажмите на это меню, а потом на «Удалить из истории» и аллилуйя – никто не узнает, что вы были на том самом сайте, про который вы бы не хотели, чтобы кто-то узнал, что вы на нем были! )))
Как очистить историю в браузере Мозила Фаерфокс (FireFox — лисичка)
Продолжаем действовать все по той же знакомой нам схеме, друзья, которую мы описывали выше. А что поделать, если все браузеры похожи как 5 капель воды?
Как удалить историю в Mozilla Firefox?
Для того чтобы очистить историю в FireFox, вы должны находиться непосредственно в ней. Кликните на любой период, указанный слева. Кстати удобно, что можно вычистить любой день полностью, например позапрошлое воскресенье. Для этого выбираете период (сегодня, вчера, последняя неделя, август…) и вверху на панели жмите на кнопку «Управление». Перед вами откроется список действий. Выбираете «Удалить». Либо просто после того, как вы выбрали период (или один день) нажмите на клавишу «Del». That’s it, my friends!
Как удалить историю браузера в Опере (Opera)?
Кстати, вы замечали, что браузер Опера стал довольно-таки шустрым? Испробуйте его, если давно не им не пользовались.
Но не суть. Главное для нас сейчас – чистка следов. Итак, если вы наследили и хотите замести следы в браузере Опера, то вам необходимо (не удивляйтесь!) войти в историю, как мы это описывали чуть выше. Далее, если вы хотите удалить выборочную запись, то наведите на нее курсор мыши и ищите крестик справа от записи. Он-то и решит вашу задачу.
Если же вы хотите стереть всю историю полностью и безвозвратно (возвратно, конечно же), то ищите справа кнопочкэ «Очистить историю посещений» браузера Опера. Справились с задачей? Возьмите с полки пряник. Шучу, конечно же. Если бы мне давали пряник за каждое такое действие, то я бы уже растолстел! )))
Дополнительное ПО
Многие пользователи современной техники не по наслышке знают о программе CCleaner. Ее можно установить как на компьютер, так и на мобильное устройство. Предназначение этого продукта — эффективное удаление лишних данных на устройстве с целью повышения его производительности. Здесь можно удалять историю, кэш и другие данные всех браузеров, а также удалять лишние файлы на телефоне или компьютере. При этом все происходит в автоматическом режиме. Пользователю нужно лишь выбрать нужную опцию, указать подходящие браузеры или разделы, после чего запустить ее.
Таким образом, программа позволяет не только очистить историю, но и освободить свободное место в памяти телефона. Существуют и другие подобные утилиты, однако эта является наиболее популярной и эффективной. К тому же, она бесплатна, а ее интерфейс поддерживает русский язык. Однако присутствует полная версия, открывающая дополнительные возможности, а также убирающая рекламу.
В заключении стоит отметить, что эти методы хоть и позволяют немного поднять безопасность пользователя в интернете, они все равно слабы и не обеспечивают полной конфиденциальности. Если вы хотите полную защиту своей активности, то не рекомендуется пользоваться таким браузером. Лучше всего воспользоваться браузерами, использующими луковую маршрутизацию. Наиболее популярным из них является TOR Browser.








