Кто знает, как посмотреть историю в internet explorer?
Содержание:
- Удаление истории из Яндекс.Браузера
- История версий
- WD Ultrastar DC HC530 14 TB
- Для чего сохраняется история посещений
- Должен ли я включать «OS Optimized Defaults» в UEFI при двойной загрузке Windows и Ubuntu?
- Для чего сохраняется история посещений
- Просмотр журнала посещения сайтов на компьютере
- Как удалить историю в браузере Firefox
- Браузер Chrome
- Поиск и сортировка истории
- Что такое диетология
- Как удалить историю посещения сайтов
- Браузер Яндекс
- Какие продукты поднимают гемоглобин – список самых эффективных
- Особенности настройки точки доступа для разных версий iPhone
- Просмотр журнала посещения сайтов на компьютере
- Создание Internet Explorer, или Как Билл Гейтс «проспал» Интернет
- Как посмотреть историю в различных браузерах
- Что такое оптимизированные по умолчанию значения по умолчанию?
Удаление истории из Яндекс.Браузера
В целом данный раздел браузера очищать постоянно нет необходимости. Эти записи не занимают много места на жестком диске и их большое скопление не вызывает затруднений при работе в этом веб-обозревателе. Однако это бывает актуально в рамках комплексной очистки программы или всей операционной системы, а также для тех пользователей, к чьим компьютерам имеют доступ и другие люди.
Подробнее: Очистка истории запросов в поисковой строке Яндекса
Способ 1: Выборочное удаление
Иногда нам нужно удалить всего несколько записей из истории, оставив при этом все остальные записи в сохранности. Это не составит труда сделать в одноименном разделе браузера.
- Разверните меню соответствующей кнопкой и перейдите в «История» > «История». Вы также можете просто нажать сочетание клавиш Ctrl + H.
Когда надо удалить буквально один адрес, наведите на него курсор мыши и кликните на появившуюся стрелочку. Оттуда выберите пункт «Удалить из истории».
Чтобы стереть несколько записей, наводите на каждый из них — вместо маленькой иконки логотипа сайта будет появляться квадратик, куда надо кликнуть мышкой — так вы поставите галочку и пометите запись на удаление. Выбрав несколько вариантов, кликните по появившейся вверху кнопке «Удалить выбранные элементы».
Подтвердите это действие.
Способ 3: Сторонние программы
Не заходя в браузер, можно очистить всю его историю, воспользовавшись сторонними программам-оптимизаторами системы. Скачивать их только ради выполнения рассматриваемого процесса, конечно же, нет никакой необходимости. Однако ими можно пользоваться, если они уже установлены на вашем ПК и вы планируете выполнять очистку Yandex параллельно с общей чисткой операционной системы. Разберем, как это делать, на примере CCleaner.
Переключитесь на вкладку «Стандартная очистка» и выберите «Приложения». Отметьте галочкой пункт «Журнал посещенных сайтов», галочки в остальных пунктах расставьте на свое усмотрение и щелкайте на кнопку «Очистка». Останется только подтвердить выполняемое действие и дождаться завершения процесса.
Способ 4: Мобильная версия
В приложениях для мобильных операционных систем тоже можно выполнять удаление истории выборочно или всей сразу.
Вариант 1: Выборочное удаление
- В главном меню кликните на кнопку с тремя полосками.
Оказавшись в «Закладках», через нижнее меню переключитесь в «Историю». Здесь, в соответствии с датой, будут выведены все посещения сайтов.
Чтобы удалить один адрес, долгим тапом вызовите контекстное меню и выберите «Удалить».
Выбирать сразу несколько адресов для удаления, к сожалению, нельзя.
Вариант 2: Очистка всей истории
- Находясь на главной странице, перейдите в меню.
Из списка параметров тапните на «Настройки».
Пролистайте вниз до блока «Конфиденциальность» и выберите «Очистить данные».
Здесь отметьте галочкой «История», что делать с остальными пунктами — на ваше усмотрение. Теперь нажимайте «Очистить данные».
Теперь вы знаете об основных способах очистки истории в Yandex на компьютере и смартфоне. Не забывайте пользоваться режимом Инкогнито, который не сохраняет историю, а значит вам не понадобится производить выборочную или полную очистку адресов посещенных сайтов каждый раз. Этот режим также доступен в браузере на любой платформе.
Подробнее: Режим Инкогнито в Яндекс.Браузере
Опишите, что у вас не получилось.
Наши специалисты постараются ответить максимально быстро.
История версий
Первая версия Internet Explorer, Microsoft Internet Explorer (позже названа Internet Explorer 1) вышла 16 августа 1995 года и представляла собой переработанную версию браузера Spyglass Mosaic, лицензия на который была выкуплена Microsoft. Она шла в комплекте с Microsoft Plus! для Windows 95 и OEM-релиза для Windows 95. Через несколько месяцев был выпущен Internet Explorer 1.5 для Windows NT, который поддерживал функцию отображения таблиц HTML на веб-страницах.
Ряд инноваций, предложенных Internet Explorer, стали впоследствии использоваться другими браузерами. Среди них элемент HTML iframe, который позволяет встраивать одни HTML-документы в другие (был добавлен в Internet Explorer 3), значок для избранного (favicon), который появился в Internet Explorer 4, и свойство для динамического обновления содержимого элементов innerHTML в Internet Explorer 4.
Для Internet Explorer 5 был разработан XMLHttpRequest, который позволил осуществлять HTTP-запросы к серверу без перезагрузки страницы. В этой версии также появился способ захвата и перетаскивания элементов (drag-and-drop), который почти без изменений был стандартизирован в HTML5 и теперь поддерживается почти всеми веб-браузерами. Аналогично был адаптирован атрибут contentEditable, который был добавлен в версии Internet Explorer 5.5 и позволял редактировать часть страницы прямо в браузере, а также Clipboard Access с IE6, дающий браузеру доступ к буферу обмена в определенных ситуациях.
Internet Explorer 6 был первым браузером, интегрировавшим в себя платформу P3P, представляющую из себя средство обеспечения конфиденциальности данных пользователя.
Internet Explorer 7, в свою очередь, включал новые функции, призванные обеспечить безопасность пользователя и оградить его конфиденциальные данные от вирусов и сетевых атак.
В версии Internet Explorer 8 было предусмотрено более строгое соблюдение веб-стандартов, в том числе приведение версии в полное соответствие с каскадными таблицами стилей (CSS) 2.1. Все эти изменения позволили Internet Explorer 8 пройти тест Acid2. В IE8 была усовершенствована поддержка JavaScript, повышена производительность, добавлен анонимный режим и фильтр SmartScreen.
Internet Explorer 9 стал первым браузером, в котором использовалось аппаратное ускорение отображения графики благодаря использованию интерфейса программирования приложений Direct2D.
В версии Internet Explorer 10 была усовершенствована поддержка JavaScript, CSS3 и HTML5 и аппаратного ускорения. Разработка макетов сайтов была упрощена за счет использования Flexbox, сетки, анимации и переходов. Функция перетаскивания (drag-and-drop), формы и FileAPI позволяют добиться сходства веб-приложений с системными приложениями.
Internet Explorer 11 включил себя специальные функции для работы на мобильных устройствах. Среди них выполнение поиска из адресной строки, режим чтения, который позволяет фокусироваться только на основном контенте веб-страницы, большой размер вкладок для удобства переключения между ними на сенсорных устройствах, возможность закрепления любимых сайтов на начальном экране и одновременной работы с приложениями и браузером.
Для обеспечения совместимости с предыдущими веб-приложениями в Internet Explorer 11 для Windows 8.1 и Windows 7 встроен Режим Предприятия (Enterprise Mode).
IE11 имеет интерфейс, который автоматически адаптируется под тип устройства — например, на планшете на Windows 8 он обеспечит лучшие возможности для сенсорного управления (вкладки по размеру пальца, пролистывание и т. д.), в то время как для ноутбука будет поддерживать управление с помощью мыши и клавиатуры. Internet Explorer 11 будет последним браузером в семействе Internet Explorer. Начиная с Windows 10, ему приходит на замену новый браузер Microsoft Edge.
WD Ultrastar DC HC530 14 TB
Пожалуй, одна из самых популярных моделей на рынке, которая встречается в наличии в большинстве магазинов компьютерной техники. Она увидела свет в 2018 году и до сих пор пользуется большим спросом. И это не удивительно, ведь это один из самых доступных HDD, учитывая отличные скоростные показатели. Различные синтетические бенчмарки регистрируют значения от 260 до 280 Мбайт/с. При этом температура в пике достигает около 35 градусов при температуре окружающей среды около 20 градусов – это отличные результаты, на наш взгляд.
Даже по вторичным характеристикам HDD не уступает другим дискам. Его буферная память составляет приличные 512 Мбайт. Скорость вращения, разумеется, 7200 об/мин. А время выработки на отказ даже превышает стандартные показатели – здесь это 2,5 миллиона часов. Гарантия на устройство при этом составляет 5 лет. Единственное, потребляемая мощность слегка высоковата – это 5 Вт в режиме простоя и 9 Вт в пике. Тем не менее, это шикарный накопитель за свои деньги – около 28 000 рублей.
Для чего сохраняется история посещений
Собственно, если кто не знает, история посещений (или так называемый «Журнал») предназначена не только для сохранения URL-ссылок на сайты, на которые в то или иное время заходил пользователь. Сохранение в первую очередь предназначено для того, чтобы в любой момент можно было получить быстрый доступ к когда-то открытым Интернет-страницам. Ведь понятно, что сами адреса ни один пользователь запомнить не сможет. Да и копировать их в какое-то другое место или создавать с ними текстовый документ тоже непрактично. А так можно сразу же найти нужную страницу или ресурс и перейти туда в одно нажатие кнопки мыши.
Именно для этого и нужно знать, как посмотреть историю в Internet Explorer. Теперь узнаем, где находится место хранения папок журнала (это может понадобиться при удалении истории).
Должен ли я включать «OS Optimized Defaults» в UEFI при двойной загрузке Windows и Ubuntu?
Я хочу использовать Windows 10 (64 бит) и Ubuntu 18 с двойной загрузкой на моей Thinkpad X380 Yoga. (Это мой первый шаг в направлении Linux и первый раз, когда я устанавливаю ОС самостоятельно)
Сначала установлена Windows 10 без каких-либо проблем. Затем я прочитал в руководстве ссылку , которую я должен был включить «OS Optimized Defaults» перед установкой окон. В моем случае «OS Optimized Defaults» был отключен. Я изменил «OS Optimized Defaults», который будет включен после установки Windows, и окна все еще загружаются.
Теперь я хочу установить Ubuntu 18.04 на неиспользуемый раздел.
Должен ли я включать или отключать опцию «Оптимизированные по умолчанию ОС»? Что означает «OS Optimized Defaults» на самом деле? Каковы плюсы и минусы двух вариантов.
В Ссылка есть объяснение для «Оптимизированных по умолчанию ОС», но я не знаю ничего о различии между BIOS и UEFI.
По googling я нашел старую статью, в которой говорится, что выбор неправильной опции для «OS Optimized Defaults» может привести к блокировке вашей системы. Это только испугало меня больше, чем помогло мне узнать, что такое «OS Optimized Defaults».
Для чего сохраняется история посещений
Собственно, если кто не знает, история посещений (или так называемый «Журнал») предназначена не только для сохранения URL-ссылок на сайты, на которые в то или иное время заходил пользователь. Сохранение в первую очередь предназначено для того, чтобы в любой момент можно было получить быстрый доступ к когда-то открытым Интернет-страницам. Ведь понятно, что сами адреса ни один пользователь запомнить не сможет. Да и копировать их в какое-то другое место или создавать с ними текстовый документ тоже непрактично. А так можно сразу же найти нужную страницу или ресурс и перейти туда в одно нажатие кнопки мыши.
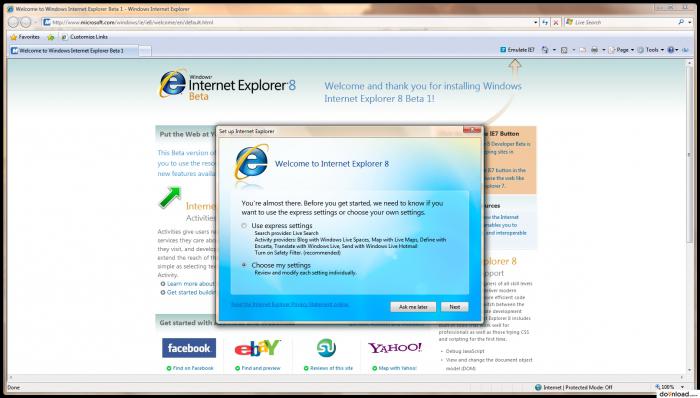
Именно для этого и нужно знать, как посмотреть историю в Internet Explorer. Теперь узнаем, где находится место хранения папок журнала (это может понадобиться при удалении истории).
Просмотр журнала посещения сайтов на компьютере
Для того чтобы узнать и посмотреть какие сайты посещались на компьютере
, необходимо зайти браузер и воспользоваться комбинацией клавиш Ctrl+H
.
Несмотря на то, что все браузеры разные, в комбинациях горячих клавиш они едины. Стандарты как ни как
Так что не важно, пользуетесь ли вы Оперой, Google Хромом, Яндекс браузером, Mozilla Firefox, или Internet Explorer, этот метод будет работать
Если по какой-либо причине вы не можете нажать Ctrl+H. Ну, допустим, вы выколупывали кетчуп из-под клавиатуры и случайно выбили клавишу «H». Ну, может же такое случиться, теоретически? То вам следует зайти в настройки своего браузера и нажать «История».
Скриншот из Google Chrome:
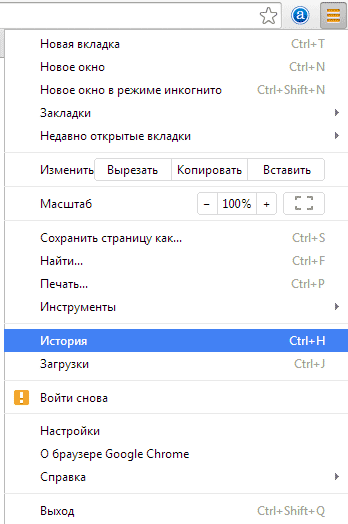
В Opera, Firefox, Яндекс браузере, вам следует поступить по аналогии. В некоторых случаях возможен вариант пункта «Журнал»
, вместо «История»
.
Как удалить историю в браузере Firefox
В браузере Mozilla Firefox можно удалить сведения о посещенных сайтах двумя методами: полное удаление записей о посещениях, или очистка истории от отдельных страниц сайтов.
Чтобы удалить отдельные записи из истории в Фаерфокс, необходимо сделать следующее:
- Нажмите на кнопку с тремя полосками «Открыть меню».
- В контекстном меню сначала нажмите на пункт «Библиотека», а в следующем окне меню на «Журнал».
- В меню «Журнал», в разделе «Недавняя история» отображен список посещенных сайтов.
- Щелкните правой кнопкой мыши по отдельной записи, а в контекстном меню нажмите на пункт «Удалить страницу».
Для удаления всех сайтов из истории в Mozilla Firefox, потребуется выполнить некоторые действия:
- Войдите в настройки браузера.
- Откройте вкладку «Приватность и защита».
- Прокрутите до опции «История».
- Нажмите на кнопку «Удалить историю…».
- Во всплывшем окне необходимо выбрать подходящий период времени:
- За сегодня.
- За последний час.
- За последние два часа.
- За последние четыре часа.
- За всё время.
- В параметре «Историю» отметьте нужные пункты, а затем нажмите на кнопку «ОК».
Браузер Chrome
Логотип Chrome
Но настоящим прорывом стал запуск браузера от поисковика Google, до этого финансово поддерживающего проект Mozilla, под предсказуемым названием Google Chrome. Правда, поначалу компания отказывалась вступать в «войну браузеров», длившуюся к тому времени уже более 10 лет, и только «наращивала мышцы». Ситуация изменилась, когда к работе привлекли разработчиков Mozilla Firefox и создали первую версию нового браузера. Практически с первых бета-версий, опробованных осенью — зимой 2008 года, стало ясно, что создатели Chrome всерьёз и надолго застолбили себе «место под солнцем».
Поиск и сортировка истории
События в журнале отсортированы по дате. Разрешается делать выборку по дням, неделям, месяцам. Можно узнавать о посещаемых сайтах месяц назад либо год. Всё что требуется, выбрать нужный пункт. На этом преимущества «Эксплорера» не заканчиваются, он предоставляет возможность узнать дату просмотра страницы по названию. Отдельно отображаются наиболее посещаемые сайты.
Важно! В журнале удобно работать, поскольку предусмотрено разделение по дням, неделям. Выбрав точную дату, можно увидеть полностью перечень сайтов
К сожалению, значки страниц, как в поисковых системах, отсутствуют. Дополнительно смущает тот факт, что название не полностью видно. Чтобы изменить ситуацию, необходимо расширить активную область. Для этого курсор подводится к краю страницы до появления стрелки
Выбрав точную дату, можно увидеть полностью перечень сайтов. К сожалению, значки страниц, как в поисковых системах, отсутствуют. Дополнительно смущает тот факт, что название не полностью видно. Чтобы изменить ситуацию, необходимо расширить активную область. Для этого курсор подводится к краю страницы до появления стрелки.
Далее зажимается левая кнопка мышки, что позволит отодвинуть правую сторону активной области. Так как ссылки отображаются в полной мере, видны названия страниц. Просмотр по сайту работает следующим образом: в верхней области экрана показывается главная страница браузера, а также компьютер. Далее идет список страниц, начиная с самых посещаемых точек.
Если на сайте вызвать контекстное меню правой кнопкой мыши, отобразятся такие вкладки:
- открытие в новом окне;
- добавление в «избранное»;
- копирование;
- удаление;
- свойства.
В общих свойствах страницы отображается ярлык, тип, адрес в интернете, последнее посещение, количество входов. Фильтрами можно пользоваться с помощью колесика мыши. Для этого производится выделение поисковой области.
Важно! Когда надпись берется в прямоугольник, разрешается вращать колёсиком. Для удобства действует поиск сайта по названию
В журнале предусмотрено поле «найти», а в нижней области окна есть кнопки:
Чтобы отыскать сайт, вводится название, далее нажимается Enter. Система отлично понимает запрос на английском и русском языке. В окне «журнал» браузер предлагает включить рекомендуемые сайты. При нажатии кнопки выскакивает предупреждающее окно о нахождении web-сайтов. Служба браузера учитывает все сведения журнала, пытается ознакомить пользователя с заявлением о конфиденциальности.
Чтобы просмотреть рекомендуемые сайты, нажимается кнопка «да». Далее происходит переход на новую страницу. При запросе браузер, конечно же, предложит сделать его программой по умолчанию. На сайте Ieonline.microsoft.com можно ознакомиться с дополнительными сведениями по использованию журнала.
Сообщается о предложениях браузера, необходимо следовать рекомендациям. Когда пользователь посещает много сайтов, IE показывает множество страниц, которые он считает актуальными. При повторном нажатии на кнопку рекомендуемые сайты не отображаются.
Что такое диетология
Как удалить историю посещения сайтов
Если вы не в восторге от того, что кто-то может подобным способом вторгаться в вашу личную жизнь, то можно принять меры – удалить историю посещения сайтов
из журнала посещения в браузере
.
Для того чтобы сделать это, необходимо зайти в журнал посещений (Ctrl+H) и нажать «Очистить историю посещений»
.
Во всплывшем окне следует выбрать время, за которое нужно очистить, а так же указать элементы:
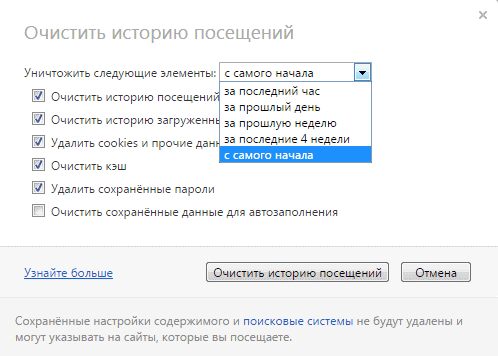
Как очистить историю посещений в Internet Explorer
Для того, чтобы очистить историю посещений сайтов в IE
, нужно зайти в настройки и нажать «Свойства браузера»
.
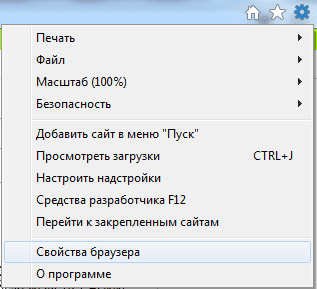
Во вкладке «Общие»
найдите «Удалить…»
.
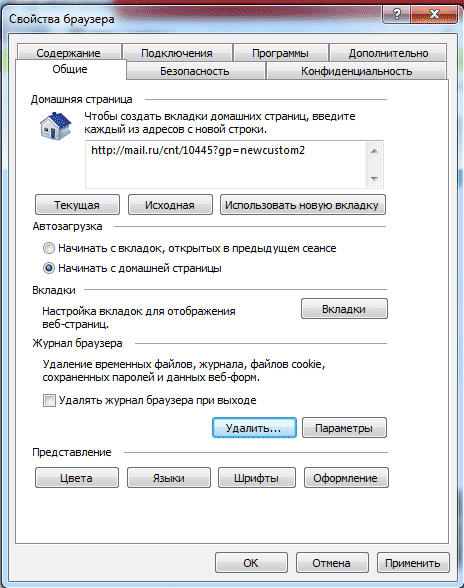
Подтвердите операцию, повторным нажатием кнопки «Удалить»
в открывшемся окне.
Надеюсь, данная статья помогла вам разобраться с просмотром истории посещений, а так же с очисткой журнала.
«советов для упрощения нашей виртуальной жизни». В этой статье речь пойдет о том, как и где можно найти историю в обозревателе Internet Explorer
.
Наша повседневная онлайн жизнь проходит в постоянном поиске необходимой нам информации в интернете, будь то подходящее кафе, чтобы провести вечер, или же киноновинки для просмотра в кинозале, а быть может и спутница или спутник для устроения личной жизни.
Так или иначе, всю та информация, что мы видим на экране наших устройств, сохраняется в журнале обозревателя, проще говоря, в багаже нашего . И если ее не удалять и не чистить, она может немного подпортить и усложнить наш «серфинг», для этого необходимо найти, открыть и проверить, и если хотите очистить историю в Internet Explorer
.
Браузер Яндекс
Логотип Яндекс
Пример поисковика, разработавшего собственный браузер, оказался заразительным. 1 октября 2012 года Яндекс представил собственный браузер, в который были интегрированы многочисленные сервисы — почта, облачное хранилище файлов, поиск в интернете, переводчик языков. Adobe Flash Player был использован в качестве встроенного проигрывателя для просмотра видео файлов. Доля браузера от Яндекс незначительна, и в основном увеличивается за счёт русскоязычного сегмента на территории стран СНГ.
«Война браузеров» продолжается. Последние обвинения, звучащие от Windows в сторону Google, связаны с нарушением приватности при «сёрфинге», браузер Chrome «помогает» пользователю найти нужную информацию, исходя из его прошлых запросов. А также есть опасения, что широкое распространение лишь одного браузера приведёт к монополизации рынка. Повлечёт застой и плохую поддержку сайтами менее популярных браузеров.
Какие продукты поднимают гемоглобин – список самых эффективных
Особенности настройки точки доступа для разных версий iPhone
Разные версии айфона имеют свои особенности в настраивании hotspot.
iPhone 4 и 4s
Как же включить точку доступа на Айфоне 4? Инструкция:
- Открыть «Настройки» и выбрать «Основные».
- Выбрать «Сеть».
- Нажать «Личная точка доступа».
- Сдвинуть рычаг включения.
- Выбрать «Включить Wi-Fi и Bluetooth».
iPhone 5 и 5s
Инструкция:
- Посетить «Настройки».
- Выбрать «Сотовая связь».
- Запустить функцию «Режим модема».
- Включить функцию «Bluetooth», если потребуется.
iPhone 7
Чтобы активировать функцию на Айфоне 7 (7 plus), потребуется:
- Кликнуть «Настройки», затем — «Сотовая связь».
- Щелкнуть «Параметры данных», потом -«Сотовая сеть передачи данных».
- Пролистать вниз страницы до настроек режима модема.
- Ввести в строку «APN» данные, которые пришлет оператор.
После введения полученных данных нужно:
- Вернуться в меню настроек.
- Найти функцию «Режим модема», которая должна появиться и включаться.
- При неудачном выполнении перезагрузить устройство, повторить процедуру заново.
iPhone 8
Инструкция:
- Посетить «Настройки».
- Выбрать «Сотовая связь».
- Найти в нем «Передача данных».
- Войти во вкладку «Режим модема», где появится APN, пользовательское имя и пароль для раздачи сотовых данных.
Просмотр журнала посещения сайтов на компьютере
Для того чтобы узнать и посмотреть какие сайты посещались на компьютере
, необходимо зайти браузер и воспользоваться комбинацией клавиш Ctrl+H
.
Несмотря на то, что все браузеры разные, в комбинациях горячих клавиш они едины. Стандарты как ни как
Так что не важно, пользуетесь ли вы Оперой, Google Хромом, Яндекс браузером, Mozilla Firefox, или Internet Explorer, этот метод будет работать
Если по какой-либо причине вы не можете нажать Ctrl+H. Ну, допустим, вы выколупывали кетчуп из-под клавиатуры и случайно выбили клавишу «H». Ну, может же такое случиться, теоретически? То вам следует зайти в настройки своего браузера и нажать «История».
Скриншот из Google Chrome:
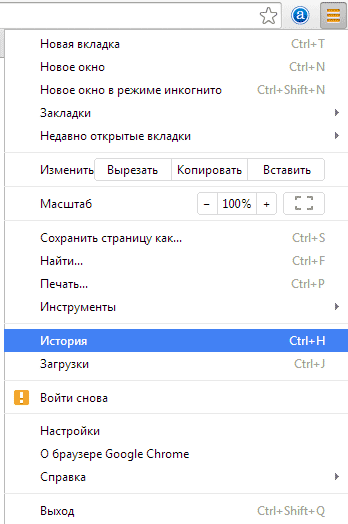
В Opera, Firefox, Яндекс браузере, вам следует поступить по аналогии. В некоторых случаях возможен вариант пункта «Журнал»
, вместо «История»
.
Создание Internet Explorer, или Как Билл Гейтс «проспал» Интернет
Д
аже гении иногда ошибаются. Так, собственно произошло и с : в начале 90-х он был твёрдо уверен в том, что Сеть так и останется уделом избранных. Сегодня это звучит диковато и даже смешно, но ход мыслей Гейтса можно понять: в ту давнюю пору ещё не был адаптирован под простого пользователя. Всё было слишком дорого, тяжеловесно и сложно для освоения. Руководствуясь соображениями о слабом потенциале Сети, Microsoft сконцентрировался на минимуме — создании онлайн-службы MSN, которая, по мнению руководства, должна была покрыть все нужды немногочисленных пользователей.
И
грянул 1995 год… И прозрели они. И поняли, как же они ошибались.
Ш
учу, конечно. Всё было не так пафосно, но суть передана верно — именно в 1995 году перед компанией Microsoft встала необходимость срочно пересмотреть свою стратегию. MSN, в которую были вложены колоссальные средства, не справлялась с ролью лидера. Билл Гейтс понимал, что им срочно нужен , который бы сумел, как минимум, стать популярным и удобным. Было принято решение о начале работы над IE.
Как посмотреть историю в различных браузерах
История обозревателя — список просмотренных сайтов, позволяющий перейти на любой из них.
Internet Explorer
История в Internet Explorer называется «Журнал», но суть та же самая. Открываем окна в следующей последовательности:
- «Вид».
- «Панели браузера».
-
«Журнал».
Также можно воспользоваться комбинацией клавиш Crtl+Shift+H, которая вызовет журнал напрямую.
Щёлкните правой кнопкой мыши по дате и выберите «удалить», чтобы очистить историю.
Удаление истории в «Интернет Эксплорере»проходит в несколько кликов
Microsof Edge
В Windows 10 на замену устаревшему «Интернет Эксплореру» пришёл новый Microsof Edge. Он является доработанной версией Explorer, и открытие истории в нём немного отличается:
- Нажимаем кнопку «Центр».
-
Нажимаем на значок часов.
То же самое можно сделать с помощью комбинации клавиш Ctrl+H.
Нажмите «Очистка всех журналов», чтобы удалить историю.
Для удаления всей историй целиком воспользуйтесь кнопкой «Очистка всех журналов»
«Яндекс.Браузер»
В ресурсе от «Яндекса» можно открыть историю с помощью двух клавиш Ctrl+H. Или же с помощью мышки:
- Открываем настройки «Яндекс.Браузера».
-
Переходим во вкладку истории.
Чтобы удалить историю, нажмите кнопку «Очистить историю».
Удаление истории посещений в «Яндекс.Браузере» не так сложно или долго
Также вы можете выбрать время, за которое нужно стереть историю.
В «Яндекс Браузере» вы можете выбрать время, за которое нужно очистить историю
Google Chrome
Посмотреть историю в «Гугл Хром» можно благодаря следующим шагам:
- Открываем настройки Google Chrome.
-
Переходим в историю.
Или нажимаем Ctrl+H, история откроется.
Чтобы очистить историю просмотров, нажмите «Очистить историю» или «Удалить выбранные элементы…», предварительно выделив нужные сайты.
Очищаем историю посещений в браузере «Гугл Хром»
Opera
Историю открытых сайтов в Opera можно просмотреть следующим образом:
- Нажмите на значок Opera, который открывает список настроек.
-
Выберите пункт «История».
Либо откройте историю с помощью сочетания клавиш Ctrl+H.
Очищение истории происходит с помощью нажатия «Удалить». Вы можете удалить всю историю сразу или же выборочно, отметив определённые ссылки.
В «Опере» можно осуществить выборочное удаление истории
Все известные браузеры на сегодняшний день хранят историю посещений, которую можно просматривать и редактировать. Чаще всего история открывается с помощью зажатия Ctrl+H либо вручную через настройки.








