Как поставить галочку в ворде и как убрать её из текста
Содержание:
- При оформлении списков
- Building VirtualBox
- Готовые тексты
- Что входит в состав копирайта
- Как поставить галочку в ворде? Вставка и горячие клавиши
- Виды галочек + использование
- Форматирование несколькими колонками
- Вопросы с закрытым набором вариантов
- Средства Windows
- Как работать с флажками в Word | Small Business
- Как поставить галочку в ворде
- Как поставить галочку в ворде в квадратике для написания схем?
При оформлении списков
Символ «галочка» зачастую используется при оформлении маркированных списков. Этим можно воспользоваться во время редактирования текстов.
Чтобы сделать список с галочками, необходимо:
- Выделить строки, которые будут подлежать изменениям.
- Зайти в пункт меню «Формат»-«Списки». Можно заменить переход кликом ПКМ + «Списки…».
- Открыть вкладку «Маркированный».
- В появившемся окне нажать по изображению списка с маркерами-галочками.
- Щелкнуть по OK в нижней части окошка.
Вот и все. Описанные действия приведут к созданию маркированного списка с галочками. Специальные символы для этого использовать не рекомендуется.
Building VirtualBox
- Change to the root directory and execute our configure script to setup your build environment:
cscript configure.vbs
If the script finds all the tools necessary, it will output two files: AutoConfig.kmk containing information where to find the tools on your system and env.bat, a batch file to setup your environment for building VirtualBox. You only have to execute this step once, unless something about your tools changes in which case you have to repeat the above step. Keep in mind that the script always overwrites the two generated files so you should not manually edit them.
- Change to the root directory of the sources and enter our build shell environment: env.bat.
- To manually override any tool or change Config.kmk settings, create LocalConfig.kmk in the root directory of the sources and place the setting there. See for an incomplete list of possible settings.
- To build a release package, type kmk. This produces the binaries in out\win.x86\release\bin (or out\win.amd64\release\bin on 64-bit hosts). If you want to build a debug version, enter kmk KBUILD_TYPE=debug.
- To create an .msi package, type `kmk packing’.
This step will fail for a 64-bit (amd64) target if the Guest Additions are part of the build process (which is the default, disable by adding VBOX_WITH_ADDITIONS= and VBOX_WITH_ADDITIONS_PACKING= to LocalConfig.kmk, see ). It will complain about a dependency to VBoxOGL* libraries in out\win.x86\release\bin\additions. In that case, create the 32-bit Guest Additions by executingkmk VBOX_ONLY_ADDITIONS=1 KBUILD_TARGET_ARCH=x86
After that, type kmk packing again and it should succeed.
Using Visual C++ 2010 Express
If you don’t have a Visual C++ license you can use Visual C++ 2010 Express. However, you will not be able to build any frontend because the VirtualBox COM API — which all the other front ends program against — requires the Active Template Library (ATL) to build, and unfortunately the express edition doesn’t include this (see ).
When doing the first build step, you have to add —with-VC-Express-Edition to the argument list:
cscript configure.vbs --with-VC-Express-Edition
Excluding certain features from building
Here is an incomplete list of settings which could be added to LocalConfig.kmk to prevent certain features from building / packing:
- VBOX_WITH_ADDITIONS=
- VBOX_WITH_ADDITIONS_PACKING=
- Don’t build + package the VirtualBox Guest Additions. If only VBOX_WITH_ADDITIONS= is specified then the Guest Additions are not built but the VBoxGuestAdditions.iso file is expected to be present in the ‘out\win.ARCH\release\bin\additions‘ directory.
- VBOX_ONLY_ADDITIONS=1
- Build the Guest Additions exclusively.
- VBOX_WITH_VALIDATIONKIT=
- Don’t build + package the VirtualBox validation kit. The validation kit is not part of the final .msi package anyway.
- VBOX_WITH_WEBSERVICES=
- Don’t build + package the webservices API server.
- VBOX_WITHOUT_HARDENING=1
-
Disable Windows hardening. Useful for testing. Do not use this setting for production builds! Without hardening the binaries are not signed and VirtualBox.exe can be started straight away from the out\…\bin directory (kmk packing + installation not required).
Please note that it’s still necessary to enablg to be able to start VMs as Windows refuses to load unsigned kernel drivers.
Setting up self signing (64-bit Windows, 32-bit Windows 10)
Setting up test signing will allow to build signed binaries to make Windows happy. To use the test-signed binaries, the target machine has to run in test signing mode and the test certificate has to be installed on the target machine.
Part 1: creating and installing the test certificate
- Launch an elevated command line shell (Vista and later).
- makecert.exe -r -pe -ss my -eku 1.3.6.1.5.5.7.3.3 -n "CN=MyTestCertificate" mytestcert.cer
- certmgr.exe -add mytestcert.cer -s -r localMachine root
- Start certmgr.exe and check that «MyTestCertificate» is listed both under «Personal» and «Trusted Root Certification Authorities».If you have a self-signed certificate installed and upgrade to Windows 10 it might happen that the certificate is still listed under «Trusted Root Certification Authorities» but not under «Personal» anymore. In that case, remove the old certificate using certmgr.msc and create a new certificate (see above) and install it.
- Keep the mytestcert.cer file in a safe place.
Part 2: configuring the system to run test signed code (Vista and later)
- Launch an elevated command line shell (Vista and later).
- Run Bcdedit.exe -set TESTSIGNING ON on an elevated cmd.exe prompt.
- certmgr.exe -add mytestcert.cer -s -r localMachine root
- certmgr.exe -add mytestcert.cer -s -r localMachine trustedpublisher
- Reboot.
- Vista and later: «Test Mode» will appear in all four corners of the desktop and «Microsoft (R) Windows (R) (Build 6000)» will appear on the top. Windows 7 and later: «Test Mode<CR>Windows 7<CR>Build 7600» or equivalent will appear in the lower right corner.
Part 3: building VirtualBox with signing enabled
- If you called the certificate something other than MyTestCertificate you’ll have make the appropriate overrides in LocalConfig.kmk. See the Code Signing section of Config.kmk for what can be overridden.
- Add VBOX_SIGNING_MODE=test to LocalConfig.kmk.
- Build (incremental is sufficient).
Готовые тексты
Что еще предлагается пользователям? К примеру, можно воспользоваться готовыми текстовыми документами со специальными символами. В этом случае юзер просто копирует выбранный символ из одного файла, а затем вставляет его в другой.

Делается это таким образом:
- Отыскать в Сети или у себя на компьютере текстовый документ, в котором есть галочки.
- Выделить соответствующий элемент. Скажем, при помощи курсора мышки.
- Зажать Ctrl + C или ПКМ + «Копировать».
- Повторить последний шаг предыдущей инструкции.
Подобный подход к решению поставленной задачи встречается не слишком часто. Отыскать текст, в котором уже есть специальные символы, не так просто. Поэтому изучим еще несколько простых методов реализации задумки в жизнь.
Что входит в состав копирайта
Как поставить галочку в ворде? Вставка и горячие клавиши
Если вы пользуйтесь Word документом и вам требуется поставить галочку в тексте, либо начать перечисление с применением этой самой галочки, вы, безусловно, будете задаваться вопросом, как сделать галочку в Ворде. В данной статье, мы попробуем подробно разобраться в данном вопросе и дать наиболее точные ответы на него.
Стоит отметить, что если вам необходимо часто ее использовать, то всегда имеется возможность установить определенную комбинацию горячих клавиш, чтобы выполнять данное действия быстро.
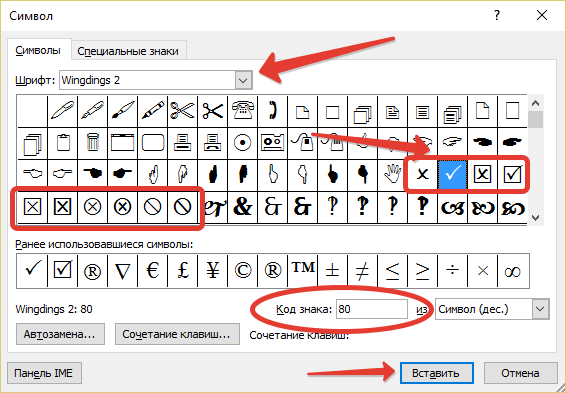
Вставка при помощи символов
Давайте приведем небольшой пример. У вас имеется определенная анкета, где необходимо отмечать необходимо определенными символами. Самым распространенным из них, безусловно, является галочка.
Прежде всего, вам потребуется установить курсор в необходимое место. После этого от вас потребуется перейти во вкладку, далее символы и нажать на нужную кнопку. После откроется окно, где нужно будет выбрать другие символы.
Далее откроется еще одно. После этого вам потребуется в меню шрифт, выбрать wingdings. После этого необходимо будет немного опуститься вниз, где вы сможете отыскать галочку. Нажмите на иконку с галочкой, а затем на кнопку вставить. Для того чтобы полностью закрыть окно, вам потребуется нажать на кнопку отмены.
После проделанных манипуляций необходимый для вас символ будет доступен в листе.
Как сделать галочки, применяя горячие клавиши?
В том случае, если вам потребуется установить в вашем тексте сразу несколько галочек, то вам, безусловно, будет неудобно выполнять предыдущую процедуру. На это может потребоваться достаточно много времени, но выход есть!
В специальном окне символ, в поле код знака, для каждого имеется свое значение. В том случае, если вы зажмете ALT, а затем переберете цифры, то обязательно отыщите нужное значение.
Если требуется выделить птичку, то здесь применим код 252. Для этого вам потребуется просто установить курсив в нужное место, затем нажать на ALT и набрать 252. Кроме этого, имеется возможность самостоятельно выбрать сочетание клавиш.
После всего этого нажмите назначить.
Вот таким достаточно простым и удобным способом, у вас будет возможность устанавливать галочки в тексте. Теперь вы знайте, ответ на вопрос, как поставить галочку в Word, без особых проблем.
Виды галочек + использование
Значок галочка (птичка, галка) – это специальный значок, который часто используется для описания подтверждения чего-либо.
Может встречаться в оформлении перечислений или подчеркиваний мысли. Прочитав следующие инструкции, найти и использовать символ вы сможете самостоятельно.
Самый простой вариант – это копирование объекта с этой статьи. Существует несколько видов значка:
Если вам понадобилась галка для использования в одном предложении или фразе, просто скопируйте понравившийся элемент с помощью его выделения и сочетания клавиш CTRL
и C
на клавиатуре.
Чтобы набрать птичку на клавиатуре самостоятельно, необходимо использовать кодировку Unicode. Наберите букву U
и +
. Затем нужно набрать код значка.
Цифровые обозначения для разных видов галочек бывают следующими: 2713
(обычный знак), 2714
(полужирный шрифт), 2705
(галочка в квадрате выделенная), 2611
(в квадрате обычная).
Если комбинация U
+2713
или другая не превращается автоматически в галочку, скорее всего, в документе не настроено автоматическое распознавание символов Юникода или вы вводите код неправильно.
В текст сразу будет преображаться в нужный знак, поэтому вы можете смело набирать его в сообщениях и разных постах.
Форматирование несколькими колонками
В случае, если вопросы и ответы содержат очень небольшое количество текста, либо небольшие картинки, может быть выгодно разместить их в несколько колонок. Под словом «несколько» обычно подразумеваются две штуки, т.к. большее количество при вертикальном размещении листа уже достаточно тесно смотрится. При горизонтальной ориентации листа можно задействовать до 3 колонок в обычном опроснике и большее количество в нестандартном.
Есть два основных способа размещения текста в две колонки. Начнём, пожалуй, с наиболее очевидного.
Перейдите на вкладку ленты Разметка страницы и в раскрывающемся списке Колонки выберите Две равной ширины (см. рисунок 22).
Рисунок 22 – Выбираем форматирование текста в две колонки равной ширины
В качестве дополнительного форматирования можно уменьшить поля как страницы целиком, так и колонок в отдельности.
Как видите, результат достигается буквально несколькими щелчками мыши, но он может быть не очень качественным. Посмотрите, например, на рисунок 23. Вопрос № 6 был разбит на две колонки и его читаемость хоть и незначительно, но снизилась.
Даже если текст выровнять при помощи знаков абзаца (т.е. путём нажатия на клавишу <Enter>), всё равно возможно появление несогласованных по высоте заданий (как, например, сейчас на рисунке 23 вопросы № 2 и 7, 3 и 8). Их также можно выровнять по абзацам, но при дальнейшей корректировке вопросника опять может появиться высотное рассогласование. Другой негативный момент использования такого двухколоночного режима заключается в том, что текст заголовков и пояснений, который по идее должен располагаться по всей ширине листа, также будет помещён в колонки.
Избежать большей части данных «порогов» можно с помощью небольшой хитрости. Выберите вставку таблицы в соответствующем меню. Несмотря на то, что логика подсказывает использовать два столбца, я рекомендую всё-таки выбирать три. Строк – вдвое меньше, чем должно быть вопросов. Почему три? Дело в том, что если вы выбираете два столбца, то в дальнейшем сможете лишь передвинуть границу между ними, но не изменить его толщину. Средняя же колонка будет играть роль разделителя с изменяемой шириной. В двухколоночном режиме также можно поуправлять отступом с правого края, но мне это видится более муторным, чем управление «буферным» столбцом.
К формированию табличной разметки следует прибегать после того как текст вопросов, заголовков и различных комментариев по большей части уже составлен, т.к. в ином случае могут возникнуть проблемы куда более серьёзные, чем при колоночной вёрстке (например, якобы непоследовательная нумерация вопросов).
Суть данного подхода заключается в том, что каждый отдельный вопрос располагается в собственной ячейке таблицы. При этом согласование текстовых фрагментов по высоте выполняется «автоматически». По окончании работы остаётся только спрятать границы, выбрав соответствующую кнопку на вкладке Главная (см. рисунок 24). При этом текст по-прежнему сохраняет свои «табличные» свойства – вы можете влиять, например, на ширину столбцов, добавлять новые строки и т.д.
Вопросы с закрытым набором вариантов
Закрытый набор вариантов предполагает выбор одного или нескольких вариантов ответа из предложенного списка. Часто приходится видеть в этом случае простой маркированный список, который программа включает по умолчанию, но выглядит он не очень красиво (см. рисунок 1).
Рисунок 1 – Маркированный список с оформлением по умолчанию
Чтобы придать списку более презентабельный вид и немного увеличить удобство его использования, поменяем чёрные кружки на клетки, в которые можно поставить крестик или флажок («галочку»). Удобство здесь состоит в том, что не нужно обводить или подчёркивать длинные фразы.
Для того, чтобы список отображался в таком виде, нужно выделить варианты ответов и в раскрывающемся меню создания маркированного списка выбрать пункт Определить новый маркер (см. рисунок 2).
Откроется диалоговое окно определения нового маркера (см. рисунок 3).
Рисунок 3 – Окно определения нового маркера
Чтобы выбрать новый знак маркера, щёлкните кнопку Символ. Ещё одно диалоговое окно (см. рисунок 4) предлагает большое количество вариантов, но не спешите выбирать прямоугольник из набора по умолчанию.
Более подходящий нам вариант – большой квадрат. И найти его можно в наборе шрифта Wingdings 2 (см. рисунок 5). Этот шрифт имеется на каждом компьютере, где установлены Windows и Office.
Нажав кнопку ОК в обоих диалоговых окнах, вы получите изменённый вид маркеров списка (см. рисунок 6).
Рисунок 6 – Список, маркированный квадратами
Не снимая выделения с вариантов ответа, вы также можете изменить взаимное расположение элементов, передвигая элементы, расставленные по линейке (см. рисунок 7).
Рисунок 7 – Приблизив клетки к тексту, мы немного улучшаем эргономику
Если вы думаете, что теперь для каждого вопроса придётся проводить подобную операцию, то ошибаетесь.
Во-первых, при дальнейшей работе со списком, Word 2010 автоматически использует последний задействованный стиль. Нажмите клавишу <Enter> после четвёртого варианта ответа, и вы увидите, что продолжается список, маркированный квадратами. Если это не то, что вам нужно, используйте клавишу <Backspace> для перехода на более высокий уровень списка. При следующем нажатии на <Enter> мы получим вопрос номер 3. Перейти к вложенному списку поможет клавиша <Tab>.
Наверное, такое чрезмерно подробное описание больше запутывает, чем объясняет, поэтому просто взгляните на рисунок 8. Курсор ввода стоит на последней строке. Если сейчас нажать <Backspace>, то квадрат превратится в тройку. Если затем нажать <Tab>, то снова появится квадрат.
Рисунок 8 – Быстро формируем список
Во-вторых, Word 2010 запоминает использованные вами символы-маркеры и в дальнейшем предлагает их уже непосредственно в раскрывающемся меню (см. рисунок 9).
Наш квадрат имеется в Последних использованных маркерах, в Маркерах документа и в Библиотеке маркеров. Таким образом, вы сможете получить к нему доступ не только из текущего документа, но и при работе над новым.
Вы также можете давать небольшую подсказку тестируемым (опрашиваемым), используя разные маркеры для вопросов с одним правильным ответом и с несколькими (см. рисунок 10).
Рисунок 10 – Подсказка с использованием маркеров разного вида
Здесь обыгрывается использование элементов управления компьютерно-программного интерфейса, где флажок (точнее – пустой квадрат для него) предполагает один или несколько правильных вариантов ответа, а радиокнопка – только один верный ответ
Но относитесь к такому оформлению с осторожностью – не все люди знакомы с программным интерфейсом. Да и для остальных лучше сделать в начале тестирования небольшое пояснение
Кстати, сам крупный кружок также можно найти в наборе шрифта Wingdings 2.
Средства Windows
Символ «галочка» на клавиатуре отсутствует. И данная ситуация доставляет немало хлопот. Тем не менее напечатать соответствующий специальный знак можно. Как это сделать?
Первый совет – использование службы Windows под названием «Таблица символов». Здесь пользователь может отыскать все возможные специальные знаки, скопировать их и вставить в свой текст.
Делается это таким образом:
- Открыть «Пуск».
- Найти в меню приложений «Таблицу символов». К примеру, через строку поиска.
- Открыть соответствующую службу.
- Переключить шрифт на Wingdings.
- Пролистать появившийся список до самого конца. Там будут расположены разные галочки – обычная и в квадрате.
- Кликнуть по иконке с соответствующим символом, а затем нажать на кнопку «Выбрать».
- Щелкнуть по «Копировать».
- Открыть свой текст и нажать ПКМ + «Вставить» или воспользоваться сочетанием клавиш Ctrl + V.
Символ «галочка» будет вставлен в текстовый документ. Такой прием пользуется огромным спросом, с его помощью можно печатать любые специальные знаки.
Как работать с флажками в Word | Small Business
Стивен Мелендес Обновлено 5 августа 2018 г.
Если вы создаете форму для заполнения, вы можете включить флажки, чтобы кто-то мог проверить, что они согласны или прочитали определенные части документа , Вы также можете создать документ, в некоторых местах в тексте которого будет стоять галочка. Вы можете сделать и то, и другое с помощью Microsoft Word, популярного текстового редактора.
Создание контрольного списка в Word
Если вы хотите создать действительный контрольный список в Word, вы можете настроить типизированный список так, чтобы отдельные записи были отмечены установленными или снятыми флажками. Это может быть полезно, если вы хотите распечатать контрольный список, который нужно заполнить бумагой.
Для этого введите элементы списка, выберите их с помощью мыши и затем щелкните вкладку «Главная» в меню Word. Затем щелкните раскрывающийся список «Маркеры» и посмотрите, есть ли нужный флажок в списке доступных маркеров.Если это так, выберите его.
В противном случае вы можете добавить дополнительные параметры маркера, щелкнув «Определить новый маркер» в раскрывающемся меню. Оттуда нажмите «Символ» и найдите соответствующий флажок. Выберите его и нажмите «ОК». Вы вернетесь в раскрывающееся меню маркера, где сможете установить флажок.
Вставить флажок в Word
Если вы просто хотите иногда вставлять флажок или флажок в Word, вы также можете сделать это, не создавая полный отформатированный контрольный список.
Для этого щелкните место в файле, куда вы хотите вставить галочку, флажок или другой символ. Затем щелкните вкладку «Вставка» в меню Word и нажмите «Символ». Если вы видите нужный символ, щелкните его. В противном случае нажмите «Дополнительные символы», чтобы открыть меню дополнительных символов и шрифтов на выбор. Когда вы видите флажок, флажок или другой символ, который соответствует вашим потребностям, дважды щелкните его, чтобы вставить в файл в нужном месте. Если вы хотите переместить или скопировать его, вы можете скопировать, вырезать или вставить его как обычный текст.
Использование автозамены для символов
Если есть символ, который вы часто вставляете, и вы не хотите тратить время на переход в меню символов или копирование и вставку по всему документу, вы можете настроить функцию автозамены Word на автоматически заменяет имя символа самим символом.
Для этого щелкните вкладку «Вставить» в меню Word и нажмите «Символ». Выберите нужный символ и нажмите «Автозамена». В поле «Заменить» введите слово или фразу, которую вы хотите заменить символом, затем нажмите «Добавить» и «ОК».»Вы можете захотеть использовать запоминающееся слово, которого нет на вашем языке, например» chkmrk «для символа галочки, чтобы вы могли ввести его без путаницы и не мешая использовать фактические слова, которые вам не нужны заменяется символами
Затем, когда вы вводите слово в документе, оно автоматически заменяется символом
Как поставить галочку в ворде
Символ галочки ставят в документ Ворда обычно для большей наглядности, чтобы документ выглядел профессионально оформленным. К примеру, вы решили сделать в Ворде список дел, и сразу отметить те пункты, которые вы уже выполнили. В этом руководстве вы узнаете, как несколькими способами научиться вставлять галочку (в квадрадратике и без) в Ворде.
Как поставить галочку в Ворде в квадратике, используя «Символы»
Этот процесс мы выполним в три шага.
Шаг 1. Переходим на вкладку «Вставить» — далее «Символ» — «Другие символы…»
Шаг 2. В появившемся окне выставляем шрифт «Wingdings 2» и находим во всем этом разнообразии символов нужные нам значки: галочка или галочка в квадрате.
Шаг 3. Надеюсь курсор у вас стоит в нужном месте документа. Нажимаем кнопку «Вставить» и нужный вам знак появится в документе.
Как сделать галочку в Ворде, используя горячие клавиши
Шаг 1. Давайте вернемся к окну «Символы», где у вас обязательно должен быть выбран шрифт «Wingdings 2», иначе как вы вставите галочку в Ворде?
Шаг 2. Найдите нужный вам значок и в этот раз обратите свое внимание на «Код знака». К примеру, для значка «галочка» этот код равен 80. Шаг 3. Закройте окно «Символы», поставьте курсор в нужном месте документа Word
А теперь зажмите и держите клавишу Alt на цифровом блоке клавиатуре и на наберите код символа (например, Alt + 80). После того как вы отпустите клавишу Alt, у вам появится символ, код которого бы набрали
Шаг 3. Закройте окно «Символы», поставьте курсор в нужном месте документа Word. А теперь зажмите и держите клавишу Alt на цифровом блоке клавиатуре и на наберите код символа (например, Alt + 80). После того как вы отпустите клавишу Alt, у вам появится символ, код которого бы набрали.
Как видите, ставить галочки в Ворде совсем не сложное занятие.
Как поставить галочку в Ворде Ссылка на основную публикацию
Ставим галочку в Ворде стандартными средствами программы
Microsoft Word — популярный текстовый редактор, предназначенный для создания, просмотра и изменения текстовых файлов, который постоянно развивается от версии к версии, получая дополнительный функционал (интерфейс становится более простым, расширяются технические возможности редактора).
Помимо текста в Microsoft Word можно работать с таблицами, рисунками, диаграммами и маркировочными списками, с помощью которых есть возможность сделать акцент на важной информации
Маркировочные списки
Для того чтобы поставить галочку в Ворде, пометив пункты в списке с помощью маркировочного списка, необходимо:
- Открыть вкладку «»;
- Найти кнопку «Маркеры» и нажать стрелочку рядом с ней;
- Выбрать маркер-галочку из открывшегося списка.
При переносе строки клавишей «Enter» маркер автоматически будет поставлен в начале следующего пункта.
Символы
Чтобы поставить галочку в любом месте набранного текста, нужно использовать подходящий символ. Чтобы выбрать символ-галочку, необходимо:
- Открыть вкладку «Вставка»;
- Нажать кнопку «Символ»;
- Выбрать пункт «Другие символы»;
- В графе «Шрифт» выбрать «Wingdings»;
- Найти галочку в открывшемся списке и нажать на неё.
Комбинации клавиш
Набор символа комбинациями клавиш существенно экономит время. Зажав копку «Alt» и набрав на цифровой клавиатуре соответствующий код, можно добавить в текст:
- Галочку — Alt+10003 — ✓;
- Жирную галочку — Alt+10004 — ;
- Квадратик с галочкой — Alt+9745 — .
Шаблоны
При повышенных требованиях к оформлению текста необходимо полное соответствие каждого символа. Галочки должны стилистически подходить выбранному шрифту. Для каждого популярного шрифта профессионалами нарисованы и сохранены в формате .eps свои галочки, скачать которые можно бесплатно. Например, чтобы поставить Calibri-галочку, нужно:
- Перейти на страницу, содержащую шаблоны галочек (artgorbunov.ru/projects/galochki/)
- Найти шрифт «Calibri»;
- Нажать на активную ссылку «Calibri» — скачивание произойдёт автоматически;
- Открыть файл с текстом;
- Перейти во вкладку «Вставка»;
- Нажать кнопку «Рисунок»;
- Найти скачанный файл и дважды кликнуть по нему;
- Вставленную картинку уменьшить или увеличить до соответствующих размеров.
Как поставить галочку в ворде в квадратике для написания схем?
Всем привет! Наверняка вы часто работаете в текстовом редакторе Microsoft Word, и вам бывает необходимо сделать определенные маркеры, но вы даже не подозреваете, как они делаются. Особенно часто меня спрашивают про то, как поставить галочку в ворде в квадратике. Такая функция будет полезна для многих. Кроме того, благодаря ей, вы сможете пользоваться и другими маркерами. Так что, поехали!
Ставим галочку в квадратике для маркированного списка
Вообще, очень замечательно, что в ворде есть встроенная функция, благодаря которой нам не придется ничего копировать из вне или рисовать всё самому.
- Для этого вам надо будет войти во вкладку «Главная», если вдруг по какой-то причине вы из нее вышли. После этого ищем блок «Абзац» и жмем на значок маркированного списка. Точнее не на сам значок, а на стрелочку рядом с ним.
- В выпадающем меню найдите пункт «Определить новый маркер», так как из имеющихся здесь нам ничего не подходит.
- Теперь жмем на кнопку «Символ» и попадаем в специальную таблицу, где нам и нужно будет найти нашу галочку в квадратике. Но скорее всего у вас это не получится. Дело в том, что у каждого шрифта есть свой набор знаков, который недоступен другим.
- Чтобы найти нужный нам знак, необходимо выбрать шрифт Wingdings. Его можно выбрать прямо в таблице в соответствующем разделе, либо же изменить в документе, где обычно вы его меняете.
- Поменяли? Теперь смотрите сами. Практически в самом конце есть искомый нами знак. Он находится под номером 254, но я думаю, что вы и так его найдете.
Теперь вам осталось лишь нажать ОК, после чего ваш маркированный список будет разделяться таким вот интересными значками с галочками.
Альтернативный способ для вставки в тексте
Рассмотрим другой способ, так как то, что мы рассматривали ранее, нам надо только лишь для создания маркированных списков. Но если вы хотите вставить квадратик в сам текст, то читаем дальше. Сделать это абсолютно просто. Если вы помните, то мы уже пользовались этим способом, когда нам нужно было поставить ударение в ворде.
- Выбираем меню «Вставка» в ленте и с правой стороны ищем пункт «Символ», рядом с которым написана греческая буква Омега, после чего ищем пункт «Другие символы».
- Теперь нам открывается такая же табличка, что и в предыдущем примере. Делаем все точно также, как делали и раньше, т.е. выбираем шрифт Wingdings и ищем 254-й значок, после чего жмем «ОК».
Теперь нужный нам значок будет стоять в самом тексте, если вам это необходимо. Такие вещи могут вам пригодиться, если вам профессионально необходимо оформить документ, или быть может вам надо сделать некое подобие анкеты и т.д.
И еще, если вы воспользовались им хотя бы раз, то вам не нужно будет заново идти в таблицу, если он вам понадобится снова. Достаточно будет зайти в «Символ» и значок уже будет отображен в недавно использованных. Очень удобно.
Запись макроса
Это просто нереально удобный способ для быстрого вызова этой функции. Вы можете один раз записать последовательность, как экшен в фотошопе, после чего вам достаточно будет нажать всего лишь одну кнопочку, чтобы данный символ появился. Давайте посмотрим, как это делается.
- Идем в меню «Вид» и там ищем пункт «Макросы». Жмите на него и выбирайте «Записать макрос».
- В открывшемся окошке задайте какое-либо имя на ваш выбор, после чего назначьте все это дело кнопке.
- Далее, во вновь открывшемся окне выбираем макрос с нашим названием, после чего нажимаем на кнопку «Добавить». Он должен будет переместиться в правый столбец. После этого смело жмем ОК.
- Как видите, теперь курсор вашей мышки превратился в аудиокассету (надеюсь, вы еще помните, что это такое). Это значит, что запись пошла. Поэтому нам нужно проделать то, что мы делали в первом или втором случае, в зависимости от того, чего вы хотите (Список или вставку в тексте). Как только галочка в квадратике появилась в документе, снова идем в «Вид» — «Макросы», только на сей раз жмем «Остановить запись».
В принципе все. Теперь, если вы заметили, у вас в самом верхнем меню появилась новая кнопочка. И в любой момент, когда вам понадобится наш знак, то просто достаточно будет на нее нажать и все. Больше никуда заходить не нужно. Здорово, правда?








