Как установить gif на рабочий стол windows 7
Содержание:
- Как установить живые обои при помощи встроенных средств
- Navigation menu
- DeskScapes
- Программы для работы с Gif картинками
- Компоненты, включенные в VMM 2019 и представленные в VMM 1807Features included in VMM 2019 — introduced in VMM 1807
- БезопасностьSecurity
- Как поставить гифку на экран блокировки Андроид
- Как правильно ставить живые обои
- Что такое живые обои
- Что такое живые и анимированные обои
- Живые обои для Windows 10
- Могу ли я установить GIF в качестве фона моего ПК?
- Что такое живые обои
- Установить с помощью DisplayFusion
- Как установить обои на айфон iOS
- Visual configuration
- Как поставить живые обои на Айфон через Настройки
- Как поставить на рабочий стол анимацию
- Gif Screen Recorder анимация из записи действий пользователя
- Подсказка для пользователей Windows XP
- Способ 1: Easy GIF Animator
- Способ 1: Системные средства
- Вы делаете свои собственные обои GIF?
- Бонус: Где найти готовые гифки
- Как создавать гифки, можно ли их создать из фоток
- Как установить живые видео обои
Как установить живые обои при помощи встроенных средств
В большинстве смартфонов ранних версий стандартные средства для установки живых обоев отсутствуют. Аналогичная опция стала доступной лишь в функционале более современных девайсов. Существует несколько способов, чтобы изменить внешний вид экрана с помощью видеозаставки. Они просты и понятны, и позволяют выполнить процесс в считанные минуты.
Самым простым вариантом является скачивание из Google Play Market понравившейся подборки живых обоев. Для установки выбранного экземпляра на рабочем столе необходимо выполнить следующие действия:
- На главном экране найти и выбрать «Настройки» (иконка с шестеренкой).
- Открыть вкладку «Экран» и перейти в раздел «Обои».
- Выбрать строку «Живые обои», и в открывшемся списке выделить подходящий фон.
- В завершение нажать на кнопку «Установить обои» и просмотреть полученный результат.
DeskScapes


DeskScapes – отличная, хоть и платная программа для создания живого фона. Умеет работать с форматами MPEG, MPG, WMV и AVI. Это значит, что вы не сможете использовать файлы в формате MP4, но эта проблема легко решается с помощью какого-нибудь бесплатного конвертера форматов.
После загрузки и установки DeskScapes в течение 30 дней вы сможете использовать бесплатную версию. Если захотите воспользоваться полной версией, то придется заплатить за нее 600 рублей. После установки, откройте окно настроек.
Перетащите выбранное видео в это окно, выберите его и нажмите кнопку Apply. Наверное, вы думаете, что это не может быть настолько просто, но все работает действительно так!
Программы для работы с Gif картинками
Для работы с Gif картинками, можно воспользоваться специальными программами. Мы рассмотрим список программ, которые есть в Windows и в Интернете:
- Paint.NET. Во всех компьютерах установлена эта программа, которая может открывать и обрабатывать изображения разных форматов, вместе с тем и Gif-форматы.
- Adobe Photoshop. Фотошоп является стандартной утилитой для работы с любыми форматами изображений.
- Программа Gimp. На блоге есть статья об этой программе, в ней представлена инструкция по работе с указанной программой.
- Мовави Слайд-Шоу. С помощью этой программы можно создавать автоматический показ фотографий на компьютере.
- Zoner gif animator 5. Данная утилита создает анимированные баннеры в формате Gif.
- Easy GIF Animator Платная программа, которая создает Gif-анимацию из видео и картинок.
Конечно, это не все программы, которые подходят для работы с Гиф-картинками. В Интернете вы сможете найти сотни бесплатных и платных таких программ.
Компоненты, включенные в VMM 2019 и представленные в VMM 1807Features included in VMM 2019 — introduced in VMM 1807
БезопасностьSecurity
Как поставить гифку на экран блокировки Андроид
Пользователь может установить анимацию не только на обои Андроида, но и на экран блокировки. Для этого также понадобится специальное приложение, например, ZOOP GIF Locker. Для начала его необходимо скачать на смартфон через официальный магазин или загрузить нужную версию из интернета. После этого соблюдать последовательность действий:
- Загрузить приложение ZOOP GIF Locker на смартфон. Также необходимо убрать текущий экран блокировки. В противном случае пользователь может наблюдать несколько экранов одновременно.
- Выбрать анимацию из галереи устройства или загрузить из интернета. Последним шагом будет принятие пользовательского соглашения. Можно выбирать сразу несколько гифок, которые будут сменять друг друга.
- Перейти в настройки анимации и выбрать соответствующие параметры. Так, можно установить гиф на весь экран, включить или отключить звук и много другое. Для этого необходимо выбрать соответствующие параметры.
После этого анимацию будет установлена на экран блокировки. Чтобы ее запустить, достаточно заблокировать смартфон, а потом снять блокировку. В том случае, если пользователь хочет установить другую гифку на экран блокировки, необходимо снова запустить приложение ZOOP GIF Locker.
Как правильно ставить живые обои
Пользователю следует понимать, перед тем как установить живые обои на андроид, их необходимо найти. В стандартных настройках телефонов имеется несколько неплохих вариантов, но их немного. Соответственно, если пользователь захочет расширить свой каталог, то сделать это можно будет также двумя способами:
- скачав предварительно анимированную иллюстрацию в Интернете;
- воспользовавшись специальным приложением.
Во втором случае многие пользователи рекомендуют программу Live Wallpaper. Это специальный сервис, предоставляющий обширный каталог живых обоев.
Установка заставки при стандартном варианте выглядит следующим образом:
- Открыть настройки телефона, перейти в раздел «Экран».
- Выбрать в списке пункт «Обои», а затем «Живые обои».
- Определиться с наиболее подходящим фоном и установить его.
Процедура завершена. Картинка на экране начинает двигаться и создавать прекрасное настроение.
Обратите внимание! Благодаря широкому выбору и ассортименту картинок новые можно устанавливать хоть каждый день
Чтобы установить обои, можно воспользоваться специальным приложением
Что такое живые обои
Динамические обои – это заставки для экрана телефона, на которых присутствуют анимированные эффекты. Анимация сменяется в режиме реального времени. Существует огромное количество интерактивных картинок: от замысловатых движущихся узоров до природных явлений.
Live wallpapers из Google Play подлежат редактированию. В настройках можно указать продолжительность, скорость движения и интенсивность эффектов. Некоторые заставки вообще представляют собой мини-игры.
Плюсы и минусы
Прежде чем устанавливать видео обои на Xiaomi, ознакомьтесь с их преимуществами и недостатками.
К плюсам относится:
- красивая анимация, украшающая и выделяющая рабочий стол;
- успокаивающее действие, если изображена вода, дождь, снег и т.д.;
- наличие полезных элементов (например, анимированные часы);
- отображение реальных погодных условий в вашей местности.
Минусы тоже есть:
- быстрый разряд аккумулятора;
- отвлекающая анимация;
- возможны зависания;
- использование оперативной и постоянной памяти;
- отдельное скачивание и установка.
Что такое живые и анимированные обои
Различают живые, анимированные и видеообои.
Живые обои представляют собой движущееся изображение на «Рабочем столе». Устанавливаются такие обои на Windows 10 с помощью различных сторонних программ. Живые обои и видеообои создают из полноценных зацикленных видеофайлов, включающих, как правило, кадры из реальной жизни. Такие обои выглядят впечатляюще, но отбирают много системных ресурсов, т.к. устанавливаются в качестве фона на «Рабочий стол».
Анимированные обои — объединение нескольких обычных изображений для создания движения в одном файле в формате gif. Анимированными могут быть как изображения на «Рабочем столе», так и заставки, которые появляются после определённого времени бездействия на компьютере. Такие обои создаются с помощью компьютерной графики.
Живые обои для Windows 10
woodhummer 19.01.2017 — 22:16 Обзор программ
Однообразие не нравится никому, и поэтому каждый пользователь Windows старается кастомизировать интерфейс операционной системы под себя. Чаще всего изменения касаются рабочего стола. Сегодня мы с вами рассмотрим, как с помощью живых обоев можно кардинально изменить десктоп в Windows 10.
Живые обои для «десятки»
В Windows 10 установка анимированных обоев с помощью стандартных инструментов операционной системы не предусмотрена. Поэтому загрузим и установим специальное приложение — PUSH Video Wallpaper, которое сможет видоизменить рабочий стол с помощью видеообоев. Инсталляция самая обычная – принимаем лицензионное соглашение, а все параметры оставляем по умолчанию.
После установки и запуска приложения видим, как на нашем рабочем столе появилась красивая картинка с бегущими волнами.

Запускаем установленную программу, в ее главном окне видим список анимированных обоев и кнопки управления воспроизведением, примерно такие же, как и в обычном медиапроигрывателе.
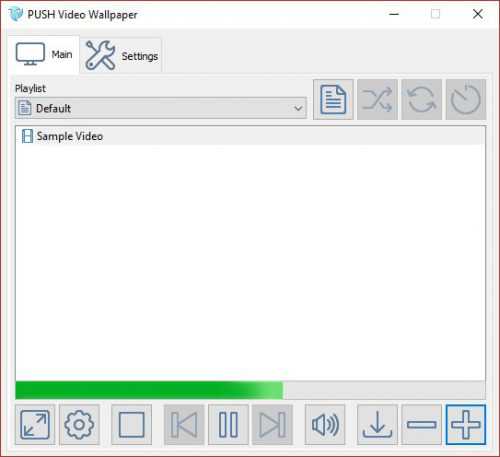
Для добавления обоев в список щелкаем кнопку «Download».
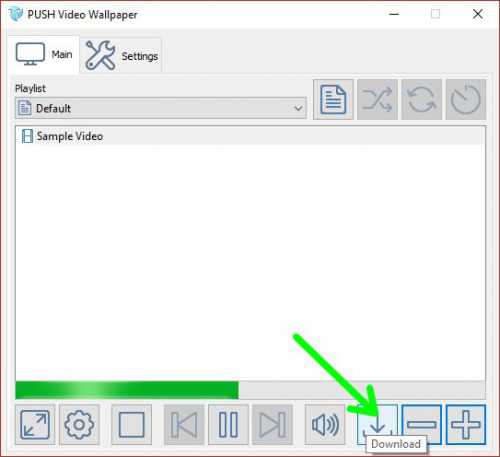
Мы попадаем на сайт, где предлагается большое количество видеообоев для скачивания.
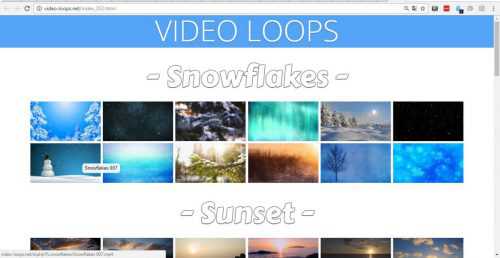
Загружаем понравившиеся из них на диск, и добавляем их в список с помощью кнопки «+» (удаление из списка, соответственно, кнопка «-»). Смотрим, как теперь изменился наш рабочий стол.

Над списком обоев находятся элементы управления воспроизведением:
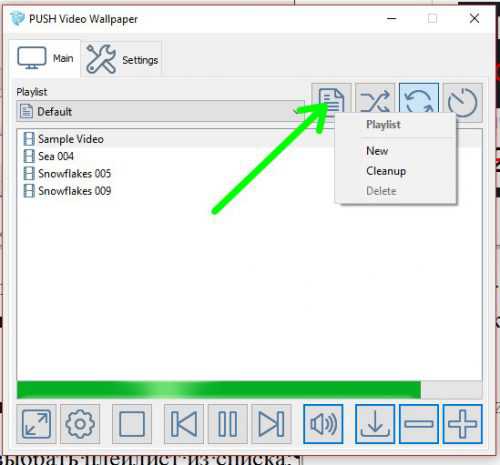
На вкладке «Settings» можно изменить настройки приложения:
- Запуск вместе с Windows и сворачивание в системный трей;
- Пауза воспроизведения при наступлении определенных событий;
- Регулировка яркости и контраста видео, а также прозрачности иконок на рабочем столе.
При использовании программы периодически будет появляться окошко с напоминанием о том, что мы используем пробную версию и предложением приобрести лицензию. Просто нажимаем кнопку «Continue Trial» и продолжаем использовать имеющуюся версию программы (надо сказать, появляется это окно довольно часто).
P.S.
С помощью описанного выше приложения можно сделать свой рабочий стол оригинальным и стильным. При желании в качестве обоев можно установить любой видеофайл в формате mp4.
Могу ли я установить GIF в качестве фона моего ПК?
Windows 10, без сомнения, лучшая из когда-либо созданных Windows, яркая, настраиваемая, словом, не на что жаловаться. Но что, если мы хотим раздвинуть границы с точки зрения персонализации? Говоря о персонализации, было бы неплохо установить анимированный GIF в качестве фона?
По умолчанию Windows 10 не поддерживает изображения GIF в качестве обоев рабочего стола. Чтобы обойти это ограничение, мы должны полагаться на сторонние программы. Есть несколько инструментов, которые могут вам помочь, но лучшими являются Stardock DeskScapes и BioniX. Хотя DeskScapes является платным программным обеспечением, мы можем использовать BioniX, который является бесплатным и работает очень хорошо.
Как установить GIF в качестве фона Windows 7
Как и Windows 10, в Windows 7 нет поддержки фонов GIF. Тем не менее, он поддерживает поворот изображения, так что вы можете создать анимированный фон с этим обходным путем.
- Создайте папку с изображениями и переместите все изображения, которые вы хотите использовать для анимированного фона.
- Теперь нажмите правой кнопкой мыши на рабочем столе и выберите вариант Настроить .
- В левом нижнем углу вам нужно будет нажать Фон рабочего стола .
- Нажмите Обзор и выберите изображения, которые вы хотите использовать.
- Нажмите ОК , чтобы сохранить изменения.
- При необходимости отрегулируйте размер ваших изображений.
- Чтобы анимация была плавной, вам нужно установить низкий интервал вращения.
- Сохраните ваши изменения.
Кроме того, у вас также есть возможность использовать настольный пакет Okozo , который позволит вам легко получить гораздо более приятный эффект. Программа объемом 2,7 Мб действительно проста в установке, и вам просто нужно выполнить следующие шаги для ее настройки.
- Запустите приложение.
- Okozo desktop предложит вам серию категорий, включая «Абстракт», «Мультфильм», «Фильмы», «Галереи», «Интерактив» и т. Д.
- Выберите желаемую категорию и нужный плагин.
- Процесс загрузки начнется.
- В конце процедуры программа спросит вас, хотите ли вы активировать обои, поэтому обязательно подтвердите.
В заключение следует сказать, что какую бы процедуру вы ни выбрали для анимации фона Windows 7, система неизбежно пострадает с точки зрения производительности. Это означает, что предпочтительно реализовать эту настройку, только если у вас есть хороший процессор, отличный выделенный графический процессор и, очевидно, довольно большой объем оперативной памяти.
Что такое живые обои
Термин Live Wallpaper или «живые обои», появился вместе с созданием динамического изображения, обычно, его выполняют в формате JPEG. Сначала они стали размещаться в виде фонов на рабочем столе компьютера, а затем и на экране смартфона.
Статические обои (неподвижные) содержат значки и элементы графического интерфейса пользователя (GUI), которые можно перелистывать. Live Wallpaper более продвинутые, поскольку обладают эффектами анимации и интерактивности. Они перемещаются на экране телефона без участия пользователя.
iPhone имеет встроенные динамические обои, однако, если пользователь устал от них, он может выбрать любое изображение, видео и установить его в качестве фона экрана.
Существует также функция слайд-шоу, которая позволяет выбрать несколько изображений , изменяющихся в зависимости от установленных пользователем предпочтений. Можно скачать их из интернета. Ну а если владелец телефона хочет создать собственные «живые обои» необходимо установить стороннее программное обеспечение.
Прежде чем устанавливать динамические обои, пользователь должен знать все риски, связанные с их установкой.
Если у пользователя телефон последних модификаций, такие нагрузки не будут ему помехой
Устанавливая стороннюю программу для создания уникальных динамических фонов, нужно обратить внимание на то, что многие из них являются платными, а бесплатные зачастую предлагают установку рекламы на телефон, которая также сможет потреблять ресурсы
Установить с помощью DisplayFusion
- Нажать на зелёную кнопку на сайте с надписью «Скачать установщик сейчас»;
- Запустить скаченный файл.exe и следовать инструкциям мастера, параллельно знакомясь с возможностями программы из подготовленной создателями презентации;
- Подождать окончания процесса и нажать на кнопку «Готово».
Чтобы установить на десктоп анимированное изображение, нужно:
1. Запустить DisplayFusion, пользуясь появившимся ярлыком или из меню «Пуск».
3. Разрешить утилите управлять фоном рабочего стола постановкой галочки возле соответствующей команды в верхней левой части окна.
3. Выбрать источник изображения, нажав на кнопку «Изменить» чуть ниже — это может быть «Сплошной цвет», папка «Мои изображения», сторонний URL-адрес или сайт изображений.
4. При выборе «Мои изображения» откроется проводник, через который необходимо найти на ПК желаемые гифки (можно выбрать несколько файлов), нажать кнопку «Открыть».
5.Среди списка доступных гифок, прописанных в левой части окна как адресный путь, следует выбрать одну, выделить её и нажать на «Применить» в правом нижнем углу.
6. Нажимаем по кнопке «Переменить» снизу в правом углу, чтобы картинка стала фоном рабочего стола.
В предыдущем окне выбора гифки можно настроить варианты её отображения — использовать на каждом мониторе отдельную анимацию, на всех сразу одну и ту же или только на одном рабочем столе.
Как установить обои на айфон iOS
Стандартную заставку на iPhone se и других моделях можно заменить любой картинкой или фотографией из собственной галереи. Для этого выполняются следующие шаги:
- Выбирается понравившееся изображение из имеющихся коллекций: «Снимки», «Динамичные», «Live» или «Личные снимки». Для заставки Live Photo или Live, необходима модель айфона 6 s и выше.
- Перемещается выбранное изображение и перетаскивается в необходимую часть экрана. Размер изменяется движениями пальцев. При этом стоит знать, что не все типы изображений подходят для перемещения в качестве фона и заставки.
- При выборе функции «Перспектива» обои способны перемещаться в зависимости от наклона экрана. Если же такая функция не интересна, рекомендуется выбрать «Заставку».
- При подборе необходимых параметров все действия подтверждаются командой «Установить».
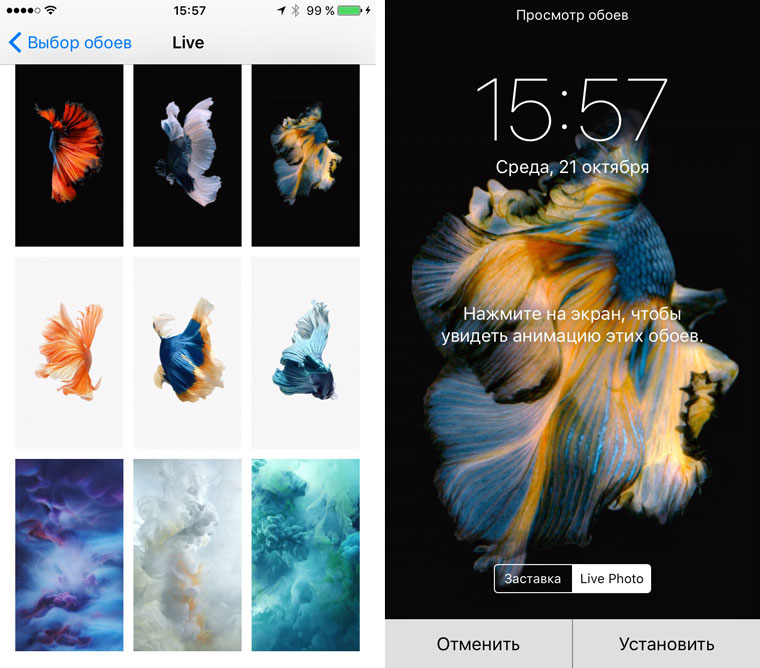
Как выглядят живые обои
Visual configuration
Как поставить живые обои на Айфон через Настройки
Apple в каждом новом телефоне предлагает девять бесплатных «живых обоев» в качестве опций. Их можно найти, перейдя в приложение «Настройки» и нажав «Обои». Далее нажимают на функцию «Выбрать обои». Затем «Live», чтобы увидеть предустановленные фоны.
Если пользователь хочет, чтобы в качестве фона использовалась одна из его оригинальных «живых» фотографий, он должен пройти следующие этапы:
- Запускают функцию «Настройки».
- Нажимают «Обои».
- Нажимают «Выбрать новый фоновый рисунок».
- Нажимают «Фотопленка», чтобы получить доступ к живому фото, которое нужно установить в качестве фона.
- Выбирают фотографию. По умолчанию функция установлена как «живая фотография», но также можно сделать снимок из меню в нижней части экрана.
- Нажимают вниз на экран и смотрят, как будет выглядеть фотография при анимации.
- Нажимают «Установить» и выбирают место установки «Экран блокировки», «Главный экран» или «Оба».
После того, как пользователь включит свой телефон, он увидит установленный анимированный фон.
Как поставить на рабочий стол анимацию
Существует несколько программ для работы с живыми обоями. Некоторые поддерживают только анимированные гифки (файлы формата GIF), другие могут работать и с видеороликами (AVI, MP4). Далее мы рассмотрим самый популярный софт, который поможет анимировать заставку на компьютере.
Способ 1: PUSH Video Wallpaper
Программа доступна для бесплатной загрузки с официального сайта разработчика. Поддерживается операционными системами Windows начиная с «семерки». Позволяет использовать в качестве заставки для рабочего стола анимированные изображения и видеоролики (с YouTube или компьютера).
Инструкция по установке обоев:
- Запустите дистрибутив и следуйте советам мастера по установке. Согласитесь с условиями лицензионного соглашения и продолжайте инсталляцию в штатном режиме. После окончания установки отметьте пункты «Set as Screensaver» и «Launch Video Wallpaper», и нажмите «Finish».
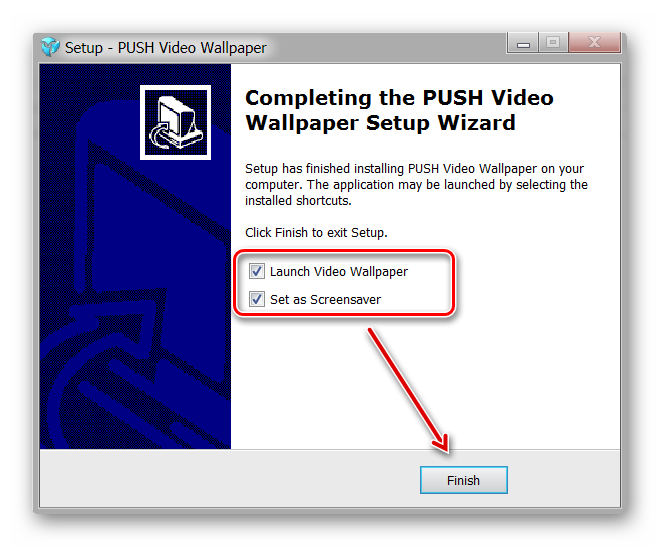
Откроются параметры экранной заставки. В выпадающем списке выберите «PUSH Video Screensaver» и нажмите «Параметры», чтобы изменить обои.
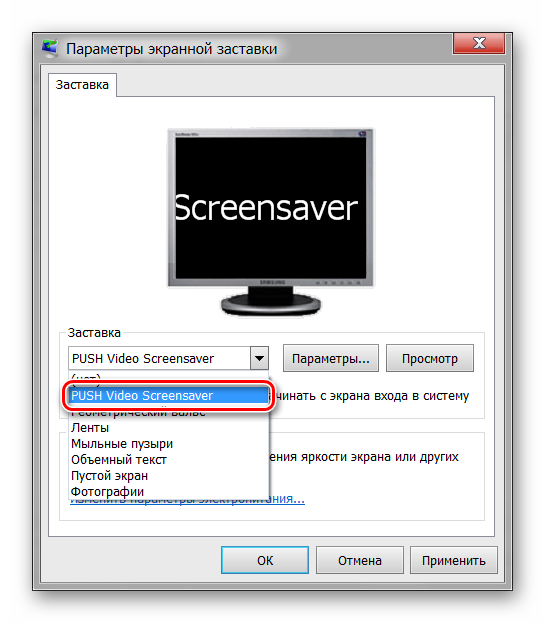
Перейдите на вкладку «Main» и выберите обои. Программа поддерживает работу с видео, гифками и YouTube-ссылками (требуется подключение к сети интернет).
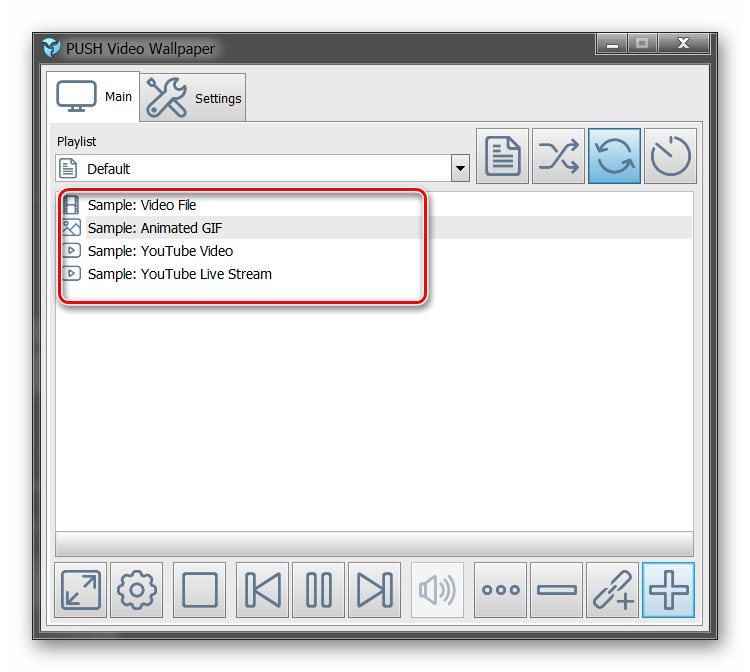
Нажмите на значок «Add», чтобы добавить пользовательский видеоролик или анимацию.
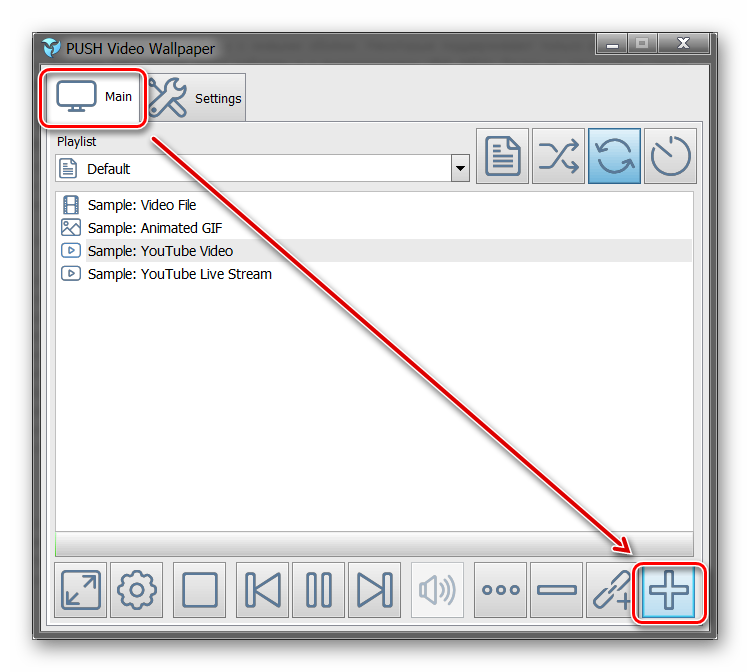
Нажмите «Add URL», чтобы добавить ссылку с Youtube. Укажите адрес ссылки и кликните «Add to playlist».
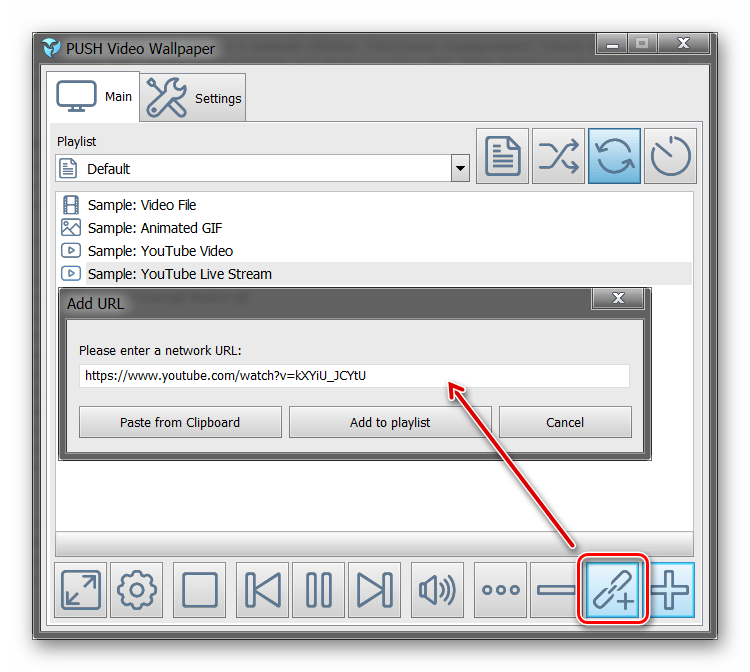
На вкладке «Settings» можно настроить другие параметры. Например, разрешить программе запускаться вместе с Windows или сворачиваться в трей.
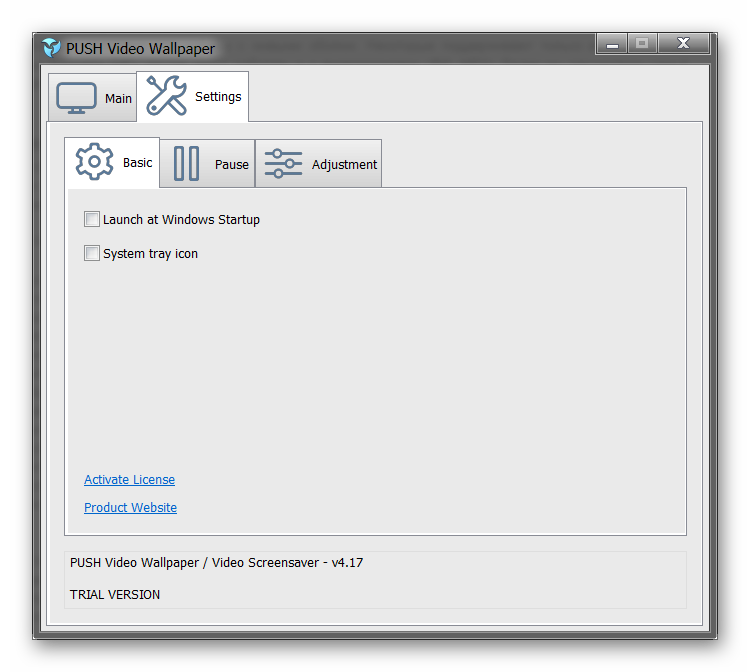
Все изменения вступают в силу автоматически. Чтобы изменить заставку, просто выберите ее из списка доступных на вкладке «Main». Здесь же настраивается громкость (для видео), положение изображения (заполнить, по центру, растянуть).
Способ 2: DeskScapes
Поддерживается операционными системами Windows 7, 8, 10. В отличие от PUSH Video Wallpaper, DeskScapes позволяет редактировать уже существующую заставку (настраивать цветность, добавлять фильтры) и поддерживает работу с несколькими мониторами одновременно.
Порядок установки обоев:
- Запустите дистрибутив и ознакомьтесь с условиями лицензионного соглашения. Укажите директорию, в которую будут распакованы файлы программы и дождитесь окончания установки.

Программа автоматически запустится. Нажмите «Start 30 Day Trial», чтобы активировать триал-версию на 30 дней.
Появится список доступных директорий. Нажмите «Add», чтобы указать путь к видео или анимации, которую хотите использовать в качестве фонового изображения для рабочего стола. После этого картинки появятся в галерее.
Gif Screen Recorder анимация из записи действий пользователя
Объяснять неопытному пользователю, например, как поменять фон рабочего стола, куда для этого нажимать на словах — занятие долгое. Гораздо проще скинуть ему видеофайл с пошаговым наглядным алгоритмом, записанным с экрана в формате gif.
Приложений для записи с экрана существует превеликое множество, но наиболее простой и понятной является Gif Screen Recorder. Она имеет ряд весомых преимуществ перед конкурирующими аналогами:
- бесплатность;
- отсутствие рекламы;
- простота в использовании;
- масса возможностей записи и редактирования анимации.
- Запустить gifrecordersetup.exe;
- Нажать «Next»;
- Принять условия лицензии, поставив точку на пункте «I Agree…»;
- Указать папку для размещения установочных файлов (лучше оставлять путь по умолчанию), нажать «Next»;
- Для завершения процесса нажать «Close».
Для записи анимированной инструкции с экрана собственного компьютера, следует:
1. Запустить Gif Screen Recorder, что приведёт к появлению на рабочем столе красной прямоугольной рамки.
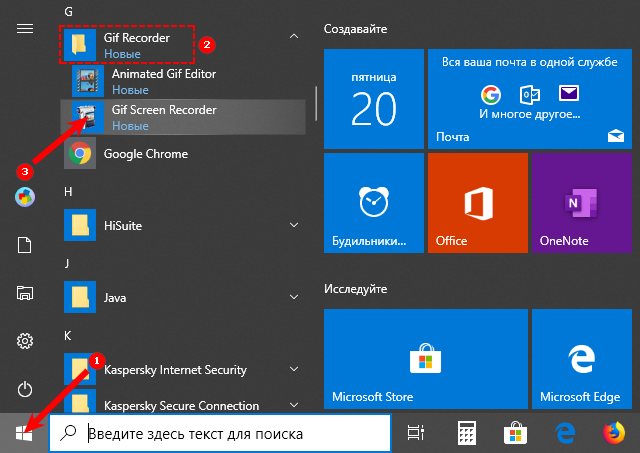
2. Её можно увеличивать и уменьшать, а также перемещать в нужную область экрана, регулируя область съёмки.
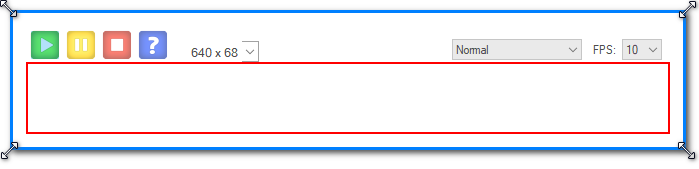
3. Для начала записи надо нажать на зелёную кнопку с белым треугольником, для паузы — жёлтую с двумя вертикальными полосками, для остановки — красную с белым квадратом. Все кнопки находятся в верхней части рамки.
4. Там же есть значок вопроса, раскрывающий при нажатии окошко со справочной информацией.
5. Ещё чуть дальше перечень стандартных размеров.
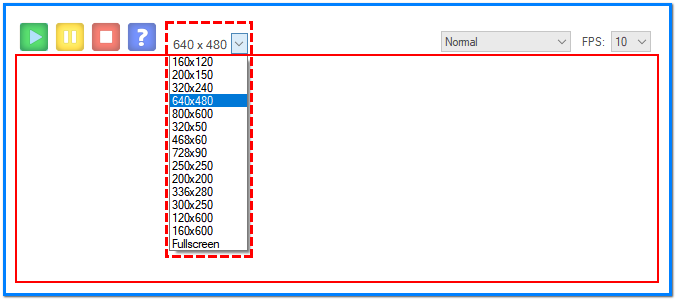
6. С другой стороны рамки есть кнопочки, отвечающие за частоту кадров и глубину цвета. Их выбор обусловит качество анимации и её «вес» на выходе.
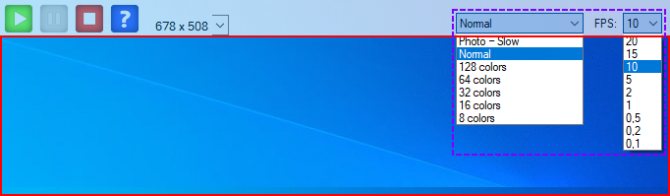
7. После того как настройки выставлены, следует нажать «Запись», проделать действия, требующие запечатления в анимацию и нажать «Стоп».
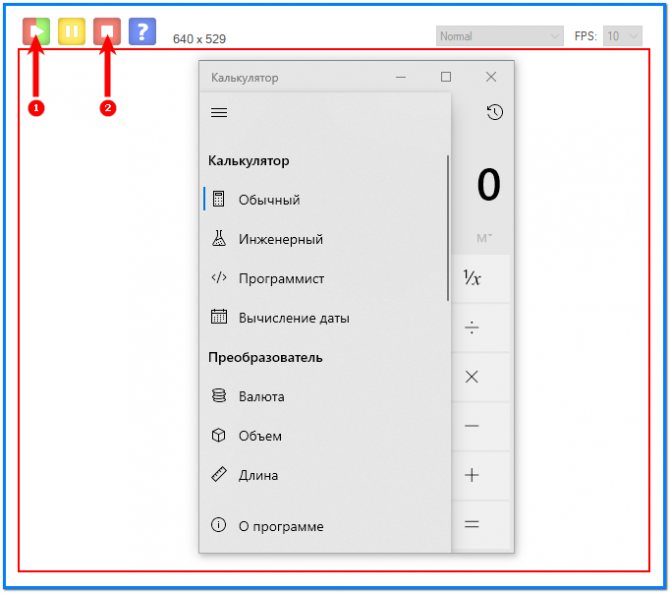
8. Выбрать место сохранения, задать имя и «Сохранить».
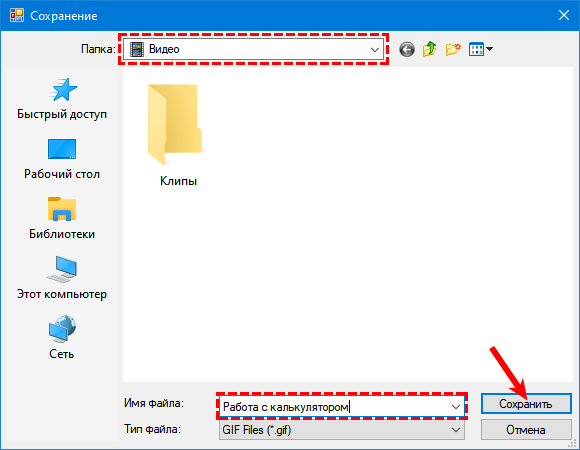
Анимация готова, но программа предложит выбрать один из дальнейших шагов:
- Open the gif animation in the editor — редактировать полученную гифку;
- Open the gif animation in a browser — просмотреть запись;
- Open the folder containing the gif file — перейти в папку с полученным файлом;
- Start new recording — начать запись новой анимации;
- Nothing — отсутствие действия, то есть закрыть программу.
Выбор первого пункта вызовет открытие окна редактора, поделенного на две части:
- Левая — список всех кадров по времени;
- Правая — просмотр конкретного кадра.
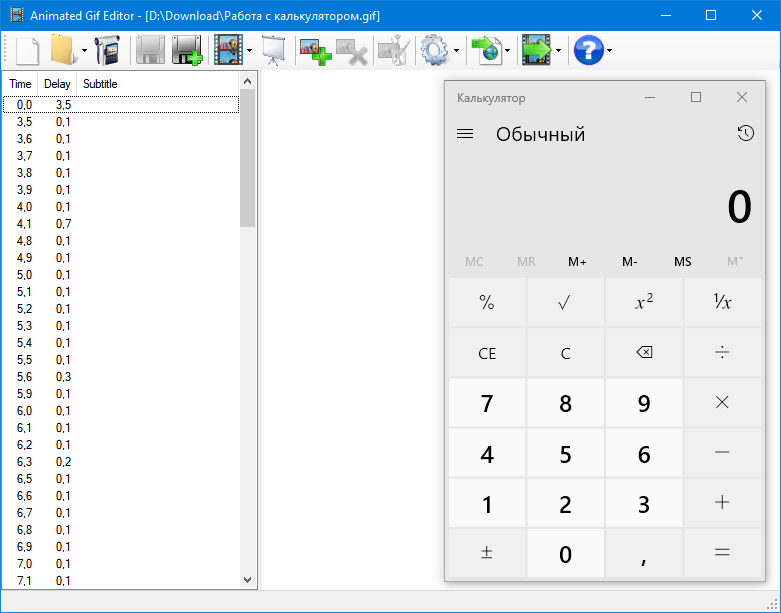
В этом окне можно удалить ненужные кадры (кнопка с красным крестиком), добавить картинки (кнопка с зелёным плюсиком) или отредактировать выборочные, открыв их через Paint (кнопка Edit image справа от красного крестика), конвертировать в avi (кнопка «Экспорт» с зелёной стрелкой вправо), просмотреть то, что получилось после редактирования (значок Show Animation слева от плюсика) и сохранить (дискетки).
Подсказка для пользователей Windows XP
Итак, начнем с непотопляемого Windows XP! Да-да, сколько бы ни говорили, что он давным-давно себя изжил, поклонников этой версии винды с каждым годом меньше не становится, как, впрочем, и вопросов о ее максимально эффективном использовании. Собственно, как же пользователям сей расчудесной операционной системы изменить на рабочем столе своего компьютера фоновое изображение?
В ответ на этот вопрос можно предложить вот такой гениально простой план действий:
- щелкаем по свободному месту на рабочем столе ПК правой кнопочкой мыши, выбираем в открывшемся меню пункт «Свойства», а затем при появлении нового системного окошка кликаем в нем вкладку «Рабочий стол»:
- теперь для установки нового, нестандартного фонового изображения жмем кнопку «Обзор», находим скачанные нами на компьютер картинки и после выбора понравившегося варианта кликаем «Применить», чтобы изменения вступили в силу:
С этим разобрались? Тогда двигаемся дальше – и, о боги, эволюционируем до Windows 7 Starter!
Персонализация для Windows 7 Starter
Стоит заметить, что Personalization Panel не предназначена исключительно для смены фона на рабочем столе. После установки этой программки на компьютер каждому из пользователей предоставляется возможность полностью изменить тему оформления ПК, то бишь получить вдобавок к новому фоновому изображению оригинальную цветовую схему, интересное звуковое сопровождение, а также новехонькую заставку. В общем все то, что именуется в более продвинутых версиях Windows 7 не иначе, как «персонализация»:
Собственно, для смены темы с помощью Personalization Panel потребуется:
- кликнуть правой клавишей мыши по пустому месту на рабочем столе;
- выбрать в появившемся меню пункт «Персонализация», а затем подыскать в открывшемся списке подходящий вариант оформления и дважды кликнуть по нему, дабы активировать его установку на компьютере:
В принципе аналогичным образом работает программка и на компьютере с Windows 7 в версии «Домашняя Базовая». Если кто не знает, то также как и Starter страдает она от отсутствия встроенной функции «Персонализация», но ведь это уже не беда, так ведь?
Варианты оформления для других версий Windows 7
Во всех же других версиях ОС Windows 7 изменить стандартное фоновое изображения на какое-нибудь новое и необычное достаточно просто и без установки дополнительных программ. В этом случае от нас требуется только подыскать на ПК достойный вариант для замены, кликнуть по нему опять же правой кнопкой мыши и выбрать в появившемся списке пункт «Сделать фоновым…»:
В итоге: пара секунд ожидания – и результат проделанной нами работы уже на «широком экране»:
Кроме того, сменить фон рабочего стола, а при желании тему / звуки / заставку на 7-ке в версии от Home Premium и выше можно также с помощью меню «Персонализация». Как это сделать? Для начала кликнуть правой клавишей мыши по рабочему столу, выбрать в предложенном перечне вкладку «Персонализация», а затем в новом окошке щелкнуть кнопку «Фон рабочего стола»:
Справились? Отлично! Тогда в открывшемся системном окне с помощью кнопки «Обзор» находим на компьютере нужные нам для установки фона картинки:
При этом если нам не хочется постоянно менять вручную фоновое изображение, можно вполне ограничиться выбором такой функции, как «Показ слайдов». Хороша она тем, что предусматривает выполнение подобной настройки автоматически независимо от действий пользователя. Проще говоря, выбрал несколько фонов и забыл: сами поменяются.
При этом для активации подобной функции можно выбрать и 2, и 3, и 10, и 120, в общем, сколько душе угодно картинок для рабочего стола. Главное – это не забыть выбрать положение этих изображений на экране, щелкнув соответствующую вкладку (растянуть, по центру и пр.); а затем нажать кнопку «Сохранить изменения».
Вместе с тем если на компьютере нет никаких изображений, а новый фон для рабочего стола получить ой как охота, можно воспользоваться и встроенными в Windows 7 темами. Отыскать их достаточно легко в том же окошке «Персонализация»:
В этом случае для смены картинки на рабочем столе нужно будет лишь выбрать подходящую тему и дважды клацнуть по ней мышкой. Вместе с тем можно воспользоваться и преимуществами интернета. Так, нажав на кнопку «Другие темы…», отыскать интересный вариант оформления для любимого Windows 7 поможет и сайт Microsoft:
Просто выберем на нем интересную темку, нажмем напротив нее кнопку «Скачать», а затем после загрузки файла на компьютер дважды кликнем по нему мышкой для старта установки:
Результат не заставит себя долго ждать:
С Windows 7 трудностей не возникло! Замечательно! Двигаемся дальше!
Способ 1: Easy GIF Animator
В первую очередь предлагаем ознакомиться с профильным программным обеспечением, которое специально было создано для работы над GIF-анимациями. Его функциональность позволяет добавить неограниченное количество кадров к уже готовому проекту, что и делает возможным вставку одной гифки в другую в качестве продолжения.
- Программа Easy GIF Animator распространяется платно, но разработчики предоставляют триальную версию сроком на месяц без каких-либо ограничений, а это значит, что вы можете загрузить ее с официального сайта протестировать, щелкнув по соответствующей кнопке при первом запуске.
В меню начала работы нажмите по пункту «Открыть существующую» для добавления первой анимации.
В появившемся окне «Проводника» отыщите необходимый файл и кликните по нему дважды для открытия.
Дождитесь полной загрузки рабочего пространства, в котором перейдите на вкладку «Кадры».
Там вас интересует инструмент «Вставить кадр».
Снова отобразится «Проводник», где найдите вторую гифку для вставки и точно так же откройте ее.
При появлении уведомления о добавлении новых кадров отметьте маркером вариант «Добавить все кадры».
Через список кадров убедитесь, что склейка прошла успешно.
По необходимости используйте вспомогательные инструменты, если требуется внести коррективы в проект перед его сохранением.
Как только работа над гифкой завершена, в той же вкладке «Кадры» щелкните по кнопке «Экспорт выбранных».
Задайте новое имя для файла GIF и укажите место на компьютере, где хотите его сохранить.
Вернитесь к «Проводнику» и воспроизведите новую анимацию любым удобным методом, чтобы удостовериться в правильности ее создания.
Среди доступных в Easy GIF Animator возможностей есть огромное количество самых разных инструментов, которые окажутся полезными при ручном создании или редактировании готовой GIF-анимации, даже если ее не нужно соединять с другим файлом.
Способ 1: Системные средства
В большинстве прошивок на базе Андроид присутствует встроенный набор живых обоев. Использование такого покажем на примере чистого «зелёного робота» десятой версии.
- Перейдите на рабочий стол и сделайте долгий тап по свободному пространству – появится меню, в котором выберите пункт «Обои».
Откроется перечень доступных вариантов живых обоев либо его потребуется открыть самостоятельно.
Тапните по картинке, которая вас устраивает. Запустится средство предпросмотра – в нём будет доступна кнопка «Установить фоновый рисунок», нажмите на неё.
Выберите, хотите ли вы поставить обои только на рабочий стол или ещё и на экран блокировки.
Готово – рисунок будет установлен. Как мы уже упоминали выше, подобная функция есть в других прошивка (вроде MIUI и OneUI), причём алгоритм работы с ней в большинстве случаев похож на описанный.
Вы делаете свои собственные обои GIF?
Один из самых простых способов создать собственные анимированные обои в формате GIF – начать с видео. Инструменты GIF, такие как GIF Maker от Giphy, могут конвертировать ваши видео в анимированные GIF.
Кроме того, вы можете скачать их с сайтов, таких как:
Но помните, что анимированные обои могут разъедать процессор вашего компьютера для визуализации графики. Чем богаче анимация, тем больше она будет жаждать ресурсов.
Но если у вас есть способная графическая карта и достаточная системная память (не менее 4 ГБ), то GIF и видео обои станут хорошим дополнением для вашего рабочего стола. После этого вы можете сделать полный газ с этими живыми обоями и анимированным программным обеспечением.
для винды тоже.
Бонус: Где найти готовые гифки
Гиф-анимации можно не только создавать, но и загружать уже готовые из интернета. Так, есть специальные ресурсы, на которых присутствуют качественные гифки на различные тематики. Найти их получится в интернете или в приложениях из магазина Google Play.
Пользователь может найти анимации и на различных ресурсах, например:
- GIPHY – считается одним из самых популярных сервисов, на котором хранится большое количество различных гифок;
- Reaction GIFs – сервис специализируется на анимациях с эмоциями;
- Pinterest – популярный ресурс, который можно скачать на смартфон или пользоваться онлайн с различными красивыми изображениями и гифками;
- Tumblr – позволит пользователю найти анимацию, которая сейчас в тренде.
4.4 / 5 ( 30 голосов )
Как создавать гифки, можно ли их создать из фоток
Выше мы разобрали вопрос, формат Gif что это такое и рассмотрели список программ, которые работают с этими форматами. А сейчас, разберемся с тем, как создаются Гиф-картинки в программах.
Для этого мы воспользуемся специальной программой «Zoner gif animator 5», а позже конвертером.
Для начала нужно скачать программу «Zoner gif animator 5» с Интернета и установить на компьютер. Далее ее открываете. (Скрин 2).
Затем нажимаете в программе кнопки «File» далее, «Open» и добавляете в нее изображения с компьютера .
После чего можно сохранить ее в Gif-формате. Кликните снова кнопку «File» далее, «Save as» (Скрин 3).
В разделе «Тип файла» уже стоит по умолчанию Гиф-формат. Нужно лишь выбрать место на рабочем столе компьютера, куда сохранять картинку. Далее жмите кнопку «Сохранить».
Также программа имеет шаблоны для Gif-картинок. Вы можете их выбрать и использовать для своих целей.
Итак, проверим, работает ли картинка. Нажмем по картинке два раза левой кнопкой мыши, чтобы открыть ее в браузере и посмотреть, как она будет просматриваться.
Есть и другая программа, которая создает Гиф-картинки – это Easy GIF Animator. Работает по похожему принципу, что и предыдущая утилита.
Как установить живые видео обои

В текущей инструкции мы рассмотрим две утилиты: «Video Wallpaper» и «DeskScapes 8», которые позволят установить живые обои для Windows 10.
Сама по себе программа очень проста в использовании, а это значит, что установка анимированных обоев не займет много времени. Для начала вам потребуется скачать DreamScene Video Wallpaper на свой компьютер, распаковать архив и запустить исполняемый файл. Далее, следуя указаниям инсталлятора необходимо установить приложение в свою систему. После чего на рабочем столе появиться ярлык, который позволит запустить ее.
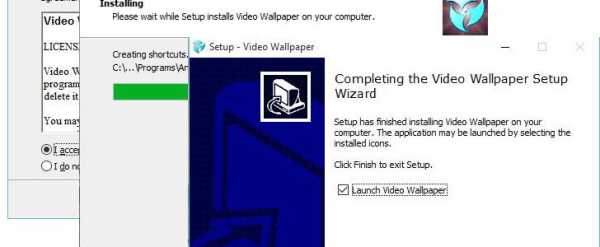
После запуска программы текущая картинка рабочего стола сменится черным фоном с надписью, это значит, что программа готова к использованию. При первом запуске в списке доступных видео обоев ничего нет. Поэтому, нажав на кнопку «Download Video Wallpapaers», необходимо скачать их самому. После этого можно приступать непосредственно к установке видео обоев. Под списком доступны три кнопки — Удалить из списка, Добавить файл в список и Добавить каталог. Этими кнопками можно выбрать нужные видео обои, которые будут проигрываться на рабочем столе.
Так же приложение позволяет настроить не только частоту смены живых обоев и масштаб, но и создавать собственные плейлисты.Другой способ установить анимированные, живые обои на рабочий стол, это воспользоваться приложением DeskScapes. Как и с предыдущей программой, DeskScapes необходимо скачать и инсталлировать в систему.
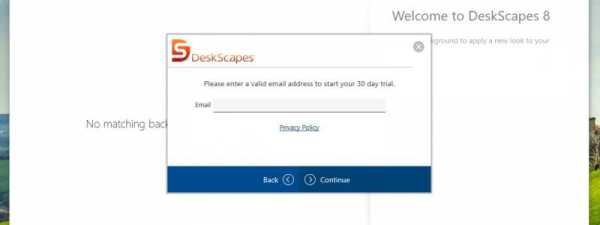
После активации можно пользоваться приложением. Теперь остается только выбрать живые картинки и нажать кнопку «Apply to my Desktop». Кстати, DeskScapes позволяет устанавливать не только видео, но и обычные картинки
Поэтому при выборе именно анимированных обоев обращайте внимание на небольшой ярлычок в виде кинопленки, который отображается в нижнем правом углу эскиза
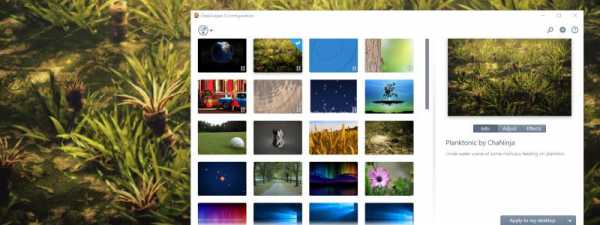
Wincomm.ru » Инструкции и советы » Как установить живые видео обои
- Инструкции и советы
- 25 марта, 17:16
- 37 512
wincomm.ru








