Как повернуть видео на 90 градусов и сохранить его 5 способами и на всех устройствах
Содержание:
- Вопросы и ответы
- Как перевернуть определенную часть видео на 90 градусов
- На компьютере
- Как повернуть видео на 90 градусов и сохранить
- Таблица расшифровки IP
- Как перевернуть видео на компьютере без программ?
- Как перевернуть видео в windows media player?
- Медиаплееры
- Способ 6: Встроенное в ОС средство (Windows 10)
- Сайты для поворота видео
- Встроенные приложения операционной системы Windows
- PHP Examples
Вопросы и ответы
| Вопрос | Ответ |
|---|---|
| Какие функции предлагают онлайн-сервисы? | С помощью бесплатного онлайн-видеоротора вы можете мгновенно поворачивать цифровые видеоролики легко и надежно, одним нажатием кнопки |
| Возможно ли ротация фильма без потери качества? | Это невозможно при использовании сжатых видео форматов, которые обычно используются. При каждом повороте будет происходить небольшая потеря качества. Если вы выберете наивысшее качество, видео не испортится, но полученный файл будет больше, чем исходный |
| Какие видеоформаты поддерживаются в качестве входных форматов? | Большинство онлайн-сервисов поддерживают все стандартные видеоформаты |
| Какие персональные данные хранят онлайн-редакторы? | Хотя чисто гипотетически подобные сайты могут собирать и хранить вашу персональную информацию, большинство из них запоминают лишь IP-адрес вместе с датами и временем доступа — это неизбежно из-за технической работы веб-сервера |
Как перевернуть определенную часть видео на 90 градусов
Для исправления ролика нам понадобиться один простой видеоредактор для начинающих — «ВидеоМОНТАЖ».
ШАГ №1: разрезка ролика на 2-3 части
Первое, что нужно сделать — это найти границы в ролике, где у вас картинка переворачивается. Т.е. нужно разрезать видео на несколько роликов, среди которых часть будет с нормальной картинкой, часть — с перевернутой.
Я в своем примере возьму один видеоролик, в котором изображение переворачивается один раз.
И так, весь процесс рассмотрю по шагам (для удобства).
1) Сначала запускаем программу и создаем новый проект — «Нарезка видео».
Начало проекта / нарезка видео
2) Далее добавляем наш видеоролик в программу (всего одна кнопка — комментировать нечего).
Добавление видео на нарезку
3) Затем добавленный ролик мне нужно разбить на два: чтобы один был с нормальным изображением, а другой — с повернутым.
Чтобы это сделать, необходимо:
- выделить при помощи ползунков первую часть ролика (до поворота картинки. См. стрелка 1 на скрине ниже );
- кстати, помочь с выделением могут спец. инструменты под черными ползунками (в принципе, можно обойтись без них — поэтому их детально не рассматриваю. См. стрелка 2 на скрине ниже);
- когда выделили первую часть — нажмите кнопку «новый фрагмент» (в моем случае эта выделенная часть с норм. картинкой, в вашем может быть и перевернута, главное выделить до того момента, где совершается поворот).
Выделение первого фрагмента
4) Далее нужно выделить при помощи «черных ползунков» (стрелка 1 на скрине ниже ) вторую часть ролика. Затем нажать кнопку «Далее».
Выделение второго (перевернутого) фрагмента
5) Сохраняем полученное видео в исходном качестве (т.е. ничего пока не кодируем и не тратим на это время)!
Сохранение видео в исходном качестве
6) Если все прошло хорошо — увидите сообщение об успешном конвертировании! Теперь можно идти дальше…
Все OK
ШАГ №2: склейка и поворачивание нужных частей
Текущая задача: добавить полученные несколько роликов в новый проект, наложить эффект переворота на те ролики, которые перевернуты, и склеить полученные части. Делается это всё достаточно просто. Смотрим ниже…
1) Сначала создаем новый проект — «Файл/новый проект» (можно нажать кнопки Ctrl+N).
Новый проект / Ctrl+N
2) Далее выбираем формат видео (рекомендую остановиться на широкоформатном, оно сейчас одно из самых популярных и востребованных).
Широкоформатный проект
3) Теперь добавляем видео в проект. Для этого откройте раздел «Добавить/видео и фото», и выберите наши разрезанные ролики, добавьте их в проект (стрелки 1, 2, 3, 4 на скрине ниже ).
Добавление перевернутого и нормального видео в проект
4) Затем откройте раздел «Редактировать/эффекты». Здесь будет нужно выполнить следующее:
- на шкале с видео выберите тот ролик, на котором у нас повернута картинка (в моем примере этой второй ролик, см. предыдущий и следующий скрины). Он должен стать подсвеченным светло-желтым;
- далее поставьте галочку в эффектах «Повернуть на 90 градусов» — картинка сразу же изменится на ваших глазах (см. пример ниже, стрелка 4 ).
Наложение эффекта
5) Последний штрих — сохраняем полученное видео. Для этого откройте «Создать/Создать AVI-видеофайл».
Сохранение видео
6) Затем выберите видео-кодек, качество видео (или укажите размер получаемого ролика), задайте разрешение и сохраните видео.
Выбор кодека
Примечание: процесс кодирования может быть достаточно длительным. Для просмотра готового результата — необходимо будет дождаться окончания процесса (кстати, оставшееся время кодирования в программе часто пишется неправильно, точнее, оно меняется по ходу работы…).
Вот, собственно, и всё решение задачи…
приветствуются!
Удачи!
Первая публикация: 17.02.2017
Корректировка: 5.01.2020
На компьютере
Повернуть видео можно прямо в программе для просмотра – в медиа проигрывателе. Обычно таких программ установлено несколько. Чтобы посмотреть, какие плееры есть на ПК, щелкните по ролику правой кнопкой мыши и наведите курсор на пункт «Открыть с помощью».
Также можно зайти в меню Пуск и посмотреть плееры в списке программ.
Далее я покажу, как перевернуть видео в популярных проигрывателях. Это бесплатные программы, каждую из них можно скачать с официального сайта и установить на компьютер.
Media Player Classic
Во время воспроизведения нажмите и удерживайте клавишу Alt и одну из цифр на цифровой части (Numpad). Таким образом вы сможете развернуть кадры в правильное положение.
Если при нажатии ничего не меняется, проверьте, включена ли цифровая часть клавиатуры. Для ее включения/отключения достаточно один раз нажать клавишу Num Lock.
Также проверьте настройки плеера. Для этого щелкните по пункту «Вид» в верхнем меню и выберите «Настройки».
На вкладке «Воспроизведение» откройте «Вывод». Убедитесь, что галочка «Вращение» активна. В ином случае попробуйте изменить кодек в переключателе «Видео DirectShow».
VLC
1. В меню «Инструменты» откройте «Эффекты и фильтры».
2. Щелкните по меню «Видеоэффекты» и перейдите на вкладку «Геометрия».
3. Активируйте галочку «Поворот» и выберите градус разворота.
4. Закройте окно, и продолжите просмотр в нормальном режиме.
KMPlayer
Во время воспроизведения щелкните по изображению правой кнопкой мыши. В контекстном меню перейдите в «Видео (Основное)» — «Поворот экрана (CCW)» и выберите нужное значение.
Windows Media Player (Кино и ТВ)
В системе Windows 10 предустановлены две программы для воспроизведения видео: «Кино и ТВ» и «Windows Media Player». Функции поворота в них нет, но его можно выполнить через настройку экрана.
1. Запустите воспроизведение файла. Сверните плеер.
2. Щелкните правой кнопкой мыши по свободной области рабочего стола и из списка выберите «Параметры Экрана».
Далее потребуется выполнить разворот экрана Windows, что в свою очередь перевернет весь внешний вид системы. После просмотра ролика не забудьте вернуть всё как было.
3. Щелкните на переключатель «Ориентация» и выберите одну из позиций.
Экран перевернется, а вместе с ним и видео в проигрывателе.
На заметку. Дополнительно на встроенных видеоадаптерах «Intel HD Graphics» функция разворота доступна переключением быстрых клавиш Ctrl + Alt и нужная стрелка.
Киностудия Windows Live
Если на вашем компьютере есть программа Киностудия Windows Live (Movie Maker), то через нее можно легко и быстро выполнить разворот.
К сожалению, она больше не поддерживается – её нельзя загрузить с официального сайта. Но при желании можно скачать на сторонних ресурсах.
1. Прямо в открытом меню Пуск напечатайте Movie Maker и запустите приложение.
2. Перетяните файл в окно программы.
3. Через кнопки в верхнем меню (вкладка «Главная») настройте правильное расположение кадров.
4. Для применения изменений и сохранения нового файла нажмите на кнопку «Сохранить Фильм».
OpenShot
На мой взгляд, одна из самых удобных программ, в которой разобраться новичку не составит труда.
1. Перетяните файл в главное окно.
2. Переместите загруженный ролик на монтажную панель.
3. Щелкните по клипу правой кнопкой мыши, в меню наведите на пункт «Вращение» и выберите нужный градус.
4. Кликните по кнопке «Экспортировать видео» и сохраните новый файл.
Shotcut
Кроссплатформенный редактор Shotcut работает на системах Windows, Linux и Mac OS. Имеет большой функционал для редактирования, включая фильтр для поворота.
1. Добавьте клип в главное окно программы.
2. Перетяните файл на монтажную панель. Нажмите на кнопку «Фильтры» и щелкните по значку +.
3. Найдите и кликните в списке по фильтру «Поворот и масштаб».
4. Задайте нужный градус в поле «Вращение».
5. Нажмите на кнопку «Экспорт» и сохраните готовый ролик на компьютер.
Avidemux
Неплохая программа для редактирования, но требует от пользователя определенных навыков по работе с видео.
1. Загрузите ролик в главное окно.
2. Установите кодек для сжатия, например, x264. Щелкните по кнопке «Фильтры».
3. В фильтрах нажмите на «Повернуть» и задайте градус. Затем закройте окно фильтров.
4. Выберите кодек для аудио дорожки и назначьте расширение для выходного файла.
5. Нажмите на кнопку «Сохранить видео». Во время создания нового файла к нему применится фильтр, и ролик будет проигрываться в выбранном направлении.
Как повернуть видео на 90 градусов и сохранить
В отличии от проигрывателей, которые не позволяют повернуть видео на 90 градусов и сохранить мы покажем Вам как перевернуть видео и сохранить. Для этого можно воспользоваться онлайн сервисами или редакторами видео, например самый простой Windows Movie Maker.
Как перевернуть видео онлайн бесплатно
Сейчас существует множество сервисов, которые помогут онлайн перевернуть видео на 90, 180 и 270 градусов. Мы покажем Вам несколько сервисов, которые мы сами проверяли. Они отличаются только списком поддерживаемых форматов и возможностью загрузки видео с компьютера или интернета. Вы же для себя можете выбрать тот, который подходит для Вас.
Выбираете любой из сервсисов, а дальше все шаги аналогичные. Загружаем видео с компьютера или по прямой ссылке. Выбираем на сколько хотим перевернуть, дожидаемся конца процесса и скачиваем готовое видео
Сервис videorotate.com
Плюсом этого онлайн сервиса есть поддержка множества форматов, но загрузки видео с интернета нет.
Как перевернуть видео в Windows Movie Maker
Повернуть видео позволяют любые видеоредакторы, начиная от простых и заканчивая профессиональными. Мы покажем как это сделать в Windows Movie Maker в несколько шагов.
- Открывайте Windows Movie Maker.
- Добавьте в него видео, которое хотите перевернуть.
- Дальше воспользуйтесь кнопками поворота видео как на рисунке.
- После этого сохраните фильм.
Windows Movie Maker поставляется в операционной системе Windows 7, если же Вы используете операционную систему от Windows поновее, тогда Вам придется скачать его с официального сайта Microsoft.
Выводы
В этой статье мы рассмотрели как перевернуть видео с телефона на компьютере. Узнали как повернуть видео в проигрывателе, но при этом оно не сохранится, и как повернуть видео на 90 градусов и сохранить же его.
Как Вы могли заметить, есть много способов, как можно перевернуть видео на компьютере. Но все же самые эффективные это перевернуть видео онлайн бесплатно и используя видео редакторы.
Таблица расшифровки IP
В характеристиках оборудования имеется строчка «класс защиты» и стоит IP 44, IP 20, IP 61, IP 37 и т.п. Чтобы понять, от чего защищено это оборудование, надо знать, что обозначают эти цифры.
По этой таблице легко понять, что конкретно обозначает данный IP
Расшифровка первой цифры
Первая цифра в коде, описывающем класс защищенности, обозначает степень защиты от воздействия твердых предметов разного размера, а также степень защищенности от проникновения внутрь корпуса:
0 — отсутствие какой-либо защиты;
1 — предохраняет от проникновения предметов диаметром более 50 мм (просто прикрывает от контакта с электропроводящей частью);
2 — предохранение от предметов диаметром 12 мм и более (от пальцев, веток и т.д.);
3 — не могут проникнуть объекты размером более 2,5 мм (некоторые инструменты, кабели и т.д.);
4 — возможно попадание только объектов размером менее 1 мм (очень мелкий крепеж, тонкие провода и т.д.);
5 — полная защита от контакта, пылезащитная оболочка (внутрь может попасть небольшое количество пыли, но она на работе не отражается);
6 — самая высокая степень защищенности от пыли, пыленепроницаемая оболочка (не проникает даже пыль).
Как проводятся испытания
Зная перечисленные выше значения, легко понять, от чего может защитить корпус каждого конкретного изделия. Например, обычный бытовой выключатель имеет класс защищенности IP 20, то есть его корпус гарантированно защитит от контакта пальцев с электрическими частями.
Вот в таком виде степень защиты IP представлена в описаниях товара
Иногда в требованиях по установке можно увидеть такой вариант: IPx6, IPх4 или любая другая цифра на втором месте. Если на месте первой цифры стоит символ «х», это означает, что требования по защите от пыли и контакта не определены, и в этой части вы можете выбирать оборудование исходя из собственных требований.
Расшифровка второй цифры
Вторая цифра класса защиты IP показывает насколько корпус предохраняет содержимое от попадания влаги. Цифры стоят обычно от 0 до 7, но у европейских производителей встречаются и 8, и 9. Вот что все эти цифры обозначают:
0 — защиты от влаги нет;
1 — попадание на корпус вертикально падающих капель не нарушает работу устройства;
2 — если корпус отклонить под углом 15°, вертикально падающие капли не нарушают работу устройства;
3 — защита от брызг, падающих под углом до 60° (от дождя);
4 — не страшны брызги воды любого направления (можно ставить в ванных на расстоянии 20 см от источника воды и ближе);
Пример проведения испытаний степени защиты от струй воды
5 — попадание струй воды не причиняет вреда (угол наклона любой);
6 — корпус способен противостоять волнам и струям воды (попавшая вода не мешает работе оборудования);
7 — при краткосрочном погружении на 1 метр в воду, устройство продолжает работать;
8 — при длительном нахождении на глубине 1 метр устройство работает;
9 — полная водонепроницаемость, устройство работает под водой длительное время.
Зная расшифровку второй цифры кода, легко можно установить, для каких условий можно использовать конкретное оборудование. Например, для установки на улице, корпус должен защищать содержимое от дождя. То есть, при установке на улице, берем оборудование, у которого вторая цифра IP кода не менее 4.
Краткое описание значения цифр в коде степени защиты IP
В некоторых инструкциях встречаются требования к классу защиты оборудования в виде IP 3x или IP8x и т.д. Это значит, что требования по степени защиты от влаги не определены и подбираются самостоятельно.
Дополнительные символы
Дополнительные символы в коде обозначения степени защиты электрооборудования IP используются далеко не всегда. Обычно они присутствуют в тех случаях, когда фактическая степень защиты несколько больше той, которая указана в коде. Просто кодов ограниченное количество, точнее описать от чего конкретно предохраняет этот корпус или оболочка можно только с использованием этих дополнительных символов.
Кроме обязательных символов — двух цифр, стоять могут еще и буквы
Сразу после цифр могут стоять латинские буквы A, B, C, D. Они обозначают дополнительную защиту от прикосновений к токоведущим частям оборудования:
A — тыльной стороной руки;
B — пальцем;
C — инструментом;
D — проволокой.
Значение букв в кодировке степени защиты IP
На второй позиции могут стоять буквы H, M, S, W. Ими зашифрованы разные характеристики.
H — высоковольтное оборудование (среди бытовых приборов и оборудования его не найдешь);
M — во время проведения испытаний по защите от воды устройство работало;
S — при проведении испытаний было отключено;
W — корпус или оболочка защищают от погодных влияний.
Данные буквы ставятся только в том случае, если защитная оболочка удовлетворяет всем более низким требованиям. То есть если стоит буква C, то подлезть не получится ни инструментом, ни тыльной стороной ладони, ни пальцем.
Как перевернуть видео на компьютере без программ?
Если ваша операционная систем не позволяет использовать те или иные программы, вы можете провернуть видео с помощью специальных онлайн сервисов.
Использование сервиса videorotate.com
Заходим на упомянутый выше сайт и перетаскиваем видео в окошко браузера. Также вы можете воспользоваться опцией «Upload your movie», если видео файл содержится на вашем компьютере.
Загружаем видео и поворачиваем его при помощи кнопок со стрелочками. У вас есть возможность просмотреть видео либо же сбросить все проделанные ранее изменения.
Как только вы осуществите поворот в необходимую сторону, вам необходимо нажать «Transform Video».
Подождите до завершения трансформации и выберите «Download Result», чтобы сохранить видео на компьютер
Обратите внимание, что формат будет сохранен в том виде, в котором он был установлен изначально — avi, mp4, mkv, wmv и др).
Иногда при загрузке видео оно будет открываться лишь в режиме просмотрта. Тогда вам необходимо его сохранить – опция «Сохранить как».
Сервис www.rotatevideo.org
Есть и еще один сервис, позволяющий усвоить, как перевернуть видео на компьютере без программ . Здесь все также достаточно просто, однако существуют ограничения по форматам (не все поддерживаются) и отсутствует предварительный просмотр видео.
Как перевернуть видео в windows media player?
Мы подошли к очень популярному способу – с использованием проигрывателя windows media player, поддерживаемого версиями Windows 8, 10 и 7. При обычном просмотре видео мы не можем сразу повернуть видео в том направлении, которое нам необходимо, поэтому следует прибегнуть к помощи видеоредактора.
Если же вам необходимо просмотреть видео только один раз и нет потребности его сохранять, вы можете использовать следующий способ.
- В панели управления (в поле «Просмотр» в верхнем правом углу ищем «Значки») выбираем кнопку «Экран».
- Слева появится опция «Настройка разрешения экрана». Жмем.
- В окне появляется поле «Ориентация» выбираем необходимый формат и параметры поворота экрана.
- Выбираем необходимый параметр и смотрим видео.
Медиаплееры
Если владельцу компьютера требуется не смонтировать видео для последующего распространения, а всего лишь повернуть его на 90 или 180 градусов для мгновенного просмотра, легче всего использовать встроенную опцию плеера. Это умеет делать большая часть современных программ для воспроизведения фильмов и клипов; юзер может выбрать любой продукт на свой вкус.
На примере удобнейшего, не слишком требовательного к ресурсам DAUM PotPlayer процесс выглядит следующим образом:
Пользователю нужно скачать видеоплеер на компьютер и установить его, после чего открыть в программе своё видео.
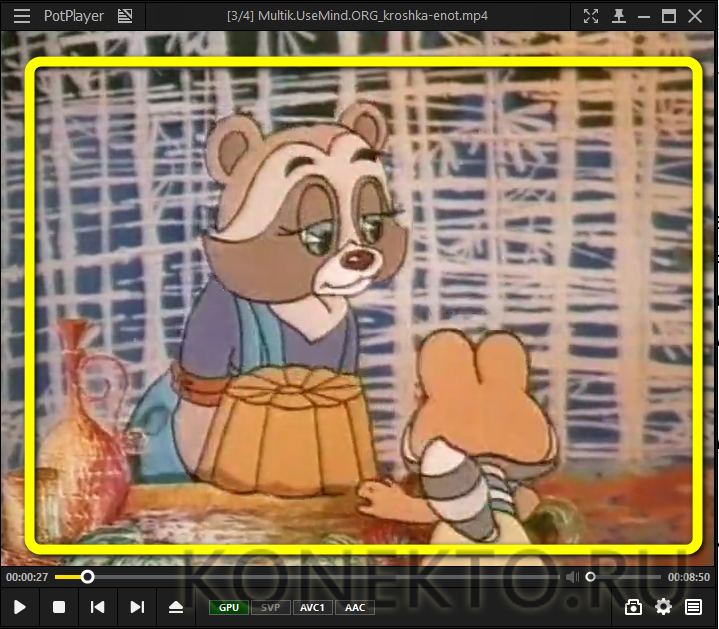
Щёлкнуть по экрану правой клавишей мыши и развернуть в появившемся контекстном меню пункт «Видео».
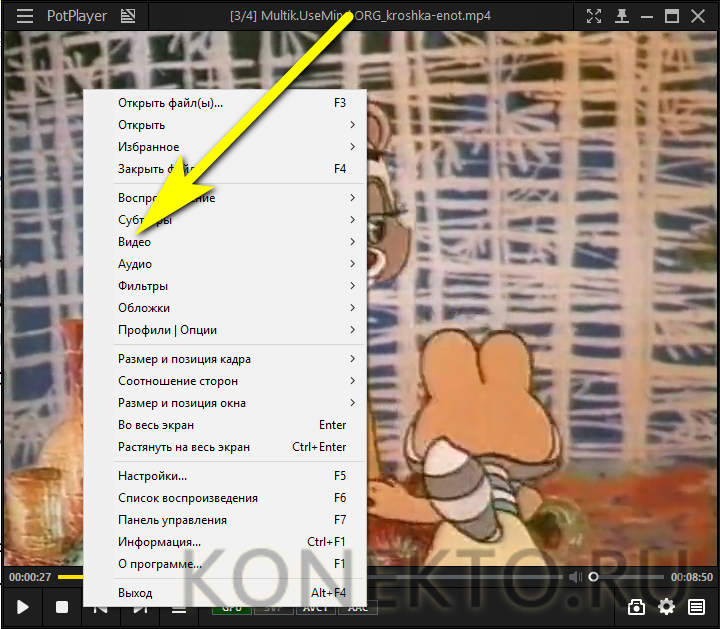
Далее — найти подпункт «Поворот кадра».
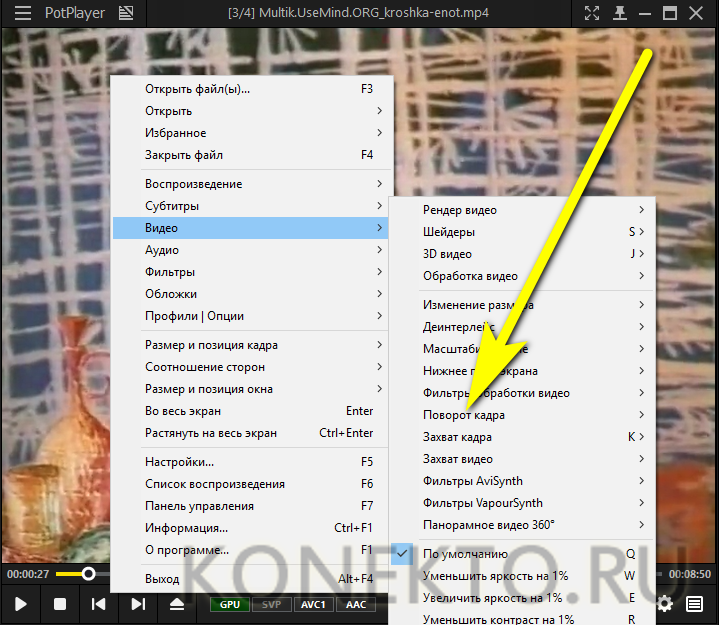
И выбрать подходящее для видео, которое требуется перевернуть, значение: 90, 180 или 270 градусов.
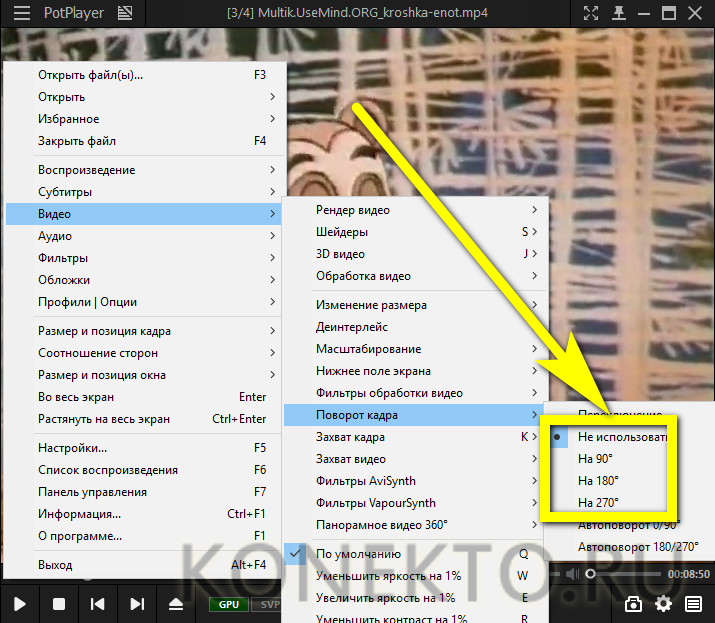
Изменения вступят в силу немедленно: изображение на экране развернётся, и пользователь сможет продолжить просмотр в удобном режиме.
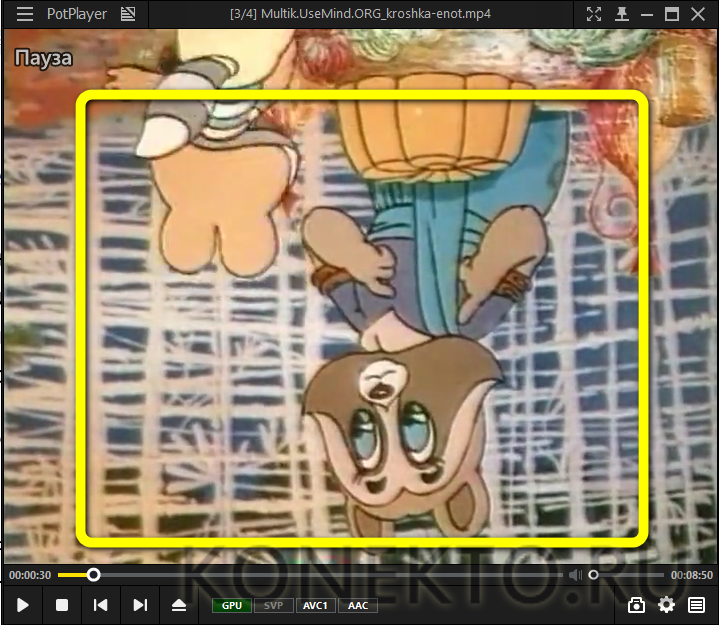
Кроме того, можно автоматизировать обработку программой «неправильных» видео, активировав в том же меню функцию автоповорота на 90 или 180 градусов.
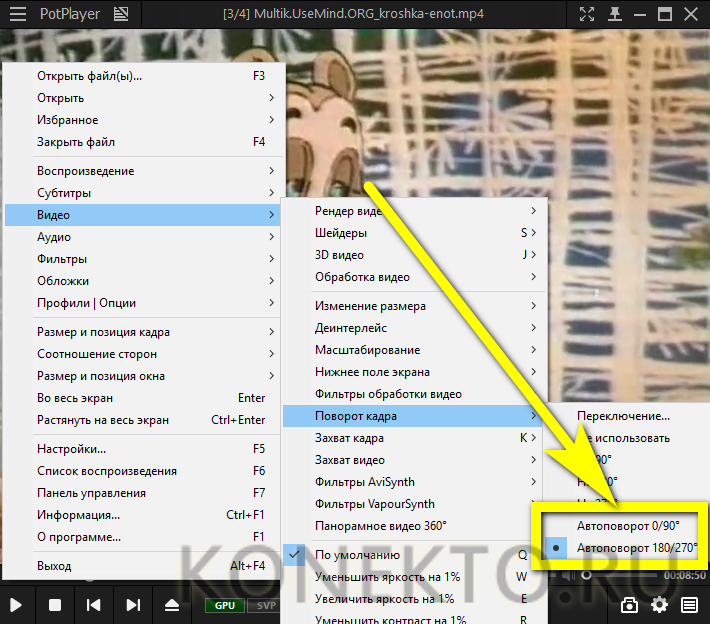
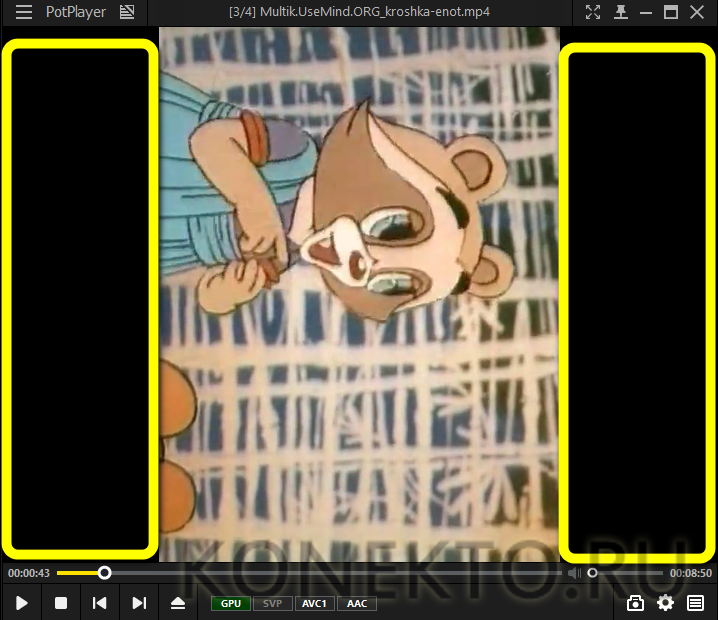
Выше отмечалось, что способ подходит только для текущего просмотра. На самом деле некоторые медиаплееры (и, разумеется, DAUM PotPlayer) позволяют сохранить «повёрнутое» видео на жёсткий диск. Рассчитывать на особенно качественную обработку в таком режиме не следует — для редактирования «по-настоящему» лучше использовать профессиональные программы.
Тем не менее способ полностью рабочий; чтобы быстро перевернуть видео при помощи плеера и сохранить его в таком виде на компьютер, юзеру понадобится:
Отыскать в уже известном меню в пункте «Видео» подпункт «Захват видео».
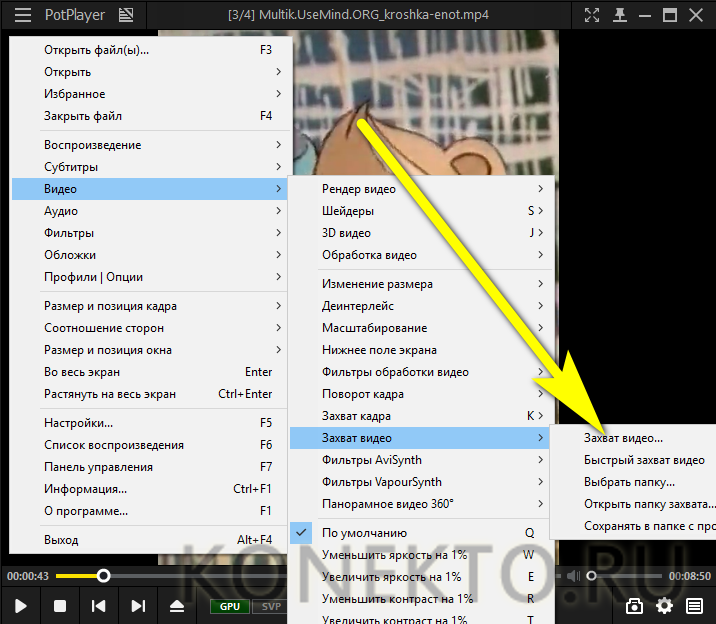
Перейти к выбору папки, в которой будет сохранён результат.
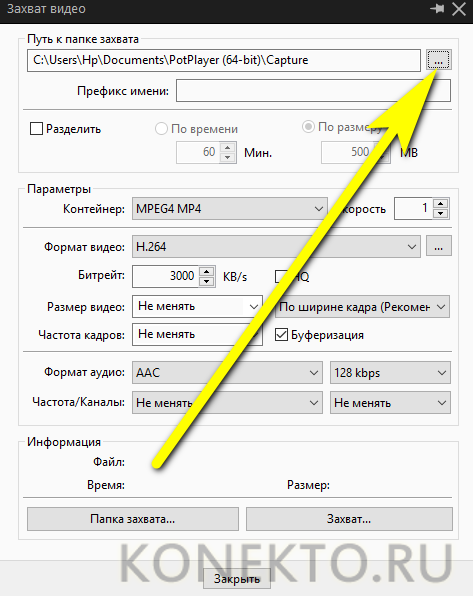
И завершить его в «Проводнике» Windows, нажав на соответствующую кнопку.
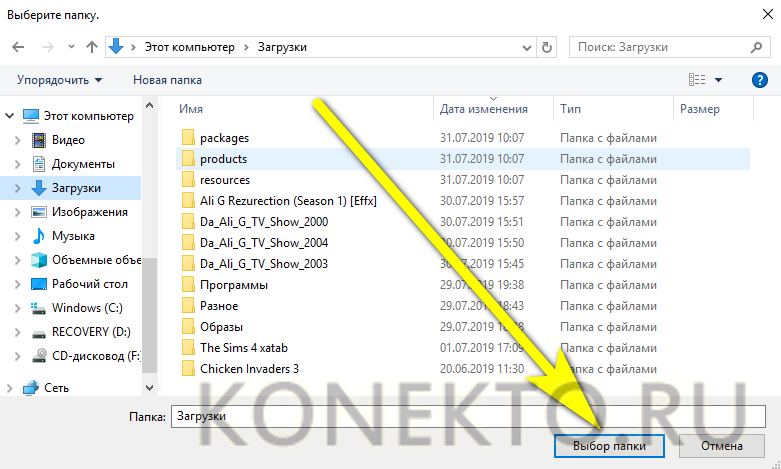
При необходимости — задать разделение видеофайла по размеру или продолжительности каждой части.
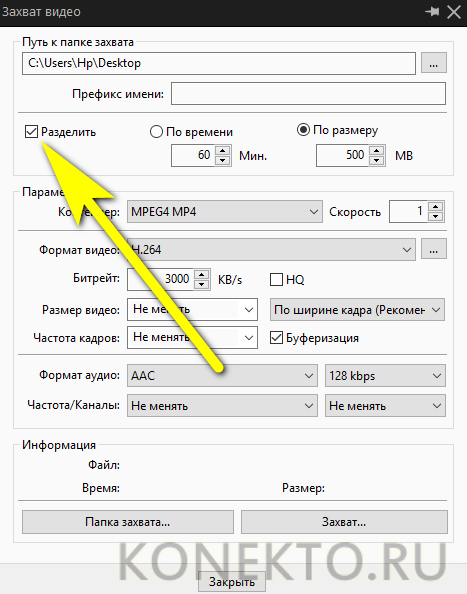
Отметить в верхнем выпадающем списке предпочитаемое расширение для нового видео.
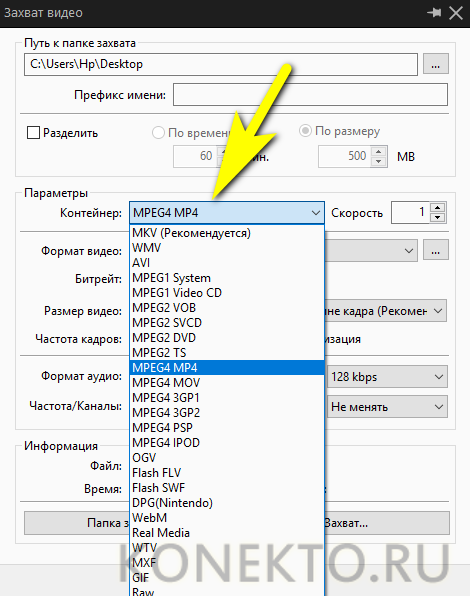
Далее — используемый для обработки кодек.
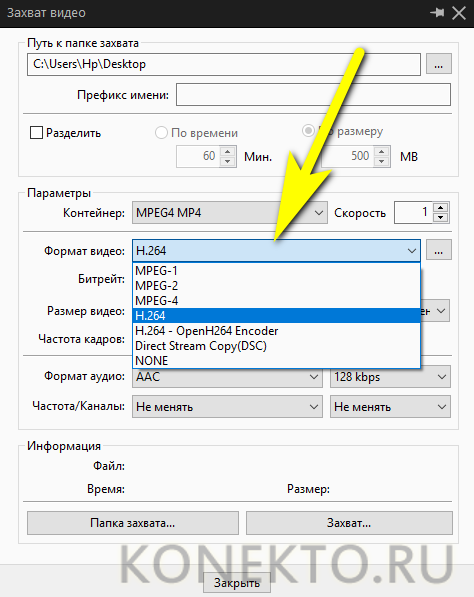
Битрейт — он не должен слишком отличаться от исходного ни в большую, ни в меньшую сторону.
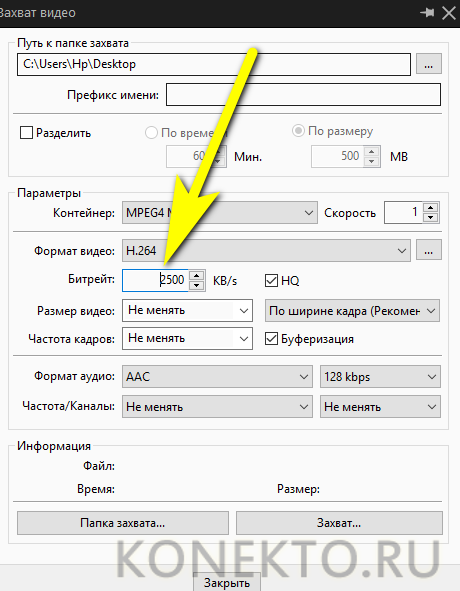
Размер кадра — лучше всего посмотреть на текущий и просто «перевернуть» его на 90 градусов; или, если планируется поворот на 180 градусов, оставить как есть.
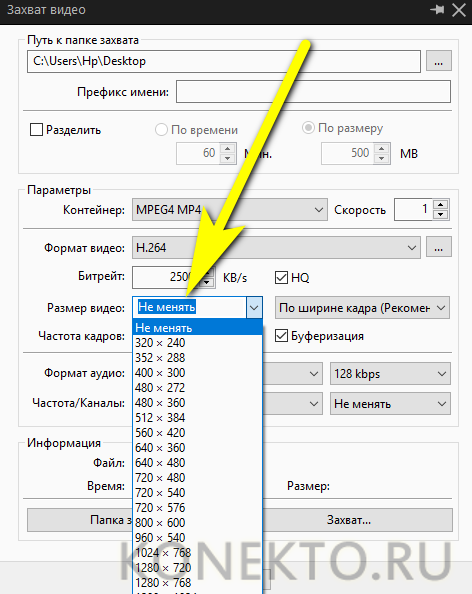
Частоту кадров — также определяется исходными параметрами, однако может быть без ущерба для восприятия немного снижена или завышена.
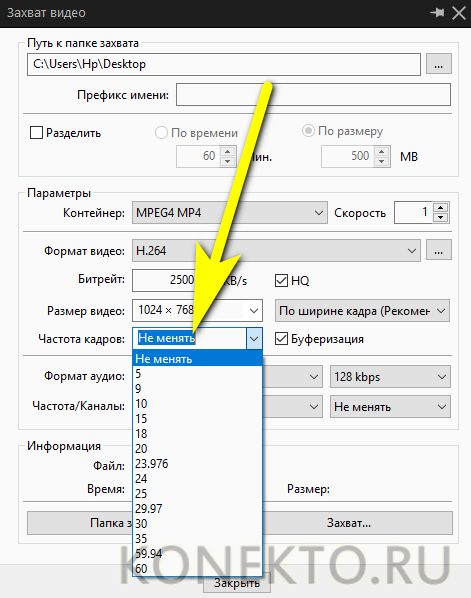
Кодек для аудиодорожки.
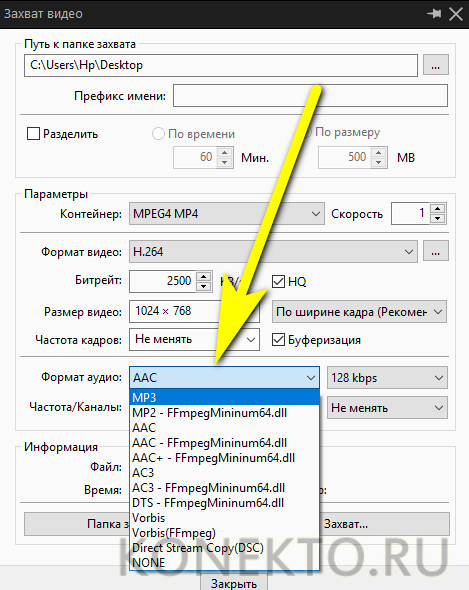
Её битрейт.
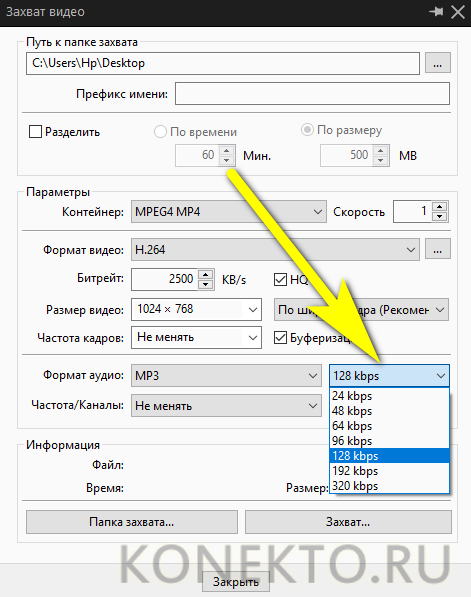
Частоту дискретизации — обычно хватает 44100 герц.
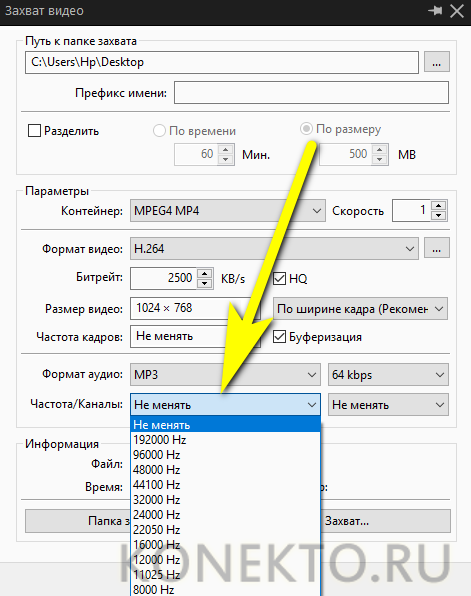
И количество каналов — если исходная дорожка моно, её рекомендуется перевести в стерео.
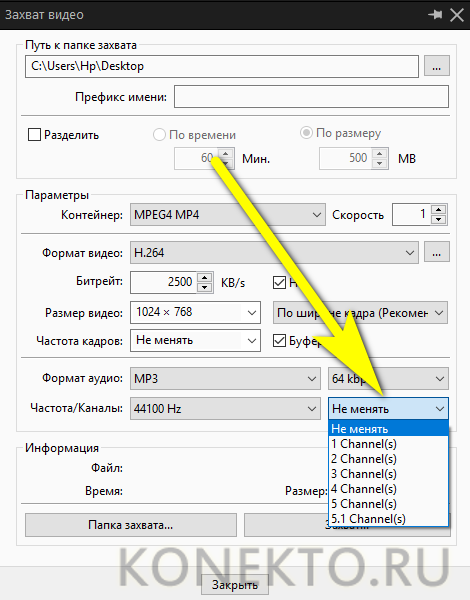
Великолепно! Остаётся нажать на кнопку «Захват».
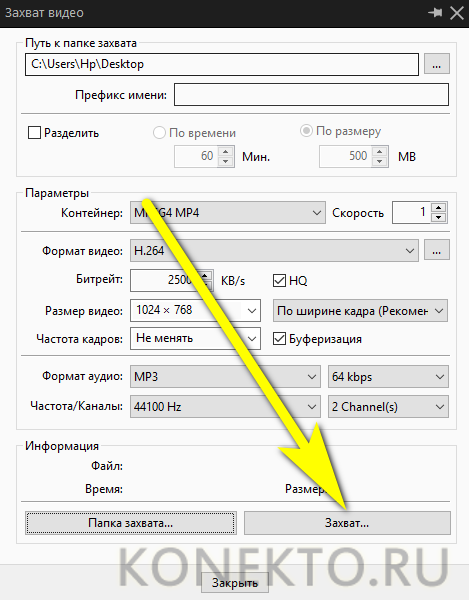
Запустить видео и убедиться, что запись началась.
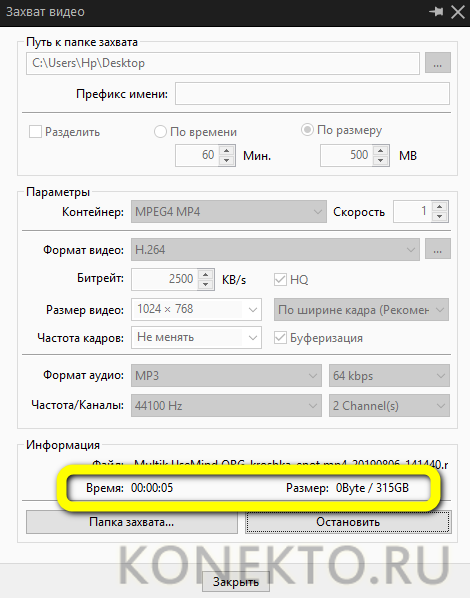
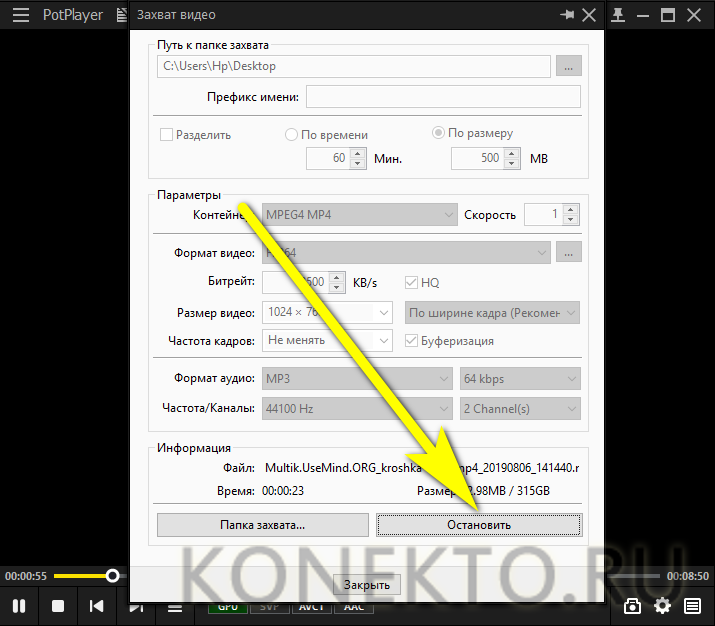
Способ 6: Встроенное в ОС средство (Windows 10)
Еще один метод поворота видео без скачивания дополнительного софта — использование встроенного в Windows 10 приложения под названием Видеоредактор. Его функциональность скудна, но инструмент переворота есть, а значит, что его можно использовать для выполнения поставленной задачи, а весь процесс настройки проекта выглядит следующим образом:
- Откройте меню «Пуск», через поиск отыщите приложение «Видеоредактор» и запустите его.
Нажмите по плитке «Новый видеопроект» для создания нового проекта, где и будет переворачиваться видео.
Задайте имя новому видео, введя его в отведенном для этого поле.
Щелкните по «Добавить», чтобы открыть «Проводник» и выбрать интересующий ролик.
Отыщите файл и дважды кликните по нему для выбора.
Ожидайте завершения добавления, что займет несколько минут в зависимости от размера объекта.
Перетащите его на таймлайн, зажав левую кнопку мыши.
Кликните по кнопке, отвечающей за переворот картинки.
Следите за результатом в окне предпросмотра и нажимайте по этой же кнопке столько раз, сколько потребуется для поворота на нужное количество градусов.
Используйте дополнительные инструменты редактирования, если хотите обрезать видео или добавить текст.
По готовности нажмите «Завершить видео».
Появится окно сохранения, в котором выберите наилучшее качество или пожертвуйте им, если хотите сэкономить место на носителе.
Появится окно «Проводника», где нужно выбрать место сохранения файла.
Вернитесь к Видеоредактору и дождитесь окончания экспорта.
Воспроизведите видео через любой плеер, убедившись в том, что теперь оно отображается под нужным углом.
Опишите, что у вас не получилось.
Наши специалисты постараются ответить максимально быстро.
Сайты для поворота видео
Преимуществом таких сервисов перед программным обеспечением является постоянная доступность, при условии наличия интернета, а также отсутствие необходимости тратить время на установку и настройку. Как правило, использование таких сайтов требует лишь следования инструкции
Обратите внимание, что некоторые способы могут быть не столь эффективны при слабом интернет-соединении
Способ 1: Online Convert
Популярный и качественный сервис для конвертирования файлов различных форматов. Здесь можно и перевернуть видеоролик, используя несколько параметров фиксированных градусов поворота.
- Щелкните пункт «Выберите файл» для выбора видеоролика.
Также вы можете воспользоваться облачными сервисами Dropbox и Google Drive.
Выделите видео для последующей обработки и нажмите «Открыть» в том же окне.
В строке «Rotate Video (clockwise)» подберите из предложенных необходимый угол поворота вашего ролика.
Кликните кнопку «Преобразовать файл».
Сайт начнёт загрузку и обработку видео, дождитесь окончания процедуры.
Сервис автоматически запустит скачивание ролика на компьютер посредством интернет-браузера.
Если загрузка не началась, щелкните по соответствующей строке. Выглядит она следующим образом:
Способ 2: YouTube
Самый популярный в мире видеохостинг имеет встроенный редактор, способный решить поставленную перед нами задачу. Вы сможете повернуть видео в одну из сторон лишь на 90 градусов. После работы с сервисом отредактированные материалы можно удалить. Для работы с данным сайтом необходима регистрация.
Способ 3: Online Video Rotator
Сайт, предоставляющий возможность лишь повернуть видеозапись на заданный угол. Он может загружать файлы с компьютера, либо те, что уже есть в интернете. Недостатком данного сервиса является значение максимального размера загружаемого файла — всего 16 мегабайт.
- Щелкните на кнопку «Выберите файл».
Выделите необходимый файл и щелкните «Открыть» в том же окне.
Если вам не подходит формат MP4, измените его в строке «Output format».
Измените параметр «Rotate direction», чтобы задать угол поворота видеоролика.
- Повернуть на 90 градусов по часовой стрелке (1);
- Повернуть на 90 градусов против часовой стрелки (2);
- Перевернуть на 180 градусов (3).
Завершите процедуру нажатием на «Start». Загрузка готового файла произойдёт автоматически, сразу после обработки видео.
Способ 4: Video Rotate
Помимо поворота видеоролика на определённый угол, сайт предоставляет возможность кадрировать его и произвести стабилизацию. Имеет очень удобную панель управления при редактировании файлов, что позволяет существенно сэкономить время на решении задачи. Разобраться в таком онлайн-сервисе сможет даже начинающий пользователь.
- Нажмите «Upload your movie» для выбора файла с компьютера.
Также, вы можете воспользоваться видеороликами, уже размещёнными у вас в облачном сервере Dropbox, Google Drive или OneDrive.
Выберите в появившемся окне файл для последующей обработки и нажмите «Открыть».
Поверните видео с помощью инструментов, появившихся над окном предварительного просмотра.
Завершите процесс нажатием на кнопку «Transform Video».
Дождитесь окончания обработки видеоролика.
Загрузите готовый файл на компьютер, воспользовавшись кнопкой «Download Result».
Способ 5: Rotate My Video
Очень простой сервис для поворота видеоролика на 90 градусов в обе стороны. Имеет несколько дополнительных функций для обработки файла: изменение соотношения сторон и цвет полос.
- На главной странице сайта кликните «Pick Video».
Нажмите на выбранное видео и подтвердите это кнопкой «Открыть».
Поверните ролик соответствующими кнопками влево или вправо. Выглядят они так:
Завершите процесс, щелкнув «Rotate Video».
Загрузите готовый вариант с помощью кнопки «Download», появившейся внизу.
Как можно понять из статьи, поворот видео на 90 или 180 градусов — очень простой процесс, требующий лишь немного внимательности. Некоторые сайты могут отразить его по вертикали или горизонтали. Благодаря поддержке облачных сервисов вы можете производить эти операции даже с различных устройств.
Опишите, что у вас не получилось.
Наши специалисты постараются ответить максимально быстро.
Встроенные приложения операционной системы Windows
Инструкция по использованию Media Player Classic:
Найти на диске видео файл;
Нажать на нем правой кнопкой мыши;
Выбрать из списка «Открыть с помощью» и «Проигрыватель MPC»;
Перейти в меню «Вид»;
Выбрать «Настройки»;
В левом списке пройти в пункт «Проигрыватель»;
Выбрать вкладку «Клавиши».Здесь прописаны все комбинации функциональных клавиш, с помощью которых можно в один клин обрабатывать видеофильм. При повороте кадра на 90 градусов вправо необходимо одновременно на главной клавиатуре нажать клавишу Alt и цифру «3» на цифровой клавиатуре (правый блок с пометкой NUM). Прописанные в списке комбинации клавиш позволят обрабатывать видеоролик при любых его ориентациях. Но стоит помнить, что нажатие нужной комбинации клавиш не проведет полный поворот кадра на нужное число градусов. Операция выполняется поградусно — удерживать клавиши нужно до того момента, пока не будет достигнут необходимый результат
Выполненные изменения будут сохранены.
Важно! Поворота кадра может и не произойти. Это значит, что кодек, которым кодировали файл, не поддерживает опцию поворота
Проверить это можно в пункте левого меню «Воспроизведение» в разделе «Вывод». Напротив, «Поворот» должна стоять галочка. Если клавиатура NUM отсутствует, используют стрелки в сочетании с Alt.Инструкция по использованию Movie Maker:
Открыть Movie Maker;
В разделе «Главная» выбрать пункт «Добавить видео и…»;
В списке найти файл и нажать «Открыть»;
В панели инструментов «Главная» найти пункт «Правка» (справа);
Найти значки «треугольники со стрелками»;
Нажать на нужный;
В горизонтальном меню найти «Файл»;
Нажать «Сохранить…».Программные продукты Media Player Classic и Movie Maker (Киностудия в новой версии) просты в использовании, имеют дружелюбный русскоязычный интерфейс и воспроизводят большинство форматов. При этом они находятся в свободном доступе в сети Интернет и отлично работают на любых версиях семейства. Их несложно будет скачать из надежных интернет источников, установить на ПК и воспользоваться по предложенной выше инструкции.Важно! Установка программных продуктов Media Player Classic и Movie Maker стандартная. Дополнительную настройку проводить не нужно. Но после инсталляции софта, компьютер лучше перезагрузить.Все их придется скачивать с сети и инсталлировать на жесткий диск ПК. Софта, с помощью которого можно быстро перевернуть кадр, очень много. Но далеко не все программные продукты стабильно работают на ОС Windows, имеют русскоязычный и понятный интерфейс. Наиболее популярными и удобными в использовании считаются:
MoVavi видеоредактор;
ВидеоМАСТЕР;
VLC;
KMPlayer и др.Видеопроигрыватель — самый удобный вариант. Пользователи чаще используют KMPlayer. Если для просмотра видеороликов применяется другой проигрыватель, не поддерживающий эту функцию, то KMPlayer нужно скачать и установить на ПК дополнительно. Далее поступить так:
Открыть видео файл с помощью KMP;
Во время воспроизведения нажать на экране правой мышью;
В появившемся списке найти и выбрать «Видео (Основные)»;
Перейти по «Поворот экрана…»;
В меню выбрать нужное действие.Важно! После выполнения поворота, изменения, внесенные в файл, будут сохранены автоматически. Если из пункта меню с поворотами кадра была выбрана неправильная опция (ее выполнение не дало ожидаемого результата), тогда действие нужно отменить, нажав комбинацию клавиш «Ctrl» и F 11 одновременно.В сети интернет есть немало сайтов, позволяющих выполнить обработку видео файла, не устанавливая на ПК никаких сторонних программ. Это удобно, но иногда непрактично. Во-первых, потому что надо найти надежный ресурс, с которым будет легко и удобно работать. Во-вторых, процедура может занять немало времени. Среди надежных интернет сервисов:
Онлайн сервис — videorotate.com








