8 советов для ускорения работы компьютера или ноутбука на ос windows 10
Содержание:
- Отключение ненужных служб
- Как защитить свои права, если они нарушены
- Отключение визуальных эффектов для улучшения производительности Windows 10
- Отключение служб
- Программы для процессоров Intel
- Отключение визуальных эффектов для улучшения производительности
- Быстрое завершение работы Windows
- Визуальное оформление и системные звуки
- Замена видеокарты
- Отключение опции Live Tiles
- Спортивные наушники BASEUS S06 с bluetooth
- Восстановление компьютера
- Настройка электропитания для повышения быстродействия
- Разгон встроенными средствами
- Автозагрузка
- Владимир Высоцкий «Чёрная свеча»
- Очистка физической памяти
- Псевдосложные задания ЦТ по русскому языку: правописание Н и НН в разных частях речи
- Как увеличить производительность графической среды?
- Меню «Пуск»
Отключение ненужных служб
Проблема Windows в том, что в ней по умолчанию запущена куча служб, которые использоваться даже не будут. А они между тем используют системные ресурсы. Отключение неиспользуемых компонентов — еще один ответ на вопрос о том, как ускорить запуск ноутбука на Windows 10. Но здесь нужно быть предельно осторожным, так как некоторые службы необходимы операционной системе для стабильной работы. Нужно знать, что можно отключать, а что лучше не трогать. Но сначала нужно посмотреть список служб. Для этого нужно зайти в «Панель управления», пункт «Администрирование», подпункт «Службы». В появившемся окне будут отображаться все службы. Даже отключенные.
Безболезненно можно отключить службу поиска, ввода планшетного ПК, смарт-карт, брандмауэра Windows и ее защитника (если используется сторонний антивирус), диспетчер печати (если нет принтера или МФУ), службу обновлений (если не планируете обновлять систему). Но последнее не рекомендуется. Разработчик не зря предоставляет обновления операционной системе. Там закрыты многие дыры и уязвимости. Также оптимизировано быстродействие. Чтобы отключить службу, нужно щелкнуть на нее два раза, нажать в появившемся окне кнопку «Остановить» и выбрать тип запуска «Отключено». Затем нажать на «ОК». Такие процедуры полезны и для маломощных лэптопов. Таким образом, ответ на вопрос о том, как ускорить Windows 10 на слабом ноутбуке, тоже имеется.
Как защитить свои права, если они нарушены
Прежде всего, свои права необходимо знать, иначе не удастся их не то что защитить, но даже определить, что они были нарушены.
Если ребёнок считает, что его права нарушены, действовать можно несколькими способами. Во всех случаях не стоит действовать в одиночку, лучше рассказать всё родителям и попросить их о помощи.
- Обратиться к работодателю и объяснить, какие именно права нарушены и как это произошло, напомнить о необходимости соблюдения норм законодательства. Желательно аргументировать позицию ссылками на Трудовой кодекс.
- Отказаться от выполнения работы, которая не предусмотрена договором или угрожает жизни и здоровью; отказ необходимо предоставить руководителю в письменной форме (опять же — со ссылками на Трудовой кодекс).
- Обратиться в комиссию по трудовым спорам или в трудовую инспекцию, описав допущенные работодателем нарушения трудового законодательства и прав несовершеннолетнего.
- Обратиться в суд; этот способ хорошо подходит, например, когда работник не согласен с причинами и основаниями для увольнения (например, сотрудника увольняют за нарушение трудовых обязанностей, хотя он не привлекался к дисциплинарной ответственности). Если спор касается увольнения, обратиться в суд нужно в течение 1 месяца с момента получения приказа об увольнении/выдачи трудовой книжки.
Если официальное оформление отсутствовало, подросток вместе с родителями также может обратиться к работодателю и потребовать соблюдения прав. Успех будет зависеть от того, как именно работодатель нарушил права подростка, сделал ли он это сознательно или по ошибке, а также от степени убедительности родителей. В легких случаях может получиться вернуть недополученные деньги, но с работой, скорее всего, придётся проститься.
В сложных случаях — например, если здоровью был нанесен вред — всегда остаётся вариант обратиться за консультацией к юристу, а затем в суд с иском о защите гражданских прав. Но до этого лучше не доводить.
Отключение визуальных эффектов для улучшения производительности Windows 10
Одним из первых способов хоть немного разогнать слабый компьютер является отключение визуальных эффектов (это полупрозрачные окна, постепенно разворачивающиеся папки, даже тень под указателем мыши и другое). Большинство из них можно отключить без особого ущерба для внешнего вида. Чтобы выключить графические эффекты, потребляющие лишние ресурсы компьютера, надо:
- Открываем Проводник и кликаем ПРАВОЙ клавишей мыши на значке «Этот компьютер» в левой колонке.
- Выбираем пункт «Свойства». (вместо 0 и 1 пункта можно просто нажать Win + Pause/Break)
- В левой колонке открывшегося окна запускаем «Дополнительные параметры системы».
- Открываем вкладку «Дополнительно».
- В пункте «Быстродействие» нажимаем кнопку «Параметры».
- Выбираем «Обеспечить наилучшее быстродействие» (хотя можно выбрать и «особые эффекты» — об этом чуть ниже).
- Нажимаем ОК.
Как и обещал, остановлюсь подробнее на 5 пункте. Если выбрать в нём параметр «Обеспечить наилучшее быстродействие», то отключатся абсолютно все визуальные эффекты. На мой взгляд, большинство из них не особо-то и нужны (даже на мощном компьютере), но есть некоторые, без которых вид системы становится уж очень неприглядным и даже неудобным для глаза. Именно поэтому лично я сначала выбираю «быстродействие» (чтобы исчезли все галочки), а затем — параметр «Особые эффекты», где можно самому поставить галочки на нужные пункты. Я оставляю включёнными следующие параметры:
Вывод эскизов вместо значков (например, в папках с фото показываются не просто значки файлов, а миниатюры изображений — лично для меня это очень важно, так как довольно часто приходится искать конкретную фотографию среди множества. Если для Вас это не критично, смело отключайте — создание эскизов очень затратно по ресурсам, но вот я без него теряю много времени).
Сглаживание неровностей экранных шрифтов (этот пункт однозначно оставляем, иначе буквы выглядят так, словно их края обработали самым грубым рашпилем, а напильником или наждачкой не прикасались).. Может быть Вам понадобится оставить и какие-то другие визуальные эффекты
Дело очень индивидуальное. Экспериментируйте
Может быть Вам понадобится оставить и какие-то другие визуальные эффекты. Дело очень индивидуальное. Экспериментируйте.
Отключение служб
Ускорение быстродействия Windows 10 возможно и с помощью временной остановки работы некоторых системных служб
Большинство из них действительно нужно, и оптимизировать компьютер или ноутбук следует с осторожностью; тем не менее в экстремальных ситуациях юзер сможет некоторое время обойтись без «Помощника печати» или «Обновления Adobe Flash Player» — так почему бы не высвободить хотя бы до перезагрузки требуемые ресурсы?. Чтобы повысить производительность Windows 10 таким способом, нужно:
Чтобы повысить производительность Windows 10 таким способом, нужно:
С помощью комбинации клавиш Win (флажок «Виндовс») + X вызвать системное меню и выбрать в нём пункт «Управление компьютером».
В открывшемся окне развернуть вкладку «Службы и приложения» и выделить щелчком мыши пункт «Службы».
Ознакомиться со списком установленных в компьютере или ноутбуке служб и, переключаясь между ними, почитать, для чего каждая нужна. Далее рекомендуется переключиться с вкладки «Расширенный» на «Стандартный».
Получить контроль над любым пунктом можно с помощью расположенного в правой панели меню «Дополнительно». Воспользовавшись им, пользователь узнает, где «сидит» исполняемый файл, как давно он был запущен, и сможет остановить службу.
То же можно сделать, щёлкнув по выбранному пункту правой клавишей мыши и выбрав в контекстном меню опцию «Остановить».
Выполнение команды займёт несколько секунд. Чтобы отменить операцию, нужно нажать на кнопку «Закрыть» внизу появившегося окна.
Включить службу удастся аналогичным образом, снова выделив её кликом мыши и воспользовавшись командой «Запустить».
- «Центр обновления» — поддерживать Виндовс в актуальном состоянии можно и вручную;
- Windows Search — не самая совершенная, зато отнимающая ресурсы система поиска по компьютеру;
- «Модуль поддержки NetBIOS» — перед переустановкой ОС рекомендуется включить обратно;
- «Защитник Windows» — если на компьютере или ноутбуке установлен антивирус, встроенные меры обеспечения безопасности не нужны;
- «Адаптивная регулировка яркости» — относится к специальным настройкам и рядовому пользователю не нужна;
- «Родительский контроль» — если нет необходимости контролировать поведение других юзеров;
- Службы Bluetooth, факсов, сканеров и принтеров — используется это оборудование сравнительно редко, а значит, в постоянной готовности к работе с ним нет необходимости.
Программы для процессоров Intel
Стоит сразу отметить, что для разгона процессоров от различных производителей требуются разные программы. Потому в данном материале они будут разбиты по категориям. И начнем мы с программ, которые требуются для разгона процессоров Intel.
№1. SetFSB
Это небольшая утилита, которая позволяет менять опорную частоту рабочей шины процессора. Но перед ее использованием неплохо было бы узнать, поддерживает ли SetFSB вашу материнскую плату. Ведь именно ее шина подвергается разгону.
Всю необходимую информацию можно узнать на сайте разработчика. В том числе и сведения о типах поддерживаемых процессоров. Но и это еще не все. Программа не заработает на вашем компьютере, если вы не знаете тип клокера (генератора частоты).
А посмотреть его можно в информационных программах типа AIDA64. После этого можно переходить к работе с программой. Работать с ней довольно просто. Для начала ее нужно запустить с помощью исполняемого файла.
Сначала в главном окне программы нужно выбрать правильный тип клокера, а потом нажать на кнопку «Get FSB». Программа покажет текущую частоту клокера.
Теперь нужно передвинуть ползунок на одно деление и нажать кнопку «Set FSB». При этом нужно внимательно следить за температурой процессора. Для этого существуют специальные приложения. Хотя и в той же AIDA64 можно мониторить температуру.
Продолжать передвижение ползунка нужно до тех пор, пока температура процессора нормальная. Если она уже близка к критической, то разгон стоит прекратить и закрыть программу. Во избежание различных нехороших последствий.
Особенностью разгона при помощи SetFSB является то, что после перезагрузки все значения процессора и шины материнской платы сбрасываются на стандартные. Если после рестарта тоже нужен разгон, то придется запустить утилиту еще раз.
№2. CPUCOOL
Еще одна бесплатная утилита для разгона процессоров Intel. Эта программа обладает русским интерфейсом, поэтому использовать ее гораздо проще, чем предыдущую. Но тип клокера все равно нужно знать. Без этого – никуда.
Однако после установки обязательно нужно перезагрузить ПК или ноутбук для того, чтобы программа смогла нормально работать.
После перезагрузки достаточно будет запустить программу при помощи соответствующего ярлыка на рабочем столе компьютера. Сразу же откроется монитор системных ресурсов, и программа будет считывать состояние железа в режиме реального времени. Но нам нужно не это.
В главном окне программы жмем на «Функции» и выбираем пункт «Изменить частоту шины/изменить скорость ЦПУ».
Теперь выбираем нужный PLL, его тип и жмем кнопку «Взять частоту».
Теперь при помощи стрелочек возле строки отображения частот начинаем увеличивать показания на один шаг. После каждого увеличения жмем кнопку «Установить частоту» и проверяем температуру железа.
Как только достигли нужного результата, то нажимаем на кнопку «ОК» и закрываем программу.
Теперь ваш процессор будет работать на повышенных частотах. Однако у этой утилиты есть такая же особенность, как и у SetFSB. После перезагрузки компьютера или ноутбука все значения сбросятся на стандартные.
Тем не менее, это один из способов разгона процессоров Intel в домашних условиях программными силами. Но особо увлекаться таким разгоном не стоит, так как для ЦП вредно долго работать на повышенной частоте.
№3. Intel Extreme Tuning Utility
Превосходная программа для разгона и оптимизации, выпущенная и сертифицированная самим производителем процессоров. Однако и в ней при попытке разгона появляется информация о том, что производитель в этом случае не несет никакой ответственности.
Данная утилита позволяет получить исчерпывающую информацию об аппаратной платформе компьютера, может провести стресс-тест и содержит в себе различные бенчмарки для тестирования производительности.
Но главное – она умеет разгонять процессор. А ведь именно это нам сейчас и надо. Скачать программу можно совершенно бесплатно на официальном сайте Intel. Установка стандартна. А для разгона нужно сделать следующее.
После запуска утилиты в ее главном окне нужно перейти на вкладку «Basic Tuning».
Теперь показатели частоты в соответствующих окошках. После каждой смены щелкаем кнопку «Apply» и следим за температурой.
После того, как желаемый результат был достигнут просто закрываем программу. При рестарте компьютера настройки сбиваться не будут, так как утилита запускается вместе с операционной системой по умолчанию.
Это была последняя программа для разгона процессоров Intel. Она также является наиболее простой и самой эффективной. Теперь пора перейти к разгону процессоров от AMD. Там тоже есть много интересного.
Отключение визуальных эффектов для улучшения производительности
Многие пользователи персональных компьютеров спрашивают, как оптимизировать Windows 10? Для этого необходимо произвести отключение визуальных эффектов.
Инструкция:
- Необходимо найти на рабочем столе ярлык «Мой компьютер».
- Затем щелкнуть по нему правой кнопкой мыши и в диалоговом окне выбрать вкладку «Свойства».
- В правой колонке необходимо найти пункт «Расширенные параметры системы».
- Далее нужно найти раздел «Быстродействие».
- После этого необходимо кликнуть по кнопке «Настройки».
- В появившимся диалоговом окне нужно отметить чекбокс «Особые эффекты».
Отключение эффектов
Чтобы ускорить работу ноута, необходимо удалить отметки со следующих пунктов:
- «Анимация для стартового меню».
- «Анимация открытия и закрытия окон».
- «Анимация панели управления».
- «Быстрое прокручивание перечня».
- «Затухание всплывающих окон».
- «Отключение теней для иконок рабочего стола».
- «Отключение рамки окон».
- «Затенение под указателем мышки».
- «Скольжение при выводе подсказок на экран компьютер».
Быстрое завершение работы Windows
Операционную систему можно заставить выключатся быстрее. В реестре присутствует один «полезный» параметр, отвечающий за время закрытия сервисов. Дело в том, что во время выключения Windows система дает сервисам команду на выключение, и по умолчанию интервал закрытия равен 2000, что эквивалентно 20 секундам. Можно уменьшить время, к примеру, до одной секунды и тем самым сократить время корректного завершения процессов. Разумеется, это не значит, что ОС начнет работать нестабильно и т. п. – проверено опытным путем. Посему мы опять прибегнем к редактированию реестра.
1. Запустите редактор реестра;
2. Откройте раздел [HKEY_LOCAL_MACHINE/SYSTEM/CurrentControlSet/Control];
3. Дважды щелкните на ключе WaitToKillServiceTimeout. В поле «Значение» замените “2000” на «100» (или на любую цифру на ваше усмотрение);
4. Перегрузите систему.
Визуальное оформление и системные звуки
Пользователи старых версий Windows наверняка знакомы с такими методами улучшения производительности ПК, как отключение визуальных эффектов в меню и различных окнах (прозрачность, анимация и т.д.). Безусловно, данная мера способна повысить быстродействие системы. Реализуется она следующим образом:
- Вызываем контекстное меню Пуск (как это сделать, описано выше) и щелкаем по пункту “Система”.
- Находясь в разделе “О системе” в правой нижней части окна щелкаем по надписи “Сведения о системе”.
- На экране появится раздел “Система” в Панели Управления. В перечне слева щелкаем по пункту “Дополнительные параметры системы”.
- В свойствах системы в блоке “Быстродействие” жмем кнопку “Параметры” (вкладка “Дополнительно”).
- Ставим отметку напротив опции “Обеспечить наилучшее быстродействие”. Также, вместо этого можно вручную убрать галочки напротив ненужных эффектов. По готовности нажимаем кнопку OK.
Теперь выполним несколько действий в Параметрах системы.
- Для начала запускаем Параметры нажатием клавиш Win+I. После этого переходим в раздел “Специальные возможности”.
- Во вкладке “Дисплей” находим блок параметров “Упрощение и персонализация Windows”, где отключаем опции:
- Показывать анимацию
- Применять прозрачность
- Автоматическое скрытие полос прокрутки
- Чуть ниже в этом же окне можно также отключить опцию “Отображать фоновый рисунок рабочего стола”.
- Теперь переходим к сопутствующим параметрам, где щелкаем по надписи “Параметры цвета”.
- В правой части окна убираем галочки напротив пунктов отображения цвета:
- в меню Пуск, на панели задач и в центре уведомлений;
- в заголовках окон.
Также незначительно улучшить производительность компьютера можно, если выключить системные звуки.
- Для этого в Параметрах системы щелкаем по разделу “Система”.
- В перечне слева кликаем по подразделу “Звук”. В правой части окна жмем по надписи “Панель управления звуком” (блок “Сопутствующие параметры”).
- А открывшемся окне переходим во вкладку “Звуки”. Щелкаем по текущему варианту звуковой схемы, выбираем пункт “Без звука”, после чего щелкаем OK, чтобы сохранить изменения.
Замена видеокарты
Наиболее кардинальным способом, как увеличить производительность ноутбука для игр и 3D рендеринга, является замена его видеокарты. Такой апгрейд недоступен в большинстве недорогих лэптопов, так как их графика и видеопамять распаяны на плате и не подлежат замене. А вот владельцы некоторых моделей, считающихся игровыми, имеют такую возможность. Видеокарты подобных ноутбуков устанавливаются в слот MXM, особую разновидность PCI-Express (не следует путать с Mini PCI-E, в который ставятся сетевые платы Wi-Fi/Bluetooth). Этих слотов существует несколько ревизий, не очень совместимых (или вовсе несовместимых) между собой. Поэтому новую карту стоит искать под тот же тип MXM, что и нынешняя.

Замена видеокарты — процедура не сложная, но не очень дешевая. Можно заменить, например, MXM карточку GTX 450M на GTX 465M, но сначала ее нужно купить. В магазинах подобные гаджеты — нечастый гость, поэтому на помощь опять приходят разборки и китайцы. Опять же, никто не может гарантировать 100 % успеха и работоспособности. Кроме того, нужно учесть, что требуется запас по системе охлаждения: если старая карта с новой термопастой греется до 75-85 градусов — то новая не впишется в тепловой пакет и будет перегреваться.
The following two tabs change content below.
- Об Авторе
- Последние записи
Саша
Сторонник здоровой конкуренции на рынке электроники, поклонник качественной китайской техники, любитель экранов высокого качества и разрешения. Обладает талантом выразить недовольство смартфоном с помощью одного слова «пиксели». Интересуется всем, что работает на полупроводниках, ездит, летает или питается от электроэнергии. Любит путешествия автостопом и на велосипеде, power-metal и лето. Не любит Samsung, зиму и Windows Phone.
Отключение опции Live Tiles
Живые плитки появились в Windows 8, что позволило видоизменить меню, сделать максимально удобным для использования. Но служба Live Tiles приводит к тому, что компьютер тормозит. Функция негативно влияет на процессор, память и уменьшает время работы ноутбуков от аккумулятора.
Отключение опции происходит в редакторе групповой политики в специальном меню, находящемся по следующему пути: «Конфигурация пользователя» → «Административные шаблоны» → «Меню Пуск и Панель задач» → «Уведомления» → «Отключить уведомления плиток». Активация этого параметра позволяет убрать сразу все плитки и увеличить скорость работы.
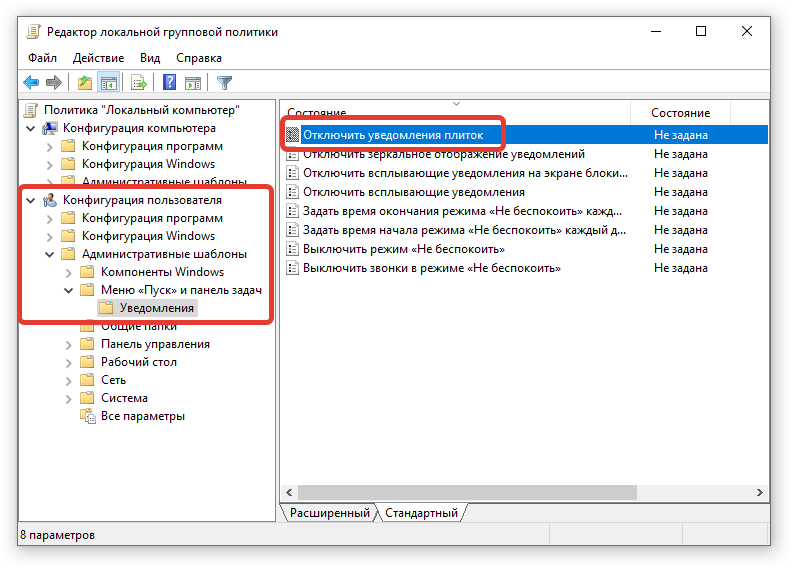
Иногда целесообразно отключать информацию постепенно. Тогда для каждого отдельного приложения в разделе «Свойства» нужно выбрать соответствующее значение.
Спортивные наушники BASEUS S06 с bluetooth
Находка для меломанов и спортсменов! Спортивные наушники BASEUS S06 с bluetooth выдают шикарный звук с бархатистыми басами. Благодаря встроенному микрону, можно поговорить по смартфону.
Для четкости и чистоты звучания у наушников BASEUS S06 есть функция — шумоподавление.
Два часа зарядки хватает на 8 часов музыки. А в режиме гарнитуры — на 10 часов разговора. Это отлично!
Наушники идут с Bluetooth. В комплекте с товаром идет usb-кабель для зарядки, 4 клипсы в ухо и инструкция.
Закажите себе на Алиэкспресс наушники BASEUS S06 с бесплатной доставкой по России.
Тренируйся, работай или отдыхай с качественным звуком от BASEUS!
Восстановление компьютера
Если компьютер начинает работать плохо и ни один из описанных вариантов решения проблемы не помогает, единственным методом становится восстановление состояния операционной системы в исходное. Это можно сделать следующим образом:
- Открыть «Параметры».
- Перейти в «Обновления и безопасность».
- Развернуть вкладку «Восстановление».
- Нажать кнопку Перезагрузить сейчас.
- В дополнительном меню выбрать опцию Вернуть компьютер в исходное состояние.
По завершению процесса пользователь откатит операционную систему до исходного состояния. При этом есть возможность сохранить или удалить личные файлы.
Настройка электропитания для повышения быстродействия
Посредством изменения параметров электропитания можно повысить производительность устройства. Прежде необходимо активировать опцию с помощью выполнения консольной команды:
- Нажать правой кнопкой мыши (ПКМ) по кнопке Пуск, выбрать опцию «Windows PowerShell (администратор)».
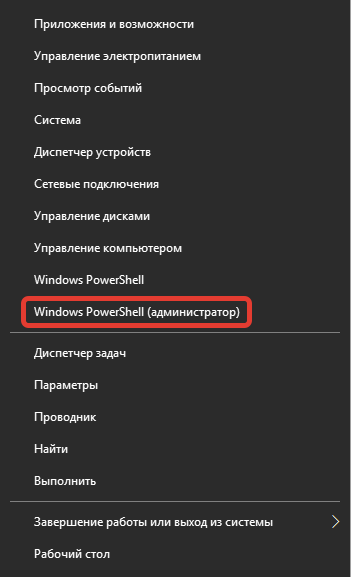
- Подтвердить запуск в диалоговом окне.
- Ввести команду powercfg -duplicatescheme e9a42b02-d5df-448d-aa00-03f14749eb61, нажать Enter.

Для изменения схемы управления питанием требуется:
- Используя поисковую строку, найти и запустить «Панель управления».
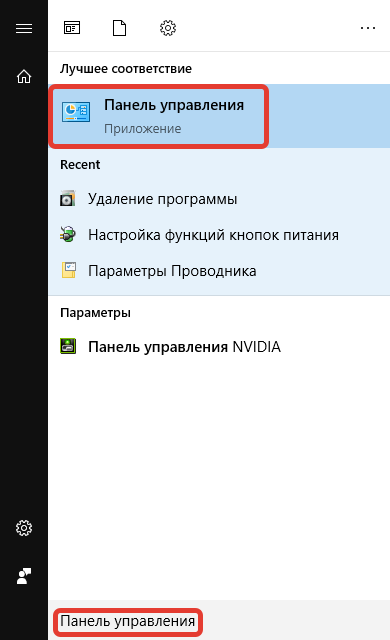
- Установить отображение элементов «Крупные значки», открыть раздел «Электропитание».
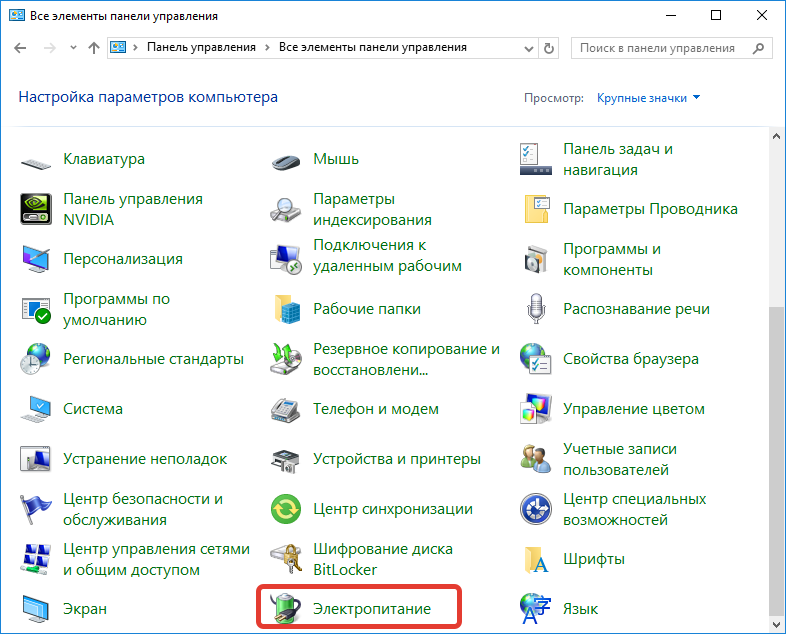
- При необходимости развернуть список с дополнительными схемами и установить отметку напротив «Максимальная производительность».

Разгон встроенными средствами
Наиболее популярный и относительно безопасный способ разогнать процессор на ноутбуке – изменить множитель в БИОС.
- Входим в Bios (в зависимости от версии кнопка Del или одна из F во время запуска системы).
- Открываем пункт – «MB Intelligent Tweaker» (возможны варианты в зависимости от версии).
- Перемещаясь с помощью стрелок на клавиатуре, находим пункт «CPU Host Clock Control», кликом по Enter меняем значение с автоматического на ручное «auto» — «manual». Теперь пользователь сам может менять параметры работы чипсета.
- В пункте «CPU Frequency» можно менять значение частоты. Для этого есть специальное поле, куда можно ввести новое значение, при этом выше указаны минимальные и максимальные значения. Для того чтобы разогнать процессор на ноутбуке через БИОС, рекомендуется наращивать частоту по 50 Гц, то есть в случае, если параметры ограничены 200 и 500 Гц, следует начинать с 250 и с шагом 50 повышать до 450. Никогда нельзя ставить возможный максимум, это заставит устройство работать на износ. В некоторых версиях БИОС меняется множитель, и пользователю следует выбрать, насколько умножить частоту из предложенного списка.
- После каждого повышения действие сохраняется кнопкой Enter, а при выходе из БИОС запомнить изменения можно кнопкой «Save&Exit».
- После каждого изменения необходимо входить в систему и проверять температуру, а также поведение устройства.
В зависимости от производителя процессора, в операционной системе может быть установлен фирменный софт для разгона, или его можно скачать с сайта производителя. Компания Intel относится к процедуре разгона предубежденно, поэтому собственные программы для этих целей есть только у рассчитанных на это процессоров. А вот компания AMD предложила утилиту AMD OverDrive, которая позволяет поэкспериментировать с разными чипсетами бренда.
Перед установкой программы в Bios необходимо отключить следующие параметры:
- Cool’n’Quiet;
- C1E (Enhanced Halt State);
- Smart CPU Fan Control;
- Spread Spectrum.
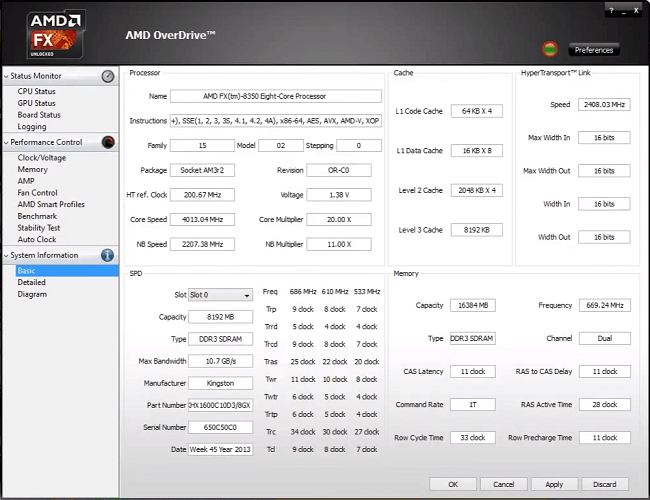
После установки приложения необходимо войти в Clock/Voltage – Voltage. Если чипсет не поддерживает функцию Turbo Core, то разгон осуществляется перетаскиванием ползунка CPU Core 0. Если функция работает, то следует нажать кнопку «Turbo Core Control», в открывшемся окне отметить галочкой «Enable Turbo Core», и лишь после этого можно заниматься разгоном.
Автозагрузка
Самая большая проблема любой системы семейства Windows. Дело в том, что некоторые программы помещаются в автозагрузку без ведома пользователя и нещадно «едят» системные ресурсы. При этом владелец ноутбука этими программами даже не пользуется. Выход один: убрать ненужные приложения из автозагрузки. Самое интересное, что даже системные приложения неплохо нагружают компьютер. К примеру, никому не нужный One Drive висит в автозагрузке все время и «кушает» оперативную память устройства. Упорядочить автозагрузку системы — вот первый ответ на вопрос о том, как ускорить работоспособность ноутбука на Windows 10.
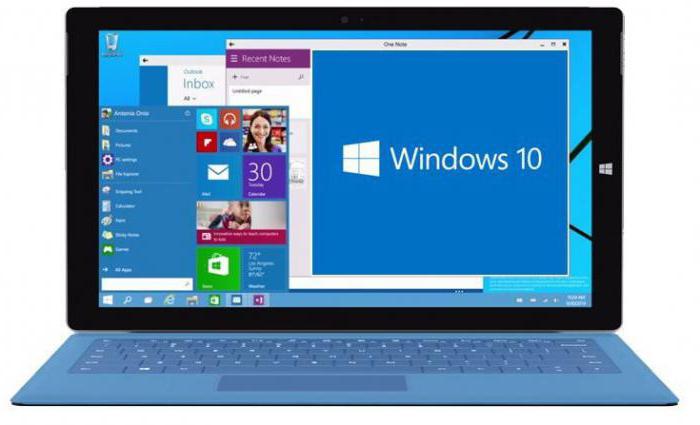
Для этого нужно сначала вызвать диспетчер задач сочетанием клавиш Ctrl, Alt, Del. Там нужно перейти на вкладку «Автозагрузка». Диспетчер выдаст список приложений, которые запускаются автоматически при старте системы. Многие из них не нужны. Но здесь нужно быть осторожным, так как можно отключить приложения оборудования. А это нежелательно. Для того чтобы убрать программу из автозапуска, требуется щелкнуть по названию приложения правой кнопкой мыши и в появившемся меню выбрать пункт «Отключить». После того как отключите все программы, перезагрузите ноутбук. Многие спрашивали о том, как ускорить загрузку Windows 10 на ноутбуке. Сей способ помогает и в этом случае.
Владимир Высоцкий «Чёрная свеча»
Очистка физической памяти
Многие пользователи спрашивают, как увеличить производительность компьютера Windows 10. В данной ситуации необходимо очистить физическую память от ненужных процессов, служб и фоновых программ.
Очистка физической памяти через диспетчер задач
Ускорение системы за счет выключения ненужных программ в диспетчере задач:
- В начале на клавиатуре требуется щелкнуть несколько клавиш одновременно «Ctrl + Alt + Del».
- Откроется меню системной безопасности, где требуется щелкнуть по вкладке «Диспетчер задач».
- После этого требуется перейти в пункт «Процессы».
- Далее необходимо определить, какой процесс занимает значительное количество места в оперативной памяти.
- В завершении нужно выделить компонент и щелкнуть по нему ПКМ.
- Откроется диалоговое окно, где нужно нажать «Полностью завершить древо процесса».
- Подтвердить отключение зависимых программ и служб.
Важно! Отключение системных компонентов (в диспетчере задач они помечены как Microsoft Corporation) вызовет сбой в работе операционной системы. Компьютер может тупить, а программы не реагировать на команды
Отключение служб
Ускорить компьютер под управлением Windows 10 можно путем отключения ненужных фоновых служб.
Пошаговая инструкция:
- Необходимо открыть диспетчер задач.
- Далее перейти в раздел «Службы» и нажать на «Изменить параметры».
- Откроется консоль отладки, где требуется выделить нужный элемент.
- Затем необходимо щелкнуть по нему ПКМ.
- В диалоговом окне выбрать вкладку «Свойства».
- Далее в пункте «Тип запуска» выбрать «Отключить».
- В разделе «Состояние» выставить «Полностью остановить» или «Ручной запуск».

Службы можно включать или отключать
Какие службы можно деактивировать, чтобы обеспечить максимальную производительность ПК:
- Stream Virtualization (используется для виртуальных машин);
- биометрическая служба (используется для сбора информации);
- диспетчер удаленного доступа (необходим для работы в локальной сети и подключения к удаленному рабочем столу);
- защитник Windows (если на компьютере установлен сторонний антивирус, то данную службу можно остановить);
- диспетчер печати (если принтер не используется, то службу допускается деактивировать);
- фоновая служба (требуется для передачи данных по незанятым протоколам);
- центр обновлений (если установка обновлений не требуется, то компонент можно отключить).
Отключение фоновых процессов
Ускорять работу системы можно за счет отключения фоновых процессов:
- Необходимо перейти в панель управления.
- Далее следует перейти в раздел «Конфиденциальность».
- В левой колонке нужно отыскать пункт «Приложения, работающие в фоновом режиме».
- Напротив одного из компонентов следует передвинуть тумблер и деактивировать ПО.
Обратите внимание! Отключение приложений, работающих в фоновом режиме, поможет разгрузить оперативную память
Псевдосложные задания ЦТ по русскому языку: правописание Н и НН в разных частях речи
Как увеличить производительность графической среды?
Выбрать наиболее симпатичную/нетребовательную тему оформления можно через диалог “Производительность системы”. Как ни банально, но это самый легкий способ увеличения скорости работы в операционной системе. Поставьте “Классическую тему” – и проблем станет …чуточку меньше, чем было.
-
Поменяйте тему оформления. Для этого в контекстном меню на рабочем столе выберите пункт Персонализация, затем, в открывшемся окне, зайдите в раздел “Тема” и в выпадающем меню выберите “Классическую”.
-
Отключите лишние эффекты. Пуск — Панель управления — Система и ее обслуживание — Счетчики и средства производительности — Настройка визуальных эффектов. Выберите пункт “Обеспечить наилучшее быстродействие” и примените настройки.
Меню «Пуск»
В «десятке» своеобразное меню «Пуск». В него интегрированы приложения в виде живых плиток. Многим пользователям все эти «приблуды» и даром не нужны. А они потребляют ресурсы компьютера и тормозят систему. Но их можно отключить. Хотя делать это, в принципе, не нужно. Достаточно убрать их из меню. Если они вам вдруг понадобятся, то найти их не составит никакого труда. В меню «Пуск» они всегда есть в списке установленных программ. Это еще один ответ на вопрос о том, как ускорить ноутбук на Windows 10.

Для того чтобы убрать «живые плитки» из меню «Пуск», достаточно щелкнуть правой кнопкой мыши на нужной плитке и в появившемся окне выбрать пункт «Открепить». Для некоторых приложений также будет доступна опция «Удалить». Если вы никак не планируете использовать сию программу в дальнейшем, то можете смело ее удалять. Хуже от этого не будет. После удаления всех плиточных приложений ускорится открытие меню «Пуск», да и общее быстродействие операционной системы улучшится.








