Самостоятельная прошивка планшета самсунг
Содержание:
- Включение автоподбора высоты строки в Microsoft Excel
- Прошивка с помощью сторонней программы Odin
- Что нужно знать перед тем, как прошить смартфон?
- Что нужно для обновления телевизора Samsung?
- Виды прошивок и способы их установки
- Как сравнить два документа Word на различия текста?
- Как прошить телефон Samsung на Android официально?
- Обновление прошивки через USB
- Что нужно знать перед тем, как прошить смартфон?
- Выполняем прошивку Андроид устройства через Один
- Прошивка Android устройств Samsung с помощью Odin
- Завершение работы
- Остров доктора Моро
- Прошивка телефона Самсунг с помощью программы Odin
- Заключение
- Вывод
- Итог
Включение автоподбора высоты строки в Microsoft Excel
Прошивка с помощью сторонней программы Odin
Для начала ознакомьтесь с основными пунктами, которые ни в коем случае нельзя нарушать. Вы предупреждены об этом несколько раз, чтобы потом не хватались за голову не говорили себе: «Что же я наделал?». Поэтому лучше перестраховаться и внимательно смотреть, что необходимо выполнить и что вы делаете.
Все операции вы совершаете на свой страх и риск
Это самое важно правило, потому что после прошивки неофициальным способом вы лишаетесь гарантий Samsung.
Не выдёргивать шнур питания компьютера или ноутбука, то есть обеспечить безусловную работу ПК.
Зарядить смартфон минимум на 80-90 процентов, чтобы он не мог разрядиться во время обновления.
При подключении к ПК использовать только оригинальный шнур.
Предварительная подготовка и настройка служб
Как вы могли заметить, эти правила не отличаются от требований при обновлении официальными средствами Samsung, поэтому вам будет несложно их соблюдать. Теперь перейдём к самому главному:
- Для начала скачиваем утилиту Odin. Её можно взять с сайта (http://androidpru/odin-firmware-samsung/).
- Теперь загрузите на компьютер файл прошивки для вашего устройства. Если не знаете, где это сделать, то можете воспользоваться программой Samsung Firmware Linker, позволяющей найти и скачать прошивку именно для вашего устройства.
- Скачайте драйвер для вашего устройства на компьютер. Это необходимо для правильного обнаружения и конфигурации смартфона при его подключении к ПК. Можете воспользоваться ресурсом (http://androidp1.ru/drviver-for-android/).
- Обязательно на всякий случай сохраните все важные данные с устройства на любой другой носитель. Потому что при перепрошивке возможна частичная или полная потеря информации с гаджета.
- Подготовительные работы на этом закончились, и мы с вами переходим к основному процессу. Переводим телефон в режим прошивки. Если вы не знаете, как это сделать, то пробуем такой вариант: выключите устройство, зажмите кнопки уменьшения громкости, центральную и блокировки (выключения) одновременно. При правильной работе вы должны выйти в специальное меню, где с помощью клавиши увеличения громкости вы дадите согласие на запуск в режиме прошивки. Если вы не попали в такое меню, то найдите эту информацию конкретно для вашего устройства.
- Если у вас всё получилось, то можете подключить аппарат к компьютеру через USB. Подождите некоторое время, пока установятся необходимые драйвера.
- После этого можно запустить приложение Odin на компьютере. Слева в углу вы увидите, что гаджет подключён, — значит, мы двигаемся дальше.
- Теперь нужно добавить файлы прошивки в правильном порядке. Если для однофайловых прошивок всё предельно ясно (вставить прошивку в поле AP или же PDA путём нажатия на соответствующую кнопку), то с многофайловыми придётся повозиться чуть дольше.
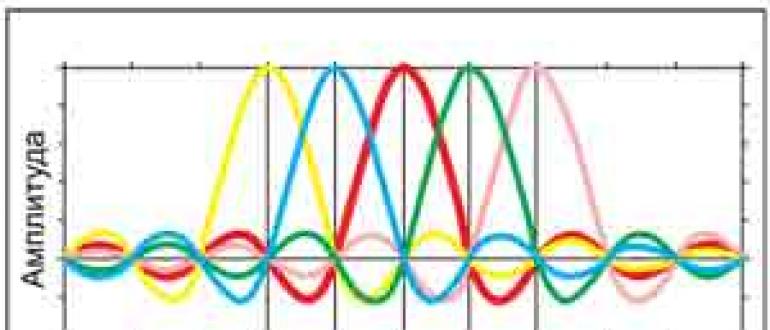
Многофайловые прошивки
Давайте разберёмся, какие файлы и в какое поле нужно вставить:
- PIT вставляем в поле PIT.
- tar.md5 — в BL или Bootloader.
- Файл CODE_xxxxx.tar.md5 — в AP или PDA.
- Файл MODEM_xxxxx.tar.md5 — в CP или PHONE.
- tar.md5 — в CSC.
Продолжение
Обратите внимание, что никаких галочек слева ставить не надо, если сама прошивка не предусматривает этого.
После правильной расстановки файлов прошивки нажмите на кнопку START и дождитесь завершения работы программы. После окончания слева появится слово RESET или PASS
Теперь устройство перезагрузится и будет снова готово к работе. Можете отсоединить смартфон от компьютера.
Что нужно знать перед тем, как прошить смартфон?

Итак, если вы собрались заняться этим непростым делом, то поспешим вас обрадовать. Потому что прошить или перепрошить Samsung Galaxy (таких, как n9005 Note, n900, S3, N7100 и других) сможет любой человек. Для этого нужно просто ознакомиться с первоначальными данными, некоторыми особенностями и самое главное — следовать инструкции.
Что вам может понадобиться перед тем, как приступить к выполнению вашей миссии?
- Само устройство Samsung с заряженной батареей (минимум на 80 процентов). Это необходимо для непредвиденной остановки работы устройства и дальнейших сбоев программ.
- Оригинальный кабель USB для подключения к компьютеру. Шнур поставляется в комплекте, но если вдруг у вас его нет, то можете воспользоваться имеющимся. Однако стоит помнить, что такие действия выполняются на свой страх и риск.
- Подключение к интернету с неограниченным трафиком. Нужно это для того, чтобы скачать саму прошивку, которая может весит больше одного гигабайта. В принципе, могут подойти и тарифы с ограниченным трафиком, если вам это не предоставит каких-либо неудобств. Если вы неуверенные в том, какой у вас тариф, обязательно уточните этот вопрос у своего интернет-провайдера.
- Желание и терпение, которые станут вашим верным спутником. Возможно, с первого раза у вас не получится прошить или перепрошить Samsung Galaxy. Не стоит расстраиваться в таком случае. Лучше постарайтесь внимательно пересмотреть, все ли вы правильно делали и могли ли вы допустить где-нибудь ошибку.
Что нужно для обновления телевизора Samsung?
Прогнрамная оболочка обновляется по интернету или через USB. Следовательно, список необходимого оборудования будет изменяться в зависимости от выбранного способа. Итак, если сделать его универсальным, то он будет выглядеть следующим образом:
flash-накопитель или внешний жесткий диск;
- интернет-соединение;
- телевизор Самсунг;
программные обновления.
Некоторые пользователи предпочитают пользоваться опцией «Обновление в режиме ожидания», иными словами, новая версия операционной системы устанавливается автоматически. На самом деле, дело этого не стоит. Почему? Существует нескольку аргументов против данной опции:
- Как показывает практика, инсталляция в автоматическом режиме становится причиной того, что софт устанавливается некорректно. В результате, вам не удастся избежать сбоев в работе телевизионного оборудования. Иногда приходится менять материнку.
- Согласно установленному таймеру установки обновлений, ТВ будет по интернету подключаться к серверному оборудованию компании Samsung. Гарантия того, что обновления будут установлены именно днем отсутствует, поэтому не исключено, что устройство запустится произвольно ночью.
- Если в процессе оптимизации ПО файл прошивки будет весить слишком много, то есть не хватит свободного места на встроенном жестком диске, новая версия прошивки установлена не будет, а телевизор и вовсе зависнет.
- Обновление прошивки через интернет – не лучшее решение. Всегда есть риск непредвиденного обрыва подключения к интернету, вследствие чего ПО не будет установлено. Это станет причиной некорректной работы ТВ.
Поэтому устанавливать новую версию операционной системы целесообразней вручную, ведь тогда телевидение абсолютно точно будет работать корректно. Чтобы отключить функцию установки автоматических обновлению, зайдите в главное меню, а потом перейдите в раздел «Поддержка», переключитесь на вкладку «Обновление ПО», отключите автоматическую инсталляцию обновлений. На сервере южнокорейского производителя прошивка появляется раньше, нежели на web-сайте.
Виды прошивок и способы их установки
Прошивка Андроид в домашних условиях во многом отличается от инсталляции остального софта. Данный процесс является более трудоемким и связан со многими рисками. При выборе неподходящей версии ПО или нарушении процесса обновления существует вероятность превращения телефона либо планшета в бесполезный «кирпич». Однако узнав, сколько стоит перепрошивка у профессионалов, многие все же решаются сменить версию программного обеспечения самостоятельно.
Для перепрошивки Android не существует единой инструкции, которая бы подошла ко всем моделям мобильных устройств. Здесь все зависит от производителя девайса и того, какой софт планируется установить.
Все прошивки Андроида подразделяются на два вида:
- Официальные. Поставляются непосредственно изготовителями смартфонов и обычно подходят только к определенной марке. Такие программы считаются самыми надежными, поэтому по возможности ими и следует пользоваться.
- Неофициальные (кастомные). Разрабатываются пользователями Android устройств и небольшими фирмами. Они применяются, когда выполняется переустановка Андроид на китайских аппаратах (например, Lenovo, Meizu, Xiaomi и т.п.).
При использовании кастомного ПО существует вероятность установки некачественного обновления, в результате чего гаджет начнет еще больше тормозить. Поэтому скачивать исполняемый файл нужно только после детального прочтения его описания и ознакомления с отзывами пользователей.
- Через компьютер и специальную утилиту. В качестве дополнительного софта рекомендуется использовать приложение SP Flash Tool (для Леново и других китайских смартфонов), Kies или Odin (для Samsung) и т.п.
- Через Рекавери, предусмотренное производителем. Данный вариант является актуальным, если требуется выполнить официальную перепрошивку планшета либо смартфона.
- Через Recovery, установленное самим пользователем (CMW или TWRP Рекавери). Подходит для кастомного ПО.
Как сравнить два документа Word на различия текста?
Как прошить телефон Samsung на Android официально?
Итак, начинаем разбираться, как прошить Андроид на примере обновления Самсунга, и обращаемся к программе Samsung Kies, которую можно скачать здесь. К слову говоря, она создана по аналогии с эппловской iTunes и с ее помощью можно полностью синхронизировать телефон с ПК — контакты, файлы, музыку и т.д.
Сначала устанавливаем программу. При этом на компьютер добавятся драйвера для всевозможных устройств от данной фирмы, в том числе и на ваше. Запускаем ее, подключаем телефон к компьютеру по USB и ждем, пока он опознается. Далее, после того, как откроется окно со всеми основными данными о вашем телефоне, выбираем «Обновление прошивки» и если оная имеется, об этом будет сообщено в дополнительном открывшемся окне.
Жмем кнопку «Обновить», соглашаемся с правилами и подтверждаем наше желание. И дожидаемся окончания.. Не трогайте в это время телефон и ни в коем случае не отключайте его от кабеля от компьютера. Кстати, отходить надолго тоже не советую, так как пару раз может ругнуться ваш антивирус или файрвол (брандмауэр), в котором надо будет разрешить выполнение Kies своих функций. Также отключите антивирус на самом мобильнике, иначе он не даст системе обновиться.
В итоге получаем вот это и подтверждаем окончание обновления ПО.
Обновление прошивки через USB
В результате, откроется web-страница с подробными инструкциями и софтом для вашего оборудования. Необходимо кликнуть по первому пункту «Встроенное ПО». Вследствие этого откроется окно с техническим описанием телевизора.
Отыщите подходящий файл с обновлениями, нас интересует установка через USB. Сравните название текущей версии, которая уже установлена на ТВ-устройстве с загруженной на сайте компании Samsung. Чтобы выполнить эту проверку, запустите меню, перейдите во вкладку «Поддержка», а потом в раздел «Обновление ПО».
Альтернативный способ – зайти в раздел «Поддержка», а потом переключиться на «Обращение в Samsung». Если установленная версия старше, нежели доступная для скачивания, тогда нужно обновить ПО.
Выбирая прошивку учитывайте язык пакета обновлений. Преимущественно, русскоязычная версия появляется одновременно с многоязычным пакетом, разницы между ними особой нет.
Теперь можно скачать прошивку на чистую, предварительно отформатированную флешку. Она должна быть в формате FAT32. Чтобы скачать свежее программное обеспечение, кликните по названию файла ЛКМ.
Чтобы распаковать прошивку, необходимо кликнуть дважды левой кнопкой мыши по этому файлу. Вероятнее всего, операционная система сообщит о том, что издателя не удалось проверить, но это не проблема, продолжайте распаковку.
В новом окне пользователю появится команда для распаковки файлов прошливки на flash-накопитель. Укажите расположение накопителя памяти, а потом нажмите на кнопку «Extract». Когда процесс будет завершен, можно достать USB-устройство из компьютера и вставить его в соответствующий порт телевизора.
Для запуска инсталляции обновлений, откройте главное меню, а потом перейдите в раздел «Поддержка», выберите «Обновление ПО» и пункт «По USB», затем нажмите на «ОК». Телевизор затребует дополнительное подтверждение установки прошивки, соглашаемся и запускаем процесс. Не доставайте flash-накопитель до тех пор, пока установка не будет завершена.
Многие пользователи зачастую сталкиваются с различными ошибками и сбоями. Описание проблем и способы их решения:
- Раздел «Обновление ПО» не активен. Откройте Smart Hub и закройте develop, а затем запустите инсталляцию обновления повторно.
- Телевизор не распознает файлы, но при этом вы уверены, что скачанная версия операционки отличается от ранее установленной прошивки. Воспользуйтесь другой флешкой или же отформатируйте уже используемое устройство с помощью утилиты Hard Disk Low Level Format Tool.
- Если установить новую версию все равно не выходит, тогда просто свяжитесь с тех. поддержкой производителя, для этого воспользуйтесь интерфейсом удаленного доступа – Remote management, его поддерживают все модели, выпущенные начиная с 2012 года.
Альтернативный способ – установка по интернету. Сейчас его и рассмотрим.
Что нужно знать перед тем, как прошить смартфон?

Итак, если вы собрались заняться этим непростым делом, то поспешим вас обрадовать. Потому что прошить или перепрошить Samsung Galaxy (таких, как n9005 Note, n900, S3, N7100 и других) сможет любой человек. Для этого нужно просто ознакомиться с первоначальными данными, некоторыми особенностями и самое главное — следовать инструкции.
Что вам может понадобиться перед тем, как приступить к выполнению вашей миссии?
- Само устройство Samsung с заряженной батареей (минимум на 80 процентов). Это необходимо для непредвиденной остановки работы устройства и дальнейших сбоев программ.
- Оригинальный кабель USB для подключения к компьютеру. Шнур поставляется в комплекте, но если вдруг у вас его нет, то можете воспользоваться имеющимся. Однако стоит помнить, что такие действия выполняются на свой страх и риск.
- Подключение к интернету с неограниченным трафиком. Нужно это для того, чтобы скачать саму прошивку, которая может весит больше одного гигабайта. В принципе, могут подойти и тарифы с ограниченным трафиком, если вам это не предоставит каких-либо неудобств. Если вы неуверенные в том, какой у вас тариф, обязательно уточните этот вопрос у своего интернет-провайдера.
- Желание и терпение, которые станут вашим верным спутником. Возможно, с первого раза у вас не получится прошить или перепрошить Samsung Galaxy. Не стоит расстраиваться в таком случае. Лучше постарайтесь внимательно пересмотреть, все ли вы правильно делали и могли ли вы допустить где-нибудь ошибку.
Выполняем прошивку Андроид устройства через Один
Если прошивка скачанная вами для вашего смартфона состоит только из одного файла, то здесь всё предельно просто. В этом случае нажимаем на кнопку PDA, после чего в появившемся окне необходимо указать путь к файлу перепрошивки на жёстком диске.
В том случае, если прошивка состоит из 3 файлов, тогда необходимо выполнить следующие действия: в строке PDA выбираем файл в названии которого содержится слово CODE, в строке PHONE указываем файл название которого содержит слово PHONE, а в строке CSC выбираем файл, в имени которого находится слово CSC.
После выполнения этих действий, нужно убедиться в том, что надписи Auto Reboot и F. Reset Time в интерфейсе программы должны содержать на против себя галочки
Также следует обратить внимание на то, чтобы напротив надписи Re-Partition ни в коем случае не стояло галочки. Это очень важный момент, так как если Re-Partition отмечена галочкой, то такая перепрошивка может закончиться фатально для вашего устройства, причём, не имеет значение его модель galaxy или нет, ваш смартфон просто превратиться в кирпич
Именно поэтому, очень важно обратить внимание на пункт Re-Partition
Вы можете заметить, что в интерфейсе программы содержится большое количество других настроек, однако, они нужны для продвинутой прошивки. Чаще всего их используют только те, кто занимается разработкой кастомных версий прошивок для смартфона
Именно поэтому, если вы просто хотите перепрошить ваш смартфон, чтобы он снова нормально работал, вам не стоит обращать на них внимание
После того как вы убедитесь в том, что все галочки установлены, а напротив пункта Re-Partition нет галочки, вы можете смело приступать к самой перепрошивки вашего galaxy, для этого необходимо просто нажать кнопку Start в интерфейсе программы.
Прошивка Android устройств Samsung с помощью Odin
Важно:
Перед прошивкой следует учесть несколько моментов:
- Телефон должен быть достаточно заряжен. В большинстве случаев заряд должен составлять как минимум 50%. Лучше, если он будет ещё выше – это исключит возможность отключения смартфона во время прошивки.
- Используйте ноутбук или компьютер с источником бесперебойного питания. Это, как и в предыдущем случае, исключит возможность неожиданного отключения во время процесса прошивки, что может повлечь выход телефона из строя.
- Используйте оригинальный usb кабель
- Скачанную программу распакуйте на рабочем столе или в корне диска C. Главное следите, чтобы по пути к файлам с программой были только латинские символы (c:новая папка – неправильно, c:new folder – правильно)
ШАГ 1 – подготовка к прошивке
Первым делом необходимо скачать прошивку для своей модели смартфона Samsung. Сделать это можно с нескольких сайтов. Самые популярные из них:
- samsung-updates.com
- samfirmware.com
Минус в том, что прошивки на данных ресурсах, расположены на файлообменниках, с которых бесплатно скачать можно только на очень низкой скорости. Учитывая, что прошивки весят порой более одного гигабайта, процесс бесплатного скачивания может затянуться на много часов.
Как альтернатива, прошивку для своего Samsung можно поискать на форуме 4PDA, либо воспользоваться программой SamFirm.
При скачивании, обратите внимание на регион прошивки:
- SER – прошивки для России и СНГ
- SEK – прошивки для Украины и СНГ
Также, для успешной прошивки, на компьютер необходимо установить драйвер. Я рекомендую просто скачать с сайта samsung.com программу Smart Switch вместе с которой на компьютер установятся все необходимые драйвера. Перед запуском Odin, Smart Switch необходимо закрыть!
И так, что мы имеем:
- скачанную программу Odin
- скачанную прошивку для своей модели Samsung
- установленные драйвера
ШАГ 2 – процесс прошивки Samsung
Распакуйте Odin на рабочем столе и в корень диска C
Как мы уже выяснили ранее, по пути к фалам с программой не должно быть русских символов
Запустите Odin от имени администратора
Переведите телефон в Download Mode
В соотвествующие поля программы Odin добавляем файлы прошивки:Если прошивка однофайловая, добавляем её в поле AP или PDA (зависит от версии Odin)
Если прошивка многофайловая, то чтобы понять какие файлы куда вставлять, обратите внимание на их название. Файл, который начинается на AP добавляем в поле AP, файл начинающийся на CSC вставляем в поле CSC и так далее
Подключаем смартфон к компьютеру
если телефон подключился правильно в поле ID:COM появится номер COM-порта
Галочки в левой части программы не трогаем, если это не требуется дополнительно.
Нажмите кнопку Start для начала процесса прошивки
По окончании вы увидите соответствующее сообщение. Смартфон автоматически перезагрузится.
Удачных прошивок!
Завершение работы
Последний шаг в прошивке принтера Самсунг заключается в удалении специального чипа из картриджа. Кроме непосредственного извлечения, можно заклеить его скотчем или изолирующей лентой.
Для завершения работы зажмите кнопку stop на несколько секунд. Техника готова к работе, прошивка своими руками удалась.
Не забывайте, что найти информацию о том, как прошить принтер Самсунг, достаточно просто. Но самостоятельная прошивка не всегда может стать панацеей от программных сбоев. Внимательно изучите информацию о том, как прошить принтер в домашних условиях, прежде чем приступать к работе.
Остров доктора Моро
Прошивка телефона Самсунг с помощью программы Odin
Для этого понадобится:
- Смартфон
- USB – кабель
- Программа Odin
- Полностью заряженная батарея
- ПК или ноутбук
При этом способе обновления ПО, запрещено делать те же действия, которые описаны в предыдущем варианте.
При однофайловой прошивке все данные сохранятся.
Аппарат должен быть выключен! Подключаем выключенный гаджет к компьютеру и открываем Odin.
Убедитесь что Самсунг подключен, в левом верхнем углу окна будет гореть желтым цветом. А в окне Message написано «added».
Далее жмем на кнопку PDA и выбираем заранее закачанный архив нового ПО. Его расширение должно быть.md5,.tar или smd.
Теперь нужно включить устройство в режим прошивки. Для этого зажав одновременно на клавишу включения, громкости и домашнюю клавишу. Держим до появления заставки.
Теперь в утилите Odin кликаем start. Ждем около пяти минут, устройство перезагружается и только после полной загрузки отключаем кабель USB.
Заключение
Вывод
Прошивка телефона – мера в ряде случаев полезная, но требующая большой осторожности и осмотрительности. Вы можете использовать официальные источники для обновления ОС, а также специальные утилиты, корректирующие компоненты Самсунга под вкусы пользователя
Они удаляют системные сервисы, которые, по сути, не нужны и серьезно замедляют работу устройства, а также добавляют в функционал смартфона новые возможности.
Но существует и подводная часть айсберга: неудачно проведенная прошивка способна превратить дорогой смартфон в бесполезный кирпич, а недостаточно протестированные “народные” утилиты будут вызывать системные ошибки. Некоторые пользователи отмечали, что установленный ROM съедал батарею в считанные часы, а некоторые прошивки плохо взаимодействуют с “железом”, что проявляется в виде мертвых модулей, ухудшении работы камеры и замедлении поиска спутников. Порой возможные последствия намного опасней недостаточной производительности системы или боязни быть под прицелом Гугла. Так что сотни раз подумайте, прежде чем решиться покопаться в железе своего смартфона, не имея достаточно опыта и знаний.
Итог
Сегодня речь пойдет о том, как прошить Андроид Самсунг разных версий и какие программы для этого потребуются.
Прошивка (переустановка системы) смартфонов Samsung почти ничем не отличается от перепрошивки устройств других производителей. Единственная разница заключается в том, что нужно использовать подходящие инструменты.
Прошивка Samsung Galaxy S7, S6 и Samsung A
Чтобы выполнить переустановку Android на Samsung данных моделей, понадобятся:
- драйвер для USB «Samsung USB Driver» (Скачать)
; - программа-прошивальщик – Odin (Скачать)
; - сама прошивка (ее версии под разные модели устройств можно найти на официальном сайте компании).
Теперь перейдем непосредственно к тому, как прошить Андроид Самсунг новых моделей. Когда все загружено, потребуется выполнить их распаковку. В первую очередь потребуется инсталлировать драйвер. Он нужен, чтобы компьютер сумел определить телефон. Когда это сделано, потребуется зайти и папку, в которую был распакован Odin и запустить с правами администратора исполняемый файл.
Откроется окно программы, в котором справа будет находиться четыре пункта с возможностью выбора файлов. Нужно кликнуть по каждой кнопке и выбрать необходимый файл. Их следует расположить в следующем порядке:
- для BL – BL…..tar.md5;
- для AP – AP….tar.md5;
- для CP – CP….tar.md5;
- для CSC – CSC….tar.md5.
В левой части экрана есть чекбоксы с называнием Auto Reboot и F.Reset Time. По умолчанию они установлены, но лучше самостоятельно убедиться, что соответствующие опции включены.
Все, программа настроена. Теперь нужно подготовить смартфон и подключить его к компьютеру. Для этого вначале понадобится перевести телефон в режим прошивки. На Samsung это делается посредством одновременного нажатия и удерживания сразу трех клавиш: «Питание», «Домой» и «Уменьшение громкости». Держать кнопки нужно до тех пор, пока на дисплее не появится желтый треугольник. Когда он отобразиться – отпустить три ранее зажатые клавиши и нажать на «Увеличение громкости».
Телефон готов и его осталось подключить к компьютеру через USB-кабель. Может пройти некоторое время, прежде чем ПК обнаружит устройство. Когда это произойдет, в верхнем левом углу появится надпись «COM» синего цвета. Все, можно нажимать на Start, после чего начнется процесс прошивки. По завершению переустановки системы телефон перезагрузится (если ранее была выбрана опция Auto Reboot), а в программе-прошиваторе отобразится надпись Finish.








