Как проверить бу ноутбук при покупке: советы и рекомендации
Содержание:
- Как проверить жёсткий диск на ошибки
- Состояние жесткого диска ноутбука
- 6 cоветов при покупке б/у ноутбука
- 6 cоветов при покупке б/у ноутбука
- ВКонтакте. С чего всё начиналось
- Этапы проверки процессора с помощью программы Prime95
- Проверяем жесткий диск и блок питания
- Что делать, если найдена ошибка в программе Prime95
- Как проверить новый ноутбук при покупке?
- Характеристики
- Диагностика жесткого диска и выявление ошибок
- Охлаждение
- Сколько может быть нерабочих пикселей
- Менеджер по продажам онлайн обучения маркетингу
- Статьи, Схемы, Справочники
- Работа системы охлаждения
- Экран
- Проверьте заявленные характеристики б/у ноутбука
- Forms
- Подведение итогов
Как проверить жёсткий диск на ошибки
Все данные, записываемые на компьютер, разбиваются на небольшие фрагменты, которые размещаются на секторах жёсткого диска. В процессе работы компьютера эти секторы могут повреждаться. Повреждённые секторы и есть «ошибки» жёсткого диска. Когда жёсткий диск пытается прочесть информацию с повреждённого сектора, процесс чтения «стопорится». Результатом этого является неоправданно долгие включения компьютера и запуск некоторых программ.
Исправить повреждённые секторы нельзя, но можно запретить жёсткому диску с ними работать. Процесс поиска и исключения этих секторов называется дефрагментацией. Даже если ошибки не найдутся, в результате дефрагментации пространство на жёстком диске станет более упорядоченным, что также ускорит процесс чтения информации.
Через «Проводник»
Это основной способ проверки жёсткого диска. Windows 10 должен осуществлять её автоматически, без ведома пользователя, чтобы поддерживать порядок на жёстком диске. Дефрагментация займёт у вас около часа, так что лучше ставить её на ночь.
- В «Проводнике» нажмите правой кнопкой мыши на одном из дисков и откройте его свойства.
- Перейдите во вкладку «Сервис» и нажмите «Оптимизировать».
- Выберите один из дисков и кликните на «Оптимизировать». По окончании дефрагментации повторите сделанное с остальными дисками в списке.
Через «Панель управления» (диагностика хранилища)
Многие ошибочно полагают, что через утилиту диагностики хранилища можно провести анализ жёсткого диска. На самом деле это не так. Утилита диагностики хранилища действительно присутствует на жёстком диске, но она запускается автоматически, и сделать через неё анализ у вас не получится. Этим способом можно узнать только результаты последней проверки состояния жёсткого диска.
Если вы просто хотите провести анализ, воспользуйтесь предыдущим способом, но вместо «Оптимизировать» нажмите «Анализировать».
- Откройте «Панель управления». Найти вы её можете через поиск в меню «Пуск».
- Выберите вариант просмотра «Мелкие значки» и нажмите на «Центр безопасности и обслуживания».
- Разверните информационную панель «Обслуживание». Тут будут отображены результаты последней проверки жёсткого диска.
Через командную строку
Этот способ исключает восстановление порядка на жёстком диске, которое производится при обычной дефрагментации. За счёт этого процесс протекает гораздо быстрее. Исправлять ошибки этим способом рекомендуется, если вам необходимо быстро восстановить информацию из повреждённых секторов.
- Откройте командную строку от имени администратора и введите chkdsk C: /F /R. Буква F указывает на необходимость автоматического исправления найденных ошибок, а R отвечает за попытку восстановления информации из повреждённых секторов.
- В процессе анализа может появиться сообщение о невозможности проверки определённого сектора в связи с его использованием в настоящий момент. В подобном случае у вас будет выбор:
- введите команду Y, чтобы подтвердить перезагрузку компьютера: это необходимо для проверки используемого сектора (после перезагрузки анализ продолжится);
- введите команду N, чтобы продолжить анализ без проверки используемого сектора.
- По окончании процесса проверьте остальные диски, заменив в команде букву C.
Через PowerShell
Windows PowerShell — это новая мощная оболочка для командной строки. Делает она то же самое, что и её предшественница, но имеет гораздо больше полномочий. PowerShell позволяет быстро и просто произвести те действия, которые для обычной командной строки являются затруднительными или невозможными. В нашем случае это поможет избежать необходимости перезагружать компьютер для проверки используемых секторов.
- Откройте PowerShell от имени администратора (так же, как и командную строку).
- Введите команду Repair-Volume -DriveLetter C и нажмите Enter. По окончании процесса замените в команде букву C, чтобы проверить другие диски.
Состояние жесткого диска ноутбука

Этот этап проверки будет сильно отличаться для устройства с установленной ОС и без нее. Разберем оба варианта.
Для проверки жесткого диска на ноутбука с установленной ОС необходимо установить одно из приложений — CHKDSK, либо же HDD-regenerator. Утилиты сканируют диск и по возможности исправляют проблемные части. Если же с ними возникли какие-то трудности, то другим параметром нормальной работы будет быстрое и беспроблемное включение ОС Windows.
Если же ОС нет, то при включении компьютера можно использовать клавиши F2 или F12. Они покажут характеристики аппарата. Информации там не очень много, но зато можно проверить подлинность слов продавца о внутренних составляющих.
6 cоветов при покупке б/у ноутбука
Вы решили сэкономить и приобрести б/у ноутбук. Возможно, это связано с желанием приобрести более дорогую модель по доступной цене, а возможно — избежать приобретение отечественного продукта. Последнее особенно актуально для ценовой категории 600 — 800 долл.

Ваш выбор нельзя назвать неверным. Но давайте посмотрим, чем нам грозит покупка б/у ноутбука и как попытаться избежать обмана со стороны продавца
Что в ноутбуке может быть такого, что уже «на грани» поломки, но пока себя не проявляет? На что обратить пристальное внимание
Матрица (дисплей)
Одно из наиболее часто встречающихся «узких мест». Один из распространенных дефектов — отслоение дешифраторов, в результате чего на экране появляются вертикальные полосы. Обычно с течением времени их число растет.
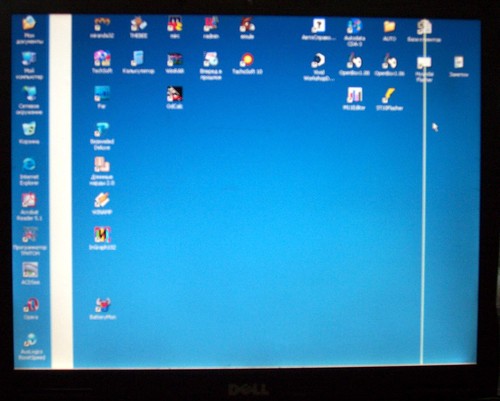
Лечится это строго заменой матрицы ноутбука, что обойдется вам как минимум в 50% стоимости вашего аппарата (б/у). Но есть решение на неделю-другую: линейку дешифраторов пропаивают термофеном, после чего неисправность якобы исчезает.
Как проверить? Попробуйте аккуратно деформировать матрицу ноутбука, взявшись руками за ее (матрицы) края. Если изображение стабильно, шансы на успех увеличиваются.
Материнская плата
Простому потребителю возможные проблемы материнской платы останутся неизвестны до тех пор, пока себя не проявят.
Материнская плата могла быть в глубоком ремонте (пересадка мостов, ремонт ноутбука после залития и т.д.), после чего ноутбук и поспешили продать. Увидеть следы такого ремонта возможно лишь при непосредственном осмотре материнской платы ноутбука.

Совет по проверке ноутбука:
- при покупке обязательно проверьте работоспособность всей периферии (USB, LPT, COM, PCMCI, PS/2, гнезда звуковой карты)
- визуальный осмотр корпуса ноутбука должен исключить следы неквалифицированного проникновения
- все болты корпуса по крайней мере должны быть в нормальном состоянии, а лучше — нетронутыми
- попросите продавца вынуть аккумулятор — на его разъемах не должно быть коррозии (признак залития)
- откройте лючок памяти и осмотрите хотя бы ту часть материнской платы, которая станет видна.
- при обильном залитии ноутбука будут видны следы ремонта
- при возможности также откройте лючок слота мини-PCI.
HDD (жесткий диск)
Это одна из самых нежных частей любого компьютера. Достаточно сильно ударить по ноутбуку в момент записи на HDD, чтобы его испортить.

Проверить надежность HDD можно специальными программами, которые многочасовыми тестами нагружают HDD для проверки его работы «на отказ».
В конце концов, HDD — не самое дорогое, что есть в ноутбуке, другое дело — информация, которая на нем хранится. Старайтесь делать резервные копии или держать данные на выносных носителях (например, Flash-карты).
Клавиатура

Проверить клавиатуру просто — пробейте все клавиши и убедитесь, что они отвечают. Но вот если клавиши нажимаются с разным усилием — это верный признак ее ремонта.
А ремонтируется клавиатура в 90% случаях после залития ее жидкостью. В половине случаев такой ремонт сопровождается и ремонтом материнской платы, а это уже признак серьезного ремонта ноутбука (см. п.2).
CDRW/DVD привод
Чтобы не пришлось менять привод сразу после покупки ноутбука (а это еще 150-200 долл.) необходимо ее тщательно проверить.

Попробуйте прочитать на нем заранее подготовленный диск, рабочая поверхность которого «заезжена», т.е. сильно затерта и расцарапана (но все же он должен быть заведомо рабочий).
Свежий привод такой диск прочитает, автоматически увеличив мощность лазерной головки.
Если привод доживает свои годы, он способен читать только чистые, записанные в заводских условиях диски.
Проверьте как CD, так и DVD диски — за их работу отвечают разные головки. Чаще всего привод перестает читать сначала CD, а затем DVD.
Аккумулятор
Не тешьте себя иллюзиями: покупая б/у ноутбук, в нем будет мертвый или почти мертвый аккумулятор. Современные аккумуляторы, да еще при неправильной эксплуатации (что чаще всего бывает), живут от года до двух лет.

Проверяем аккумулятор
- разрядите его полностью, а затем снова зарядите, затем повторите процедуру. Теперь Ваш аккумулятор выдаст реальное время работы.
- отсоедините компьютер от сети и засеките время. При этом работайте на компьютере, как обычно.
- даже 1 час для б/у аккумулятора — очень неплохой показатель. Если больше — Вам повезло.
Систематически тренируя аккумулятор, как описано выше, вы продлите срок его работы.
Выводы
Мы привели 6 основных моментов, на которые нужно обратить своё внимание при покупки ноутбука, бывшего в употреблении. Не поленитесь — проверьте всё, о чём мы написали, и тогда вы сможете обезопасить себя от возможных дальнейших проблем и затрат по ремонту
6 cоветов при покупке б/у ноутбука
Вы решили сэкономить и приобрести б/у ноутбук. Возможно, это связано с желанием приобрести более дорогую модель по доступной цене, а возможно — избежать приобретение отечественного продукта. Последнее особенно актуально для ценовой категории 600 — 800 долл.
Ваш выбор нельзя назвать неверным. Но давайте посмотрим, чем нам грозит покупка б/у ноутбука и как попытаться избежать обмана со стороны продавца
Что в ноутбуке может быть такого, что уже «на грани» поломки, но пока себя не проявляет? На что обратить пристальное внимание
Матрица (дисплей)
Одно из наиболее часто встречающихся «узких мест». Один из распространенных дефектов — отслоение дешифраторов, в результате чего на экране появляются вертикальные полосы. Обычно с течением времени их число растет.
Лечится это строго заменой матрицы ноутбука, что обойдется вам как минимум в 50% стоимости вашего аппарата (б/у). Но есть решение на неделю-другую: линейку дешифраторов пропаивают термофеном, после чего неисправность якобы исчезает.
Как проверить? Попробуйте аккуратно деформировать матрицу ноутбука, взявшись руками за ее (матрицы) края. Если изображение стабильно, шансы на успех увеличиваются.
Материнская плата
Простому потребителю возможные проблемы материнской платы останутся неизвестны до тех пор, пока себя не проявят.
Материнская плата могла быть в глубоком ремонте (пересадка мостов, ремонт ноутбука после залития и т.д.), после чего ноутбук и поспешили продать. Увидеть следы такого ремонта возможно лишь при непосредственном осмотре материнской платы ноутбука.
Совет по проверке ноутбука:
- при покупке обязательно проверьте работоспособность всей периферии (USB, LPT, COM, PCMCI, PS/2, гнезда звуковой карты)
- визуальный осмотр корпуса ноутбука должен исключить следы неквалифицированного проникновения
- все болты корпуса по крайней мере должны быть в нормальном состоянии, а лучше — нетронутыми
- попросите продавца вынуть аккумулятор — на его разъемах не должно быть коррозии (признак залития)
- откройте лючок памяти и осмотрите хотя бы ту часть материнской платы, которая станет видна.
- при обильном залитии ноутбука будут видны следы ремонта
- при возможности также откройте лючок слота мини-PCI.
HDD (жесткий диск)
Это одна из самых нежных частей любого компьютера. Достаточно сильно ударить по ноутбуку в момент записи на HDD, чтобы его испортить.
Проверить надежность HDD можно специальными программами, которые многочасовыми тестами нагружают HDD для проверки его работы «на отказ».
В конце концов, HDD — не самое дорогое, что есть в ноутбуке, другое дело — информация, которая на нем хранится. Старайтесь делать резервные копии или держать данные на выносных носителях (например, Flash-карты).
Клавиатура
Проверить клавиатуру просто — пробейте все клавиши и убедитесь, что они отвечают. Но вот если клавиши нажимаются с разным усилием — это верный признак ее ремонта.
А ремонтируется клавиатура в 90% случаях после залития ее жидкостью. В половине случаев такой ремонт сопровождается и ремонтом материнской платы, а это уже признак серьезного ремонта ноутбука (см. п.2).
CDRW/DVD привод
Чтобы не пришлось менять привод сразу после покупки ноутбука (а это еще 150-200 долл.) необходимо ее тщательно проверить.
Попробуйте прочитать на нем заранее подготовленный диск, рабочая поверхность которого «заезжена», т.е. сильно затерта и расцарапана (но все же он должен быть заведомо рабочий).
Свежий привод такой диск прочитает, автоматически увеличив мощность лазерной головки.
Если привод доживает свои годы, он способен читать только чистые, записанные в заводских условиях диски.
Проверьте как CD, так и DVD диски — за их работу отвечают разные головки. Чаще всего привод перестает читать сначала CD, а затем DVD.
Аккумулятор
Не тешьте себя иллюзиями: покупая б/у ноутбук, в нем будет мертвый или почти мертвый аккумулятор. Современные аккумуляторы, да еще при неправильной эксплуатации (что чаще всего бывает), живут от года до двух лет.
Проверяем аккумулятор
- разрядите его полностью, а затем снова зарядите, затем повторите процедуру. Теперь Ваш аккумулятор выдаст реальное время работы.
- отсоедините компьютер от сети и засеките время. При этом работайте на компьютере, как обычно.
- даже 1 час для б/у аккумулятора — очень неплохой показатель. Если больше — Вам повезло.
Систематически тренируя аккумулятор, как описано выше, вы продлите срок его работы.
Выводы
Мы привели 6 основных моментов, на которые нужно обратить своё внимание при покупки ноутбука, бывшего в употреблении. Не поленитесь — проверьте всё, о чём мы написали, и тогда вы сможете обезопасить себя от возможных дальнейших проблем и затрат по ремонту
ВКонтакте. С чего всё начиналось
Этапы проверки процессора с помощью программы Prime95
Эта программа абсолютно бесплатна и состоит из одного файла.
Нужно понимать, что при использовании этой программы идет очень большая нагрузка на процессор, что может вызвать перегрев. Мы советуем вам использовать программу SpeedFan для контроля его температуры при тестировании.
Если во время теста процессора идет перегрев, то нужно остановить проверку и проверить систему охлаждения (увеличить обороты кулера, заменить термопасту, убрать пыль с радиатора). Сам перегрев процессора может оказаться причиной проблем с ПК.
Далее будет расписаны этапы проверки:
1. Запускаем SpeedFan или любой другой софт для контроля температуры.
2. Запускаем Prime95. На первый взгляд интерфейс программы кажется странным, но не нужно делать преждевременных выводов. При запуске появится Pop-up (всплывающее окно), в котором нужно нажать “Just Stress Testing”.
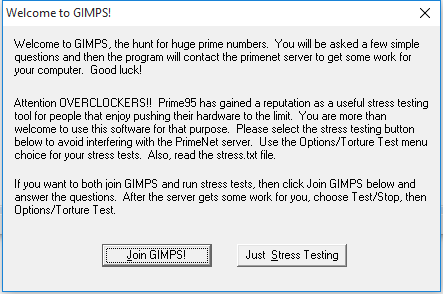
3. В верхнем меню программы нужно выбрать вкладку “Option” и после “Torture Test” (см изображение)
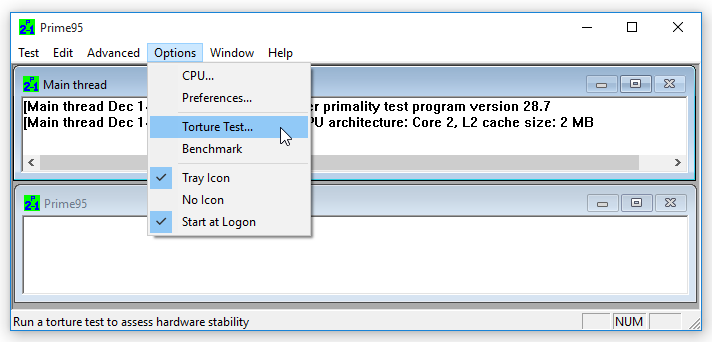
4. Откроется окно настройки параметров тестирования (см. изображение ниже). Вот характеристика доступных вариантов:
- Small FFT – режим тестирования, который максимально нагружает ваш процессор, но в этот момент оперативка не затрагивается;
- In-Place Large FFT – как и режим Small FFT, будет тестироваться процессор, но в этом режиме нагрузка будет более мощной;
- Blend – общий тест, который проверяет стабильность работы оперативной памяти и процессора, а так как взаимодействие двух упомянутых элементов проходит через “материнку”(материнская память), то и будет проверена и она ;
- Custom – кастомные настройки для продвинутого пользователя.
В большинстве случаев для проверки процессора лучшим вариантом является In-Place Large FFT. В этом случае мы проверим не только стабильность работы процессора, но и охлаждение, оперативную память и “материнку”.
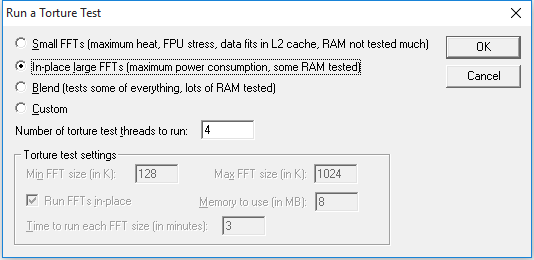
5. Пункт «Blend» сделает проверку взаимодействия процессора и оперативки, но как мы говорили раньше, оперативку нужно проверить отдельно заранее.
Если вы ещё не проверяли вашу оперативную память, то лучше выбрать проверку «Small FFT», и эта процерка не затронет вашую оперативную память.
Если выбирать пункт «Custom», но нужно понимать какие значения устанавливать. Для тестировки ТОЛЬКО процессора в полях нужно установить определенное значение «Min FFT size» и «Max FFT size» — 8 Кбай. А если вы хотите проверить взаимодействие двух этих элементов в работе, то нужно в поле «Max FFT size» установить новые данные, а именно 4096 Кбайт и снять ограничение на пункт «RunFFTs in-place».
Выбрав подходящую для вас проверку просто нажмите OK
6.После нажатия клавиши OK у вас отобразиться 4 окошка, в которых будет отображаться ваши ядра процессора и можно будет просматривать показатели по каждому из ядер. Если будет найдена ошибка, то текст остановиться и зеленая иконка станет красной. Если ошибка будет допущена только одним ядром, то тестирование оставшихся ядер не остановиться. Хотя нет смысла продолжать проверку. Ошибка в одном ядре — нестабильность работы процессора.
Для завершения тестирования вашего процессора просто нужно начать Esc.
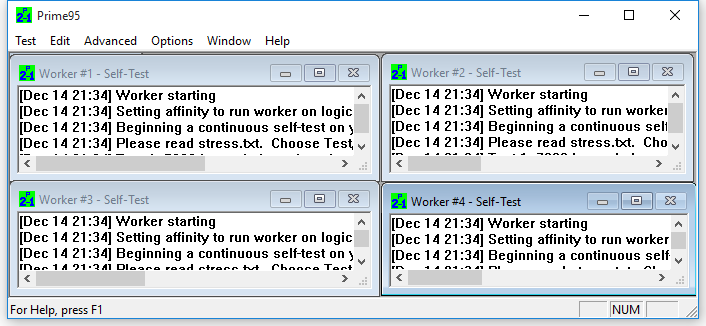
Проверяем жесткий диск и блок питания
Жесткий диск — один из самых главных элементов компьютерного устройства. Фактически, это блок памяти, очень важный
ЖД — стратегической важности деталь, отвечающая за хранение и распределение информации, а также за ее перемещение. Это физический носитель, который может быть поврежден даже механическим путём
Проверять работоспособность жесткого диска нужно обязательно. В противном случае компьютер работать не будет.
Как ни странно, но первое на что нужно обратить внимание — это на странные щелчки и звуки, которые слышатся при работающем жестком диске. Это механическая проверка
Вторая проверка — это копирование файлов на другой физический носитель, например, на флешку. Также можно использовать специализированные приложения, которые проверят диск на битые сектора, а также на совместимость железа и программной частью с жестким диском.
Теперь перейдем на диагностику блока питания. Если БП абсолютно исправен, компьютер:
- включается без проблем;
- не зависает;
- ни в коем случае самостоятельно не перегружается.
Блок питания не должен сильно перегреваться. Чтобы продиагностировать систему, необходимо включить компьютер и проверить его корректную работу.
Иногда специалисты рекомендуют использовать еще один простой способ диагностики: использование программу Prime 95. По факту, нужно дать полную и даже чрезмерную перегрузку на видеокарту. И если она будет работать некорректно, 100 % можно ссылаться на перегрев, также на маломощный БП.
Еще нужно обратить пристальное внимание на подсветку блока компьютера. Она не должна мигать, моргать, выключаться и включаться самостоятельно
В идеале подсветка яркая, колоритная. Если наблюдается некорректная работа диодной подсветки, это является прямым свидетельством о несоответствии выдаваемого, блоком питания, необходимого напряжения.
Что делать, если найдена ошибка в программе Prime95
Данная программа, может только найти ошибку, но не может определить её причину. Причина может быть не только в процессоре, но и элементах, которые взаимодействуют с ним (материнка, оперативная память, блок питания).
Мы собрали для вас 3 рекомендации, которых можно придерживаться при обнаружении ошибок:
- Если вы проверяет компьютер который использовали до вас , лучше попросить владельца заменить эти элементы. Если вы купили компьютер в официальном магазине — обратитесь в поддержку для замены по гарантии.
- Если возникли ошибки при апгрейде элементов, то может возникнуть несовместимость элементов.
- Возможна причина в питании. В таких случаях нужно в BIOS повысить напряжение электропитания процессора, шины, северного моста.
Как проверить новый ноутбук при покупке?
Внешний вид и комплект
- Попросите продавца показать вам устройство. Очень часто бывает так, что магазин не показывает девайс до его получения уже после оплаты. Конечно, можно купить и посмотреть его на выдаче товаров, но зачем устраивать себе дополнительные приключения? Если вы не можете осмотреть ноутбук, который собираетесь купить, то о чём, вообще, может идти речь?
- Итак, если же вам дали товар, то проверяем, чтобы на нём ни в коем случае не было ни вмятин, ни царапин, ни каких-либо других признаков дефекта. Это допускается лишь в том случае, если магазин предупреждает покупателя. Как он это делает? Наверняка вы видели товары с уценкой, имеющие некоторые проблемы, за счёт которых вы получаете определённую скидку. То есть если ноутбук уценён из-за внешних повреждений, то вы не можете упрекать продавца за то, что на корпусе есть царапины или вмятины. Но стоит понимать, что такие устройства лучше всего не брать.

Проверка ноутбука на дефекты
- Зачастую в магазинах на витрине лежит образец товара. То есть эта модель предназначена для того, чтобы пользователь посмотрел работу девайса. А потом на выдаче вам дадут совершенно новый аппарат, который никогда не вскрывался даже. Сейчас мы вернулись к вопросу о том, что вы не можете посмотреть ноутбук, который вам реально выдадут в конце. Но стоит помнить, что на большинство товаров действует гарантия, о которой мы отдельно поговорим в конце. То есть хочется сказать, что насторожиться стоит только в том случае, если нет витринного образца.
- Витринный образец позволяет продемонстрировать работу устройства. И так как вы получаете на выдаче совершенно новый ноутбук, то можно не волноваться за его сохранность. Но крайне рекомендуется проверять его внешний вид и комплект на месте вместе с продавцом. Если вы приедете домой и обнаружите, что в комплекте нет зарядного устройства (после распаковки, конечно же), то вам никто не поверит и вы останетесь с носом.
- Что же должно быть в комплекте? Несомненно, сам ноутбук, инструкция пользователя, зарядное устройство. Стоит отметить, что там могут лежать дополнительные атрибуты, но если основных в нём нет, то можете смело вернуть товар прямо на месте. Никаких законных оснований не брать у вас девайс обратно у магазина нет.

Комплектация нового ноутбука
Работа ноутбука
- Проверить ноутбук перед покупкой — значит посмотреть его в работе. В помощь вам придёт, опять же, витринный образец, о котором мы говорили ранее. Если такого нет, то вам не принесут его со склада для тестирования. Вы приобретёте «кота в мешке». Стоит также отметить очень важный момент: все эти проверки стоит обязательно проделать и с конечным продуктом, который вам вынесут на выдаче товаров.
- Желательно посмотреть процесс включения-выключения аппарата. Продавцы хороших магазинов с радостью помогут вам выполнить проверку.
- Для тестирования работы клавиатуры зайдите в любой текстовый редактор (желательно Microsoft Office Word) и поочерёдно нажимаете абсолютно все клавиши. Нередко бывает, что имеется определённый дефект у конкретной модели, поэтому не стоит умалять ни один из этапов проверки. Например, ноутбуки серии X производителя XYZ имеют нерабочую клавишу X, потому что на заводе забыли кое-что сделать. Надеемся, смысл понятен.

Проверка работы клавиатуры ноутбука
- Далее, безо всяких сомнений, стоит проверить тачпад. Это сенсорная панель, находящаяся ниже клавиатуры. Она должна имитировать нажатие левой и правой кнопок мыши, перемещать курсор по рабочей области. В некоторых ноутбуках также могут иметься ряд функций, например, мультитач. То есть вы сможете менять масштаб изображений, быстро переключаться между вкладками и так далее.
- Посмотрите внимательно экран ноутбука: должна быть нормальная цветопередача, не должно быть битых пикселей. Но даже если на витринном образце будут битые пиксели, это не значит, что на выдаче вас будет ждать такой же товар.
- По возможности посмотрите порты и входы на ноутбуке, чтобы они все работали. Можете с собой взять флешки или ещё какие-нибудь девайсы для тестирования.
Характеристики
После визуального осмотра ноутбука включите его и посмотрите, те ли характеристики в устройстве, что указывал продавец в объявлении.
Характеристики ноутбука
Обратите внимание на наличие наклейки на оборотной стороне ноутбука, что на ней написано. Бывает, что на наклейки указана одна модель, а продавец пытается выдать ноутбук за более дорогую модель
Железо
При покупке бу ноутбука обязательно проверяйте его характеристики. Для этого открываете Мой компьютер, в открывшимся окошке на пустое поле нажимаете правой кнопкой мыши – Свойства. Открывается окно, с характеристиками, какая ОС установлена, какой процессор и оперативная память.
Характеристики ноутбука
Далее в этом же окне слева нажимаем левой кнопкой мыши на Диспетчер устройств. Смотрим, какая установлена видеокарта, процессор, сколько и какие диски установлены (SSD, HDD).
Диспетчер устройств
Характеристики ноутбука
AIDA64
Чтобы не нарваться на мошенников, которые умело подделываю характеристики компьютера, повторно проверьте характеристики, указанные в свойствах компьютера программой AIDA64 (пробная версия дается на 30 дней).
Суммарная информация
Открываем программу. Слева разворачиваем раздел Компьютер, нажимаем вкладку Суммарная информация. Если мошенник переписал характеристики в биосе, AIDA64, как правило, показывает точную информацию.
AIDA64 — характеристики компьютера
Обратите внимание на процессор и видеокарту. В полной версии программы будут видны и параметры ОЗУ
Датчики
Переходим во вкладку Датчики
В этом пункте следует обратить внимание на температуру
AIDA64 — датчики температуры
Если вы только включили ноутбук и видите температуру более 65 градусов, на системной плате, процессоре или видеокарте, то это говорит о скорой поломке ноутбука, ремонт которой обойдется в стоимость второго такого же компьютера. Поэтому от покупки подобного устройства стоит отказаться, если, конечно, он не стоит «копейки».
Электропитание
Далее переходим на вкладку электропитание
Обратите внимание на износ аккумуляторной батареи
AIDA64 — износ батареи
При износе более 50%, то не стоит рассчитывать на долгую работу устройства без сети. Если вы планируете использовать ноутбук без сети, то лучше выбирать устройство с износом батареи до 15%.
CrystalDiskInfo
Программа предназначена для проверки HDD и SSD дисков
Обратите внимание на техсостояние. Если вместо «Хорошо», написано «Плохо» или «Тревога», это означает, что диск имеет дефекты
CrystalDiskInfo — техсостояние
Также обратите внимание на общее время работы диска. Если продавец говорит, что компьютеру меньше года и на нем практически не работали, но при этом вы видите общее время работы 8760 часов, это говорит о том, что ноутбуку более трех лет или на нем работали год, не выключая
CrystalDiskInfo — общее время работы компьютера
FurMark
Если в ноутбуке установлена дискретная видеокарта, то лучше всего провести трехминутный тест видеокарты. Запускаете программу, нажимаете кнопку GPU stress test, затем клавишу GO.
FurMark — запуск программы
Если во время теста вы видите синий экран, зависшую картинку или компьютер самостоятельно перезагрузился, это говорит о явной проблеме с видеочипом. Если программа не запускается, это говорит о том, что драйвера на видеокарту не установлены, либо не обновлены.
FurMark — проверка видеочипа
Некоторые «умельцы» утверждают, что данная программа вредит видеокарте. На практике же программа действительно вредит только «прогретым» видеочипам, которым осталось «жить», образно говоря пару дней. Если же видеокарта полностью исправна, тест на 2-3 минуты никак на нее не влияет.
Отказ продавца тестировать видеокарту, говорит о том, что ноутбук не совсем исправен и его хотят просто «сплавить».
Клавиатура
Проверить клавиатуру можно двумя способами. Первый – открыть блокнот и нажимать каждую клавишу поочередно. Второй – открыть онлайн тест, например, вот этот https://keytest.ru/. Онлайн тестов для клавиатуры очень много в интернете, можете использовать любой из них.
Нажимая на клавиши, обращайте внимание, не залипают ли они. Клавиша не должна хрустеть или медленно возвращаться в обратное положение, после нажатия
Если одна или несколько кнопок «залипают», это говорит о том, что ноутбук был залит, например, сладким чаем. Такой ноутбук брать не стоит, т.к. сколько он проработает неизвестно. Может проработать несколько лет, а может несколько дней.
Диагностика жесткого диска и выявление ошибок
Все неисправности HDD подразделяются на две группы: физические и логические. К первым относятся повреждения тела диска, ко вторым – повреждения файловой системы. Проверить работоспособность жесткого диска можно встроенными утилитами или установленными программами.
Сканирование через «Проводник»:
- для запуска диагностики нужно зайти в «Мой компьютер»;
- кликнув ПКМ вызвать «Свойства», перейти во вкладку «Сервис»;
- нажать на кнопку «Выполнить проверку»;
- в появившемся окне проставить галочки и нажать кнопку «Запуск»;
- после окончания диагностики, всплывет уведомление об успешно выполненной проверке, а также ошибки, обнаруженные в процессе.
Диагностика утилитой chkdsk:
- В поисковую строку меню «Пуск» ввести команду chkdsk с: /f.
- После chkdsk указывается раздел проверки.
- Далее через / указываются нужные параметры:
- 1.2.1. – выполнить проверку и автоматически исправить ошибки;
- 1.2.1. – вывести полные имена и пути файлов;
- 1.2.2. – найти поврежденные сектора и автоматически восстановить их;
- 1.2.3. Х — отключить том перед проверкой;
- 1.2.4. – не проверять строго индексные элементы;
- 1.2.5. С – не проверять циклы внутри папок.
- Запустить в появившемся окне команду от имени администратора.
- После завершения диагностики появится уведомление о проделанной работе.
- Если диалоговое окно не появилось, результат проверки можно посмотреть в журналах: Журналы Windows/Приложение/Поиск ввести Chkdsk.
Диагностика утилитой chkdsk
Проверка при помощи сторонних программ:
- Victoria – наилучшая программа для диагностики жесткого диска и устранения ошибок на нем.
- HDD Regenerator – эффективная программа, оценивающая состояние HDD и устраняющая неполадки на нем.
- TestDisk – программа, тестирующая накопители, обнаруживающая битые сектора, исправляющая ошибки.
- Hitachi Drive Fitness Test – универсальная программа, которая предназначена для диагностики всех накопителей, способная найти и исправить неполадки.
- Seagate Seatools for Windows – утилита, которая может исправить неполадки и сбои, найти несовместимое оборудование и ошибки драйверов.
Охлаждение
Еще одним камнем преткновения рабочего лэптопа является его кулер, охлаждающая система. Этот момент очень важен, так как плохо работающее охлаждение чревато перегревом и выходом из строя. Чаще всего это происходит вследствие засорения вентиляции.
При отсутствии возможности разобрать корпус ноутбука, то во время работы ноутбука в режиме простоя прислушайтесь к громкости работы вентилятора. Если кулер гудит слишком сильно, значит, он засорен. Подтверждением засорению может быть пыль в щелях вентиляции на днище ноутбука. Такой ноутбук лучше не покупать, так как не всегда есть возможность добраться до вентилятора и почистить его. Повышение шумности может быть только тогда, когда на ноуте запущена игра или система интенсивно обрабатывает какие-нибудь данные.
Сколько может быть нерабочих пикселей
Стандарт на битые пиксели таков: различают четыре класса качества мониторов, для каждого из которых допускается определенное количество неработающих пикселей из миллиона. Количество пикселей на матрице считается путем умножения цифр его разрешения — ширины на высоту.
- Класс 1: 0 дефектных пикселей на миллион.
- Класс 2: до 2 дефектов типа 1 и 2 или до 5 дефектов типа 3 на миллион.
- Класс 3: до 5 дефектных пикселей типа 1; до 15 — типа 2; до 50 дефектных субпикселей на миллион.
- Класс 4: до 150 битых пикселей на миллион.
Среди массово выпускаемых ЖК-панелей практически нет продукции 4-го класса. В стандарте определено четыре типа дефектных пикселей:
- Тип 1: постоянно горящие пиксели.
- Тип 2: постоянно негорящие пиксели.
- Тип 3: пиксели с другими дефектами, включая дефекты сабпикселей (ячеек RGB, составляющих пиксель), то есть постоянно горящие красные, зеленые или голубые.
- Тип 4 (группа дефектных пикселей): несколько дефектных пикселей в квадрате 5×5.
Менеджер по продажам онлайн обучения маркетингу
Статьи, Схемы, Справочники
Работа системы охлаждения
Экран
Что проверяем:
- в порядке ли матрица (возможно наличие битых пикселей)
- не меняли ли ее на дешевую (будет «уже не торт»)
После включения ноутбука, проверьте экран на битые пиксели. Самый простой тест монитора на битые пиксели заключается в выводе на экран однотонного фона стандартных цветов – черного, белого, красного, зеленого и синего. Эти пять вариантов позволят обнаружить «горящие», «мертвые» и «застрявшие» пиксели. Перед осмотром товара загрузите на флешку несколько утилит, которые помогут провести тест: IsMyLcdOk, Dead Pixel Tester, EIZO Test Monitor.
 Также проверьте и углы обзора. Разбитый монитор и поврежденная матрица — довольно частое явление. Многие покупатели предпочитают самый дешевый вариант ремонта, при котором устанавливается китайская матрица с отвратительной цветопередачей и углами обзора. Поэтому если в спецификациях модели указана IPS или VA, то вы легко определите оригинал перед вами или же низкокачественная замена.
Также проверьте и углы обзора. Разбитый монитор и поврежденная матрица — довольно частое явление. Многие покупатели предпочитают самый дешевый вариант ремонта, при котором устанавливается китайская матрица с отвратительной цветопередачей и углами обзора. Поэтому если в спецификациях модели указана IPS или VA, то вы легко определите оригинал перед вами или же низкокачественная замена.
Проверьте заявленные характеристики б/у ноутбука
Покупая б/у ноутбук по объявлению на Авито или Сландо, иногда бывает, что заявленные характеристики ноутбука могут отличаться от реальных либо быть не совсем точными. А могут и вовсе отсутствовать.
Если характеристики ноутбука отсутствуют в объявлении, то это может говорить о некомпетентном продавце или о том, что лэптоп слабенький и характеристики захотели скрыть. Это полбеды. Но хуже, когда характеристики в объявлении пишут намного лучше, чем они есть на самом деле, чтобы задрать ценник выше. Поэтому обязательно проверяйте характеристики б/у ноутбука при личном осмотре перед покупкой.
Вот так выглядит программа Speccy
Сделать это можно несколькими способами:
- Свойства компьютера. Если зайти в свойства компьютера, то можно как минимум увидеть количество установленной оперативной памяти и модель центрального процессора.
- Диспетчер устройств. Сразу из «Свойств компьютера» можно попасть в «Диспетчер устройств» и найти установленный накопитель. Из кода устройства чаще всего можно узнать его тип и объем.
- Специальные программы. Например, AIDA64 или Speccy. В этих программа вы сможете узнать не только подробную информацию обо всем установленном в ноутбук оборудовании, но также отследить температуру некоторых комплектующих.
Forms
Подведение итогов
Покупка техники с рук — это возможность сэкономить деньги, с другой стороны, риск приобрести некачественный товар. Для того чтобы обезопасить себя от проблем в дальнейшем и не «выбросить деньги на ветер», отнеситесь ответственно к тестированию ноутбука.
Не поленитесь, подготовьте предварительно специальные программы, которые помогут вам диагностировать внутреннее содержимое ноутбука. Проверка даст только поверхностный результат, который не может гарантировать работоспособность в длительный период эксплуатации. Только после качественной диагностики есть все шансы, что вы приобретёте надёжный товар и он прослужит вам долгое время.








