Почему виндовс 10 не обновляется через центр обновления и что делать
Содержание:
- Отключение установки конкретного обновления
- Возможные проблемы
- Временное отключение обновлений Windows 10
- Thank You For Helping Us!
- Просмотр полученных обновлений
- Проверка обновлений системы
- Включение Центра обновлений в Windows 10
- Преимущества файловой системы NTFS
- Способ 8: Проверка компьютера на наличие вирусов
- Центр обновления – где находится на Windows 10
- Способ 2: Запуск средства устранения неполадок
- Ссылки
- Причины неработоспособности обновлений
- Варианты включения
- Командная строка PowerShell
- Как устранить проблему с неисправностью комплектующих
- Способ 3: Перезапуск службы Центра обновления
- Отключение обновления до Windows 10 Fall Creators Update (1709) и Spring Creators Update (1803)
- Проверка обновлений системы
Отключение установки конкретного обновления
В некоторых случаях может потребоваться отключить установку конкретного обновления, которое приводит к неправильной работе системы. Для этого можно использовать официальную утилиту Microsoft Show or Hide Updates (Показывать или скрывать обновления):
- Загрузите утилиту со страницы официального сайта.
- Запустите утилиту, нажмите кнопку Далее, а затем — Hide Updates (скрыть обновления).
- Выберите обновления, установку которых необходимо отключить.
- Нажмите Далее и дождитесь завершения выполнения задачи.
После этого выбранное обновление не будет устанавливаться. Если же вы решите установить его, снова запустите утилиту и выберите пункт Show hidden updates (показать скрытые обновления), после чего уберите обновление из числа скрытых.
Возможные проблемы
После того как система получает некоторые обновления, в её файлы вносятся изменения. Это может привести как к положительным результатам (что и происходит в большинстве случаев), так и к отрицательным, например, могут возникнуть ошибки в работе системы или программ. Если вы столкнулись с неприятными последствиями, то есть два выхода: дождаться следующего обновления, которое, скорее всего, исправит появившиеся ошибки, или откатить систему, отменив установку последних обновлений. Чтобы воспользоваться вторым путём, выполните следующие шаги:
- Перейдите к панели управления.
- Разверните вкладку «Программы и компоненты», отыскать её можно при помощи поисковой строки.
- В левой части окна найдите строчку «Просмотр установленных обновлений» и кликните по ней.
- Развернётся список установленных обновлений. Отсортируйте его по дате, кликнув по названию последнего столбика, после этого вы поймёте, какие обновления были установлены в последнее время. Кликните по ним правой клавишей мыши и выберите функцию «Удалить», подтвердите действия и перезагрузите компьютер, чтобы система откатилась.
Готово, обновление, вызывающее ошибку, стёрто — проблема должна исчезнуть. Не забудьте отключить автообновление, чтобы система автоматически снова не загрузила это проблемное обновление. Включить автообновление можно будет только тогда, когда Microsoft выпустит новые обновления, в которых, вероятнее всего, будут устранены мешающие вам ошибки.
Если у вас есть возможность обновить систему, сделайте это, так как тем самым вы улучшите её. При этом не забывайте проверять наличие обновлений вручную раз в несколько недель. Для ручного обновления можно использовать центр обновлений, командную строку, сторонние программы, ISO-образы и CAB, MSU-файлы.
Временное отключение обновлений Windows 10
Для начала рассмотрим возможность временной приостановки обновления операционной системы, предусмотренную в инструменте «Параметры» Windows 10.
- Открыть его можно двумя одинаково удобными способами: нажать на значок шестерёнки в меню Пуск (логотип Windows слева внизу экрана) или выбрав пункт «Все параметры» в Центре уведомлений (символ диалога справа внизу экрана).
- В открывшемся окне кликаем на пункт «Обновление и безопасность». Здесь мы можем не только проверить наличие обновлений, но и задать для их скачки и установки определённые ограничения.
В первую очередь мы имеем возможность изменить период активности. Здесь можно указать интервал времени (максимум 18 часов в сутки — например, с 5:00 до 23:00), когда устройство для установки обновлений не будет иметь возможности автоматически перезагружаться. Добавим, что скачка самих обновлений в это время возможна. Этот параметр хорошо использовать, если вы осознаёте необходимость регулярных обновлений, но не хотите, чтобы компьютер сам по себе перезагружался в потенциально рабочие часы. Лучше всего период активности настраивать для использования на устройстве, которое работает постоянно, вне зависимости от времени суток. Такой компьютер во время за пределами периода активности будет самостоятельно перезагружаться и устанавливать обновления — в приведённом выше примере это с 23:00 до 5:00.
Пункт «Параметры перезапуска» даёт нам возможность запланировать время перезагрузки компьютера, если установка текущих обновлений предусматривает это. Эта возможность активна только когда обновление уже скачано, но для его установки требуется перезагрузка. Также здесь можно включить уведомление о планируемой перезагрузке устройства ввиду необходимости установки обновлений. Это позволит перезапускать операционную систему, предварительно оповестив об этом пользователя. Имеет смысл этот пункт включить — по умолчанию он неактивен.
Меню «Дополнительные параметры» даёт возможность автоматом входить в систему после перезагрузки, инициированной центром обновлений Windows 10. Если поставить галочку на пункте «Использовать мои данные для входа…», то запуск ОС будет производиться без необходимости ввода пароля. Отметим, что это будет происходить только при перезагрузки, происходящей в автоматическом режиме во время установки обновлений. Во всех остальных случаях пароль пользователя будет по-прежнему защищать вход в операционную систему.
В этом же разделе «Дополнительные параметры» можно запретить все обновления на определённое количество дней. Это идеальный вариант для людей, которым нужна максимально стабильная и свободная для работы система, например, в течение ближайших 2-3 недель. При этом функциональные обновления (всевозможные улучшения и усовершенствования) можно откладывать на срок до 365 дней, а вот исправления для безопасности — только до 30 дней. Впрочем, этого времени вполне хватит, чтобы завершить большой проект, пройти игру и т.д. По сути этот же функционал реализован ниже в виде одной кнопки «Приостановить обновления». Её включение позволяет не устанавливать никаких новых пакетов на протяжении 35 дней.
Отметим, что ещё ниже есть пункт «Выберите, как и когда получать обновления». В нём можно включить обновление из нескольких мест (по умолчанию выключено). Он позволит скачивать пакеты обновлений не только с серверов компании Microsoft, но и с компьютеров других пользователей, по принципу торента. Эта опция иногда позволяет довольно значительно увеличить скорость скачивания больших пакетов обновлений. При безлимитном интернет трафике имеет смысл её включить. Ничего страшного не будет, если разрешить обмен пакетами не только в локальной сети, но и в Интернете.
Отключение обновлений при лимитном сетевом подключении
Если проблема с отключением центра обновлений возникает из-за ограничений на объём трафика в вашей сети, то можно запретить установку всех усовершенствований Microsoft при подключении к этой сети. Для этого в инструменте «Параметры», о котором мы уже говорили выше, перейти во вкладку «Сеть и интернет», а затем выбрать пункт «Изменить свойства подключения» и активировать пункт «Лимитное подключение».
Таким образом, мы рассмотрели все варианты, как на время приостановить работу центра обновлений Windows 10. Теперь же перейдём к более радикальному варианту — полному отключению службы обновлений.
Thank You For Helping Us!
Просмотр полученных обновлений
Если вам нужно просмотреть или удалить уже скачанные или установленные обновления, то можно воспользоваться одним из двух способов: редактирование через панель управления или поиск при помощи проводника.
Поиск через проводник
Этот способ позволяет просмотреть скачанные, но не установленные обновления, так как файлы уже обновлений удаляются с компьютера через некоторое время после установки, чтобы не занимать большое количество памяти. Перейдите по пути Основной_раздел_диска:\Windows\SoftwareDistribution\Download. В конечной папке вы обнаружите подпапки с длинными названиями — это и есть файлы обновлений, ещё не успевших установиться или установленных совсем недавно.
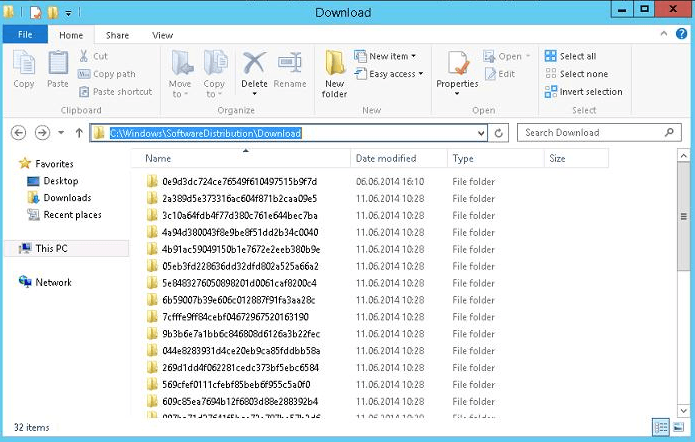 Просмотр скаченных обновлений в папке Основном_раздел_диска:\Windows\SoftwareDistribution\Download
Просмотр скаченных обновлений в папке Основном_раздел_диска:\Windows\SoftwareDistribution\Download
Через панель управления
Данный вариант позволит вам просмотреть список ранее установленных обновлений, а также выбрать и удалить некоторые из них:
- Разверните панель управления. Найти её можно через системную поисковую строку.
- Выберите вкладку «Программы и компоненты».
- Нажмите на строку «Просмотр установленных обновлений».
- Откроется список обновлений. Вы можете просмотреть их название, выбрать нужное и кликнуть по кнопке «Удалить», чтобы стереть его и откатить компьютер до того момента, когда оно не было установлено. После удаления придётся перезагрузить систему, чтобы она смогла корректно установить предыдущую версию и избавиться от удалённого вами обновления. Учтите, что удалённое обновление тут же скачается и установится снова, если автоматическое обновление не было деактивировано вами ранее.
Что делать, если поиск обновлений идёт очень долго
Поиск обновлений при стабильном подключении к интернету должен длиться не больше десяти минут. Это нормальные временные рамки именно для поиска, скачивание и установка могут длиться намного дольше. Если десять минут прошло, а поиск до сих пор идёт, скорее всего, он завис. Чтобы избавиться от этой проблемы, необходимо сбросить параметры центра обновлений:
- Запустите блокнот или любой другой текстовый редактор, имеющийся на компьютере. Вставьте в него следующую команду и сохраните полученный файл в формате bat:
- Запустите полученный файл с правами администратора.
- Откроется командная строка, в которой все команды будут выполнены автоматически: все нужные службы будут перезапущены, а папки — очищены. После окончания процесса перезагрузите компьютер. Готово, повторите попытку поиска обновлений.
Если это не помогло, то используйте стороннее приложения для обновления, описанной выше в статье, в подпункте «Дополнительный способ со сторонней программой».
Проверить наличие обновлений можно через параметры системы или сторонние приложения. Просмотреть скачанные, но не установленные обновления можно через проводник, увидеть и удалить установленные — при помощи панели управления. Если процесс поиска длится слишком долго, сбросьте параметры центра обновлений или воспользуйтесь другим способом установки новых версий.
Проверка обновлений системы
Windows 10 по умолчанию сама уведомляет пользователя, вышло ли для неё очередное обновление, с помощью всплывающего окна. Но если эта настройка отключена, наличие обновлений для системы можно проверить и самостоятельно.
Вся информация об обновлениях доступна пользователю в следующем месте: «Пуск — Параметры — Обновление и безопасность». Конкретно проверка обновлений осуществляется на соответствующей вкладке: «Центр обновления Windows». В этой вкладке публикуется краткая информация о доступных обновлениях. Чтобы получить подробную информацию, необходимо нажать на кнопку «Сведения».
Во вкладке «Центр обновления Windows» находится информация о доступных обновлениях
Если система пока не осуществляла поиск обновлений, то в окне будет находиться кнопка «Проверить наличие обновлений», нажатие на которую запустит поиск. Помимо этого, там будет указана дата последней проверки.
Чтобы найти обновление для системы, нужно нажать на кнопку «Проверка наличия обновлений»
Включение Центра обновлений в Windows 10
Для получения последних версий обновления юзеру требуется скачивать их вручную, что не очень удобно, либо оптимизировать этот процесс, активировав работу Центра обновлений. Второй вариант имеет как положительные, так и отрицательные стороны — установочные файлы скачиваются фоном, поэтому могут потратить трафик, если вы, например, периодически используете сеть с ограниченным трафиком (некоторые тарифы 3G/4G-модема, недорогие помегабайтные тарифные планы от провайдера, мобильный интернет). В этой ситуации мы настоятельно советуем включить «Лимитные подключения», ограничивающие скачивание и обновления в определенное время.
Подробнее: Настройка лимитных подключений в Windows 10
Многие также знают, что последние обновления «десятки» были не самыми успешными, и неизвестно, исправится ли Майкрософт в дальнейшем. Поэтому если вам важна стабильность системы, мы не рекомендуем включать Центр обновлений раньше времени. К тому же всегда можно установить обновления и вручную, убедившись в их совместимости, через несколько дней после выхода и массовой инсталляции пользователями.
Подробнее: Устанавливаем обновления для Windows 10 вручную
Всем тем, кто решился включить ЦО, предлагается воспользоваться любым удобным методом из разобранных ниже.
Способ 1: Win Updates Disabler
Легкая утилита, умеющая включать и отключать обновления ОС, а также других системных компонентов. Благодаря ей можно в пару кликов гибко управлять Центром управления и безопасностью десятки. Юзеру доступно скачивание с официального сайта как установочного файла, так и portable-версии, не требующей инсталляции. Оба варианта весят всего около 2 МБ.
- Если вы скачали установочный файл, инсталлируйте программу и запустите ее. Portable-версию достаточно распаковать из архива и запустить EXE в соответствии с разрядностью ОС.
- Переключитесь на вкладку «Включить», проверьте, стоит ли галочка рядом с пунктом «Включить обновления Windows» (она должна быть там по умолчанию) и нажмите «Применить сейчас».
Дайте согласие перезагрузить компьютер.
Способ 2: Командная строка / PowerShell
Без труда служба, отвечающая за обновления, может быть принудительно запущена через cmd. Делается это очень просто:
- Откройте Командную строку или PowerShell с правами администратора любым удобным способом, например, нажав по «Пуск» правой кнопки мыши и выбрав соответствующий пункт.
Напишите команду и нажмите Enter. При положительном ответе от консоли можно проверить, происходит ли поиск обновлений.
Способ 3: Диспетчер задач
Эта утилита также без особых сложностей позволяет гибко управлять включением или отключением ЦО десятки.
- Откройте «Диспетчер задач», нажав горячую клавишу Ctrl + Shft + Esc или кликнув по «Пуск» ПКМ и выбрав там данный пункт.
Перейдите на вкладку «Службы», найдите в списке «wuauserv», кликните по ней правой кнопкой мыши и выберите «Запустить».
Способ 4: Редактор локальных групповых политик
Такой вариант требует от пользователя больше кликов, но при этом позволяет задать дополнительные параметры работы службы, а именно время и периодичность обновления.
- Зажмите сочетание клавиш Win + R, впишите gpedit.msc и подтвердите ввод на Enter.
Разворачивайте ветку «Конфигурация компьютера» > «Центр обновления Windows» > «Административные шаблоны» > «Компоненты Windows». Найдите папку «Центр управления Windows» и, не разворачивая ее, в правой части отыщите параметр «Настройка автоматического обновления». Кликните по нему два раза ЛКМ, чтобы открыть настройку.
Задайте статус «Включено», а в блоке «Параметры» можете настроить тип обновления и его расписание. Обратите внимание, что оно доступно только для значения «4». Подробное объяснение дано в блоке «Справка», что находится правее.
Сохраните изменения на «ОК».
Мы рассмотрели основные варианты включения обновлений, при этом опустив менее эффективные (меню «Параметры») и не очень удобные (Редактор реестра). Иногда обновления могут не устанавливаться или работать некорректно. О том, как это исправлять, читайте в наших статьях по ссылкам ниже.
Опишите, что у вас не получилось.
Наши специалисты постараются ответить максимально быстро.
Преимущества файловой системы NTFS
Способ 8: Проверка компьютера на наличие вирусов
Последний метод заключается в проверке ПК на наличие вирусов. Прибегать к этому варианту следует в тех ситуациях, когда ни один из перечисленных выше не принес должного результата, да и профилактика устройства тоже не помешает. Дело в том, что некоторые угрозы могут блокировать выполнение системных функций, что относится и к обновлениям, поэтому вирусы тоже попадают под подозрение. Проверка ПК на наличие вредоносных файлов осуществляется при помощи любого специализированного программного обеспечения. Если какие-то вирусы все же были найдены, удалите их и повторите попытку поиска апдейтов.
Подробнее: Борьба с компьютерными вирусами
В завершение отметим: возникновение сложностей с поиском обновлений сразу же после установки Windows 10, которая была скачана со сторонних ресурсов, а не приобретена на официальном сайте, может быть связано с тем, что сборщик самостоятельно вырезал эту опцию или сам образ функционирует с ошибками. Ознакомьтесь с информацией об этой сборке на сайте, откуда она была скачана, и при необходимости произведите переустановку, выбрав другой репак.
Опишите, что у вас не получилось.
Наши специалисты постараются ответить максимально быстро.
Центр обновления – где находится на Windows 10
Самый простой и быстрый способ, как попасть в Центр обновлений – это воспользоваться поиском в области меню Пуск. Для этого напишите необходимое словосочетание, и вы увидите предложенные варианты:

Важно не испугаться, что центр не называется центром, а вы видите перед собой функцию «Проверить наличие обновлений» — это то, что вам нужно. Вы сможете через поиск оказаться в необходимой папке
Даже если вы не планировали именно искать новые апдейты и вам нужен некоторых другой функционал, о котором мы расскажем далее в этой статье, то все равно через эту кнопку вы можете попасть в нужную вкладку, где вы увидите отдельную подвкладку «Центр обновления»
Второй вариант, как оказаться в Центре обновления, это через раздел «Параметры». В него можно попасть также через Пуск и далее перед вами откроется следующее окно:

Далее вам нужно выбрать пункт «Обновление и безопасность». У нас на скриншоте он последний, но у вас А. Может быть другой порядок и Б. отображение не значками, а списком. В этом случае найдите именно этот пункт и не переживайте, если он не последний.
И кликнув на эту кнопку, вы окажетесь в секции «Обновление и безопасность», где вы сможете перейти в необходимый вам раздел:
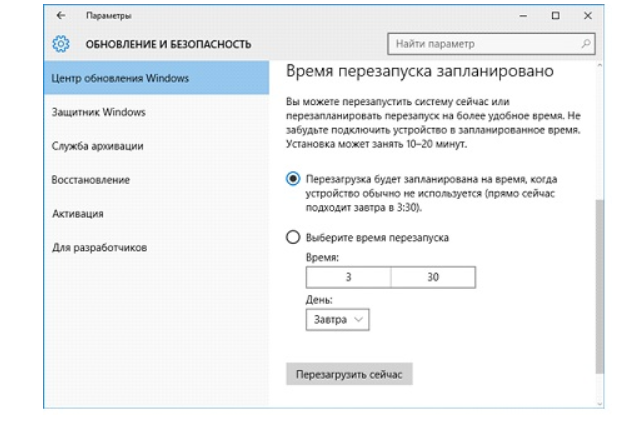
Запускается этот раздел просто – один клик, и вы в нём, далее вы можете использовать его по своему усмотрению.
Способ 2: Запуск средства устранения неполадок
В Windows 10 имеется отдельная опция, позволяющая быстро найти возможные причины различных системных проблем и исправить их. Этот метод далеко не всегда оказывается эффективным, однако реализовать его проще всего, ведь практически все действия выполняются средством устранения неполадок автоматически, а от пользователя требуется только запустить его.
- Снова через Параметры перейдите в раздел «Обновление и безопасность».

Там выберите категорию «Устранение неполадок».

В списке «Запустить диагностику и устранить неполадку» кликните по «Центр обновления Windows».

Дополнительно щелкните по специально отведенной кнопке, чтобы начать сканирование.

Ожидайте завершения обнаружения проблем. Этот процесс не займет много времени, а после на экране появится уведомление.
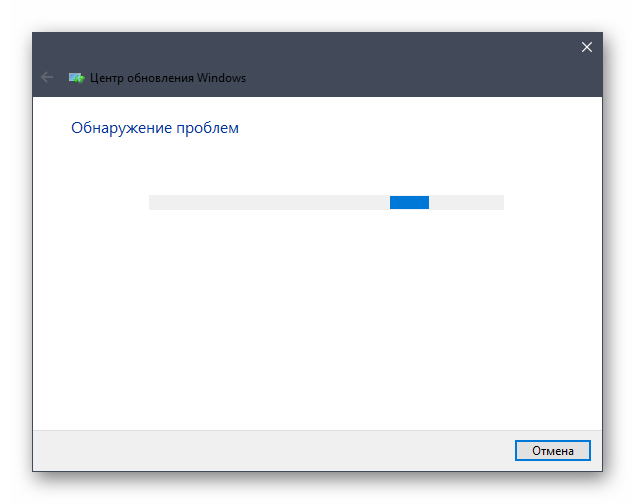
Если неисправности были обнаружены, они решатся автоматически или в окне отобразятся руководства по их ручному исправлению.
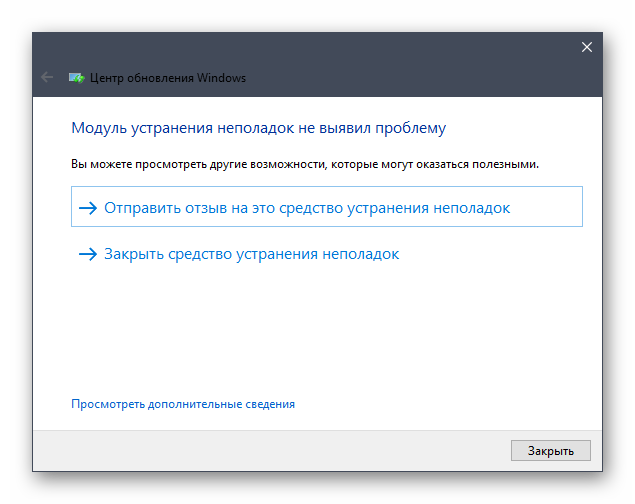
В случае, когда средство исправления неполадок не выявило никаких проблем, просто переходите к следующему методу сегодняшнего материала.
Ссылки
Причины неработоспособности обновлений
Неполадки в функционировании «Центра обновлений Windows» могут возникать по разным причинам. Рассмотрим самые распространенные из них.
Вирусы
Вредоносные программные ПО мешают процессу обновления системы. Пользователь может столкнуться с кодом ошибки 0x80242016. Причиной ее появления может стать конфликт между старыми и новыми установочными файлами. Процесс загрузки файлов может быть заблокирован антивирусами или брандмауэром. После того, как обнаружено вредоносное ПО, следует выполнить действия, чтобы эта проблема исчезла из системы.
Недостаток памяти
Переполненный жесткий диск может стать причиной появления ошибок. Если на компьютере обнаружено 0 процентов свободной памяти, потребуется системный диск освободить от ненужных файлов. Для их нормальной загрузки требуется не менее 5 Гб свободного пространства.
Бывает, что утилита, предназначенная для поиска причин сбоев, не работает самостоятельно. Для очистки системы можно воспользоваться помощником Acronis Disk Director.
Брандмауэр Windows
Брандмауэр или антивирусное ПО могут заблокировать систему. При этом программа выдает код ошибки. Проблема легко решается временным отключением приложений. После отключения пользователю нужно убедиться, что проблема была именно в этом. Если файлы вновь не открываются или не загружаются, значит, ошибка связана с другой причиной.
Заполненный кэш обновлений
Перед установкой файлы должны быть загружены на ПК. Из-за переполненного кэша данные не устанавливаются на устройство. Если утилита автоматически не справляется со своей задачей, требуется ручная очистка кэша.
Если система не загружает обновления, поможет отключение интернет-соединения, остановка работы Центра обновления. Последующая перезагрузка ПК обычно помогает при неполадках.
Повреждение системных файлов
Для выявления причины нужно делать следующее:
- отсканировать систему;
- исправить поврежденные файлы через «Командную строку».
Повреждения файлов могут быть вызваны вирусными ПО. Также решить проблему помогут специальные утилиты или восстановление системы из резервной копии.
Подключенные устройства
Иногда файлы не скачиваются по причине подключения съемных носителей и других внешних устройств. В этом случае может помочь отключение гаджета от компьютера и повторный запуск процесса обновления Windows.
Отключенная служба обновлений
Самая распространенная причина, которая связана с отключенной службой. Автоматический процесс мог отключить сам владелец ПК или создатель сборки Виндовс. В этом случае ожидание установки будет длиться до того момента, пока пользователь не подтвердит действие вручную. Настройки работы автообновления проверяются в соответствующем разделе.
Варианты включения
Центр обновления Виндовс 10 находится в директории «Параметры» под пунктом «Обновления и безопасность».
Запуск через панель управления
Автообновление Виндовс 10 выполняется, как правило, самостоятельно, но встречаются случаи, когда автоматического апдейта не происходит, тогда необходимо выполнить настройку вручную.
Из привычного всем места центр обновлений перенесен, разработчиками Майкрософт, в приложение «Параметры». Для этого следует перейти в Меню Пуск. После выбираем «Параметры». В окне переходим на вкладку «Обновление и безопасность», далее находим пункт «Центр обновления Виндовс».
Включение в локальной групповой политике
Если центр обновления windows 10 не работает, необходимо выполнить следующие действия:
- Зажатием клавиш Win+R открываем команду «Выполнить».
- Пишем в строке «Открыть:» services.msc
- Щелкаем по кнопке ОК (Рисунок 2).
Таким образом, мы вызовем окошко «Службы». В списке справа располагается «Центр обновления Виндовс». Наводим курсор и кликаем ПКМ, после чего появится список с пунктом «Свойства». В новом окне на вкладке «Общее» выбираем строку «Тип запуска» и устанавливаем параметр «Автоматически». Не забудьте щелкнуть по кнопке ОК.
Конечным этапом нужно выполнить перезагрузку устройства.
Рисунок 2. Прописывание команды service.msc в служебном окне
Запуск через диспетчер задач
Как включить службу апдейта Виндовс 10? Для этого требуется запустить «Диспетчер задач», быстро сделать это можно, одновременно зажав, клавиши CTRL+SHIFT+ESC. Двигаемся в дирекцию «Службы» и находим службу «wuauserv». С помощью этой службы на устройстве выполняется автообновление в фоновом режиме (Рисунок 3).
Рисунок 3. Служба wuauserv запущенная в диспетчере задач для автообновления ОС
Через командную строку
Бывает так, что на получение апдейта наложен запрет через настройки системы. В этом случае обновить вашу машину вышеуказанными способами не получится — это можно сделать принудительно, воспользовавшись командной строкой. Как включить апдейт Виндовс 10 принудительно? С помощью клика ПКМ на меню Пуск и из списка найти «Командная строка» либо Windows PowerShell. В появившемся окне нужно написать следующую команду: wuaclt.exe/updatenow и ударить по клавише Enter (не сильно) (Рисунок 4).
Рисунок 4. Окно центра обновления Windows с наличием обновлений
Исправить значение параметра в реестре
Чтобы проверить наличие апдейта для компьютера, нужно щелкнуть по кнопке «Проверка наличия обновлений». Он также может не работать, если не исправить значение параметра в реестре. Чтобы исправить это недоразумение придется выполнить следующие шаги:
- Открываем окно «Выполнить», зажимаем клавиши Win+R и далее пишем команду «regedit».
- В окне «Редактор реестра» в строке поиска вставляем этот путь: HKEY_LOCAL_MACHINE\System\CurrentControlSet\Services\wuauserv.
- В списке находим интересующий нас параметр «Start» и щелкаем по нему ПКМ, для выбора пункта «Изменить».
- Наверняка вы будете видеть значение параметра 4. Чтобы запустить нужную нам службу и начать загрузку поменяйте значение на 1 (Рисунок 5).
Рисунок 5. Исправление значения параметров в реестре для активации обновления
Программа WSUS Offline Update
Утилита WSUS Offline Update — лайфхак для юзеров, которые не хотят отставать от свежих новинок для Windows и Office. Ведь именно через эту утилиту можно ввести установку различных дополнений для устройств, при этом это удобно тем, что можно производить установку апдейта оффлайн — интернет-подключение не потребуется. К списку для загрузки компонентов, можно добавлять и удалять сервис-паки, различные библиотеки и другие «фишки» (Рисунок 6).
А также существует возможность собирать данные в образы ISO, что может быть полезно для дальнейшего их использования.Так же на нашем сайте Вы можете огромное количество полезных программ для Windows.
Рисунок 6. Внешний вид интерфейса приложения WSUS Offline Update
Командная строка PowerShell
Второй способ тестирования предполагает использование штатного инструмента системы. Рассмотрим, как можно проверить скорость жёсткого диска:
- Запускаем тестирование через Командную строку или PowerShell (переходим, например, с помощью меню Пуск или поисковой строки, набрав запрос cmd или powershell).
- Прописываем команду winsat disk, после чего жмём Enter. Если раздел не системный, используем атрибут:
- -n N (где N — это номер диска, по умолчанию проверяется диск 0);
- -drive (где X — буква диска, по умолчанию будет проверен диск C);
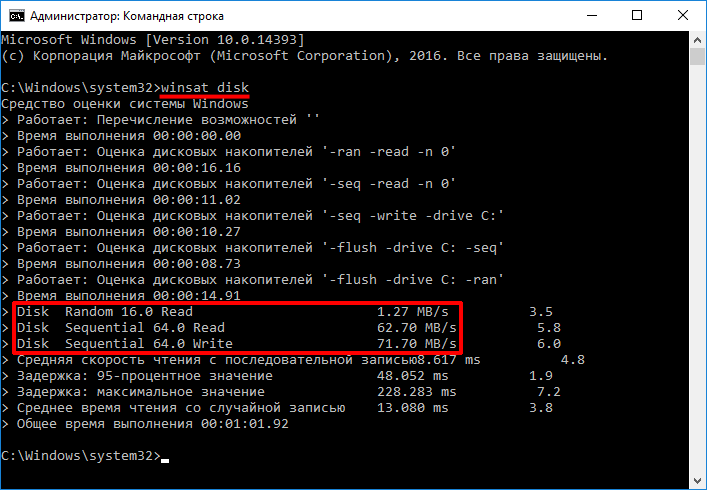
Атрибуты применяются только по отдельности.
По окончании тестирования HDD, видим в результатах информацию о скоростных характеристиках, где кроме скорости будет указан также индекс производительности.
Мы рассмотрели, как проверяют быстродействие жёсткого диска, и теперь вы сможете не только выяснить, с какой скоростью осуществляется вращение, но и узнать реальную скорость функционирования при данных условиях.
Как устранить проблему с неисправностью комплектующих
Если дело в шлейфе
Часто шлейфы переламываются и выходят из строя именно старых ноутбуках. Во-первых они пережили очень много открытий и закрытий крышки. Во-вторых, в современных устройствах применяются более совершенные технологии, позволяющие намного дольше служить своему хозяину.
А вот тут можно столкнуться с небольшой проблемой. Для старых моделей намного тяжелее найти запасные детали. И очень повезет, если модель ноутбука была популярной в свое время.
Отправляясь на поиски шлейфа, не забудьте записать и модель матрицы, для которой нужен шлейф, иначе можете купить совсем не то что нужно.
Если шлейф сломался в достаточно старом ноутбуке, то в сервисах могут только развести руками. Не многим мастерам хочется заниматься поисками редкой детали. Так что искать нужно на радиорынках и барахолках.
Если не удалось отыскать подходящий шлейф, но руки растут из нужного места, то можете попытаться собственноручно его изготовить.
Здесь многого не нужно, только чуток навыков в радиоэлектронике, паяльник, припой, любой тестер и моток провода МГТФ.
Для начала нужно прозвонить шлейф, и определить где произошел излом. Тут нужны оба конца шлейфа. Все просто, последовательно прозваниваем все контакты и находим поврежденные (которые между собой не пропускают ток).
Вместо проводка, который переломился, параллельно впаиваем дополнительный, из куска заготовленного провода.
В случае, если обрыв не удалось обнаружить и шлейф полностью прозванивается, ищем неисправность в других частях ноутбука.
Когда сломалась материнская плата
Эта деталь может ломаться только частично. Например, из-за перегрева вышел из строя участок, или даже отдельные элементы, отвечающие за взаимодействие с видеоадаптером.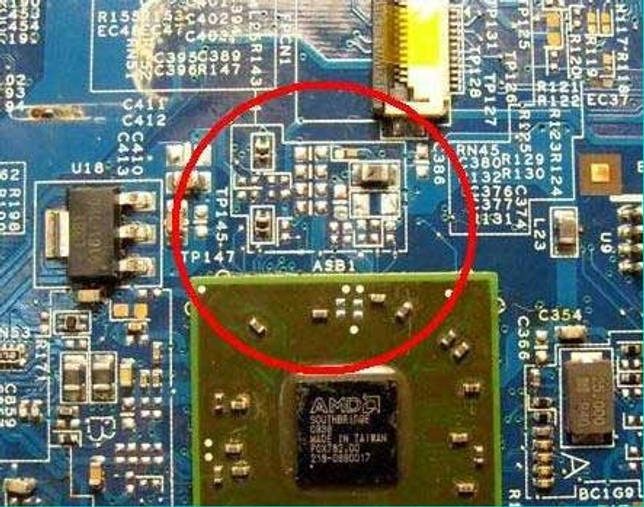
Следует взглянуть и на слот PCMCIA, в который устанавливается видеокарта. Там могут находиться контакты, которые подгорели, или окислились. Они могут покрыться ржавчиной при попадании влаги. Вспомните, может однажды уже кто-то разливал на него чай.
Какой бы не была поломка, материнскую плату на коленке не починишь. Да и чинить ее не всегда выгодно. Если в сервисе предложат заменить какую-нибудь маленькую детальку, вздувшийся конденсатор, или почистить контакты, то еще можно на такое согласиться. Но если ремонт слишком сложный, то проще купить новую плату.
Если неисправна видеокарта
Видеокарты имеют свою процессор, который из-за плохого охлаждения может перегореть. Поступить можно по разному, мы по порядку рассмотрим три основных варианта, от самых надежных но, дорогих, до самых дешевых но, опасных.
- Замена перегоревшего чипа для видеокарты (это надежный способ, но придется выложить определенную сумму за новый).
- Извлечь, а затем снова установить тот же самый чип (часто это помогает).
- Прогрев деталей видеокарты (частенько помогает, но через время проблема снова возникнет).
Какой из этих способов лучше выбирать, каждый решает для себя самостоятельно.
Видеочипы выглядят следующим образом:
Этот явно сгорел:
Когда будете отдавать ноутбук в какой-нибудь сервисный центр, обязательно узнайте всю стоимость проводимых работ заранее, до их начала, желательно указать ее в договоре.
Когда будете забирать отремонтированный компьютер из сервиса, возьмите акт выполненных работ, где должна быть указана дата ремонта, выполненные работы, детали которые заменили и гарантийный талон.
Способ 3: Перезапуск службы Центра обновления
Иногда долгий или неудачный поиск апдейтов происходит из-за мелких системных сбоев, вследствие чего служба Центра обновления отказывается работать корректно. Мы предлагаем отключить ее, перезапустить ПК и только потом активировать снова, что происходит так:
- Откройте «Пуск» и через поиск отыщите приложение «Службы».

В конце списка найдите строку «Центр обновления Windows» и дважды кликните по ней левой кнопкой мыши.

После открытия окна свойств вам следует щелкнуть по кнопке «Остановить».
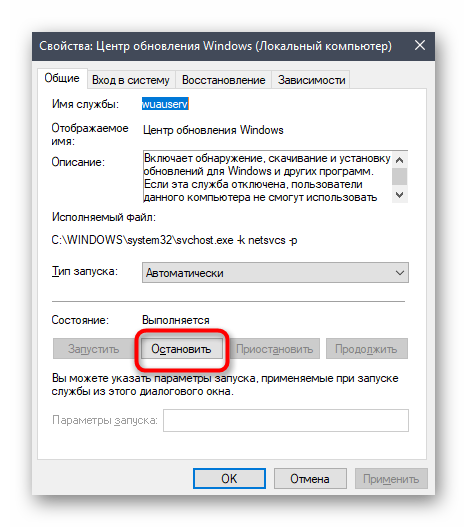
При появлении окна «Управление службой» ожидайте его закрытия.
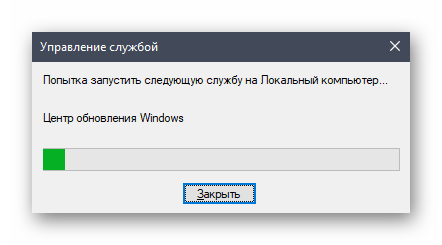
После перезагрузки компьютера вернитесь в это же меню и нажмите по кнопке «Запустить».
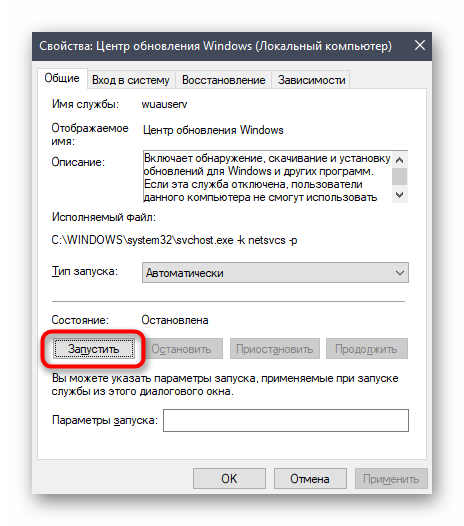
Осталось только вручную начать новую проверку апдейтов, чтобы удостовериться в успешном решении неполадки.

Отключение обновления до Windows 10 Fall Creators Update (1709) и Spring Creators Update (1803)
Обновление март 2018: в последнее время обновление Windows 10 1709 Fall Creators Update стало устанавливаться на компьютеры автоматически вне зависимости от настроек. Существует следующий способ отключить это:
- В панели управления — программы и компоненты — просмотр установленных обновлений найдите и удалите обновления KB4023814 и KB4023057 если они там присутствуют.
- Создайте следующий reg файл и внесите изменения в реестр Windows 10.
Windows Registry Editor Version 5.00 "DisableOSUpgrade"=dword:00000001 "DisableOSUpgrade"=dword:00000001 "AllowOSUpgrade"=dword:00000000 "ReservationsAllowed"=dword:00000000 "UpgradeAvailable"=dword:00000000
Далее — «стандартные» способы отключить обновление, которые уже не работают для версии Fall Creators Update 1709, но должны быть работоспособными для Spring Creators Update (Windows 10 1803), которое выйдет в скором времени (конец марта — апрель 2018).В скором времени на компьютеры пользователей начнет приходить очередное большое обновление — Windows 10 1803 Spring Creators Update. Если вы не хотите его устанавливать, сделать это можно следующим образом:
- Зайдите в Параметры — Обновление и безопасность и нажмите «Дополнительные параметры» в разделе «Центр обновления Windows».
- В дополнительных параметрах в разделе «Выберите, когда устанавливать обновления» установите «Current branch for business» (это отложит установку обновления на несколько месяцев по сравнению с датой выхода очередного обновления для простых пользователей).
- В разделе «Обновление компонентов включает в себя…» установите максимальное значение — 365, это отложит установку Fall Creators Update еще на один год.
Несмотря на то, что это не полное отключение установки Fall Creators Update, вероятнее всего, срока в год с лишним будет вполне достаточно.
Есть еще один способ отложить установку обновлений компонентов Windows 10 — с помощью редактора локальной групповой политики (только в Pro и Enterprise): запустите gpedit.msc, перейдите в раздел «Конфигурация компьютера» — «Административные шаблоны» — «Компоненты Windows» — «Центр обновления Windows» — «Отложить обновления Windows».
Дважды нажмите по параметру «Выберите, когда следует получать обновления компонентов Windows 10», задайте «Включено», «Current Branch for Business» и 365 дней.
Проверка обновлений системы
Windows 10 по умолчанию сама уведомляет пользователя, вышло ли для неё очередное обновление, с помощью всплывающего окна. Но если эта настройка отключена, наличие обновлений для системы можно проверить и самостоятельно.
Вся информация об обновлениях доступна пользователю в следующем месте: «Пуск — Параметры — Обновление и безопасность». Конкретно проверка обновлений осуществляется на соответствующей вкладке: «Центр обновления Windows». В этой вкладке публикуется краткая информация о доступных обновлениях. Чтобы получить подробную информацию, необходимо нажать на кнопку «Сведения».
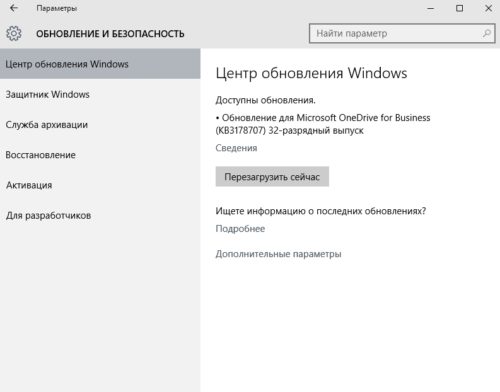
Во вкладке «Центр обновления Windows» находится информация о доступных обновлениях
Если система пока не осуществляла поиск обновлений, то в окне будет находиться кнопка «Проверить наличие обновлений», нажатие на которую запустит поиск. Помимо этого, там будет указана дата последней проверки.
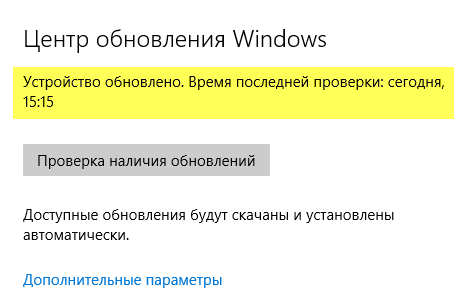
Чтобы найти обновление для системы, нужно нажать на кнопку «Проверка наличия обновлений»








