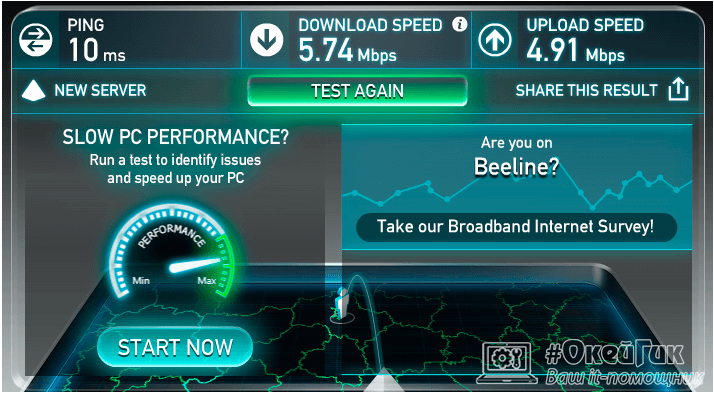Как проверить ping через командную строку на windows 10 или windows 7
Содержание:
- Содержание
- Как использовать команду«пинг»
- Команда tracert.
- Excel works!
- Как уменьшить пинг
- Способ 2: Утилита tracert
- Как использовать команду
- Команда nslookup
- В чем суть процедуры?
- Что такое пинг
- Основные команды cmd.
- Онлайн проверка пинга (Ping) тест
- Способы проверки
- Результаты проверки Ping
- Внутренний и внешний IP
- Диагностика разрешения имен (nslookup, dig)
- Как проверить пинг сторонними приложениями
Содержание
Как использовать команду«пинг»
Есть пользователи, интересующиеся значением пинга и статическими данными, для этого существует возможность вручную сделать проверку значения пинга интернета. Делается это при возникновении следующих ситуаций:
- Низкой скорости соединения при загрузке сайтов.
- Частом исчезновении сети «Интернет».
- Зависании картинки при просмотре фильма или видео.
При сборе сведений о сети руководствуются этими данными:
Для выбора сервера в какой-то игре значение пинга важно, ведь хочется получить удовольствие от данного процесса. А если пользователь — администратор сервера — имеет с этого доход, пинг для него более важен.
Для размещения сайта в интернете пользуются услугами хостинга
Сервис предоставляет необходимое место на сервере. Иногда интересно узнать, как данные передаются на сервер и обратно.
При наличии у пользователя сайта ресурс иногда посещается людьми из разных стран. Владелец может заинтересоваться, какой пинг к саиту будет у жителей той или иной страны.
Вывод здесь только один: если значение большое, значит, все будет работать медленно.
Командная строка
Простой способ проверить пинг в интернете – использовать командную строку Windows, выполнив следующие действия по порядку:
- Открыть окошко «Выполнить» с помощью клавиш Win+R. В Windows 10 возможно сразу открыть командную строку, нажав правой кнопкой мышки по меню «Пуск» и выбрать соответствующий пункт.
- В открывшемся окне прописать команду cmd.
- В Windows уже есть все необходимые команды для проверки пинга. Надо ввести в строке следующую команду: ping yandex.ru.
Вместо сайта yandex.ru вводится любой другой ресурс. Если идет процесс игры, пинговать надо этот гейм-сервер. Например, выглядит это следующим образом:
ping 117.133.124.56. - Нажать Enter и подождать.
- Нужные сведения находятся на строчке «Среднее». В результатах имеется время — минимальное и максимальное — приема-передачи, а также количество отправленных и полученных пакетов (цифры в обоих случаях идентичны).
Специальные программы
Существуют специальные сервисы в интернете, измеряющие пинг и скорость соединения. Кстати, иногда значение зависит от скорости интернета.
Популярный сервис, доступный на десктопной версии, а также на мобильной – SpeedTest.
Перейдя на него, нужно нажать кнопку «Начать проверку» и ждать. На экране показываются значения скорости получения и передачи, а также ping. При проверке используются серверы, находящиеся в разных странах, то есть, существует возможность сравнивать результаты в зависимости от местоположения конечного клиента.
Аналогичный сервис — ping-admin.ru. По дизайну чуть хуже предыдущего, но хорошо показывает информацию. Здесь больше сведений об интернет-соединении.
Все, что нужно сделать, — ввести адрес сайта, куда будут отправляться пакеты, выставить галочками серверы, использующиеся при проверке. В результате покажутся следующие сведения:
- Точка мониторинга – серверы обращения.
- IP-адрес.
- Общее время отправки и получения.
- Скорость соединения и загрузки.
- Размер страницы.
- Следующий сервис — wservice.info предоставляет услуги бесплатно. Узнать пинг в пару кликов довольно легко.
- И, наконец, последний в списке сервис — pr-cy.ru. Также показывает много полезной информации для держателей сайтов.
Команда tracert.
ноября 8, 2009 P.Borvickiy
Tracert – определяет путь до точки назначения с помощью посылки в точку назначения эхо-сообщений протокола Control Message Protocol (ICMP) с постоянным увеличением значений срока жизни (Time to Live, TTL).
Выведенный путь — это список ближайших интерфейсов маршрутизаторов, находящихся на пути между узлом источника и точкой назначения. Ближний интерфейс представляют собой интерфейс маршрутизатора, который является ближайшим к узлу отправителя на пути. Запущенная без параметров, команда tracert выводит справку.
Параметры
-d
Предотвращает попытки команды tracert разрешения IP-адресов промежуточных маршрутизаторов в имена. Увеличивает скорость вывода результатов команды tracert.
-h максимальное_число_переходов
Задает максимальное количество переходов на пути при поиске конечного объекта. Значение по умолчанию равно 30.
-j список_узов
Указывает для сообщений с эхо-запросом использование параметра свободной маршрутизации в заголовке IP с набором промежуточных мест назначения, указанных в списке_узлов. При свободной маршрутизации успешные промежуточные места назначения могут быть разделены одним или несколькими маршрутизаторами. Максимальное число адресов или имен в списке — 9. Список_адресов представляет набор IP-адресов (в точечно-десятичной нотации), разделенных пробелами.
-w интервал
Определяет в миллисекундах время ожидания для получения эхо-ответов протокола ICMP или ICMP-сообщений об истечении времени, соответствующих данному сообщению эхо-запроса. Если сообщение не получено в течение заданного времени, выводится звездочка (*). Таймаут по умолчанию 4000 (4 секунды).
имя_конечного_компьютера
Задает точку назначения, указанную IP-адресом или именем узла.
-?
Отображает справку в командной строке.
Примечания
Диагностическое средство, предназначенное для определения маршрута до точки назначения с помощью посылки в точку назначения эхо-запросов протокола Internet Control Message Protocol (ICMP) с различными значениями срока жизни (TTL, Time-To-Live). Каждый маршрутизатор, через который проходит путь, обязан перед дальнейшей пересылкой пакета уменьшить значение его поля TTL по меньшей мере на 1.
Фактически, TTL — счетчик узлов. Предполагается, что когда параметр TTL становится равен 0, маршрутизатор посылает системе-источнику сообщение ICMP об истечении времени. Команда tracert определяет маршрут, посылая первый эхо-запрос с полем TTL, равным 1, и увеличивая значение этого поля на единицу для каждого последующего отправляемого эхо-пакета до тех пор, пока конечный узел не ответит или пока не будет достигнуто максимальное значение поля TTL.
Максимальное количество переходов по умолчанию равно 30 и может быть изменено с помощью параметра -h. Путь определяется из анализа сообщений ICMP об истечении времени, полученных от промежуточных маршрутизаторов, и это-ответов точки назначения. Однако некоторые маршрутизаторы не посылают сообщений об истечении времени для пакетов с нулевыми значениями TTL и не видны для команды tracert. В этом случае для перехода отображается ряд звездочек (*).
- Чтобы выполнить трассировку маршрута, вывести значение задержки распространения по сети и потерь пакета на каждом маршрутизаторе и узле в пути, используйте команду pathping.
- Эта команда доступна, только если в свойствах сетевого адаптера в объекте Сетевые подключения в качестве компонента установлен протокол Интернета (TCP/IP).
Примеры
Чтобы выполнить трассировку пути к узлу corp7.microsoft.com, введите команду:
tracert corp7.microsoft.com
Чтобы выполнить трассировку пути к узлу corp7.microsoft.com и предотвратить разрешение каждого IP-адреса в имя, введите:
tracert -d corp7.microsoft.com
Чтобы выполнить трассировку пути к узлу corp7.microsoft.com и использовать узлы 10.12.0.1-10.29.3.1-10.1.44.1 для свободной маршрутизации, введите следующую команду:
tracert -j 10.12.0.1 10.29.3.1 10.1.44.1 corp7.microsoft.com
Условные обозначения форматирования
|
Формат |
Значение |
| Курсив | Сведения, вводимые пользователем |
| Полужирный | Элементы, вводимые без изменений |
| Многоточие (…) | Параметр может быть введен в командной строке несколько раз |
| В квадратных скобках ([]) | Необязательные элементы |
| В фигурых скобках ({}); варианты, разделенные вертикальной линией (|), пример: {even|odd} | Набор вариантов, из которых необходимо выбрать один |
| Выходные данные программы |
Раздел сайта Командная строка Теги: Командная строка
Excel works!
Как уменьшить пинг
Понизить ping реально, но вероятность успеха невысокая. Существуют несколько эффективных способов:
- С компьютером проводятся следующие мероприятия: полная очистка от пыли, замена устаревшего оборудования, выполнение оптимизации реестра, дефрагментации HDD, отключение прочих программ, работающих в фоне, использующих интернет.
- Использовать другой тариф.
- При невозможности смены провайдера обратиться в техническую поддержку, объяснив ситуацию.
- Проверить компьютер на вирусы.
- При наличии беспроводной сети проверить, кто подключился, отсоединить его с помощью настроек роутера.
Общие советы
Действенный способ — поменять интернет-провайдера. Одно такое действие иногда решает все проблемы.
Если ведется игра, рекомендуется выбрать другой сервер по самому низкому значению, указав при его выборе текущий пинг.
Утилиты для снижения пинга
При использовании следующих нужных программ возможно «улучшить» себе жизнь в интернете:
- NetScream – простое приложение, модифицирующее свойства модема, увеличивающее эффективность сети.
- Leatrix Latency Fix позволяет сократить время обработки отправляемых данных. После установки приложения обязательно перезапустить компьютер.
- Ускоритель интернета – российский продукт, анализирующий сеть пользователя, автоматически настраивающий опции для работы в сети.
- CfosSpeed – программа, работающая не сразу. Ее следует использовать ежедневно, через 2-3 дня сеть настроится автоматически.
- Auslogics Internet Optimizer – простая программка, где пользователю нужно выбрать тип своего соединения, оптимизировать его. Все делается автоматически.
Способ 2: Утилита tracert
Другая одна стандартная утилита операционной системы Windows под названием tracert пригодится, если при пропинговке требуется учитывать маршрут от компьютера к роутеру. Будет протестировано несколько маршрутов по введенному IP-адресу, а запуск этого процесса происходит так:
- Вызовите «Командную строку» и введите там .
Сразу же после этого начнется трассировка маршрута с определенным количеством прыжков. Не закрывайте консоль до окончания этого процесса, поскольку тогда весь прогресс будет сброшен.
При появлении оповещения «Трассировка завершена» можно ознакомиться с полученными результатами прохождения маршрута по разным направлениям.
Точно по такому же принципу, как это было и с предыдущей утилитой, функционирует команда . Она отображает дополнительные параметры, которые можно присвоить средству во время запуска маршрутизации. Используйте их по необходимости, например, когда требуется задать максимальное число прыжков.
Как использовать команду
Первым делом нужно запустить командную строку Windows. Ее можно найти в меню «Пуск», вкладка «Все программы», подпункт «Стандартные». Ping Test запускается только в командной строке.
Чтобы не мучиться с поиском командной строки по всему «Пуску» можно выбрать пункт «Выполнить», ввести там три буквы «cmd», нажать Enter. Тут же откроется командная строка Windows.
Проверка пинга запускается ключом «ping имя сервера» (к примеру «mail.ru»)
Команда ping имеет немалое количество дополнительных ключей, но это сейчас не столь важно. Эти ключи позволяют запускать программу проверки «коннекта» с определенными параметрами для некоторых экстраординарных случаев
Для просмотра помощи нужно ввести в строке «пинг», нажать Enter.
Для того чтобы проверить пинг роутера или модема потребуется в cmd ping вместо имени сервера ввести IP адрес вашего роутера. К примеру, 192.168.1.1. Адрес роутера можно посмотреть в свойствах подключения к сети. Если ваш протокол TCP IP использует автоматическую настройку адреса, то можно смело вводить «стандартный» 192.168.1.1. Итак, рассмотрим ситуацию, где нужно проверить пинг на примере сервера mail.ru. Команда «ping mail.ru» даст нам всю необходимую информацию. Окно командной строки при этом будет выглядеть примерно так.
Красным выделена текущая скорость передачи пакетов. Оптимальным временем передачи является значение 32-34 мс. Если время больше, значит с соединением что-то не так. Нужно искать причину и устранять ее. Cmd ping позволяет также проверить качество «коннекта» компьютера с роутером. Для этого вводим IP «192.168.1.1»
Внимание, адрес роутера может отличаться!
Если на вашем экране отображается примерно то же, что на скриншоте выше, значит, проверка пинга завершена успешно, проблем не обнаружено. Ели вы видите что-то отличное от этого, то с вашим подключением что-то не так. Скорее всего, это проблема роутера, либо же сетевой карты компьютера. Придется поискать информацию о том, как понизить пинг.
Команда nslookup
Если команда «ipconfig» показывает вам внутренний IP адрес, то можно прибегнуть к некоторой хитрости и таки получить внешний IP адрес. Для этого нужно использовать вот такую команду:
nslookup myip.opendns.com. resolver1.opendns.com
Команда «nslookup» позволяет выполнять запросы к системе DNS через командную строку. В указанной выше команде выполняется запрос к DNS серверу «resolver1.opendns.com», который должен выдать IP домена «myip.opendns.com.». Указанный DNS сервер сконфигурирован таким образом, что при запросе этого специального домена, обратно отправляется IP-адрес, с которого поступает запрос. Таким образом мы можем получить внешний IP через командную строку.
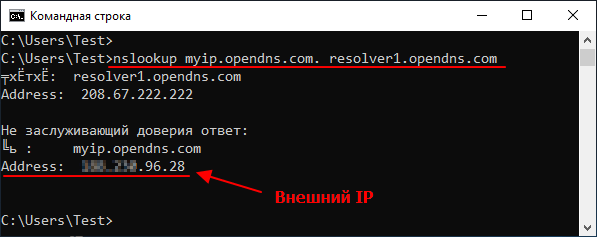
В чем суть процедуры?
С ПК пользователь отправляет пакеты данных, которые потом с пингуемого адреса «айпи» возвращаются назад. В случае, когда отосланные пакеты теряются либо вообще не возвращаются, то можно сделать вывод о сложности с соединением.
Данные, утраченные в пути, специалисты назвали термином «потери». Очевидно, что чем их меньше, тем более качественная связь. При этом еще диагностируется и скорость отклика.
Низкое качество связи сказывается на быстроте отображения содержимого web-страниц, а если потери очень большие, то в браузере сайт может и вовсе не открыться, а при прослушивании музыки и просмотре видео наблюдаются притормаживания, что говорит о том, что сеть работает нестабильно.
Что такое пинг
Пинг (ping) – это отрезок времени, в течение которого пакет, отправленный с одного устройства сети, будет доставлен до другого устройства в сети и вернется обратно.
Существует еще одно понятие применительно для Ping, пограничное с первым. Ping – также самая популярная команда для определения скорости доступа к тем или иным сетевым устройствам. Ее можно использовать в качестве основного средства, определяющего период возврата пакетов по интересующему маршруту.
Пинг следует использовать с любым узлом Интернета, в том числе для контроля качества соединения с оконечным оборудованием. Одновременно пинг позволяет быстро установить наличие или отсутствие проблем с соединением на физическом (обрыв, повреждение кабеля, выход из строя сетевой карты и т.п.) и программном (например, блокировка всего сетевого трафика) уровнях.
Пингование заключается в том, что вы с одного устройства отсылается какое-то число пакетов данных на другое устройство, как в локальной сети, так и в Интернете.
Благодаря такому обмену пакетов можно получить информацию по качеству работы подключения.
В случае если нет полученных ответов от проверяемого устройства, значит, имеются проблемы с подключением. Пакеты, которые не пришли обратно — называются «потери». Чем количество потерянных пакетов больше, тем хуже. Если же все отправленные пакеты потеряны, то это означает или отсутствие сетевого подключения, либо недоступность пингуемого устройства.
Основные команды cmd.
1. Принудительная остановка запущенного процесса Ctrl+C
Первая команда, которую вам следует знать это одновременное нажатие двух клавиш Ctrl и С
. Это сочетание останавливает практически любую команду. Если вы обнаружили ошибку во введенной команде, вы можете просто стереть ненужные символы с помощью кнопки backspace, но, если вы уже запустили не то, что требовалось, можете использовать комбинацию Ctrl+C
.
Внимание! Эта команда не волшебная палочка! Она не сможет отменить те процессы, которые не могут быть отменены, поэтому будьте аккуратны!
2. Вызов справки по команде /?
Второй командой, которую вам следует запомнить, является /?
. Набрав эти два символа после другой команды, вы увидите справку по интересующей вас команде. Например:
3. Информация о вашем сетевом подключении
Данная команда отобразит информацию о вашем подключении по локальной сети:
Более полную информацию о вашем компьютере вы сможете узнать, набрав команду .
4. Проверка пинга (проверка соединения) ping
Допустим, у вас подключены два компьютера по Ethernet кабелю (как обжать кабель для создания локальной сети мы уже рассматривали ранее). Вам нужно быть уверенным, что между ними есть соединение. Для этого вам нужно с компьютера, ip-адрес которого 192.168.0.1 запустить ping 192.168.0.5 (где 192.168.0.5 – это ip-адрес второго компьютера).
Если все в порядке, то перед вами появятся пинги. Если же что-то сделано не так, у вас будет надпись Заданный узел недоступен. Остановить данную команду вы сможете с Ctrl+C
.
5. Выход из командной строки exit
.
Командой exit
вы можете закрыть окно командной строки.
6. Копирование файлов xcopy
.
Очень полезный инструмент для копирования файлов. Допустим, вы хотите скопировать фотографии с диска C на внешний диск.
Наберите xcopy c:фото f:фото /s /e
(где f
– это внешний диск).
6. Проверка времени time
.
Если вам необходимо настроить , напечатав time
, вам будет представлено текущее время. И здесь же вам предложат изменить время на правильное.
7. Открыть новое окно командной строки cmd
или start
.
Введите команду cmd
или start
и перед вами откроется новое окно командной строки. Вы также можете просто очистить действующее окно. Для этого наберите команду cls
(очистить экран).
8. Проверка системных файлов sfc / scannow
.
Вредоносное ПО иногда пытается заменить файлы ядра системы с измененными версиями для того, чтобы получить контроль над системой. Проверка системных файлов может быть использована для проверки целостности файлов системы Windows. Если какие-либо файлы оказываются поврежденными или удаленными, то они будут заменены.
9. Информация об установленных драйверах driverquery
.
Если вы хотите увидеть, какие драйверы установлены на вашем ПК, вы можете сделать это, запустив команду driverquery
. Эта команда предоставляет информацию о каждом драйвере, который у вас используется.
Если вам нужно немного больше информации, вы можете добавить латинскую букву V (вот, как это будет выглядеть driverquery-V
) .
10. Узнать ip-адрес сайта nslookup
site.ru
Наберите в командной строке nslookup
сайт.ru, чтобы узнать ip-адрес сайта site.ru.
11. Вставить текст
Для того, чтобы вставить текст в командную строку вам нужно, как обычно, скопировать его из источника, а затем просто кликнуть один раз правой кнопкой мышки в области черного экрана.
Команда ping
используются, чтобы убедиться, что компьютер может взаимодействовать с Сетью и ресурсами внутри нее. Ping
работает за счёт отправки echo request
сообщений по протоколу ICMP
(Internet Control Message Protocol
) и ожидания ответа. Она позволяет узнать, сколько ответов получено, и сколько времени на это ушло:
Онлайн проверка пинга (Ping) тест
с другом
Для любителей онлайн-игр особо важен ping-test, поскольку даже малейшая задержка в них способна стать непреодолимой помехой на пути к победе. А потому перед включением игры стоит потратить несколько секунд и провести проверку качества связи.
Это не вызовет никаких сложностей, но поможет избежать проблем и заранее узнать важную статистику. Тем более, большинство виртуальных игр имеет встроенную систему проверки, позволяющую получить нужную информацию, не покидая основного интерфейса.
Более того, геймеры могут получать сведения о текущем уровне пинга, не отрываясь от игры, главное, заранее позаботиться о правильных настройках.
Что такое пинг в интернете
Понятие ping подразумевает время, которое требуется для передачи пакета данных с компьютера на сервер и последующего получения информации обратно. В широком смысле данное понятие также включает качество передачи – количество переданных при передаче пакетов.
Единицей измерения пинга считаются микросекунду (ms). То есть, перемещение данных происходит моментально, но даже в подобном случае задержка способна влиять на качество соединения, поскольку от скорости получения пакета зависит то, как быстро пользователь получит свежую информацию.
Выше уже упоминалось, что наибольшее значение ping имеет для online-сервисов и игр. В них даже минимальное замедление способно подарить преимущество противнику. А вот для просмотра видеозаписей или посещения сайтов данный показатель практически не важен, поскольку возможное запоздание с открытием портала не имеет столь негативных последствий для пользователей, как задержка в игре.
Способы проверить ping
Существует 3 основных способа проверить пинг:
- с помощью специальных порталов и онлайн-сервисов;
- на игровых порталах;
- через командную строку.
Проще всего 1 метод, поскольку для его использования достаточно:
- посетить наш портал;
- запустить ping-tester при помощи кнопки проверки скорости интернета;
- подождать, пока программа произведёт вычисления.
Способы проверки
Для проверки соединения с помощью пингования можно либо запустить команду ping из консоли операционной системы, либо воспользоваться специализированными online-сервисами.
Через командную строку
Чтобы проверить пинг через cmd необходимо проделать следующую последовательность действий:
открыть командную строку одним из трех способов:
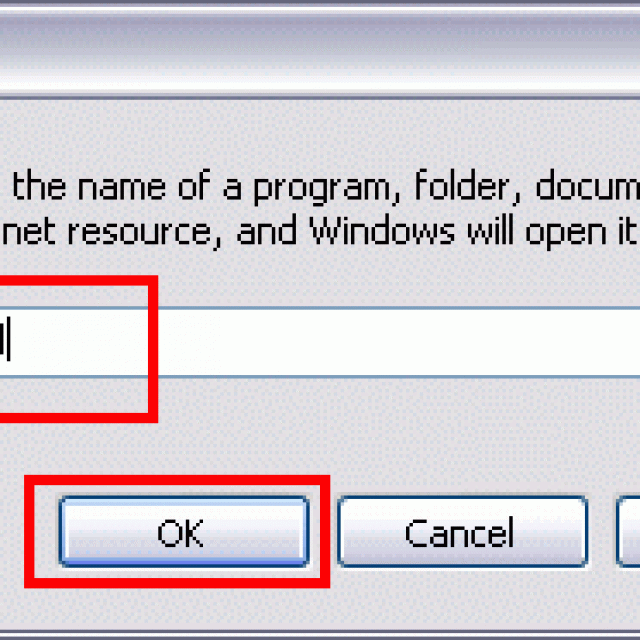
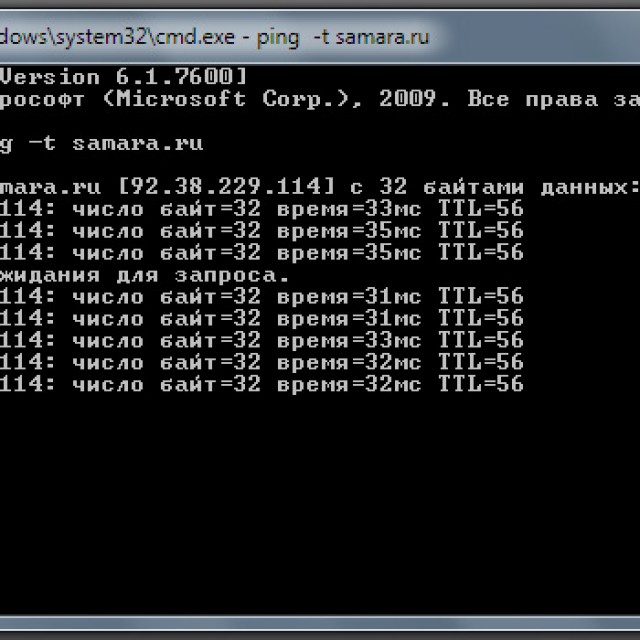
Онлайн
Альтернативный вариант проверки пинга до сервера онлайн– использование онлайн-сервисов. Данные интернет-сервисы позволяют проверить доступность информационного ресурса и время ожидания пользователей.
Рассмотрим наиболее распространенных из них:
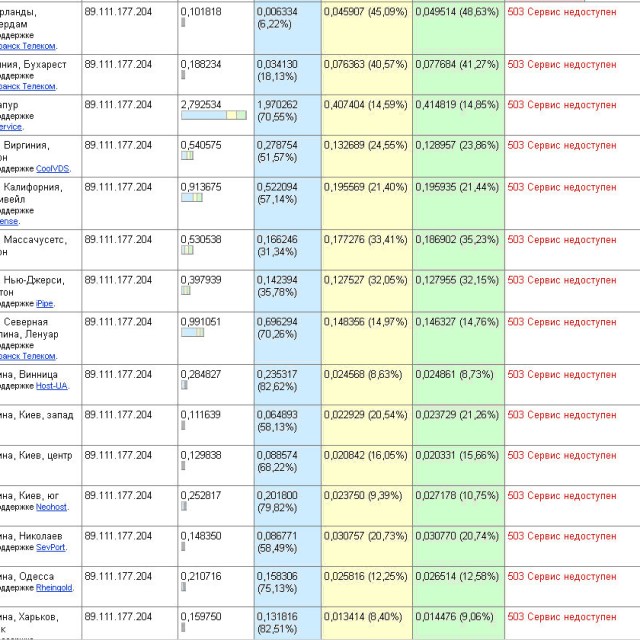
Результаты проверки Ping
При выполнении проверки на пинг рядом с каждым отправленным пакетом отображается время его возврата в миллисекундах (мс). Это именно то, чтобы обычно называют «пингом».
После завершения выполнения команды «ping» обязательно выводится статистика с результатами. Первая часть статистики отображает количество отправленных, полученных и потерянных пакетов. Если соединение хорошее, то количество отправленных и полученных пакетов будет одинаковым, а количество потерянных пакетов будет равно нулю.
Ниже статистика о времени приема и передачи пакетов в миллисекундах (мс) или пинг.
Здесь указывается минимальное, максимальное и среднее время передачи. При стабильном соединении эти значения не должны сильно отличаться друг от друга.
Внутренний и внешний IP
Перед тем как переходить к рассмотрению основного вопроса данной статьи нужно сказать несколько слов о том, что такое внутренний (или локальный) IP адрес и что такое внешний IP адрес.
- Внутренний IP – это IP адрес, который доступен исключительно в локальной сети. Внутренние IP принадлежат к специальным диапазонам и не являются уникальными. Они выдаются локальным роутером и используются для подключения внутри локальной сети, при этом из Интернета внутренние IP адреса не доступны. Внутренние IP адреса также могут называться локальными, частными, внутрисетевыми или серыми.
- Внешний IP – это IP адрес, который доступен из Интернета. Внешние IP уникальны в пределах всего Интернета и позволяют подключаться к компьютеру из любой точки мира. Внешние IP адреса могут также называться реальными или белыми.
Чаще всего, интернет провайдеры выдают пользователям внешние IP адреса. Но, поскольку количество внешних IP ограниченно, то в целях экономии могут выдаваться и внутренние IP адреса.
Диагностика разрешения имен (nslookup, dig)
Разобравшись с сетевой связностью и маршрутизацией приходим к следующему этапу — разрешение доменных имен. В большинстве случаев в работе с удаленными сервисами мы не используем IP-адреса, а указываем доменные имена удаленных ресурсов. За перевод символических имен в IP-адреса отвечает служба DNS — это сеть серверов, которые содержат актуальную информацию о соответствии имен и IP в пределах доверенных им доменных зон.
Самый простой способ проверить работает ли разрешение имен — запустить утилиту ping с указанием доменного имени вместо IP-адреса (например, ping ya.ru). Если ответные пакеты от удаленного сервера приходят, значит все работает как надо. В противном случае нужно проверить прописан ли DNS-сервер в сетевых настройках и удается ли получить от него ответ.
Способы выяснения какой DNS-сервер использует наш сервер различаются в зависимости от используемой версии и дистрибутива ОС Linux. Например, если ОС используется Network Manager для управления сетевыми интерфейсами (CentOS, RedHat и др.), может помочь вывод команды nmcli:

Скриншот №7. Команда nmcli
В настройках сетевого интерфейса, в разделе DNS configuration, мы увидим IP-адрес сервера. В Ubuntu 18.04 и выше, использующих Netplan, используем команду systemd-resolve —status:

Скриншот №8. Команда systemd-resolve —status
Используемый сервер также будет указан в настройках интерфейса, в разделе DNS Servers. В более старых версиях Ubuntu потребуется проверить содержимое файлов /etc/resolve.conf и /etc/network/interfaces. Если сервер не указан, воспользуйтесь статьей для ОС Ubuntu 18.04 или CentOS, чтобы скорректировать настройки.
Проверить работу сервиса разрешения имен нам помогут утилиты nslookup или dig. Функционально они почти идентичны: G-вывод утилиты dig содержит больше диагностической информации и гибко регулируется, но это далеко не всегда нужно. Поэтому используйте ту утилиту, которая удобна в конкретной ситуации. Если эти команды недоступны, потребуется доставить пакеты на CentOS/RedHat:
для Debian/Ubuntu:
После успешной установки сделаем тестовые запросы:

Скриншот №9. Тестовые запросы
В разделе Answer Section видим ответ от DNS сервера — IP-адрес для A-записи с доменным именем ya.ru. Разрешение имени работает корректно:

Скриншот №10. Подтверждение корректной работы
Аналогичный запрос утилитой nslookup выдает более компактный вывод, но вся нужная сейчас информация в нем присутствует.
Что же делать, если в ответе отсутствует IP-адрес? Возможно, DNS-сервер недоступен. Для проверки можно отправить тестовый запрос на другой DNS-сервер. Обе утилиты позволяют эти сделать. Направим тестовый запрос на DNS-сервер Google:

Скриншот №11. Отправка тестового запроса 1

Скриншот №12. Отправка тестового запроса 2
Если имена разрешаются публичным DNS-сервером корректно, а установленным по умолчанию в ОС нет, вероятно, есть проблема в работе этого DNS-сервера. Временным решением данной проблемы может быть использование публичного DNS-сервера в качестве сервера для разрешения имен в операционной системе. В том случае, если разрешение имен не работает ни через локальный, ни через публичный DNS сервер — стоит проверить не блокируют ли правила файрвола отправку на удаленный порт 53 TCP/UDP пакетов (именно на этом порту DNS-серверы принимают запросы).
Часто используемые параметры:
- nslookup имя сервер — разрешить доменное имя, используя альтернативый сервер;
- nslookup –type=тип имя — получить запись указанного типа для доменного имени (например, nslookup -type=mx ya.ru – получить MX-записи для домена ya.ru);
- dig @сервер имя — разрешить доменное имя, используя альтернативый сервер;
- dig имя тип — получить запись указанного типа для доменного имени (например, dig ya.ru mx — получить MX-записи для домена ya.ru).
Как обычно, полный набор опций и параметров для указанных утилит можно найти во встроенной справке операционной системы, используя команду man.
191028
Санкт-Петербург
Литейный пр., д. 26, Лит. А
+7 (812) 443-85-60
 700
700
300
ООО «ИТГЛОБАЛКОМ ЛАБС»
700
300
Как проверить пинг сторонними приложениями
Существуют десятки различных приложений и сайтов, которые позволяют проверить пинг. Наиболее популярным можно назвать сервис speedtest, запустить который можно как с компьютеров, так и с любых других устройств просто через браузер.
На главной странице сервиса вы увидите виртуальную карту и возможность выбрать, к какому из серверов будет вестись подключение для проверки пинга и скорости интернет-соединения. Выберите сервер необходимой удаленности и нажмите на него, после чего начнется проверка.
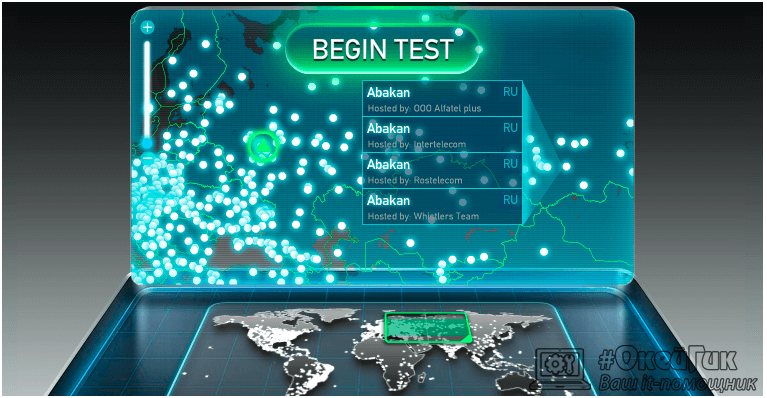
По результатам проверки будет отображена скорость интернет-соединения, а также информация о пинге.