Как распечатать фото или документ с телефона
Содержание:
- Печать фотографий на Android
- Как распечатать текст?
- Как в экселе вставить в таблицу несколько строк сразу
- Как печатать другие фотографии?
- PHOTO PRINT PILOT
- Способ переноса фотографий iCloud в Google Фото вручную на Android
- Какие могут возникнуть трудности
- Как распечатать фотографии с помощью Windows 10 – без установки программ
- Собственная книга
- Черно-белые фотообои в интерьере спальни
- Как напечатать фото 10х15 дома?
- Не нашли ответа? Остались вопросы?
- Пример использования
- PAINT.NET
- Собственная книга
- Как включить/отключить печать через телефон
- Распечатать вебстраницу без рекламы
Печать фотографий на Android
Самый простой способ напечатать фото с телефона на Андроиде — использовать виртуальный принтер Google — специальное приложение для удалённой печати, которое работает через браузер Chrome. Вы просто добавляете принтер в браузер, а затем отправляете фото на печать.
По какой технологии физическое устройство для печати подключено к компьютеру, значения не имеет: это может быть Wi-Fi, USB и даже устаревший LPT. Отдельная настройка принтера также не требуется. Передавать данные на печать можно как локально, так и через Интернет.
Порядок действий:
Первый этап — добавление физического принтера в список виртуальных устройств:
Выделенный девайс будут зарегистрирован в службе «Виртуальный принтер Google». После этого он готов для печати фото с телефона.
Второй этап — настройка отправки файлов на виртуальный принтер на Android.
Запустите Play Маркет и установите приложение «Виртуальный принтер».
Порядок распечатки фото с Android:
- Откройте в Google Photo снимок, который хотите отправить на печать.
- Нажмите на кнопку в виде трёх точек для открытия меню и выберите опцию «Печать».
- Настройте параметры печати: размер бумаги, цвет, ориентацию, количество копий.
- Нажмите на кнопку «Выберите принтер».
- Выберите опцию «Все принтеры».
- Нажмите «Добавить принтер» и выберите «Виртуальный принтер».
- Укажите устройство для печати.
Если ваш принтер поддерживает технологию облачной печати Cloud Print (на корпусе таких устройств обычно есть штамп «Cloud Print Ready» и они перечислены в списке на сайте Google), то вам не понадобится ни компьютер, ни браузер. Для подключения его к смартфону нужно лишь приложение Cloud Printer или PrintAway.
Cloud Printer и PrintAway обнаруживают доступные принтеры автоматически. Вам остается только выбрать фото и нажать кнопку печати.
Вероятно, облачная печать в ближайшем будущем станет основной технологией для пользователей Андроид-устройств. Дело в том, что Google собирается прекратить поддержку «Виртуального принтера» 31 декабря 2020 года. И тогда использовать старые принтеры будет невозможно.
Однако если у вашего принтера есть модуль Wi-Fi или Bluetooth, то отсутствие поддержки облачной печати не станет для вас камнем преткновения. Достаточно установить на смартфон приложение для печати, запустить его, найти в списке оборудования свой принтер и отправить на него файл. Главное условие — принтер и смартфон должны быть подключены к одной беспроводной сети.
Одно из самых известных приложений для печати по Wi-FI и Bluetooth — PrinterShare. У него есть бесплатная функция проверки совместимости устройств. Однако чтобы снять ограничения на печать, необходимо приобрести лицензию за $8,99.
Некоторые производители печатного оборудования выпускают свои фирменные утилиты, например, Epson Print, Canon Print, HP Smart и т.д. Если универсальное приложение не находит ваш принтер, то, возможно, с этой задачей справится родная программа.
Как распечатать текст?
Microsoft Office имеет в своем составе программы, в которых предусмотрена функция печати. Существует 3 способа, с помощью которых можно приступить к печати документа.
- Нажать кнопку «Файл» в главном меню.
- Нажать значок с изображением принтера. Он находится в верхней части панели инструментов.
- Нажать сочетание клавиш Ctrl+P.
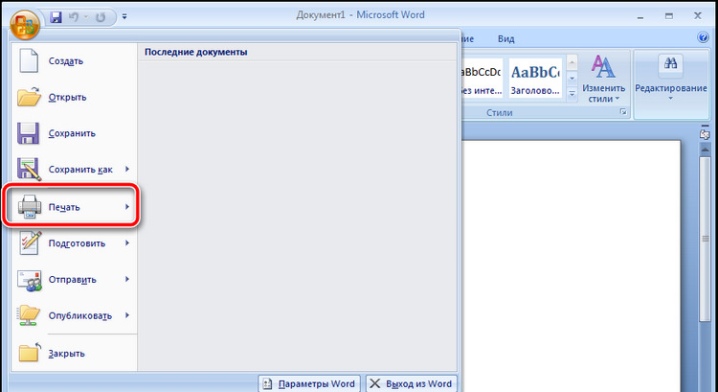
Последний вариант сразу выведет файл на печать, а первые два вызовут окно с настройками, в котором можно выставить желаемые параметры. Так, например, можно определить количество и расположение страниц, которые требуется распечатать, изменить положение текста или указать формат листа. Также в окне доступен предварительный просмотр печати.
У каждого варианта есть свои плюсы и минусы. Пользователь сам решает, какой способ вызова печати документа ему кажется наиболее удобным.
Как в экселе вставить в таблицу несколько строк сразу
Как печатать другие фотографии?
Процесс распечатки фотографий других размеров в большинстве случае тоже не вызывает сложностей.
3х4
Прежде чем напечатать изображение такого размера, подготовьте его. Как правило, такими бывают фото для документов. Поэтому можно воспользоваться соответствующим графическим редактором. Процесс печати практически не отличается от описанного выше. Разница лишь в том, как будет располагаться изображение на бумаге. Обычно на одном большом листе размещают сразу несколько маленьких фотографий.
На нескольких листах А4
Иногда изображение имеет такой большой размер, что одного листа А4 не хватает (например, плакат). При желании можно распечатать таким образом и фотообои, хотя обычно для подобных целей используется профессиональное крупногабаритное оборудование.
В таком случае следует кликнуть на изображение, открыв окно печати. Затем нужно выбрать оборудование, размер и тип бумаги. Во вкладке «Макет» следует поставить галочку напротив слова «Многостраничность». После этого нужно выбрать «Печать плаката», установить нужные параметры и запустить процесс.
Также можно предварительно воспользоваться сервисом, осуществляющим не только редактирование фото, но и его разделение на равные части (ProPoster).
PHOTO PRINT PILOT
Photo Print Pilot — программа для печати фотографий. Утилита работает с цифровыми фотоаппаратами и картами памяти. Поддерживаются все популярные форматы файлов: JPEG, BMP, PNG, TIFF и т.д.
Приложение полностью совместимо с операционной системой Windows (32 и 64 бит). Чтобы установить и запустить программу, требуется ОС Windows XP и новее. Модель распространения утилиты Photo Print Pilot — условно-бесплатная. Для получения полной нужно купить подписку. Стоимость полной версии программы — 950 рублей. Лицензия приобретается на 12 месяцев.
Для тестирования функционала приложения можно загрузить бесплатную пробную версию. На официальном сайте разработчиков доступна полностью русская версия. Ограничения пробной версии — на распечатанных файлах появятся дополнительные строки текста.
После запуска утилиты откроется окно настроек. Здесь пользователи могут установить необходимые параметры для листа: единицы измерения, ориентация, размер, поля. При необходимости пользователи могут внести изменения в эти параметры во время дальнейшей работы с программой.
Следующий этап — выбор папки, где расположены фотографии для печати. Выполнить это действие можно с помощью проводника, встроенного в приложение. Перед тем, как запустить процесс печати изображений, пользователи могут воспользоваться инструментом для просмотра фотографии. Также есть возможность выбрать сразу несколько файлов одновременно. Эти действия доступны на панели инструментов утилиты Photo Print Pilot.
После выделения файла необходимо нажать кнопку «Печать». В открывшемся окне следует выбрать принтер, диапазон страниц и установить число копий.
Способ переноса фотографий iCloud в Google Фото вручную на Android
Если вы не хотите прибегать к помощи какого-либо стороннего инструмента для перемещения фотографий из iCloud в Google Фото на вашем устройстве Android, у вас есть возможность сделать это вручную с помощью очень простого метода. Вот несколько шагов, которые необходимо будет выполнить:
1. Сначала посетите веб-сайт iCloud.com, а затем войдите в свою учетную запись пользователя с учетными данными пароля Apple ID. Нажмите на опцию Фото сейчас.
2. Выберите все изображения, которые вы хотите перенести из iCloud в хранилище фотографий Google.
3. Теперь нажмите кнопку «Загрузить», чтобы сохранить изображения на текущем устройстве.
4. Запустите каталог Windows сейчас.
5. Выберите вариант «Пользователи», а затем нажмите «Изображения».
6. После этого нажмите на вариант фотографий iCloud, чтобы увидеть фотографии, которые вы только что загрузили. Отсюда к ним можно получить доступ для дальнейшего процесса.
7. Теперь вам нужно будет подключить устройство Android к ПК. Предоставьте необходимое разрешение для использования подключенного устройства Android в качестве мультимедийного устройства, чтобы разрешить передачу файлов и папок.
8. Начните перетаскивать фотографии из папки фотографий iCloud, а затем перетащите их в платформу Google Storage на подключенном устройстве Android.
Какие могут возникнуть трудности
Очень часто устройство не распечатывает изображение, хотя оно работает. В большинстве случаев проблема связана с тем, что отсутствуют драйвера, или их необходимо переустановить.
Если в работе устройства возникли некоторые ошибки, и не получается их определить, попробуйте зайти в «Устройства и принтеры», чтобы проверит ошибки в работе устройства. Для этого находим наш принтер, нажимаем правой клавишей мыши, и ищем пункт «Устранение неполадок». На проверку работоспособности уйдет несколько минут. Если Windows найдет некоторые ошибки, будут предложены варианты их устранения, например, скачать или обновить драйвера через сайт разработчиков.

Если переустановка драйверов не помогла, проверяем следующее:
- При использовании фотобумаги, проверьте, возможно, принтер, не может ее обнаружить. Сначала попробуйте осуществить перенос на простой бумаге, и если получилось, проблема именно в фотобумаге.
- Возможно, необходимо очистить сопла. Попробуйте осуществить очистку самостоятельно, но если не получается, попросите мастера.
- Возможно, в картридже осталось мало краски, и он не способен перенести качественное изображение. Заправьте его.
- Если это не помогло, есть вероятность поломки кабеля (как блока питания, так и USB) или разъема. Начала проверьте разъем, вставив в него флешку. Кабеля и разъем же осмотрите на предмет внешних повреждений. Определить их работоспособность самостоятельно достаточно трудно, лучше попросить эксперта.
Как распечатать фотографии с помощью Windows 10 – без установки программ
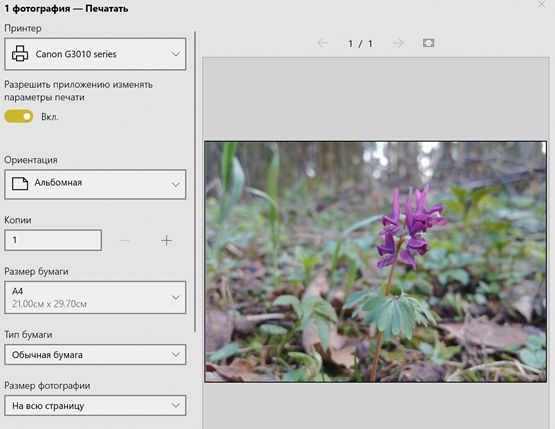
Хотя в настоящее время мы храним изображения на наших устройствах и загружаем их в облако, смотрим на них через смартфон и делимся ими через цифровые носители, такие как электронная почта и социальные сети; иногда вам всё же может понадобиться распечатать изображения на бумаге. Например, если вы хотите сделать декоративную рамку для картины или хотите поделиться с кем-нибудь чем-то памятным.
Какой бы ни была причина, Windows 10 включает в себя инструмент, встроенный в проводник и приложение «Фотографии», который упрощает печать изображений без использования сторонних инструментов или дорогостоящего программного обеспечения.
В этом руководстве по Windows 10 мы расскажем о двух быстрых способах печати изображений без установки стороннего программного обеспечения.
Собственная книга
Говоря про двустороннюю печать, выясняется, что вполне реально распечатать собственную книгу, не прибегая к услугам типографских мастерских. Причем, сделать это можно как через настройки принтера, так и в самом вордовском документе.
Распечатка в виде книги через настройки на принтере лазерного типа происходит следующим образом.
После выбора команд «Файл» — «Печать» следует перейти в настройки принтера. Во всех современных устройствах есть функция, помогающая печатать несколько страниц на листе. Здесь необходимо будет выбрать последовательно «Режим» -«Слева-направо»
Так устройство последовательно напечатает страницы 1 и 2 на одном листе.
Чтобы правильно задать печать всей книги, важно, чтобы общее количество страниц воспроизводимого документа было кратно четырем. Иначе надо будет определить, какие развороты можно оставить пустыми или сделать там разрывы.
Определяем и вписываем последовательность страниц для обеих страниц листа – делаем это через запятую
После этого можно отправлять в печать.
Вышедшие из устройства страницы поднимаем и, не меняя их положение, заправляем вновь в лоток на принтере. Листы переворачивать нельзя! После этого остаётся допечатать второй диапазон страниц, то есть повторить все те же описанные раннее действия.
Относительно выставляемого диапазона страниц следует сделать так: на одной стороне будут цифры: 1,4, а на второй – 2,3. Так повторяется со всеми страницами документа.
Можно настроить печать файла в виде книги непосредственно в настройках печати с компьютера. Однако в этом случае есть опасность перекоса шрифтов и других настроек. Для тех, кто полон решимости попробовать, предлагается такой алгоритм.
- Через «Файл» — «Печать» выбрать 2 в параметре «Количество страниц на листе».
- Выставить номера 1 и 4.
- Распечатать на принтере страницу, перевернуть её и вновь повторить всю эту процедуру для номеров 2,3.
Собрать текст «книжкой» можно и в самом Word. Для оформления понадобятся такое количество инструментов редактора.
- Первым делом следует определить правильную ориентацию страницы. Сделать это можно во вкладке «Разметка страницы». Теперь в «Параметрах страницы» в ориентации выбираем «Книжная» (с высотой листа больше его ширины).
- Далее идет «Настройка полей». Не выходя из «Параметров страницы», необходимо нажать кнопку «Поля», затем «Зеркальные поля». Это поможет сделать так, чтобы в нечетных документах более широким было левое поле, а в четных всё шло наоборот.
- Через «Поля» — «Настриваемые поля» можно оставить место для переплета. В открывшемся диалоговом окне выбрать «Поля» — «Переплет» и внести необходимое значение. Не забудьте при этом сохраниться.
- Для выбора собственного формата книг надо пройти через «Параметры страницы» — «Размер». В выпадающем списке выбрать необходимое значение.
- Для собственного стиля выбираем «Главная» — «Стиль». В соответствующих вкладках можно поэкспериментировать со шрифтом и абзацем.
- Перед отправкой текста на печать следует ознакомиться с параметрами распечатывания текста в диалоговом окне самого принтера. Страницы могут выводиться как автоматически, так и после ручной настройки пользователя.
Черно-белые фотообои в интерьере спальни
Перед тем как начать ремонт, вы наверняка досконально продумываете весь интерьер спальной комнаты, прокручивая снова и снова в мыслях те изменения, которые хотелось бы привнести в общую картину дизайна и оформления.
Обои, мебель, аксессуары, освещение — все должно гармонировать между собой и способствовать расслаблению в домашней обстановке, спокойствию и умиротворению в любой из комнат.
Излишне претенциозно мнение многих людей, что черно-белые фотообои в спальном интерьере не способны расположить ни к полноценному отдыху, ни ко сну, однако это не так.
При правильном поборе такие обои могут стать очень приятным дополнением к вашему интерьеру и олицетворением экстравагантности и наличия особого вкуса.
Не стоит останавливаться на выборе картин или изображений, в которых черный и белый цвета представлены в одинаковом количестве – это выглядит скучно.
Если в фотообоях присутствует больше черного цвета, то стоит больше подобрать светлых акцентов. Например, мебель в светлых тонах. Но самое главное, это как можно больше внимания уделить освещению комнаты. Чтобы в комнате не создавалось гнетущее ощущение, а вас не посещало мрачное и подавленное настроение, освещения должно быть очень много: только тогда спальня будет смотреться гармонично и стильно.
Совет! Черно-белые фотообои прекрасно будут смотреться в стилях хай-тек, модерн, ретро, минимализм.
Согласитесь, в этом интерьере черно-белые фотообои навевают спокойствие и умиротворенность:
Прекрасно подойдут фотообои в черно-белом интерьере с цветочным орнаментом в стиле пятидесятых годов. Неплохо будет смотреться мелкий геометрический рисунок, но не переусердствуйте: во всем нужно соблюдать чувство меры.
В большом просторном помещении можно поиграть с визуальным оформлением, выбрать черные фотообои с большим белым рисунком.
Белые обои с черным принтом тоже интересно будут смотреться в спальной комнате.
Так может выглядеть мужская спальня – стильно и необычно:
Если говорить об оформлении мужских спален, то черно-белые фотообои здесь будут смотреться весьма изысканно и презентабельно.
Как напечатать фото 10х15 дома?
Для того, чтобы иметь возможность в домашних условиях напечатать качественные фотографии — достаточно иметь цветной принтер для фотопечати. Это устройство весьма простое в использовании и как правило, не вызывает вопросов даже у новичка. А если внимательно изучить инструкцию пользователя, которая поставляется в комплекте, то освоить фотопечать сможет даже маленький ребёнок.
Благодаря широкому распространению печатающих устройств, разнообразию их моделей, а также широкому ценовому диапазону каждый владелец компьютера получает возможность напечатать у себя любую фотографию из собственной коллекции. Достаточно приобрести нужную фотобумагу, осуществить настройку принтера и отправить фото на распечатку.
Не нашли ответа? Остались вопросы?
Пример использования
PAINT.NET
Paint.net — приложение редактирования и обработки фотографий. Утилита включает в себя большую библиотеку эффектов и фильтров. Есть возможность создавать слайд-шоу с анимацией переходов, поддерживается установка дополнительных модулей для расширения функционала.
Программа совместима с операционной системой Windows (32 и 64 бит). Для комфортной работы с утилитой требуется ОС Windows XP и более новые версии. Для скачивания доступна полностью русская версия ПО. Софт распространяется по бесплатной модели.
После запуска приложения необходимо открыть нужную фотографию для редактирования или печати. В левой части интерфейса расположены полезные инструменты для работы с изображением. С помощью этих функций можно удалить ненужные элементы с фотографии, использовать градиент, наложить текст, добавить фигуры (треугольник, прямоугольник, круг), клонировать некоторые элементы. Ниже расположено окно «Палитра». Этот инструмент используется при работе с кистью, карандашом или заливкой. С помощью палитры пользователи могут выбрать нужный цвет линий, фигур, текста.
В правой части главного окна Paint.net расположен журнал событий. Здесь отображаются все действия, выполняемые пользователями: рисование и перемещение элементов, копирование или вставка текста. Ниже журнала располагается небольшое окно для работы со слоями изображения. Этот инструмент позволяет быстро переключаться между различными элементами фотографии для редактирования. Пользователи могут добавить новый слой, дублировать уже существующий, объединить несколько слоев.
На верхней панели инструментов утилиты расположен раздел «Эффекты». Здесь можно применить различные спецэффекты для фотографий: размытие, искажение, стилизация, узоры, шум и т.д. В разделе «Коррекция» можно настроить яркость и контрастность изображений, сделать фотографию черно-белой, настроить уровни.
После применения всех эффектов и фильтров для фотографии можно приступать к процессу печати. Для этого следует перейти в раздел «Файл» — «Печать». Альтернативный вариант — использование горячей клавиши «Ctrl+P».
В открывшемся окне следует выполнить следующие действия:
-
Выбрать принтер, размер бумаги и качество.
-
Установить размер изображения.
-
Определить количество копий каждого изображения.
-
После этого необходимо нажать кнопку «Печать».
Собственная книга
Теперь у нас есть текст для написания собственного авторского материала, мы знаем, как писать с двух сторон на принтере. Тогда мы полностью готовы.
Выделяем весь текст, который будет материалом для книги, переходим в меню “Печати”. Далее следует выбрать режим “Альбомной ориентации”. По умолчанию стоит обычная, вертикальная ориентация, но книги обычно имеют горизонтальный формат
Также важно выбрать в выпадающем меню тип печати “книга”, что автоматически распределит имеющийся текст в нужном виде для корректного прочтения книги
Теперь достаточно воспользоваться советами, которые мы уже освоили, а именно двухстороннюю печать, и все готово для выпуска книги на принтере. Можете творить и хвастаться перед друзьями книгами собственного производства.
Таким образом, мы научились выполнять абсолютно все аспекты печатного дела. С такой базой советов и инструкций вы никогда не попадете впросак и сможете совершить любую требуемую операцию с документами!
Как включить/отключить печать через телефон
Разобравшись с возможными вариантами подключения принтера к телефону Android, постепенно будем переходить к детальным инструкциям для каждого из способов. Отметим, что порядок действий может отличаться в зависимости от модели устройства печати. Но общий принцип останется таким же.
Через Виртуальный принтер Google
Виртуальный принтер автоматически привязывается к сервису Google Cloud, о настройке которого было рассказано чуть выше. Теперь перейдем к установке приложения для смартфона, позволяющего отправлять документы на печать. Скачать его возможно через официальный магазин Play Market.
Developer:
Price:
Free
Для наглядности предлагаем ознакомиться с пошаговой инструкцией:
- Открываем Google Play и в поиске вводим название приложения.
- Переходим на страницу с программой и нажимаем «Установить».
- Ожидаем завершения процедуры инсталляции.
Но вы можете столкнуться с одной непредвиденной ошибкой – приложение попросту не получится установить на современные телефоны. Это и неудивительно, ведь последнее обновление утилиты было в 2018 году. Уже более двух лет разработчики не вносили никаких правок и никак не оптимизировали программу. Поэтому её не получится установить на смартфоны с Андроид 9 и 10.
На старых телефонах приложение может и запуститься. Тогда для печати открываем документ или фотографию, а затем нажимаем по значку трех точек в углу экрана. Выбираем «Поделиться» или «Отправить», затем отмечаем пункт «Печать». Появится окно с настройками, где можно указать DPI, ориентацию листа, количество копий и цвет текста.
Через USB, Bluetooth, Wi-Fi
Как было сказано ранее, подключиться к принтеру через смартфон можно при помощи различных способов. Кому-то удобнее просто подсоединить телефон через кабель USB, а кто-то предпочитает выполнять беспроводное сопряжение. Предположим, что вы решили отправить документ на печать через Wi-Fi. Как же это сделать? А очень легко, воспользовавшись пошаговой инструкцией:
- Включаем устройство печати.
- На смартфоне открываем настройки.
- Переходим в раздел «Wi-Fi».
- Возле соответствующего пункта переводим ползунок вправо.
- Подключаемся к одной локальной сети вместе с принтером.
После выполнения сопряжения заходим в программу и отправляем документ или фотографию на печать. О самых качественных приложениях будет рассказано далее. Решили подключиться к принтеру через Bluetooth? Выполните следующие действия:
- Включаем устройство печати.
- На телефоне открываем нужный документ, фотографию или просто страницу в браузере.
- Нажимаем на кнопку «Поделиться» или кликаем по аналогичному значку.
- Среди доступных вариантов выбираем «Bluetooth».
- Подключаемся к принтеру и осуществляем печать.
Некоторые принтеры поддерживают работу без дополнительных приложений, однако практически в любом случае на смартфон потребуется установить специальную программу. В Play Market встречаются как официальные утилиты, так и софт от сторонних разработчиков.
Через Dropbox, облако
Облачные хранилища – это специальные сервисы, позволяющие хранить на серверах добавленные файлы. В любой момент вы сможете получить к ним доступ, подключившись к интернету и выполнив авторизацию в собственном аккаунте. Подобную технологию можно использовать и для печати документов, отправив нужные файлы с телефона на компьютер. Самыми популярными являются сервисы: Dropbox, Google Drive и Яндекс Диск. Давайте для наглядности рассмотрим принцип работы с последним облаком.
Удобнее всего установить на смартфон мобильное приложение «Яндекс Диск», но выполнять все действия возможно и через веб-версию сервиса. Итак, вот пошаговая инструкция:
Кстати, более подробно о работе с облачными хранилищами можете почитать здесь.
Теперь потребуется воспользоваться компьютером. К нему подключаем принтер и выполняем авторизацию в облачном хранилище «Яндекс Диск». Выделяем нужный документ или фотографию, затем в верхней части экрана нажимаем на кнопку «Скачать».
В проводнике компьютера находим файл и нажимаем по нему правой кнопкой мыши. Откроется окно, где нужно выбрать «Печать». Среди подключенных устройств находим принтер и отправляем документ или фотографию в обработку.
Обратите внимание!Если вы будете пользоваться облачным хранилищем в качестве программы для ПК, то там отправить файлы в печать можно даже без их предварительного скачивания.
Распечатать вебстраницу без рекламы
- В интернете есть специальный сервис, позволяющий не только распечатывать веб страницы целиком, но и отдельные ее части. Этот сервис называется Printwhatyoulike. Здесь вы можете не только распечатать выбранные фрагменты, но и сохранить их в формате html или pdf.
Хоть сервис и англоязычный, здесь все достаточно просто. Введите в предложенную на сайте адресную строку адрес веб страницы и нажмите кнопку “Start”. Кликайте мышкой и выбирайте необходимые фрагменты текста и понравившиеся картинки. Они будут выделяться желтым цветом. В настройках вы можете изменить размер текста (text size) , выбрать шрифт (font), убрать фон (Background: Hide), убрать видимость картинок (Images: Hide), убрать свободные поля сайта (Margins: Hide). Нажмите Print, чтобы запустить печать. Для того, чтобы сохранить страницу в PDF, нажмите на кнопкуSave as.. и в выпадающем меню выберите пункт “PDF”. Этот сервис поможет вам легко распечатать только самую важную информацию с сайта без лишних элементов. У этого сервиса имеется расширение для Google Chrome.
- Поможет отсечь рекламу установка плагина adblock или включение специального блокировщика рекламы в вашем антивируснике.
- Поможет распечатать страницу без рекламы и без лишнего содержимого специальное расширение для браузера HP Smart Print. Скачать для Google Chrome. Выделяйте мышкой блоки, которые вы не хотите распечатывать. Так вы сэкономите краску и бумагу. Для Оперы незаменимо расширение Hide Print (Установить). Только пользоваться им нужно немного иначе. Клик по блоку html на сайте, который нужно скрыть, клик правой кнопкой мыши, далее выбрать команду из диалогового окна «Hide print» -> Hide this html element.








