Как увеличить экран на компьютере или уменьшить его? советы и рекомендации
Содержание:
- Как сделать окно браузера на весь экран
- Как перевести игру в полноэкранный режим?
- Улучшенные настройки
- Масштабирование изображения с помощью изменений разрешения экрана компьютера
- Обновляем систему
- Базовые настройки
- Как изменить размер экрана в разных браузерах и приложениях
- Несколько вариантов изменения настроек
- Изменение масштаба в программе Excel
- Почему экран растянут на Windows 7
- Подключение дополнительного монитора
- Простые способы изменения масштаба на смартфоне
- Как настроить экран
Как сделать окно браузера на весь экран
Если вы столкнулись с ситуацией, когда браузер отображается в небольшом окошке, т.е. его размер развернут не на весь экран, а занимаешь лишь неполную часть рабочего стола, при этом это окно может перемещаться по рабочему столу и масштабироваться, то чтобы сделать окно браузера на весь экран нужно:
- Открыть браузер;
- В правом верхнем углу кликнуть на значок прямоугольника (кнопка: «Развернуть»), который расположен между кнопками «Свернуть» и «Закрыть». (См. скриншот ниже);

После нажатия кнопки «Развернуть» окно браузера снова станет занимать весь полный рабочий экран.
Еще один способ открыть окно браузера на весь экран:
- Зажать левую кнопку мыши на области, в которой располагаются закладки (При этом не сами закладки);
- Удерживая мышь зажатой нужно перенести окно браузера в самый верх экрана;
- После чего по периметру всего экрана появится контур, указывающий на то, что если отпустить браузер в этот момент, то он будет занимать всю указанную область.

Как перевести игру в полноэкранный режим?
Для этого существует два способа. Первый – через настройки игры, а второй – специальной комбинацией клавиш на клавиатуре.
Второй способ является самым простым и самым быстрым. Все, что нужно сделать для активации полноэкранного режима игры это нажать кнопку “ALT” на клавиатуре и, не отпуская ее, нажать кнопку “Enter”. Делается это прямо в игре.
Кнопки “ALT” + “Enter” на клавиатуре
Повторное нажатие комбинации “ALT” + “Enter” снова активирует оконный режим.
Что касается первого способа, то к нему стоит прибегать, только в случае невозможности воспользоваться вторым способом. Это может произойти из-за нерабочей кнопки “ALT” или из-за других причин.
Для начала нужно зайти в игровые настройки и найти там опцию, отвечающую за запуск игры в оконном режиме и отключить ее. Обычно она находится в разделе “Экран” или “Графика”.
Активация полноэкранного режима в настройках игры
Применение «горячих клавиш»
Рассмотрим наиболее простой способ, как разворачивается игра на весь экран. Для этого достаточно нажать две клавиши: «Alt» + «Enter».
Способ эффективен не только для устаревших игр, но и для современных, к примеру, WoT.
При необходимости подобным сочетанием клавиш можно воспользоваться для возврата обратно оконного режима.
Изменение параметров запуска
В некоторых случаях, особенно когда вы играете на чужом ПК, игра запускается в оконном режиме из-за выставленного параметра «-window» в свойствах ярлыка.
Записан он может быть в строчке «Объект» свойств ярлыка игры.
Если данную надпись убрать, то будет восстановлен стандартный вариант запуска на весь монитор.
Возникнуть проблема может при несовместимости операционки с установленной игрой. В этом случае выбирается в свойствах приложения или ярлыка вкладка «Совместимость» и подбирается необходимая операционка.
Довольно часто список предлагаемых операционных систем заканчивается на Виндовс Виста, а для владельца современной ОС, например, Виндовс 10, данный вариант не поможет.
Настройка видеокарты
Некоторые ситуации по запуску игр на полный экран решаются путем замены устаревших драйверов видеокарты. Их нужно или обновить, или полностью переустановить.
Меню с настройками видеокарты у каждого отдельного производителя имеют свой вид.
Например, для видеокарт, произведенных компанией Nvidia, пользователю необходимо перейти в раздел Пуск/Панель управления.
Там следует выбрать «Панель управления Nvidia» и осуществить регулировку масштабирования. При его запуске игра должна быть расширена до размеров экрана.
Для видеокарт от компании ATI, нужно запустить приложение Catalyst Control Center. Если используется интегрированные карты Intel Graphics, которые часто устанавливаются на ноутбуках, то потребуется исполнить целый ряд действий, что описано отдельно.
Настройки игры
Некоторые игры на современных операционках позволяют делать установку полноэкранного режима в настройках графики. Данную возможность можно обнаружить после запуска игры, которая по неизвестной причине в окне не запускается.
Инструкция для решения проблемы:
- Заходим в настройки.
- Находим пункт, который отвечает за запуск в полноэкранном или оконном режиме.
- Включаем режим или ставим галочку.
В некоторых случаях после настройки игры требуется перезапуск. На это не влияет ни версия операционки, ни разрешение экрана.
Смена разрешения
Если все вышеперечисленные способы не решили вопрос, как запускается игра на полный экран, то можно попробовать поменять разрешение. Есть вероятность, что игра слишком устарела, чтобы запускаться на весь экран.
Случается, что картинка имеет нечеткий вид. Устраняется проблема единственным способом – изменением разрешения экрана. После этого перестанет запускаться иной софт, более современный и рассчитанный на нормальные параметры.
Поэтому после завершения игрового процесса нужно возвратить для монитора его обычное разрешение.
Если для игры требуется значение расширения 640х480, а его монитор не поддерживает, то существует еще один способ. Необходимо открыть свойства ярлыка в разделе совместимости.
Данная функция после выхода из игры позволяет автоматически вернуться к нормальному разрешению.
Улучшенные настройки
На новых телевизорах производителя LG доступна детальная настройка. Что делают, чтобы поднять производительность техники:
- через настройки заходят в раздел «Film» (на некоторых моделях он называется «Movie»). Там включают опцию искусственной резкости – параметр будет выставляться автоматически, реагируя на цветовую гамму текущей сцены, уровень освещения и другие факторы. Для повышения эффективности заходят в раздел «Динамические окружности» и слегка понижают этот параметр;
- уменьшают яркость. Как уже было сказано, по умолчанию она выставлена слишком высокой. В новых ТВ есть опция «Автоматическая настройка яркости» – ее и активируют;
- корректируют температуру цвета. Если цветовая температура низкая – на экране преобладают синие тона, высокая – красные. Оптимальным считается значение 6500 кельвинов;
- отключают динамическую контрастность. Задача этой опции – сделать картинку сочнее. По факту, выглядеть она будет неестественно. Лучше один раз настроить контрастность вручную и наслаждаться детализированным изображением с четкими контурами и насыщенными цветами.
Масштабирование изображения с помощью изменений разрешения экрана компьютера
Бывает так, что окно любой другой программы (а не браузера) или какое-либо стандартное окно операционной системы Windows (например, окно печати Print) не помещается на экране, выходит за пределы экрана. Тогда такие подходы по изменению масштаба, как в браузерах (Ctrl + и Ctrl -), уже не помогут. Нужно менять разрешение экрана.
Смену разрешения экрана на компьютере делают для того, чтобы поместилось, например, больше элементов на экране. Тогда элементы будут более мелкими, но на экране их поместится больше. Также меняют разрешение, чтобы на экране поместилось меньше элементов и они были бы более крупными. Таким образом, смену разрешения делают в том случае, если пользователя категорически не устраивает объем той информации, которую он видит в настоящий момент на своем экране.
Приведу пример. У пользователей иногда возникает такая проблема в социальной сети Одноклассники, что на экране их компьютера (ноутбука) становятся недоступны некоторые кнопки в Одноклассниках. И если с клавишами Ctrl + и Ctrl – не помогает, то стоит попробовать изменить разрешение экрана.
При разных разрешениях информация будет представлена на экране компьютера (ноутбука) по-разному. Она может уходить за пределы экрана, делая недоступными фрагменты, где находятся кликабельные кнопки, меню и прочее. Поэтому стоит сменить разрешение экрана на другое. При этом, возможно, надо будет попробовать несколько вариантов из числа тех, которые есть в вашей системе Windows. И таким образом, можно подобрать такое разрешение, чтобы увидеть полноценную информацию на экране. Тогда недоступные элементы могут чудесным образом “вдруг” появиться на экране и необходимые кнопки станут доступны.
Как изменить разрешение экрана на компьтере
Это можно сделать простым способом, который работает одинаково для разных версий Windows 10, 8, 7, XP.
На свободном месте Рабочего стола следует нажать на правую кнопку мыши
Очень важно: клик правой кнопкой мышки должен быть сделан именно на свободном поле Рабочего стола, где нет ни одного ярлыка. Иначе дальнейшее невозможно
А дальше должно появиться контекстное выпадающее меню (рис. 4):
Рис. 4. Меню, которое появляется после клика правой кнопкой мыши на свободном месте Рабочего стола Windows 10.
В этом меню щелкаем «Параметры экрана» (цифра 2 на рис. 4). Откроется окно «Дисплей» (рис. 5):
Рис. 5 (кликните для увеличения). Масштаб и разрешение экрана компьютера (ноутбука) на примере Windows 10.
На рис. 5 видно, что в настоящий момент выбрано рекомендованное разрешение экрана 1920х1080.
В поле “Разрешение экрана” есть маленькая галочка, опущенная вниз (красная цифра 1 на рис. 5). Если по ней кликнуть, можно будет выбрать другие разрешения (рис. 6):
Рис. 6 (клик для увеличения). Выбор разрешения экрана на примере Windows 10.
Перебирая разные варианты, можно подобрать подходящее разрешение, чтобы информация была полностью видна и не уходила за пределы экрана.
Масштаб информации на компьютере
На рис. 5 видно, что кроме разрешения экрана, можно выбрать другой масштаб изображения. Для этого достаточно кликнуть по маленькой галочке (красная цифра 2 на рис. 5). Откроются допустимые масштабы: 100%, 125%, 150% (рекомендуется), 175% (рис. 7).
Рис. 7 (клик для увеличения). Выбор масштаба экрана на примере Windows 10.
Масштаб экрана может изменяться не во всех версиях операционной системы Windows и не для всех типов подключенных мониторов. Так что не стоит удивляться, если на вашем компьютере или ноутбуке не будет возможности поменять масштаб изображения. Зато всегда есть и будет возможность поменять разрешение экрана, что позволить подобрать такой режим монитора, при котором будет видна все информация во всех окнах Windows, а не только в окнах браузеров.
Обновляем систему
Чаще всего данный вариант решает проблему. После обновления система отыщет необходимые драйвера и установит, после чего экран вернет свой прежний вид.
Windows 7
- Воспользуемся комбинацией «Win»+»R», после чего введем в строку «wuapp» (без кавычек). И продолжаем кнопкой «Ок». В окне «Выполнить» пишем «wuapp» (без кавычек) и нажимаем «Ок»
- Откроется окно, в котором вы должны найти «Настройка параметров» (в левом меню). Нажимаем «Настройка параметров»
- Теперь нам нужен раздел «Важные обновления». Раскрываем список и выбираем один из первых двух пунктов. Рекомендуется выбрать автоматическую установку обновлений, но если вы разбираетесь в тонкостях, то выбирайте второй пункт. Выбираем второй пункт
Совет! При автоматической загрузке обновлений, вам не придется искать и устанавливать все вручную, система сама отыщет нужные ей параметры. И если дело только в драйверах, то экран примет стандартный вид.
Windows 10
- Перемещаемся в «Параметры», через «Пуск». Переходим в «Параметры», через меню «Пуск»
- Переходим в «Обновление и безопасность». Переходим в «Обновление и безопасность»
- Запускаем поиск обновление, нажав на кнопку «Проверка наличия обновления». Запускаем «Проверка наличия обновления»
Если вам будет понятнее, то можно просмотреть видео со способами обновления Win 10.
Видео — Как проверить обновления на Windows 10
Важно! Если у вас нет доступа к интернету, чтобы проверить обновления драйверов, то вам следует найти специальный диск, с которого вы сможете произвести установку. Также помните, что определенные мониторы могут потребовать установить свои драйвера в Win 10
Как правило, они должны идти в комплекте, если же нет, то их можно скачать на сайте разработчика
Также помните, что определенные мониторы могут потребовать установить свои драйвера в Win 10. Как правило, они должны идти в комплекте, если же нет, то их можно скачать на сайте разработчика.
Базовые настройки
Параметры по умолчанию выставлены с завода. Но бывает их меняют в магазине, поэтому для базовой настройки их лучше сбросить – так будет удобнее и проще.
Что выставлять на новом телевизоре:
- динамическое изменение изображения. Эта функция автоматически подстраивает цвета на экране реагируя на условия освещения. Ее отключают, так как цветовой формат порой меняется кардинально;
- яркость. Параметр влияет на включенную подсветку экрана, делая ее светлее. Точного значения нет – каждый выставляет как ему больше нравится;
- контрастность. От этого параметра зависит цветопередача белого. Настраивают так, чтобы оттенки отличались один от другого и были четко различимы белые, светло-серые, черные и светло-черные тона;
- резкость. Параметр прибавляет деталей изображению. На новых телевизорах разрешение уже итак большое, поэтому настраивать резкость не нужно.
Проверять и корректировать значения рекомендуется раз в год, так как подсветка техники со временем тускнеет, что отражается на отображении картинки.
 Настройка экрана на телевизоре.
Настройка экрана на телевизоре.
Как изменить размер экрана в разных браузерах и приложениях
В программе Microsoft Word пользователь сталкивается со такой проблемой: сочетание Ctrl и клавиши «+» (или клавиши «-») не работает. Поэтому приходится думать, как уменьшить размер экрана во время работы на компьютере по-другому. Решений несколько:
- отыщите кнопку Ctrl, зажмите и крутите колесико мышки, чтобы изменить масштаб. При вращении в свою сторону изображение уменьшается, а в другую, противоположную вам – увеличивается;
- используйте ползунок масштабирования.
В некоторых программах его расположили в абсолютно разных местах – иногда противоположных. К примеру, разработчики Microsoft Word оставили ползунок в правом нижнем углу (строка с процентами), а создатели браузера Chrome разместили панель в правом верхнем углу. Чтобы увеличить или уменьшить размер дисплея, нужно нажать на три точки в углу (клавиша «Настройка и управление Google Chrome»), а затем найти в списке вкладку «Масштаб».
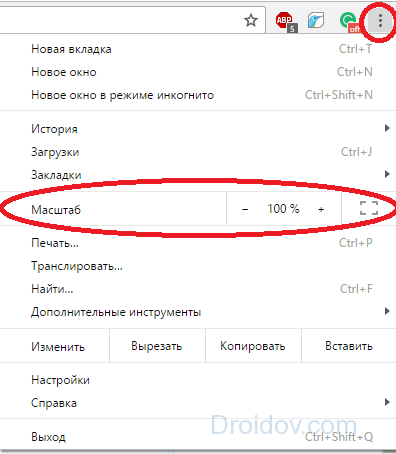
Как сделать комфортный масштаб в других браузерах, если тяжело найти информацию о том, как настроить отображение? В Mozilla Firefox настройки отображения находится в том же месте (три горизонтальных полоски), а в Microsoft Edge вы вновь столкнетесь с тремя точками. Так как изменить масштаб экрана теперь не представляет сложности. А если нужно перевернуть экран, читайте о том, как это сделать в нашей статье . Перейдём к следующему вопросу.
Несколько вариантов изменения настроек
На мониторах, более раннего выпуска, имеются кнопки настройки, благодаря которым можно растянуть изображение как надо, то есть, если на мониторе есть панель управления, то воспользуйтесь ею. Может быть, просто уменьшен размер изображения, тогда стоит применить комбинацию клавиш Ctrl и «+» — так оно вырастет до нормальных размеров, аналогично на уменьшение действует Ctrl и «-».
Устранение проблем программного обеспечения
Выбирая способ, как расширить экран на мониторе, попробуйте самое простое действие: щёлкните правой кнопкой мышки по рабочему столу, выберите «Свойства» и вкладку «Параметры». Здесь вы можете поменять качество цветопередачи и разрешение экрана. Обычно для изменения разрешения используется шкала с перемещающимся указателем, который можно перетащить мышкой на нужное значение.
Проверьте драйвер
В том случае, если переместить указатель невозможно, либо его перемещение не приносит результатов, попробуйте переустановить драйвер видеокарты. Для этого лучше использовать родное программное оборудование, которое шло на диске вместе с видеокартой. Отсутствие диска не беда, зайдите на сайт производителя и скачайте драйвера. Установите их и перезагрузите компьютер.
Если проблема сохраняется, проверьте, корректно ли установился драйвер. Пройдите путь «Мой компьютер», «Свойства», «Оборудование». В предложенном списке оборудования ищите видеоадаптер, нужно посмотреть его свойства. Щёлкните правой кнопкой мышки и прочтите информацию об установке и обновлении драйвера. Соответственно, если информация об установке отсутствует, повторяем ещё раз. Когда вы убедились, что с драйвером видеокарты всё в порядке, переходите к проверке драйвера монитора. Пройдите ещё раз прежний путь, после оборудования выбирайте «Диспетчер устройств» и «Монитор». Если в свойствах отсутствует драйвер, установите его.
После проделанных манипуляций расширить экран обычно можно без всяких проблем. Данные действия аналогичным образом можно произвести на всех операционных системах, поэтому вопросов как расширить экран на мониторе, windows 7 софт, использующий, не должно возникнуть.
Когда все вопросы с драйверами решены, вам нужно определить оптимальное разрешение для вашего монитора и видеокарты (если у вас стоит современная видеокарта, то можете ориентироваться только на монитор, карточка автоматически поддержит разрешение). Полистайте инструкцию или зайдите на сайт производителя оборудования. Если монитор квадратный, то это, скорее всего, 1280 х 1024, тогда как широкоформатный использует разрешение 1366 х 768. Выбирайте «Панель управления», «Оформление и темы» и здесь «Настройка разрешения экрана».
Изменение масштаба в программе Excel
В программе редактирования таблиц Microsoft Excel (рис. 11) масштаб изображения также можно менять с помощью движка, расположенного справа внизу окна программы.
Рис. 11. Изменение масштаба изображения в программе Microsoft Excel.
На рис. 11 в левой его части видно, что в окне программы помещается только одна часть таблицы умножения, воспроизведенной в редакторе Excel. Это – умножение «двойки» на другие числа. А все, что касается таблицы умножения для «тройки», «четверки» и «пятерки» скрыто от нашего глаза. Это потому, что масштаб изображения установлен на 100% (1 на рис. 11).
Если же теперь изменить масштаб изображения, снова используя движок в правом нижнем углу окна программы, то при достижении значения масштаба 60% (2 на рис. 11) станет видна вся таблица умножения от чисел 2, 3, 4 и 5.
Таким образом, и в Excel можно менять масштаб изображения в окне программы, чтобы
- либо большее число ячеек поместилось в окне программы (при меньшем масштабе изображения),
- либо наоборот, меньшее число ячеек поместилось бы в окне программы (при большем масштабе изображения).
При изменении масштаба изображения в окне программы Excel никаких пересчетов значений не производится, данные на листе Excel не меняются. Изменяется только внешний вид воспроизведения данных, не более того. Масштабирование изображения в Excel позволяет нам видеть на экране больше, либо меньше значений в ячейках таблицы.
Где искать масштабирование на примере Excel
В других программах изменение масштаба изображения также часто бывает возможным. Но не обязательно, что в правом нижнем углу окна любой программы будет находиться привычный движок масштаба, как в Paint, Word или Excel.
Если подобного движка в программе нет, то сразу расстраиваться не нужно. Следует поискать пункт меню «Масштаб» в основном, в главном меню любой программы, у которой такое меню есть. Главное меню обычно расположено наверху окна программы. И начинается оно с пункта «Файл», либо «Главная» (если меню написано на русском языке) или «File», либо «Main» (если меню написано на английском языке).
Перебирая все пункты меню можно, набравшись терпения, все-таки найти опцию «Масштаб», и там изменить масштаб выводимого на экран изображения в окне программы.
Например, в программе Excel можно найти в главном меню опцию «Масштаб». Она находится в основном меню «Вид» (1 на рис. 12), ниже которого видим кнопку «Масштаб» (2 на рис. 12).
Рис. 12 (кликните для увеличения). Меню «Масштаб» для изменения масштаба изображения в окне программы Excel.
Если кликнуть по этой кнопке «Масштаб», то в выпадающем ниже меню появится значок лупы (1 на рис. 13) с пояснением под этим значком (2 на рис. 13), что здесь находится возможность изменения масштаба изображения.
Рис. 13 (клик для увеличения). Изменение масштаба в программе Excel с помощью главного меню программы.
Кликаем по изображению лупы. Появляется служебное окно «Масштаб» (правая часть рис. 13), в котором можно указать требуемый новый масштаб изображения.
У нас был масштаб 60%. Попробуем установить 50%. Устанавливаем отметку «произвольный» (3 на рис. 13) и в текстовом окне записываем 50 (4 на рис. 13). Также можно было просто установить отметку 50% (5 на рис. 13). И, наконец, кликаем по кнопке «ОК» (6 на рис. 13). Результат – ниже на рис. 14 – теперь установлен масштаб изображения 50%.
Рис. 14 (клик для увеличения). Окно программы Excel с установленным масштабом изображения 50%.
Итоги
Примерно таким же образом работает главное меню и его опция «Масштаб» в других программах. Конечно, могут быть отличия и в оформлении меню, и в возможностях меню. Но главное состоит в том, что во многих программах можно менять масштаб изображения в окне программы.
Так что, если что-то не помещается на экране компьютера или гаджета в окне той или иной программы, то нужно попытаться изменить масштаб изображения, чтобы увидеть на экране все, что нужно.
Дополнительно:
1. Экранная лупа Windows 7 для удобного просмотра элементов на экране
2. Как открыть два окна рядом на примере Проводника и Блокнота
3. Как расположить Панель задач сбоку
4. Копирование файлов из компьютера в телефон: разные варианты
5. Работа с документами в Google Docs
Распечатать статью
Получайте актуальные статьи по компьютерной грамотности прямо на ваш почтовый ящик. Уже более 3.000 подписчиков
.
Важно: необходимо подтвердить свою подписку! В своей почте откройте письмо для активации и кликните по указанной там ссылке. Если письма нет, проверьте папку Спам
Почему экран растянут на Windows 7
С подобным сбоем чаще всего сталкиваются пользователи, которые только-только переустановили «семёрку». Его основная причина — отсутствие подходящих драйверов для видеокарты, из-за чего система работает в служебном режиме, обеспечивающем минимальную работоспособность.
Кроме того, подобное проявляется после неудачного выхода из некоторых программ или игр, в которых было установлено нестандартное разрешение. В этом случае будет достаточно просто установить правильное соотношение высоты и ширины дисплея.
Способ 1: Установка драйверов для видеокарты
Первое и самое эффективное решение проблемы некорректного соотношения сторон – установка ПО для видеокарты ПК или ноутбука. Проделать это можно множеством методов – наиболее простые и оптимальные из них представлены в следующем руководстве.
Подробнее: Как установить драйвера на видеокарту
Подробнее: Как автоматически обновлять драйвера на видеокарту
У владельцев видеокарт NVIDIA GeForce растянутый экран нередко сопровождается сообщением о падении драйвера. Причины и решения такого сбоя детально рассмотрены одним из наших авторов.
Подробнее: Как исправить слетающий драйвер NVIDIA
Способ 2: Установка корректного разрешения
Растяжение экрана, не связанное со сбоями или отсутствием драйверов, чаще всего возникает по причине использования нестандартных разрешений компьютерной игрой. Подобная неполадка также очень часто проявляется в играх, которые отображаются в режиме «окна без рамки» (borderless window).
Подробнее: Меняем разрешение на Windows 7
Способ 3: Настройка монитора (только ПК)
У пользователей настольных компьютеров растянутый экран может проявляться из-за некорректных настроек монитора – например, программное разрешение, установленное в системе, не совпадает по масштабу с физической площадью дисплея, отчего изображение растягивается. Способ исправления такого сбоя очевиден – нужно настроить и откалибровать монитор. Один из наших авторов написал детальную инструкцию по этой операции, рекомендуем с ней ознакомиться.
Подробнее: Настройка монитора для комфортной работы
Решение некоторых проблем
Как показывает практика, не всегда получается удачно применить вышеописанные рекомендации. Мы выделили спектр наиболее часто возникающих проблем и представляем вам варианты их решения.
Не устанавливается драйвер на видеокарту
Достаточно распространённая ситуация, которая возникает по разнообразным причинам, как софтовым, так и аппаратным. Её мы уже рассматривали, поэтому для вариантов избавления от неё ознакомьтесь со следующей статьёй.
Подробнее: Причины и решения проблемы с невозможностью установить драйвер на видеокарту
Драйвера установились корректно, но проблема остаётся
В случае если установка драйверов не принесла результата, можем предположить, что вы установили либо неподходящий программный пакет, либо слишком старую версию, несовместимую с Windows 7. Служебное ПО понадобится переустановить – тому, как это правильно делается, посвящён отдельный материал на нашем сайте.
Подробнее: Как переустановить драйвер на видеокарту
Заключение
Мы разобрались, почему экран на Windows 7 бывает растянутый, и как это исправить. Подводя итоги, отметим, что во избежание дальнейших проблем рекомендуется регулярно обновлять драйвера GPU.
Опишите, что у вас не получилось.
Наши специалисты постараются ответить максимально быстро.
Подключение дополнительного монитора
Столкнуться с изменением отображаемого видео на экране вашего устройства можно и при подключении второго монитора. Чаще всего это необходимо для трансляции сразу в нескольких точках или при одновременной работе с несколькими файлами. В таком случае компьютер может запомнить подключенное оборудование и применять его параметры под основную аппаратуру. Если вы использовали два одинаковых монитора, то проблемы быть не должно даже при сохранении его характеристик.

В данной ситуации есть способ решения, он заключается в следующем плане действий:
- Попробуйте включить оба устройства одновременно. Если картинка не искажается, значит параметры соответствуют и подходят каждому монитору.
- При сужении формата отключите дополнительное оборудование. Возвращение к нормальным значениям говорит о том, что причина заключается во втором мониторе.
- В таком случае зайдите в разрешения и настройки техники через компьютер.
- Отрегулируйте все, как было описано выше и выберите нужный показатель. Ключевым моментом здесь является подстройка под основной экран. Не забудьте в меню выбрать то устройство, которое вы желаете редактировать.
Простые способы изменения масштаба на смартфоне
Независимо от того, где просматривается информация, в браузере или в других окнах, на смартфоне или на планшете можно повернуть экран на 90 градусов с вертикального расположения на горизонтальное. Тогда на экране смартфона информация показывается в «широкоформатном» режиме. Часто таким простым поворотом гаджета (смартфона, планшета) удается увидеть все, что хотелось увидеть в окне. Но не всегда поворот гаджета помогает.
Как быть, если при изменении положения смартфона ничего не происходит, экран не поворачивается? В этом случае стоит заглянуть в настройки смартфона. Возможно, что там для дисплея установлен запрет на автоповорот экрана. Тогда нужно поставить галочку, чтобы разрешить это действие. В некоторых устройствах есть специальная кнопка, нажатие на которую запрещает или разрешает поворот экрана – тогда нужно нажать на эту специальную кнопку в гаджете.
Рис. 3. Изменение положения смартфона, чтобы увеличить просмотр информации на всю ширину экрана.
Другой вариант изменения масштаба без поворота гаджета – увеличить масштаб информации на экране, раздвинув экран пальцами.
При необходимости можно дополнительно перемещать экран вверх-вниз, влево-вправо, чтобы лучше рассмотреть информацию.
Если увеличение информации больше не требуется, можно вернуть экран на смартфоне (либо на планшете) в исходное состояние, сдвинув его пальцами.
Таким же образом (пальцами, движениями их друг к другу под наклоном примерно 45 градусов) можно еще сильнее уменьшить масштаб изображения, сделать его совсем мелким, если требуется на экране разместить как можно больше информации. Правда, данные могут стать совсем неразборчивыми, особенно текст. Да и сам смартфон может иметь ограничения, и не позволит слишком уменьшить масштаб, мельче которого уже будет невозможно прочитать выводимую на экран информацию.
Как настроить экран
Чтобы вернуть нормальный размер экрана, увеличить или уменьшить его, требуется выяснить причину, почему искажается изображение. Как правило, это решается 2 способами: изменением разрешения монитора или поиском подходящих видео драйверов.
Изменение разрешения
Чтобы изменить масштаб растянутого экрана, потребуется проделать перечень простых действий:
При использовании операционной системы Windows XP открыть меню «Пуск».
Далее зайти в «Панель управления» и перейти во вкладку «Экран».
Здесь обратить внимание на «Параметры».
Там расположен бегунок, с помощью которого выставляется необходимое разрешение экрана. Для обычных мониторов рекомендуется изменить разрешение на 1024х768 точек (стандартное).
Если установлено разрешение ниже 1024х768, это может привести к неполноценному отображению объектов рабочего стола.Увеличение разрешения ведет к уменьшению ярлыков и других объектов. Для широкоформатных мониторов и ноутбуков оптимальным размером будет 1366х768 точек.
На крупных экранах с соотношением сторон 16:10 выставляется разрешение 1920х1080 точек. Если пользователю некомфортно — целесообразно делать его поменьше.
Для пользователей Windows 7,8 процедура упрощена:
- Чтобы изменить разрешение экрана, потребуется нажать правой клавишей мышки по пустому месту на рабочем столе.
- В открывшемся контекстном меню выбрать «Разрешение экрана». В этой вкладке проделать аналогичные Windows XP действия.
- После выбора подходящих параметров подтвердить изменения, нажав кнопку «Ок».
Если не устраивают новые настройки, повторять действия, пока результат не станет подходящим. Лучше выставлять рекомендованное разрешение. Его легко определить по надписи в скобках рядом с правильным соотношением точек.
Установка драйверов
Работа с драйверами выступает следующим методом решения проблемы. Определить, есть нужный драйвер на компьютере или нет, не сложно.
Для этого достаточно открыть любое окно и попытаться перетащить его на другое место с помощью мышки. Если драйвер не установлен, окошко двигается рывками, с видимыми искажениями, характерно размытое изображение, кажется, что окно «зависло». Используется 3 распространенных способа установки драйверов.
Способ 1
Чтобы установить драйвер:
- Открыть меню «Пуск».
- Во вкладке «Панель управления» выбрать пункты по очереди: «Система» — «Оборудование» — «Диспетчер устройств» — «Видеоадаптеры». Если драйвер не установлен, графический адаптер подсвечен желтым знаком.
- Нажать дважды на строку, отмеченную знаком. После этого появится окошко,в котором требуется нажать кнопку «Переустановить».
- Если имеется диск с драйверами, поместить его в дисковод и кликнуть на кнопку далее. Инсталлятор самостоятельно обнаружит и установит необходимые файлы.
- Если драйвер скачан на жесткий диск, потребуется указать путь к месту его хранения.
Способ 2
Если под рукой не оказалось диска с нужным программным обеспечением — не беда. Целесообразно скачать бесплатную утилиту, которая самостоятельно найдет в интернете и установит отсутствующие драйвера.
Для видеокарт NVidia и ATI на официальных сайтах производителей размещены сборки драйверов. Также эти программы следят за последними официальными обновлениями.
При возникновении сложностей с установкой драйверов на ноутбук, желательно обратиться к программе Aida64. С помощью данной утилиты легко выяснить, какой драйвер не работает. После этого обратиться на сайт фирмы, которая выпустила ноутбук, и скачать недостающий драйвер.
Способ 3
- Открыть «Панель управления» — «Центр обновления Windows». Виндовс 10 самостоятельно выполнит диагностику. На ранних версиях иногда возникают проблемы.
- После этого начнется загрузка и установка драйверов.
Однако этот способ не надежен. Вместо него пользователи предпочитают искать и устанавливать недостающие компоненты вручную.








