Как раздать интернет с ноутбука
Содержание:
- Метод 1: Панель управления
- Лучшие программы
- Дополнительные статьи
- Как раздавать интернет с телефона без ограничений — способы обхода
- Все методы
- Программа для раздачи Wi-Fi
- Реализация на Виндовс 10 раздачи вай-фай, с любого ноутбука
- Раздача с использованием ПО
- Сервис-специалисты
- Раздать WiFi с Windows
- Распознавание текста с помощью нейросетей Google Cloud Vision и 1С
- Избегай осуждающего тона
- Раздаем Wi-Fi без роутера. С помощью специальных программ
- Раздача Wi-Fi с помощью встроенных средств
- Как раздать wifi с ноутбука на Windows 10 через встроенную функцию?
- Все ли компьютеры и ноутбуки могут раздавать Wi-Fi
- Чем должен быть оснащен ноутбук?
- Точка доступа в Windows 10, 8, 7 запущена, но устройства не подключаются
Метод 1: Панель управления
Это встроенный системный метод, как включить раздачу WiFi на ноутбуке Windows 7. Его можно выполнить при помощи самой Виндовс:
Разверните «Пуск». Нажмите «Панель управления» Виндовс.
Щёлкните «Сеть и Интернет».
А там — Центр управления.
Перейдите на настройку подключения.
Появится окно со списком. Отметьте «компьютер-компьютер».
- Щёлкните по клавише «Далее» в этом и следующем окне.
- Вы увидите окно с вводом имени и ключа. Напишите свои варианты. Желательно употребить английские буквы и цифры, чтобы подключение корректно увидели все гаджеты.
- Поставьте галочку «Сохранить параметры» и затем «Далее».
Когда настройка закончится, вы увидите окно с оповещением, что Вай Фай готов к использованию.
Дополнительно может понадобиться внести изменения в параметры общего доступа. Нажмите на последний пункт на панели слева.
В новом окне отметьте все разрешения, кроме «Общего доступа с парольной защитой». В нём отметьте «Отключить».
Теперь подключите передачу интернета. Инструкция этого, описана ниже, после методов настройки раздачи WiFi с ноутбука Windows 7.
Всё сделано, и ваш ноутбук с Виндовс 7 может раздать Вай Фай и интернет. Любой девайс может подсоединиться к сети. Однако у этого способа есть несколько недостатков:
- много действий, которые нужно выполнить;
- из-за массы этапов у вас меньше контроля: если что-то пойдёт не так, то сложнее будет узнать, что именно;
- сеть выключается, если остаётся без пользователей.
Лучшие программы
На различных форумах в интернете можно встретить рейтинги наиболее востребованных приложений для раздачи вай-фай с ноутбука. Лидирующие позиции занимают ниже описанные утилиты.
WiFi Virtual Router
Эта программа для раздачи Wi-Fi с ноутбука наиболее распространенная. Ключевые возможности приложения:
- открытый исходный код;
- доступ к различным веб-сайтам, видеохостингам, социальным сетям и форумам;
- утилита работает в фоновом режиме;
- удобное управление и простой интерфейс;
- параметры настроек можно задавать вручную;
- небольшой размер установочного файла;
- интеграция в системный трей;
- быстрое и простое создание беспроводной сети;
- высокая скорость передачи данных.
Утилита совместима с операционной системой Windows версии 7, 8, 8.1 и 10.
Connectify
Это еще один востребованный раздатчик вай-фая, специальная программа, которая предназначена для создания беспроводной точки доступа на ноутбуке. Программа имеет большое количество настроек, у пользователей есть возможность ознакамливаться со статистикой просмотра сайтов и количества подключенных пользователей.
Основные возможности приложения:
- программа оснащена функцией автозапуска;
- вывод информации о мобильных устройствах, которые подключены к ПК;
- средство блокировки по IP-адресу;
- обмен пакетами данных между ноутбуком и смартфоном;
- интегрированная поддержка 3G и 4G модема.
Еще утилита имеет продуманную систему уведомлений владельца.
Обратите внимание! Чтобы защитить свои конфиденциальные данные, необходимо в настройках задать крипто устойчивый пароль
MyPublicWiFi
Простая в эксплуатации программа, которая имеет большое количество полезных инструментов. Пользователь может отслеживать URL-адреса благодаря встроенному фаерволу.
Возможности софта:
- инструменты шифрования данных;
- возможность раздать вай-фай на большое количество устройств, но качество сигнала будет зависеть от параметров адаптера;
- сохранение истории посещений сайтов;
- не требуется установка дополнительного оборудования;
- качественная высокоскоростная передача сигнала.
На ОС Windows 10 имеется встроенная опция автозапуска.
mHotspot
Это небольшая программа, которая способна создать роутер внутри ПК. Функции софта:
- невысокие системные требования;
- быстрый выход в интернет;
- совместимость со старыми версиями ОС «Виндовс» — «Виста» и ХР.
Обратите внимание! Интерфейс можно изменять благодаря встроенным темам
SwitchVirtualRouter
Прога для раздачи Wi-Fi с ноутбука SwitchVirtualRouter функциональная и простая в использовании.
Ключевые особенности софта:
- добавление сайтов по желанию в избранные;
- интеграция с системным треем;
- отправка ПК в режим гибернации;
- возможность запуска от администратора;
- просмотр списка активных девайсов.
Еще утилита имеет удобные оповещения звуковыми сигналами.
WinHotSpot
Еще одно популярное приложение, характеризующееся следующими особенностями:
- организация беспроводного соединения или подключение по локальной сети;
- проверка обновлений с официального сайта разработчиков;
- продвинутая система шифрования данных.
С помощью WinHotSpot можно устанавливать пароль не только для сети, но и для входа в ПК.
Virtual Router
С помощью этой программы можно быстро организовать «Хотспот». Работает утилита на операционной системе Windows 7.
Основные особенности Virtual Router:
- быстрая автонастройка;
- большой набор инструментов для создания виртуального роутера;
- бесплатная лицензия;
- возможность обмениваться документами и медиафайлами;
- поддержка различных моделей сетевых карт.
Для активации достаточно кликнуть на ярлык Virtual Router, а для выключения в окне кликнуть «Finish».
Wi-Fi HotSpot Creator
Преимущественная особенность приложения в сравнении с аналогами — низкие требования к техническим параметрам ПК.
Функциональные возможности:
- защита от несанкционированного проникновения;
- интуитивно понятное меню;
- посещение любых сайтов, включая видеохостинги и социальные сети;
- нет нужды проводить предварительные настройки;
Программа работает на операционной системе «Виндовс» версии 7 и выше.
Дополнительные статьи
Как раздавать интернет с телефона без ограничений — способы обхода
Для того, чтобы преодолеть ограничения оператора, применяются четыре метода обхода. О каждом из них здесь будет рассказано подробно.
Смена IMEI
Один из способов обнаружить нелегальную раздачу является фиксация того факта, что сим-карта от смартфона помещена в модем. Это можно определить, запросив код IMEI работающего устройства.
В модеме существует возможность изменить код IMEI. Для этого нужно выполнить следующие действия:
Нужно подключить модем к компьютеру или ноутбуку.
Важно убедиться в том, что все необходимые драйвера установлены.
В модем необходимо ввести команду at^datalock= «код». При этом кавычки тоже необходимо вводить
После знака = пишут код разблокировки. Когда набрана команда, нажимают Enter. Должно появиться «ОК». Эта команда разрешает производить запись кода в память модема.
Теперь вводят команду at^cimei= «новый IMEI», затем нажимают Enter. В качестве нового кода используют тот, который соответствует смартфону.
Теперь при использовании сим-карты на модеме, оператор увидит IMEI смартфона и не будет возражать против раздачи.
В некоторых случаях вместо кода разблокировки используется OEM. Его можно узнать с помощью специальной программы. Например, используют «Huawei code reader V4».
Простой способ обхода показан в видео:
Смена/фиксация значения TTL
Для того, чтобы воспользоваться изменением TTL, нужно увеличить этот параметр у приходящих пакетов на 1. Это можно сделать со стороны смартфона или на компьютере.
На Андроиде это можно сделать таким образом:
- Установить программу ES Проводник. Её можно найти в Google Play Market.
- Необходимо перевести гаджет в режим полёта. Для этого достаточно опустить шторку и тапнуть по иконке «Автономный режим».
- Открыв этот проводник, переходят в каталог proc/sys/net/ipv4.
- Открывают файл ip_default_ttl, затем при редактировании вместо числа 63 указывют 64. Сохраняют корректировку.
После этого можно производить раздачу, не опасаясь, что мобильная компания её обнаружит.
Есть возможность сделать такое изменение с помощью программ TTL Master или TTL Editor. Для этого выполняют действия:
- Устанавливают приложение на смартфон и запускают его.
- В верхней части экрана будет показано число, которое нужно ввести. Его набирают в соответствующем поле.
- Кликают по кнопке «Применить».
Программа TTL Master.
После этого нужный параметр будет установлен в системе в качестве стандартного значения TTL для приходящих пакетов. Скачать TTL Master можно по адресу https://play.google.com/store/apps/details?id=ru.glebchajah.ttlmaster.
Можно проводить корректировку значения TTL на компьютере следующим образом:
- Нажимают комбинацию клавиш Win + R. Первую клавишу нажимают и держат, при этом кратко нажимают вторую. Откроется окно для ввода команд.
- В него вводят «regedit» и нажимают «ОК».
- Открывается программа для редактирования системного реестра. Теперь переходят к разделу HKEY_LOCAL_MACHINE\SYSTEM\CurrentControlSet\Services\Tcpip\Parameters. После нажатия на нужную строку в левой части экрана, открывается перечень параметров, которые входят в этот раздел.
- Нужно создать новый параметр с именем DefaultTTL и типом DWORD (32 бита). Для этого правой клавишей мыши кликают по Parameters и выбирают строку «Создать». При этом выбирают, что будет показано десятичное значение.
- В качества значения вписывают «65».
- Нажатием «ОК» сохраняют введённое значение.
Редактирование файла host на компьютере
В этом случае для выполнения обхода ограничений потребуется внести изменения в системные файлы компьютера или ноутбука. Для этого нужно предпринять следующие действия:
- Нужно нажать комбинацию клавиш Win + R. При этом первую клавишу нажимают и держат, вторую нажимают обычным образом. После этого появится поле для ввода.
- В него вводят строку «%systemroot%\system32\drivers\etc» и нажимают левой клавишей мышки на «ОК».
- Откроется список файлов. Нужно найти файл «hosts» и открыть его.
После этого файл редактируют нужным образом. В этом файле указывается то. Как должны корректироваться используемые адреса. В рассматриваемом случае необходимо зарыть использование тех из них, которые мобильная компания использует для проведения контроля. Эта работа требует внимательности и аккуратности.
В видео можно ознакомиться со способами обхода ограничений:
При помощи VPN
Использование виртуальных частных сетей происходит следующим образом. Для этого в смартфон поверх обычной сети запускают VPN. При этом происходит автоматическое шифрование трафика и провайдер не сможет определить, куда он будет потрачен.
Использование VPN
Все методы
Раздать WiFi с ноутбука Windows 7 на телефон без роутера можно несколькими способами. Беспроводной адаптер встроен в каждый ноутбук, за редким исключением. Если вы – счастливый обладатель ноутбука без Вай Фай, то купите внешний USB-модуль для ноута, и можете читать инструкцию далее.

Беспроводной модуль подходит и для приёма сигнала, и для его трансляции. Это даёт ответ, как на ноутбуке раздать Вай Фай Виндовс 7 на телефон с модема или с кабельного LAN-подключения. Для старта, необходимы такие шаги:
- задать имя (название) подключения;
- определить для неё ключ (пароль);
- запустить сеть системной командой Виндовс;
- дополнительно: раздать интернет.
Все эти действия выполняются описанными ниже различными способами, но внутренняя их суть абсолютно идентична. Определитесь, какой способ подходит вам более всего. Выполнив инструкцию один раз и справившись со всеми нюансами, вы сможете настраивать раздачу Вай Фай с ноутбука Windows 7 в несколько кликов, или вовсе автоматически.
Но чтобы раздавать интернет с ноутбука через WiFi на Windows 7, придётся выполнить дополнительное действие. Эта инструкция для Виндовс описана ниже, после трёх методов.
Программа для раздачи Wi-Fi
Раздавать интернет по WiFi можно с помощью программы. Например, этой — Virtual Router.
Она выглядит так.
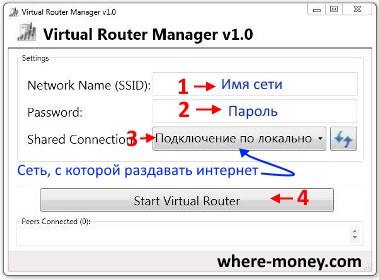
Придумайте имя – SSID, пароль и укажите место, откуда следует раздавать интернет, в нашем случае это «Подключение по локальной сети». Затем нажмите Start Virtual Router.
Перейдите в «Свойства» — откройте вкладку «Доступ», поставьте галку возле «Разрешить другим пользователям подключение к Интернету данного компьютера» и ниже укажите соединение, с которого нужно раздать WiFi.
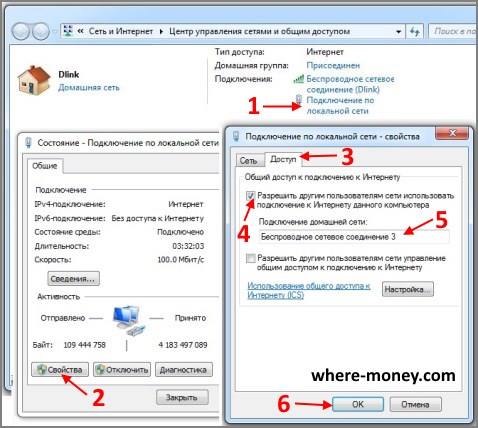
Virtual Router – не единственная программа, есть и другие, но принцип настройки у них схож:
- Нужно придумать имя
- Создать пароль
- Указать источник, из которого должен раздаваться интернет.
Реализация на Виндовс 10 раздачи вай-фай, с любого ноутбука

Раздача wifi с ноутбука в Windows 10 немного отличается от других версий ОС, её немного упростили при помощи дополнительной функции. Все доступные методы сейчас покажем.
Проверяем на компьютере техническую возможность раздавать вай фай
Данное действие выполняется подобно, как мы писали в самом начале статьи. Прибегнув к команде «netsh wlan show drivers», которую требуется вбить в командную строчку. Поэтому повторно рассказывать одно и тоже нет смысла. Смотрите выше.

Метод No 1: Используем мобильный хот спот в системе Виндовс 10
Это, наверное, самый быстрый метод, как раздать вай фай с ноутбука на ОС Виндовс 10 . Функция «Мобильный хот – спот» есть во всех последних версиях на Windows 10. Настраивается она очень просто:
- Кликаем на левой клавишей мыши на иконке «Сеть», найти его можно возле времени. Выбираем «Сетевые параметры».
- Выскочившем окне с левой стороны внизу нажмите «Мобильный хот — спот». Потом запустите его с помощью перетаскивания ползунка в режим «Вкл». Немного ниже нажмите кнопку «Изменить», чтобы можно было прописать «Имя сети, Сетевой пароль, Диапазон сети». После ввода клацаем «Сохранить».

Вот и все готово. Можно пользоваться. Возможно это вам будет тоже интересно, статья о том как подключить Wi-Fi на ноутбуке.
Что предпринять если нет «Мобильный хот-спот» в Виндовс 10
Возможно, у вас на ПК установлена старая версия Windows 10,поэтому функция отсутствует. Или же вы установили неполную версию ОС, таких в Интернете валом. Варианты выхода из этого положения:
Попробовать выполнить обновление. Войдите в «Параметры», «Обновление и безопасность», «Проверка наличия обновлений».

Поставьте последнюю версию операционной системы Windows 10.
Метод No 2: Создаем раздачу вай-фай с ноутбука применяя командную строчку

Этом метод раздачи ни чем не отличается от варианта No 2 для Windows 7. Значит, если на ПК стоит Виндовс 10 и вы хотите воспользоваться командной строчкой для запуска раздачи, тогда просто посмотрите выше в сегодняшней статье «Вариант No2» и выполните все то же самое.
Метод No 3: Ставим программу для настройки на ноутбуке раздачи
Есть множество утилит, благодаря им вы сможете раздать wifi на Windows 10 со своего компа.
Virtual-Router Plus – необходимо просто скачать с сайта и установить. Приложение полностью бесплатное, русский язык присутствует.
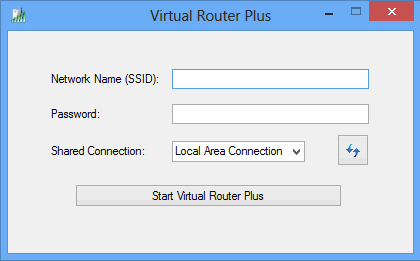
Connectify HotSpot – платная утилита, не русифицирована, плюсов, почему стоит её покупать, мы не нашли.
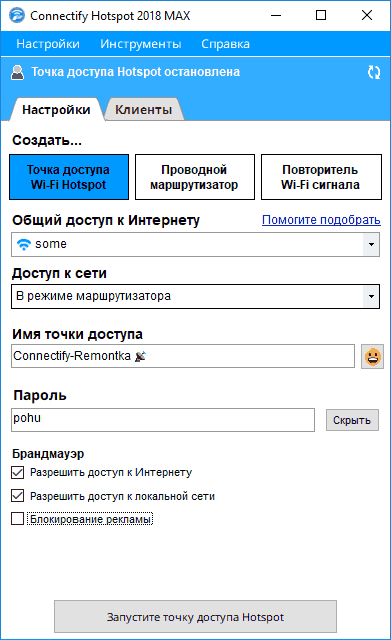
Myhotspot – похожие программы, полностью бесплатные, из минусов: отсутствует русский язык.
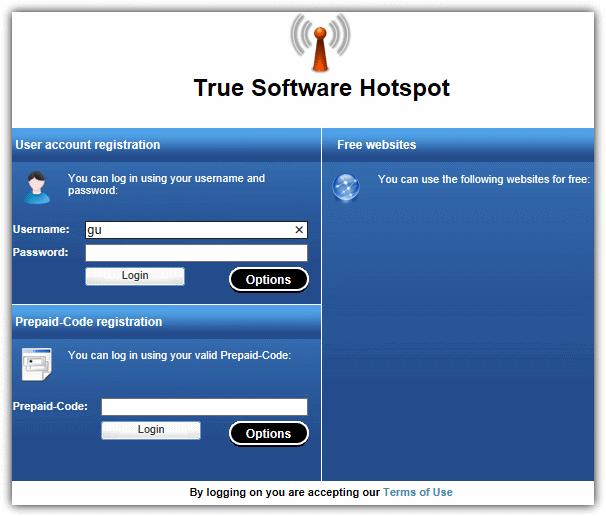
Если ищите, как раздать wifi с ноутбука Windows 7, 8, 10, скорее всего вам поможет это реализовать любая утилита из всех перечисленных в этой статье. Они все адаптированы под любую ОС.
Раздача с использованием ПО
Как еще раздать вай фай с ноутбука Windows 7 на телефон? Существует несколько специальных программ, которые помогут раздать интернет. Самих программ немало, но самыми популярными являются следующие:
- MyPublicWiFi: отличается простотой интерфейса и понятными командами, скачать ее можно с официального сайта. После установки программы необходимо перезагрузить комп, затем запустить утилиту и сбить требуемые параметры: имя, пароль, как будет происходить раздача вай фай;
- Connectify Hotspot: еще одна несложная программа, один из плюсов которой — наличие русской версии. Эта программа бесплатна, но есть и платная расширенная версия. После установки, перезагрузки и запуска потребуется вбить имя, пароль, как будет поступать интернет и режим доступа.
Практически любой ноутбук или компьютер можно использовать в качестве альтернативы роутеру и расшаривать с них интернет. Сделать это можно разными способами: через командную строку, открыв общий доступ к интернету через Windows 7 и «netsh», через локальную сеть, при помощи специальных программ. Если один способ оказался бесполезен, стоит испробовать другой.
Сервис-специалисты
Раздать WiFi с Windows
Простым способом раздачи WiFiявляется встроенный адаптер MS Virtual Wi-Fi. При помощи его можно настроить беспроводное сетевое подключение.
Для этого потребуется выполнить несколько последовательных действий:
Необходимо зайти в меню «Пуск», выбрать вкладку «Панель управления», дальше «Сеть и интернет»,
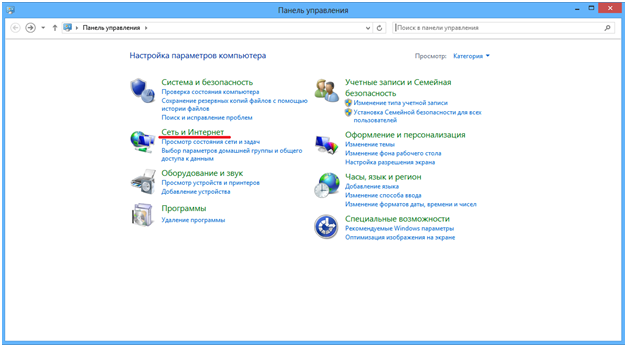 далее «Центр управления сетями и общим доступом»;
далее «Центр управления сетями и общим доступом»;
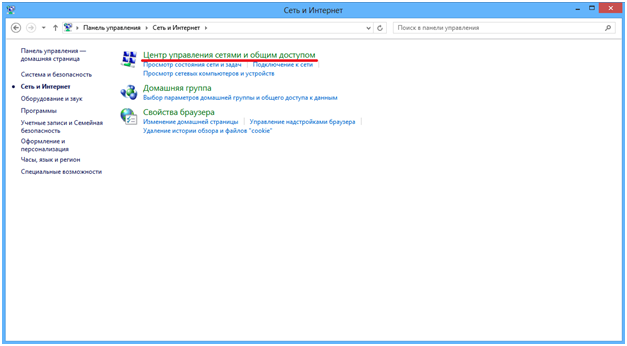
В нижнем меню «Изменение сетевых параметров» выбираем «Создание и настройка нового подключения или сети».
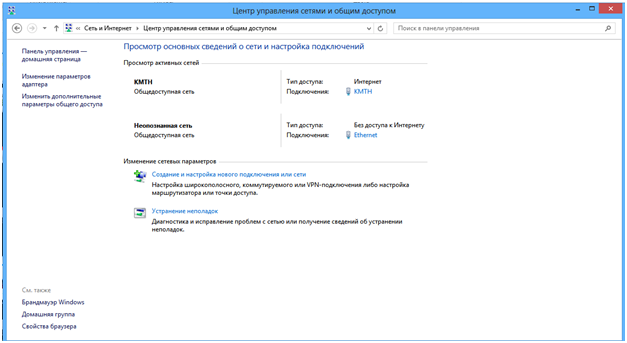 В появившимся окне, необходимо кликнуть на вкладку «Создание и настройка новой сети», затем на «далее» и заполнить появившиеся графы: «Название беспроводной сети», можно использовать любое имя, «Пароль для WiFi», потребуется для подключения к сети, «Тип безопасности», рекомендуется выбирать WPA2-Personal;
В появившимся окне, необходимо кликнуть на вкладку «Создание и настройка новой сети», затем на «далее» и заполнить появившиеся графы: «Название беспроводной сети», можно использовать любое имя, «Пароль для WiFi», потребуется для подключения к сети, «Тип безопасности», рекомендуется выбирать WPA2-Personal;
В конце отмечаем галочкой вкладку «Сохранить параметры этой сети» и сеть готова к использованию.
Таким образом получается, что раздать WiFiс ноутбука можно различными способами — остается лишь решить, какой способ нравится больше.
Распознавание текста с помощью нейросетей Google Cloud Vision и 1С
Избегай осуждающего тона
Раздаем Wi-Fi без роутера. С помощью специальных программ
Я все таки советую использовать один из вышеописанных способов. В этих программах очень просто запутаться, могут появляться самые разные и непонятные ошибки, в которых разобраться тоже не просто. Лично для меня, способ с командной строкой намного проще. Не нужно ничего скачивать, устанавливать и т. д.
Но если вы все таки выбрали этот вариант, то могу посоветовать следующие программы: Virtual Router Plus, Maryfi, Connectify, Switch Virtual Router. О их настройке я подробно писал в отдельной статье: https://help-wifi.com/nastrojka-virtualnoj-wi-fi-seti/programmy-dlya-razdachi-wi-fi-s-noutbuka-v-windows-10-8-7-zapusk-tochki-dostupa/. И отдельная инструкция о настройке Switch Virtual Router.
Выглядят эти программы для раздачи Wi-Fi с компьютера примерно вот так (на скриншоте Switch Virtual Router):
В принципе, если на компьютере все нормально с драйверами беспроводного адаптера, сетевыми настройками, подключением к интернету и не вмешивается антивирус, то раздавать интернет через эти программы очень удобно.
Что делать, если не работает?
Я когда писал статью, все три способа проверил на своем компьютере. Мой ноутбук без проблем делился интернетом по Wi-Fi с другими устройствами. Нужно признать, что сама функция виртуальной беспроводной сети работает не всегда стабильно. И вообще работает не всегда Как показывает практика, все из-за проблем с беспроводным адаптером, неверных настроек, или антивируса, который блокирует подключения.
Есть несколько самых популярных проблем и ошибок, с которыми народ очень часто сталкивается. Я не рассматривал их в этой статье, но описывал решения в отдельных инструкциях, ссылки на которые давал выше. Обязательно посмотрите эти статьи, там есть вся необходимая информация.
184
Сергей
Настройка виртуальной Wi-Fi сети
Раздача Wi-Fi с помощью встроенных средств
Первый способ, как сделать точку доступа wifi на ноутбуке, очень простой и появился в системах Windows 10, версии старше 1607. Это все происходит в графическом меню и без использования команд.
Сначала требуется открыть меню «Пуск», найти слева в столбце «Параметры». Открыть его и запустить «Сеть и Интернет». Среди списка предлагаемых параметров, найти и открыть «Мобильный хот-спот». Далее сразу включить его, перетащив ползунок, либо нажать на кнопку «Изменить» и ввести собственные пароль и название будущего подключения. Все, после этого точка заработает. Ответ на вопрос, как правильно раздать wifi на ноутбуке, найден.
Как раздать wifi с ноутбука на Windows 10 через встроенную функцию?
Виндовс 10 является самой современной ОС на сегодняшний день и, в отличие от своих предшественников, предлагает пользователю довольно простую и удобную опцию, не требующую каких-либо специальных знаний и позволяющую быстро и просто раздавать интернет с компьютера или ноутбука другим устройствам.
Последние обновления «десятки» от официального сайта производителя, получили возможность раздачи инета при помощи встроенного Wi-Fi адаптера. Новый инструмент называется Мобильный Хот-Спот и, как показывает практика, действительно оправдывает все возложенные на него ожидания. Для доступа к данной функции, придерживайтесь нижеприведенной инструкции:
- Войдите в меню «Пуск» и выберите «Параметры»;
- В разделе «Сети и интернет» найдите функцию «Мобильный хот-спот» и активируйте её;
- Теперь в правой части интерфейса выберите интересующее вас беспроводное подключение к интернету (именно с него ноутбук будет раздавать Wi-Fi на прочие гаджеты);
- Задайте для вашей сети имя и пароль, чтобы надежно защитить её от сторонних юзеров;
- В случае появления всплывающего окна с подтверждением действия, останется разрешить другим пользователям сети соединение с интернетом.
Все ли компьютеры и ноутбуки могут раздавать Wi-Fi
Раздавать Wi-Fi может любой ПК с подключением в Сеть. Самостоятельно осуществлять раздачу такой компьютер не может, к нему нужно подключить роутер.Для начала раздачи, нужно выполнить следующий алгоритм действий:
- Включить и запустить роутер.
- В гнездо роутера с названием WAN включить кабель интернета.
- Второй конец кабеля включить в гнездо сетевой карты на ПК.
- Установить драйвера для роутера на ПК с установочного диска.
- Набрать в строке браузера и перейти: http://192.168.1.1.
- Зайти в настройки заполнив электронную форму. Данные взять с корпуса роутера.
- Перейти в DHCP Server.
- Установить значения потенциально подключаемых IP адресов. Например, диапазон может быть таким:
Start IP — 192.168.10.101, End IP 192.168.10.200. - Напротив DHCP отметить чекбокс Enabled.
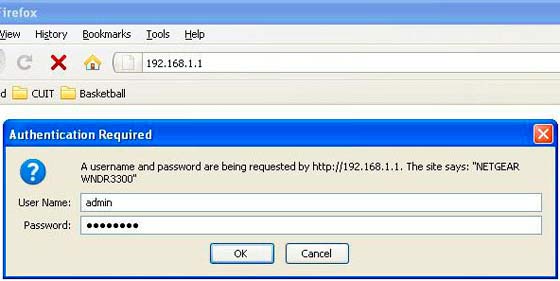
Стационарные компьютеры способны раздавать wi-fi и без роутера, но только если в них установлены передатчики wifi. Проверить его наличие можно так:
- Активировать меню пуск правой кнопкой мыши.
- Запустить «Сетевые подключения».
- Проверить список соединений. При наличии wifi-модуля будет доступно беспроводное соединение.
Совет: для автоматического создания виртуальной точки можно использовать программу Mhotspot. Для запуска процесса нужно:
- Скачать программу Mhotspot на ПК. Эта программа создает виртуальную точку и раздает wi-fi без установки на компьютер.
- Запустить Mhotspot.
- Задать в поле программы имя точки доступа и пароль.
- Активировать команду Start Hotspot и создать точку.
- Вызвать меню Пуск правой кнопкой мыши.
- Выбрать «Сетевые подключения».
- В списке сетей найти «Подключение по локальной сети».
- Открыть свойства «Подключения по локальной сети».
- Перейти во вкладку «Доступ».
- Отметить чекбоксы напротив разрешений на подключение других пользователей.
- В этом же окне из выпадающего списка выбрать «Беспроводное сетевое соединение».
- Перезагрузить компьютер.
Если встроенные адаптеры для беспроводного соединения в ПК — это редкость, то для ноутбуков, напротив, данность. Простейший способ выяснить информацию о наличии адаптера — заглянуть в технические характеристики. Если среди прочего там будет указаны wifi или wireless 802.11 — такой адаптер есть. При включенном устройстве в углу рабочего стола можно заметить значок wifi и надпись «доступны беспроводные сети». Это означает, что передатчик работает. Еще один способ выяснения наличия wifi-передатчика — зайти в диспетчер устройств — сетевые платы — найти устройство с соответствующим названием.
Чем должен быть оснащен ноутбук?
Чтобы гарантированно сделать ноутбук точкой доступа для вай-фай сети, необходимо убедиться, что он оснащен всем необходимым для создания открытой сети.
Итак, на ноутбуке должны быть установлены:
- Операционная система Windows 7 или более высокая версия, так как в ранних модификациях системы поддержка сетей wi-fi имеет весьма низкое качество и подключить ее практически невозможно, а получаемый сигнал вряд ли удовлетворит пользователя сети;
- Wi-fi адаптер для создания «моста». Определить, встроен ли он в ноутбук, каково его качество и возможности, можно при помощи утилит «Диспетчер устройств» или «Сетевые параметры», которые можно отыскать в разделе «Панель управления» в настройках ноутбука или меню «Пуск». Обычно адаптер для сети вай-фай имеет название по типу «Wireless 802.11».
- К ноутбуку должен быть подключен беспроводной или стационарный интернет.
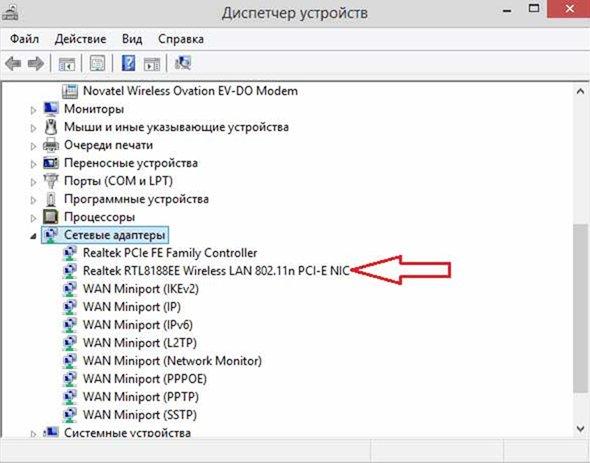
Точка доступа в Windows 10, 8, 7 запущена, но устройства не подключаются
Если запустить виртуальную сеть получилось, то могут возникнуть проблемы с подключением телефонов, планшетов, ноутбуков, и других устройств к Wi-Fi сети, которую раздает наш компьютер. Как правило, на устройствах, которые мы пытаемся подключить, появляется ошибка «Не удалось подключится к сети», «Не удалось получить IP-адрес», либо просто идет бесконечное получение IP-адреса.
У меня, постоянно появляется такая ошибка. И устройства не подключаются к сети до той поры, пока я не отключу свой антивирус, либо компонент «Брандмауэр». Именно он, блокирует подключение. У меня Dr.Web. Но, другие антивирусы так же могут блокировать раздачу Wi-Fi с компьютера.








