Как разделить локальный жесткий диск компьютера на 2 части
Содержание:
- Разделение винчестера при установке или переустановке операционной системы
- Как разбить жесткий диск в Windows 7, 8, 10 с помощью сторонних программ
- Как разбить диск при помощи универсальной программы Acronis Disk Director?
- Как разделить (разбить) жесткий диск на два раздела
- Общие сведения
- Работа с дисками с помощью специальных программ-утилит
- Командная строка
- Как разделить жёсткий диск на части в Windows 7 при помощи специальных утилит?
- Как разбить жесткий диск на разделы Windows 8, 10
- Цементный сайдинг
- Как увеличить системный раздел, не форматируя диск
- Создание разделов во время установки ОС Windows
- Разбиваем диск при установке или переустановке операционной системы
- Деление при установке
- Сторонние программы для разделения жесткого диска
- Как разбить жёсткий диск в Paragon Hard Disk Manager
- Часть речи слова «пожалуйста»
- Облачный сервис Dropbox для печати фото и документов со смартфона
- Как создать разделы на жёстком диске во время установки операционной системы?
Разделение винчестера при установке или переустановке операционной системы
Разделы следует создавать в тот момент, когда установка ОС доходит до момента выбора раздела, в который ее следует устанавливать. Дальнейшие действия:
- Создаем раздел под ОС, пусть это будет диск C, и вводим его размер. Если изначально в винчестере 1 ТБ памяти, можно выделить под «операционку» 100-120 ГБ — этого хватит.
- Далее компьютер попросит выделить еще немного места под резервные файлы, нужно не скупиться, а нажать кнопку «Согласиться».
- Создаем второй раздел: ищем строку «Свободное место на диске», кликаем «Создать». Далее устанавливаем для него размер. Называем его диск «D» и кнопку «Применить». Итак, два раздела уже есть.
- Для создания третьего раздела действуем так же, как описано выше: «Свободное место на диске» — «Создать». Указываем весь оставшийся от изначального размер.
- Нажимаем на диск «C», который выделили для ОС и жмем «Далее». Установка вашей Windows 7/8 продолжается.
Как разбить жесткий диск в Windows 7, 8, 10 с помощью сторонних программ
Что же делать, если вы не доверяете стандартному средству работы с локальными дисками? Предлагаем воспользоваться сторонним приложением Partition Wizard. Это приложение бесплатное, не требует много места и работает стабильно. Конечно, его функционал далёк от Acronis Disk Director, но для разбиения жёсткого диска будет в самый раз.
Неразмеченный раздел будет обозначен как «Unallocated». Нажимаем на нём правой кнопкой мыши и нажимаем «Create».
Когда вы запустите эту команду, нужно будет указать в следующем окне такую информацию:
- Название раздела;
- Тип раздела (к примеру, логический);
- Букву диска;
- Тип файловой системы;
- Объём.
Обратите внимание, в случае с программой, которая встроена в систему – «Управление дисками», эти операции производятся в разных окнах, а здесь, для удобства, всё происходит в одном окне. Мы, к примеру, создали новый раздел «Тест» с 400 ГБ на борту
После создания, файловая система выглядит таким образом:
Это процесс можно повторять сколько угодно раз, пока не закончиться свободное неразмеченное пространство
Обратите внимание, очень важно оставить совсем немного свободного места, чтобы не навредить жёсткому диску. Для создания другого нового раздела, просто повторите инструкцию. Не забудьте сохранить прогресс с помощью кнопки Apply
Не забудьте сохранить прогресс с помощью кнопки Apply.
Как разбить диск при помощи универсальной программы Acronis Disk Director?
Ещё одна хорошая утилита для управления компьютером и выполнения операций с HDD/SSD, в том числе предоставляющая простой способ разделения. В последних версиях софта была добавлена поддержка русскоязычной локализации, что станет приятным дополнением для начинающих юзеров.
После установки программы и её запуска, появится окно с предложением выбора режима работы. Рекомендуем использовать «Ручной режим», позволяющий проводить более тонкие настройки.
Пошаговая инструкция:
В главном меню приложения выберите раздел, который планируете разбивать, кликните правой кнопкой мышки по нему и нажмите «Разделить том»;
В поле «Размер» указываем требуемое пространство диска (размер будет вычтен из одного раздела, который делится на части), затем жмём ОК;
Для корректного окончания процедуры, важно нажать вверху окна управления дисками «Применить ожидающие операции»;
Начнётся процедура создания раздела, обязательно дождитесь её завершения;
Перезагрузите компьютер и проверяйте в проводнике Windows, появился ли новый раздел.
Как разделить (разбить) жесткий диск на два раздела
Приступим: Пуск → Компьютер → Управление, или правой клавишей мыши по значку Мой компьютер → Управление → Управление Дисками.
Перед нами типичная картина, которая характерна для большинства новых компьютеров и ноутбуков — есть лишь один диск С. Второй раздел — System Reserved (Зарезервировано системой). Он скрытый и его основное назначение — хранить файлы загрузки Windows. Этот раздел трогать не нужно
Так же, здесь вы увидите всю информацию о жестком диске, который подключен к вашему компьютеру. Используя встроенную в Windows 7 возможность управления дисками, можно выполнить целый ряд задач:
– разделить жесткий диск в Windows 7 на два (и более) раздела; – увеличить размеры уже имеющихся томов; – сжимать Томы, присоединять и удалять.
Как видите, встроенный функционал управления дисками в Windows сопоставим с возможностями ряда платных программ.
На приведенном ниже рисунке видно, что у меня один жесткий диск, который имеет размер 250 ГБ → Диск 0. Диск имеет два раздела.
Напомню, что на диске с записью MBR можно создать всего четыре раздела. Три основных (они помечены тёмно-синим цветом) и четвёртый – дополнительный, он же логический. Особенно это актуально для ноутбуков, которые зачастую имеют скрытые разделы для хранения образа операционной системы, специальных утилит, драйверов итд.
На примере Диска 0 (т. е. основного жесткого диска) мы и будем проводить все операции. Кстати, перед разделением жесткого диска настоятельно рекомендую провести его дефрагментацию. Как это сделать — смотрим здесь.
Приступим к разделению тома (Диска С) с размером 249.9 Гб на две части. Правой клавишей мыши выделяем том и в выпадающем меню задействуем пункт «Сжать том».
Далее происходит запрос места для сжатия, т.е на какой размер можно сжать.
Получаем ответ: Доступное пространство для сжатия → 200449 МБ. Будьте очень внимательны, поскольку повторное выполнение этой операции, может вызвать некоторые затруднения.
Указываем, на сколько будем сжимать: Размер сжимаемого пространства. Я указываю размер в 150000 МБ (естественно у вас будут свои цифры), что ровняется 146 ГБ. Размер сжимаемого пространства — это размер, который вы забираете у Диска С под новый раздел.
Конечно, многое зависит от общего размера вашего жесткого диска и от того, как много программного обеспечения и игр вы в дальнейшем будете устанавливать, но примерный размер Диска С после сжатия, не должен быть менее 60 Гб. Обычно для Диска С оставляют от 60 — 150 Гб.
Обратите внимание, что «Общий размер после сжатия» автоматически изменил параметр на 105 898 Мб или почти 103 Гб. Как я уже сказал выше «Размер сжимаемого пространства» — это размер вашего будущего диска (F:), а «Общий размер после сжатия» — это размер диска С после сжатия
К примеру, если ваш жесткий диск размером 500 Гб, то для диска С достаточно 100–150 Гб, а остальное (400–350Гб) можно отвести под диск (F:)
Как я уже сказал выше «Размер сжимаемого пространства» — это размер вашего будущего диска (F:), а «Общий размер после сжатия» — это размер диска С после сжатия. К примеру, если ваш жесткий диск размером 500 Гб, то для диска С достаточно 100–150 Гб, а остальное (400–350Гб) можно отвести под диск (F:).
Теперь нам осталось нажать «Сжать». После недолгого процесса появилось не распределенное пространство, его-то мы и преобразуем в простой том. Наведите мышь на не распределенное пространство, далее щелкните правой клавишей мыши и в выпадающем меню выберите «Создать простой том».
Запустится мастер создания простого тома, просто нажимаем «Далее» и соглашаемся.
Теперь вы можете назначить любую букву для вашего будущего диска (возьмем, к примеру, букву F:).
А вот здесь настоятельно советую выбрать файловую систему NTFS. Несмотря на страшную надпись: «Форматирование раздела», вашим данным, которые сейчас на Диске С – ничего не грозит, поскольку мы создаем и форматируем новый том.
Вот и все. Готово.
Как и обещал, наш новый том F:
Он же, только в проводнике.
Вот так просто, быстро и безопасно можно и нужно создавать разделы на вашем компьютере.
Способ разделения жесткого диска инструментами операционной системы не самый универсальный, а иногда он и вовсе не справляется с поставленной задачей. В этих случаях я рекомендую использовать сторонний софт. Например, Acronis Disk Director или Partition Master Free. Как разделить жесткий диск с использованием программы Partition Master читаем здесь.
Также рекомендую мои статьи о восстановлении файлов, выборе правильного антивируса для защиты данных и обзор софта для скрытия папок от посторонних глаз.
На этом все. Подписывайтесь на обновления. До встречи в новых статьях.
Общие сведения
Если у вас есть всего один локальный диск – логично, что на нем будут храниться и системные файлы вашей Виндовс, и установленные программы, и личная информация, вроде фотографий и документов. Если с операционной системой что-то случится, и вы не сможете ее починить – потребуется переустановка. Но во время установки новой операционной системы данные могут быть безвозвратно утеряны.
Конечно, можно предварительно скопировать все на флешку или в облачное хранилище. Но, во-первых, информации может быть очень много. А во-вторых, ОС может сломаться без предупреждений, и вы попросту не успеете ничего сохранить.
Оптимальный вариант в этом случае – устанавливать Виндовс на другой жесткий диск. Но если он у вас один – как быть в этом случае? Разбить его на два раздела. Каждый из них будет работать в точности как обычный HDD. С той лишь разницей, что они будут виртуальными.
На одну часть вы можете устанавливать Windows и различные программы. Их все равно потребуется переустанавливать при смене системы. А вторую можно использовать для хранения всех материалов, которые «переедут» на новую ОС. Это всевозможные документы, инсталляторы для программ и образы игр, фотографии, видео, проекты и так далее.
Работа с дисками с помощью специальных программ-утилит
Наибольшую популярность среди пользователей нашли следующие универсальные программные утилиты для работы с различными накопителями информации, а именно:
- Acronis Disk Suite;
- Paragon Partition Manager Professional;
- AOMEI Partition Assistant Technician Edition.
Эти утилиты специально приспособлены для совершения практически всех основных операций с HDD, SSD и другими носителями информации. Они имеют довольно понятный интерфейс, предназначенный для работы как со специалистами, так и с рядовыми пользователями.
Разбить диск на разделы при помощи таких универсальных утилит разберем на примере программы AOMEI Partition Assistant, которую можно установить на компьютер, как стандартное приложение, или пользоваться ей из портативного режима.
И также для сравнения покажем работу утилиты в двух режимах при делении основного диска на два и разбивку нового жесткого диска на несколько разделов.
Открываем программу и видим окно с обширной информацией по всем подключенным носителям информации и их разделам.
Делим на два
Алгоритм работы по разделению основного жесткого диска «C» состоит из набора последовательных команд:
- Сначала выбираем раздел, кликнув по нему курсором мыши. Далее либо с помощью дополнительного меню программы, расположенного в левой колонке, либо вызвав правой клавишей контекстное меню, выбираем команду «Разделить раздел».
- Откроется окно команды, в котором будет предложено задать размер нового раздела, причем программа сразу даст подсказку на так называемый безопасный объем нового пространства. Указываем объем нового раздела в гигабайтах или соглашаемся на предложенный программой размер и нажимаем OK.
- На диаграмме появится новый раздел диска, но это еще не все. Теперь надо нажать кнопку меню Применить и только после этого появится окно выполнения команды, где вам необходимо дать еще раз согласие на выполнение команды, нажав Перейти.
- В случае с операциями по работе с основным диском, на котором установлена операционная система, программа потребует перезагрузки и только после ее проведения выполнит все необходимые преобразования при помощи низкоуровневых утилит Windows.
После перезагрузки, выполнив все операции, система загрузится, но уже с разделенным на две части основным диском.
Делим новый диск
Как правило, новый HDD будет представлять незанятое пространство и будет виден только в окне программы.
Вначале обязательно четко обозначаем диск, с которым будем работать, путем наведения курсора мыши и получения соответственной цветовой градации позиции. А вот в случае ошибки можно потерять всю важную информацию на случайно выбранном существующем носителе информации.
Далее, последовательно выполняем следующие действия по набору команд:
- Либо с помощью дополнительного меню программы, либо в контекстном меню выбираем команду «Создать раздел», которая предложит в своем открывшемся окне указать размер и будущую файловую систему раздела.
- В зависимости от количества будущих логических дисков примерно рассчитываем их объем и указываем размер первого раздела, нажимаем OK и Применить.
- Программа, имея дело не с основным жестким диском, а с дополнительным, выполнит все необходимые операции в фоновом режиме и без перезагрузок.
- С незанятым пространством просто повторяем последовательность набора операций, пока весь объем свободного пространства не будет разбит на нужное количество разделов.
Алгоритм работы с другими универсальными программами по изменению размеров различных носителей информации очень похож на приведенный выше пример. Единственным существенным различием будет интерфейс программ и расположение меню.
Командная строка
Эта же процедура доступна для выполнения через командную строку «Виндовс». Данный вариант не так удобен, но с помощью нашего руководства вы сможете воспользоваться им при необходимости:
- Сначала нужно запустить командную строку с администраторскими правами. В поиске введите название программы и выберите соответствующий вариант запуска через меню.
- Теперь нужно использовать несколько команд подряд, которые помогут раздробить диск. Первым делом введите diskpart и выполните ее клавишей Enter. С помощью команды list volume откройте список HDD и SSD, подключенных к компьютеру. Теперь определите номер диска, который нужно поделить. Узнать его можно по имени или размеру.
- Впишите команду select volume X, где вместо буквы X указывается цифра тома. Затем нужно указать размер для нового локального диска. Для этого воспользуйтесь командой shrink desired=YYYY, где вместо букв Y нужно вписать количество мегабайт. Именно на это значение будет сокращен выбранный диск.
- Теперь используйте строку list disk, чтобы увидеть список подключенных носителей. Запомните номер винчестера, на котором выполняется разбиение, и впишите select disk N (N – номер диска).
- На этом этапе нужно выполнить 3 команды подряд: create partition primary, format fs=ntfs quick, assign letter=Y (Y – это буква нового раздела).
- Для завершения разметки выйдите командой exit.
Как разделить жёсткий диск на части в Windows 7 при помощи специальных утилит?
В сети Всемирной паутины есть много разнообразных приложений, предназначенных для осуществления поставленной перед нами задачи. Рассмотрим самый популярный, надёжный и простой в работе софт.
Программа Acronis Disk Director
Отличается удобством управления, развитыми функциями администрирования и восстановления накопителей, а также понятным русскоязычным интерфейсом. Позволяет быстро разбить, уменьшить или увеличить диск. Поддерживает операционную систему Windows XP, Vista и выше.
При запуске можно перейти на ручной режим работы. Это поможет применять расширенный функционал по настройке необходимого диска.
- Откройте ПО и выберите раздел, который нужно разбивать, затем кликните по нему правой клавишей мыши и нажмите «Разделить том»;
- Задаём размер будущего раздела и нажимаем ОК;
- Остаётся нажать «Применить ожидающие операции…» для подтверждения действия;
- После окончания процедуры разбивки, потребуется перезагрузить ПК.
AOMEI Partition Assistant
Обладает мощными инструментами для работы с HDD/SSD, включает в себя функции редактирования, фрагментирования, дефрагментации, управления таблицами MBR, GPT и так далее. К преимуществам относится современный дружественный интерфейс. Разберёмся, как пользоваться программным обеспечением.
- Запустите панель приложения;
- В главном окне отобразятся подключенные жёсткие диски, вам следует кликнуть по нужному правой клавишей мышки и выбрать опцию «Разделение» либо Split;
- В параметрах выбранного диска указываем, сколько доступных гигабайт вы желаете выделить для хранения папок и файлов (простым передвижением ползунка или впишите цифры вручную);
- Нажатием OK соглашаемся с запросом о вводе новых конфигураций и кликаем «Применить»;
- После перезагрузки компа в проводнике увидите соответствующие изменения.
Делим диск на несколько частей в программе Minitool Partition Wizard Free
Софт распространяется для разных версий Виндовс, MacOS и Linux. Может быть установлен в обычном режиме либо запущен как вспомогательный инструмент с загрузочной флешки, к примеру, если компьютер не видит HDD или ОС не хочет загружаться стандартным методом. На официальном сайте разработчика есть видео инструкция для новичков, доступ к ресурсу возможен с любого браузера (Google Chrome, Mozilla Firefox, Internet Explorer, Safari, Opera и т.д).
- Достаточно скачать и установить ПО, в главном меню наведите курсор на интересующий вас раздел, щёлкните по нему правой кнопкой мыши или выберите опцию Select Disk, затем нажмите Split;
- Все дальнейшие действия и алгоритмы осуществляются при помощи пошагового мастера;
- В самом конце жмём по иконке Apply и перезагружаем устройство.
При возникновении проблем с вышеприведенным софтом, можно воспользоваться аналогичными утилитами, среди которых: EASEUS Partition Master Free, Symantec Partition Magic и прочие.
Как разбить жесткий диск на разделы Windows 8, 10
На примере Windows 7 мы рассмотрели процесс разбития на разделы. В «восьмёрке» и «десятке» ничего принципиально нового не будет, поэтому можно воспользоваться данной процедурой и для этой системы. Единственное исключение, мы немного подкорректируем советы для правильности выполнения задачи:
- Для системного диска оставьте (добавьте) не менее 70-80 ГБ информации. Начиная с «семёрки», система записывает на локальный диск информацию о текущем состоянии, чтобы можно было воспользоваться восстановлением системы при необходимости. Кроме этого, после множества обновлений (в том числе и до 8.1, 10), формируются файлы больших объёмов, которые защищены системой;
- Делите диск на несколько разделов, не оставляйте 2 раздела. Так вам будет удобнее обращаться с файлами, которые записаны на жёсткий диск, логически структурировав их по разделам.
Цементный сайдинг
Как увеличить системный раздел, не форматируя диск
Еще один типичный случай: на вашем компьютере уже есть диск с несколькими разделами, в которых размещена информация. Однако Windows и программы настолько разрослись, что свободного места в системном разделе совсем не осталось. Не торопитесь бежать в магазин за новым винчестером — выход есть. Соседние разделы можно слегка ужать за счет незанятого пространства и передать высвобожденное место под файловую систему.
Однако перед подобной операцией настоятельно рекомендуем выполнить его очистку от ненужных файлов — например, утилитой CCleaner. Затем остается только приступить к перераспределению пространства. В Windows 7 и Windows 10 это можно сделать штатными средствами.
- Одновременно нажмите клавиши «Win» и «R», чтобы открыть командную строку.
- Введите в строке «compmgmt.msc» и нажмите «OK». Откроется вкладка «Управление компьютером».
- Слева зайдите в пункт «Управление дисками», чтобы просмотреть все доступные диски и их разделы.
- Кликните правой кнопкой мыши на жесткий диск, раздел которого требуется сжать, и выберите «Сжать том».
- Теперь укажите, насколько вы хотите сжать раздел. Логично, что размер раздела можно уменьшить только на значение, которое не больше объема свободного пространства на диске. Это означает, что если у вас жесткий диск объемом 300 Гбайт, а из них занято 200 Гбайт, вы сможете сжать раздел на 100 Гбайт. Windows автоматически задаст максимальное значение в мегабайтах.
- Подтвердите действие, нажав кнопку «OK». После этого раздел будет сжат.
После сжатия раздела нераспределенное пространство обозначается как «Не распределен». Именно оно и станет новым разделом.
- Щелкните правой кнопкой мыши на поле «Не распределен» и выберите «Создать простой том».
- Следуйте инструкциям «Мастера создания простого тома» и укажите размер нового раздела и файловую систему, которую вы хотите использовать.
- После этого новый раздел будет создан и доступен под новой (назначенной вами) буквой диска.
Чтобы разбить диск на разделы, также можно использовать программу MiniTool Partition Wizard.
Удобно, что помимо самой программы производитель предлагает на своем интернет-ресурсе абсолютно бесплатно еще и образ загрузочного диска. При установке не забудьте выбрать пункт «Настройка параметров» и отключить установку Яндекс браузера и расширений к нему.
Интерфейс утилиты довольно простой и даже базовых знаний английского достаточно, чтобы выполнить необходимые операции. В качестве альтернативы можно воспользоваться еще одним приложением, позаимствованным из мира Linux, — Gparted. Локализованный интерфейс можно получить в настройке ОС при старте загрузочного диска.
- После запуска программы выберите диск, расположенный справа от системного раздела, и в контекстном меню нажмите на «Move/Resize».
- В появившемся окне потяните мышью за левый край полосы дискового пространства и сдвиньте его вправо — до размера, необходимого для расширения системного диска. Скорректировать получаемый объем можно в поле «Unallocate Space Before». Нажмите «ОK».
- Затем выберите системный диск С: и в контекстном меню опять нажмите на «Move/Resize». Потяните правый край полосы дискового пространства до конца вправо. Нажмите «ОK».
- Итак, все готово: чтобы расширить ваш системный раздел С:. Кликните в верхнем меню по значку «Apply». Если информации в разделах было накоплено много, то процесс может быть длительным — позаботьтесь о том, чтобы питание компьютера не было отключено.
- Как правильно покупать ноутбук «с рук»?
- Проверь работу компьютера: лучшие бесплатные утилиты для теста ПК
- 4 полезные программы для работы с жесткими дисками
Создание разделов во время установки ОС Windows
Данный метод используется только во время инсталляции Windows. Это требуется в ситуациях, когда системный носитель переполнен и пользователю требуется добавить к нему дополнительный объем из другой части накопителя. Способ работает на всех редакциях Windows.
При установке система запросит на какой носитель устанавливать ОС. В этом меню и происходит управление томами.
В случае если на винчестере компьютера присутствует только одна область, система предложит именно его. Если же ранее происходило разбиение на накопителе, то возможно удалить лишние и перераспределить объемы между оставшимися.
Чтобы начать работу, в нижней части экрана присутствует ссылка «Настройка диска». Для удаления частей в этом меню присутствует соответствующая кнопка, которая уничтожит и саму область и данные, содержащиеся на ней. Нажав на кнопку «создать», откроется меню настройки новой области, здесь вводится желаемый размер (он указывается в Мегабайтах) и нажимается «Применить».
Далее создаются требуемые, дополнительные тома.
После того как винчестер поделен на разделы, выберите тот, на который произойдет инсталляция системы и подтвердите кнопкой «Далее».
Разбиваем диск при установке или переустановке операционной системы
Как известно, Windows от «семёрки» и выше, позволяет провести необходимую нам процедуру в процессе инсталляции/переустановки самой операционной системы. От вас не потребуется никаких специфических знаний и опыта, главное – следовать указаниям мастера по установке. Как дойдёте до пункта управления дисками и указания системного раздела, сделайте следующее:
- Если винчестер не разбивался до этого, будет предложен один раздел. Если же делился – нужно удалить те разделы, объём которых требуется перераспределить;
- Нажмите кнопку «Настройка диска» для проведения последующих настроек томов;
- Появится клавиша «Удалить», позволяющая стереть ненужный раздел и расширить доступное для сжатия пространство (не забывайте, что эта функция удалит все ваши личные данные, которые хранил этот том);
- Создаём системный раздел на компьютере, для этого выберите «Создать»;
- Далее указываем размер пространства в МБ и жмём «Применить»;
- Появится окно с предложением выделить место для резервной области, нажмите ОК или Enter;
- Таким же образом вы сможете создавать нужное количество разделов;
- Остаётся выбрать раздел, на который будет установлена система Windows и нажать «Далее»;
- Теперь можно продолжать стандартную инсталляцию OS.
Деление при установке
Мы рассмотрели все варианты разбивки накопителей из-под операционной системы. Однако разметить пространство можно во время первой инсталляции или при переустановке Windows. Для этого нужно:
- Подключить к компьютеру или ноутбуку загрузочный диск или флешку, а затем перезагрузить устройство.
- Зайти в меню BIOS и настроить приоритет загрузки. На первом месте должна находиться позиция с названием загрузочного накопителя. Выйдите из BIOS с сохранением настроек с помощью клавиши F10.
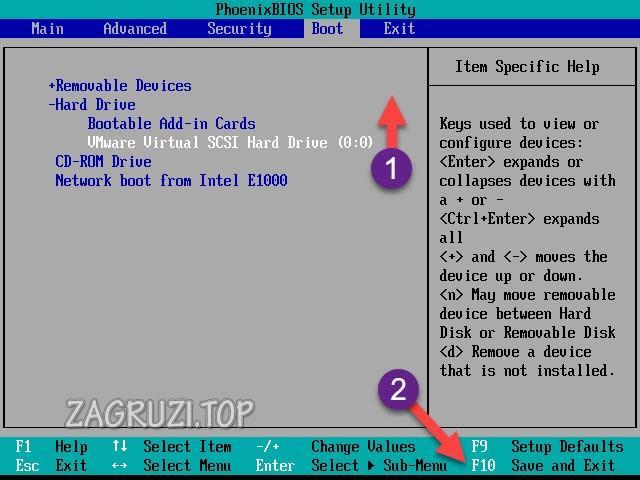
- Компьютер перезагрузится еще раз. Теперь начнется запуск с установочного диска. На начальном экране нужно выбрать вариант «Полная установка».
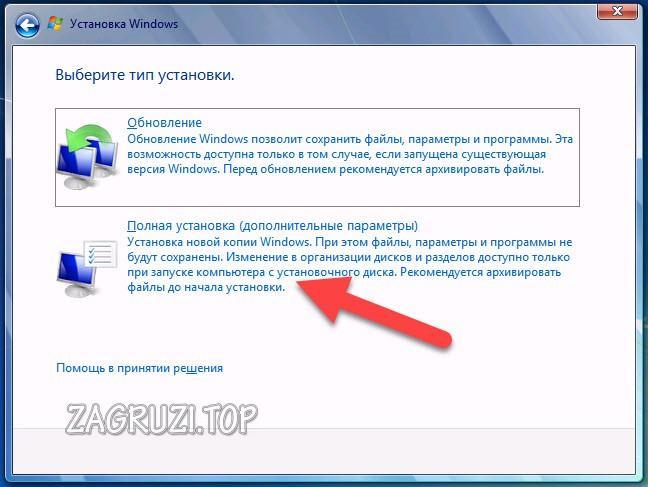
- Перед делением необходимо отформатировать устройство. Для этого нажмите «Настройка диска» и выберите действие «Форматировать». После этого подтвердите процедуру.
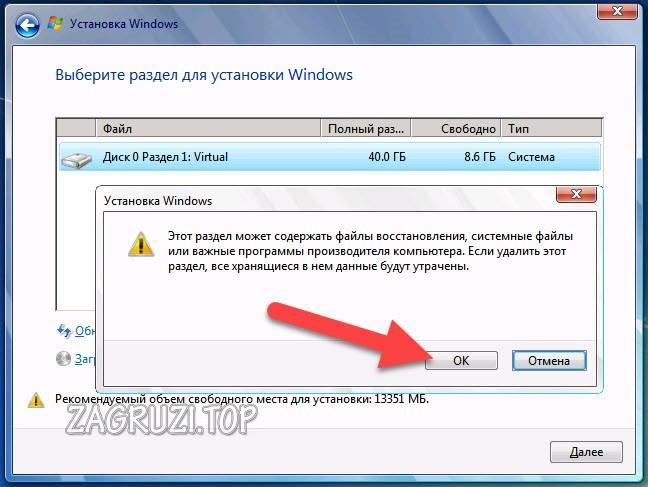
- Теперь создадим новый раздел. Кликните на «Создать» и укажите объем нового тома в мегабайтах. Завершите операцию кнопкой «Применить».
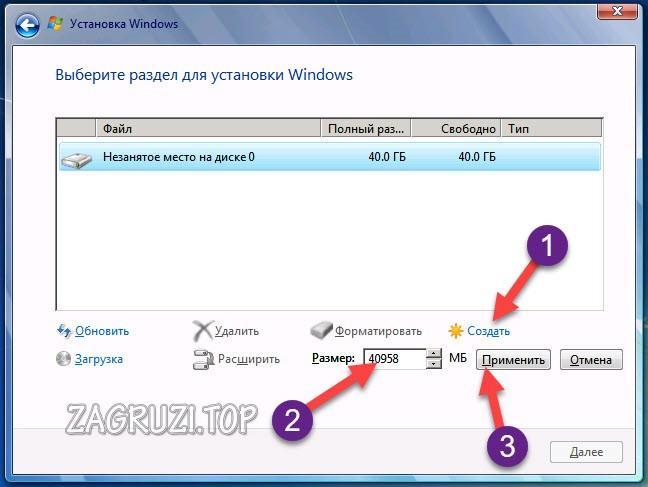
- Ту же операцию проделайте с оставшимся незанятым местом. В результате вы получите 2 или больше томов, на один из которых можно установить операционную систему!
Сторонние программы для разделения жесткого диска
В ситуациях, когда стандартными средствами не удается разделить, отформатировать разделы используют специализированный софт (см. Какие программы нужны для компьютера).
Partition Magic
Это бесплатная утилита, обладающая богатым функционалом для работы с винчестерами компьютера.
Единственный недостаток заключается в том, что она последний раз обновлялась в 2004 году. Поэтому работа на новых ОС Windows может быть некорректной.
Чтобы создать новую область в главном меню программы нажимают на «Создать новый раздел». После появиться приветственное окно, где кликают на кнопку «Далее».
Выберите том, от которого будет отделена часть объема. Также нажмите «Далее». В строке размер укажите значение тома, который создается. В программе отобразится максимальное количество МБ.
В полях, которые доступны для изменения заполните строки:
- «Создать, как логический диск» не трогайте;
- «Тип файловой системы» укажите NTFS;
- «Буква диска» – следующая свободная или любая удобная для пользователя.
Нажмите «Далее» и «Финиш». После этого процедура деления носителя окончена. В случае, если все прошло удачно, в проводнике отобразится новый раздел с указанием его имени и размера. Чтобы подтвердить щелкните на клавишу «Применить». Запустится перезагрузка ОС, и винчестер поделится на соответствующие части. Скачать программу можно тут.
Acronis Disk Director
Мощное ПО для работы с носителями информации. Демо версия не имеет ограничений в сроках использования, единственный недостаток – это работа с объемами не более 100 Мб.
Во время первого запуска программа предложит на выбор два режима работы. «Ручной» предполагает более гибкую настройку под пользователя, в отличие от «Автоматического».
тут
AOMEI Partition Assistant
Эта программа одна из наиболее удобных и популярных, призванных управлять структурой файловой системы винчестера. Имеет поддержку русского языка. Утилита бесплатная.
Откройте программу и в главном меню отобразятся подключенные к компьютеру жесткие диски и их структура.
Кликните по интересующему жесткому диску ПК и выберите «Разделение раздела». Далее укажите объем новой части – впишите цифры в Мб или перетащите бегунок на требуемое расстояние. Нажмите «Ок» и «Применить». Всплывет предупреждение о перезагрузке ПК для завершения процесса. После того как компьютер вновь запустится, новая область уже выделится. Скачать программу можно тут.
EASEUS Partition Master
Бесплатная версия данной утилиты может работать с дисками до 8 Тб, имеет поддержку MBR и GPT.
После установки программы, в главном меню выберите пункт «EaseUs Partition Master Free». После этого отобразятся винчестеры и существующие части носителя, доступные для работы. Здесь, выберите необходимую область, которую предполагается поделить. Затем следует нажать кнопку «Resize/Move».
После запуска, должно появится окно, где проставьте требуемые параметры Partition Size (сжимаемый объем диска) и Unallocated Space After (будущий объем раздела). Если работа ведется с SSD, то для этого выберите пункт «Optimize for SSD».
Параметры выставляются с помощью ползунков напротив пунктов, а также значения могут быть введены вручную.
На следующем этапе отобразится нераспределенное пространство. Оно создалось в результате уменьшения объема существующего. Выделите эту область и нажать кнопку «Create».
Далее появится окно настройки создаваемого раздела. Здесь требуется указать метку, т. е. указать имя и букву тома. После введенной информации нажать кнопку Ок.
Следующее окно покажет созданную часть. Здесь, следует проверить все данные и нажать на «Apply». После этого появится новое рабочее пространство. Скачать программу можно с официального сайта.
Paragon Partition Manager
Утилита обладает базовыми функциями для работы со структурой жестких дисков: форматирование, разбиение на части, удаление и т.п. Существует платная версия.
Откройте главное окно утилиты и выберите «Partition Manager». Здесь отобразятся уже существующие рабочие части накопителя.
ПКМ щелкните по разделу, который необходимо поделить. Во всплывающем списке откройте «Переместить/изменить размер раздела».
В открывшемся окне перетащите бегунок так, чтобы отобразился объем, который необходимо «отрезать» от диска. На полученном нераспределенном объеме кликаем ПКМ и выбираем «Создать раздел». Присваиваем ему букву и щелкаем «Да». Чтобы применить все проделанные действия нажмите на зеленую галочку и далее выберите «Подтвердить».
Система сообщит о том, что компьютер перезагрузится, после чего деление на области винчестера вступит в силу. Скачать программу можно тут.
Как разбить жёсткий диск в Paragon Hard Disk Manager
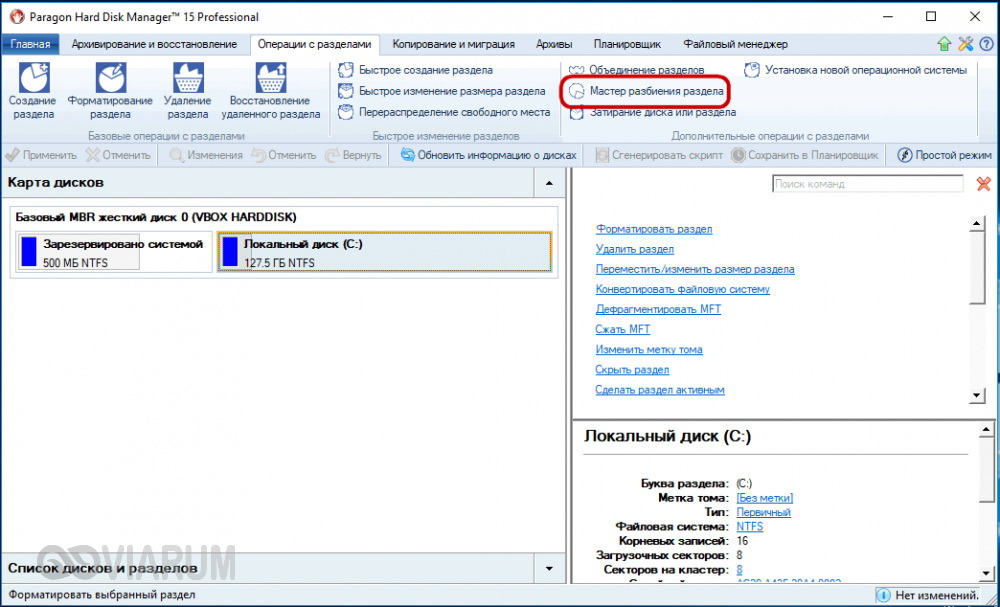
В открывшемся окне нажмите «Далее», укажите разделяемый диск, отметьте файлы, которые хотите перенести (как и в Disk Director, переносить можно только личные файлы).




На следующем этапе программа предложит определиться с размером нового раздела. Используйте ползунок для разметки или введите желаемый размер вручную. Назначьте тому букву, нажмите «Далее» и подтвердите операцию.


Нажатием «Готово» завершается работа мастера.

Теперь, чтобы применить запланированное действие, кликните по одноимённой кнопке в левой части окна Paragon Hard Disk Manager и ещё раз подтвердите ваши намерения разбить диск.

После этого будет запущена процедура переразметки. Если диск системный, потребуется перезагрузка компьютера.

Часть речи слова «пожалуйста»
Облачный сервис Dropbox для печати фото и документов со смартфона
Как создать разделы на жёстком диске во время установки операционной системы?
Любой пользователь может поделить диск во время установки или переустановки «семёрки». Метод достаточно прост, удобен и не займёт много времени.
- После того, как вы пройдёте первые этапы установщика, вам будет предложено выбрать основной диск, куда будет устанавливаться ОС;
- В этом же меню доступны инструменты настройки разделов;
- Если вы не разбивали HDD ранее, отобразится один раздел. Если разбивали — придётся удалить лишние;
- Начинаем настраивать винчестер, кликнув по соответствующему пункту настроек;
- Если собираетесь удалять разделы, наведите курсор на нужный объект и нажмите по значку удаления, как показано на скриншоте ниже;
Будьте внимательны, в ходе деинсталляции того или иного раздела, вся информация на нём будет стёрта.
- Для создания системного раздела жмём клавишу «Создать»;
- В открывшемся окошке указываем объём в мегабайтах и нажимаем «Применить»;
- Система предложит выделить немного места для резервной области, подтвердите запрос;
- Аналогично можете создавать необходимое количество разделов, после чего останется указать тот, который будет хранить данные Виндовс;
- Дальше продолжайте инсталляцию, следуя указаниям пошагового мастера.
Независимо от выбранного метода, у вас непременно получится справиться с разбиением своего накопителя на две или большее количество частей. Вы сможете комфортно разместить свои данные раздельно друг от друга, например: создать отдельные папки с музыкальными композициями, фильмами, документами, играми, программными продуктами и так далее. При этом, необходимые системные файлы будут располагаться в другом месте, благодаря чему, пользователь не будет путаться в огромной куче директорий и целом скоплении разнообразных объектов.








