Как сделать сброс параметров smc на новых macbook air и macbook pro
Содержание:
- Как сбросить все настройки mac os терминал
- Сброс пароля пользователя с помощью другой учетной записи
- Cброс установок SMC в Макбуках
- Чистая установка macOS: предварительные действия
- Восстановление данных на Apple MacBook
- Минуточку, загружаем коэффициенты…
- Шаг 2. Выйдите из всего
- В каких случаях следует сбросить SMC?
- Как узнать графический пароль с помощью жирного следа
- Метод восстановления данных из backup
- Если вы продаете MacBook Pro с сенсорной панелью
- Небольшое отступление
- Сброс параметров контроллера SMC на компьютере Mac
- Проблема с материнской платой.
- Последовательность действий для Factory Reset:
- Отключить FileVault
- Как сбросить SMC на Mac
- Как сбросить mac mini до заводских настроек
- «Метод обмана» и создание нового пользователя с правами администратора
- Что такое откат к заводским настройкам?
- Если ничего не помогает
- Что такое PRAM и NVRAM в Mac?
- LiveInternetLiveInternet
- Итоги
- Итоги
Как сбросить все настройки mac os терминал

Приветствую тебя дорогой читатель. В этой статье мы разбиремся – Как сбросить Mac до заводских настроек.
Обычно потеря всей информации с жесткого диска вызывает у людей негативные чувства, но иногда это связано и с радостными событиями, например вы приобрели новый MAC перенесли на него всю информацию со старого компа и решили свой старый комп передать кому либо (или продать). В случае передачи вашего компа чужим людям из соображений безопасности лучше сбросить Mac до заводских настроек. И так от слов кделу
Перед тем как приступить к сбросу Mac до заводских настроек проверьте:
- Что вы скопировали всю нужную вам информацию или сделали backup
- Что батарея вашего Mac book заряжена и у вас под рукой есть зарядное устройство
- Что в вашем распоряжение имеется стабильное подключение к интернету
План наших действий следующий – Во-первых мы отформатируем наш жесткого диск удалив при этом ВСЕ ФАЙЛЫ с диска, затем мы установим чистую Mac OS (операционную систему)
Для начала перезагружаем комп
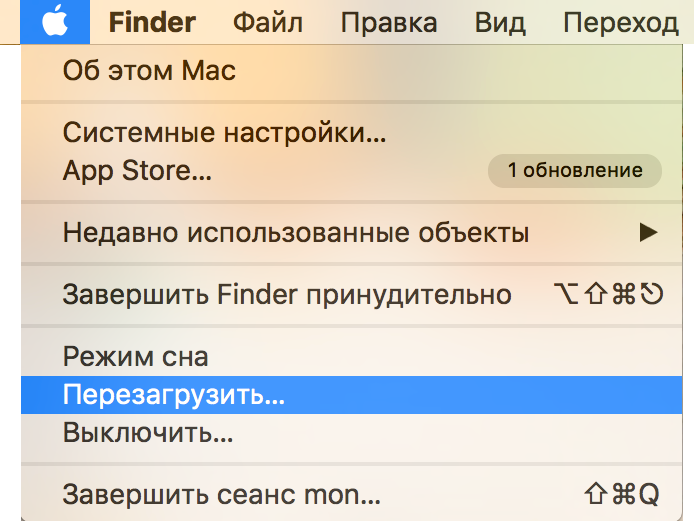
Подождите, пока компьютер выключится и не начнет загружаться снова, когда появится серый экран перезагрузки, зажмите командную клавишу (Command) и клавишу R.

После вы попадете на экран MAC OS X Utilities, где нам понадобиться Disk Utility
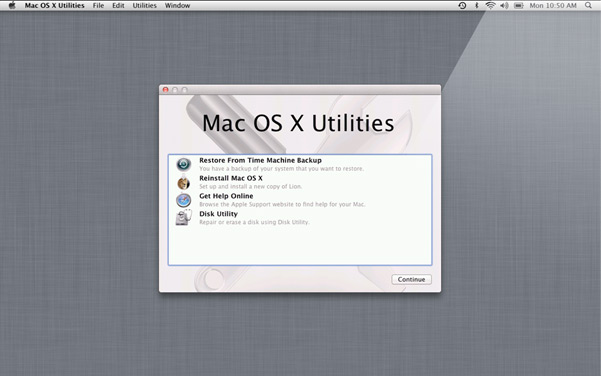
В окне Disk Utility выберете основной диск, выберите его и перейдите во вкладку Стереть (Erase). Далее в опциях формата следует выбрать Mac OS Extended (журнальный) и еще раз нажать Стереть. После завершения процедуры перейдите в меню Дисковая утилита и выберите пункт Выйти. (внешний вид окна Disk Utility может отличаться и зависимости от версии)

Когда вы выйдите из меню Disk Utility, вы увидите пункт Переустановить текущую OS X.. Выберите эту опцию и подтвердите, что вы действительно хотите продолжить.
Здесь нам и понадобиться подключение к Интернету. Компания Apple сохраняет все заводские данные на своих серверах, таким образом, ваш Mac сможет найти оригинальную версию операционной системы и загрузить все её настройки.
После установки придется пройти через несколько подтверждений, прежде чем вы попадете на рабочий стол Mac OS X.
источник
Сброс пароля пользователя с помощью другой учетной записи
Если на вашем Mac используется несколько учетных записей с правами администратора и вам известны их имя пользователя и пароль, тогда воспользуйтесь ею чтобы сбросить пароль. Если же Вы единственный пользователь, тогда вам потребуется и потом приступить к сбросу пароля
Шаг 1 Войдите в систему, используя имя пользователя и пароль известной вам учетной записи
Шаг 2 Откройте программу «Системные настройки» и выберите раздел Пользователи и группы
Шаг 3 Нажмите кнопку в нижнем левом углу, введите пароль администратора и кликните на кнопку Снять защиту
Шаг 4 Теперь выберите пользователя для которого нужно сбросить пароль и нажмите на кнопку Сбросить пароль...
Шаг 5 Введите новый пароль и нажмите Смена пароля
Шаг 6 Завершите сеанс текущего пользователя (выполните выход из учетной записи) и войдите в свою, используя новый пароль
После смены пароля в программе Связка ключей.
Cброс установок SMC в Макбуках
КЛАВИАТУРА

Чтобы сбросить системные настройки, достаточно задействовать определённую комбинацию клавиш
В первую очередь нужно определить конфигурацию инсталляции аккумулятора в аппарате. Существуют два варианта конфигурации: батарея съёмная и вмонтированная в корпус. Если демонтаж аккумулятора поддерживается, тогда:
- Отключить зарядный модуль, удалить аккумулятор.
- Активировать и удерживать 5 секунд клавишу включения Макбука.
- Подключить батарею и запустить аппарат.
Если аккумулятор встроен в корпус
- Отключить компьютер.
- Соединить MacBook через MagSafe либо посредством USB-C с внешним источником питания.
- На встроенной клавиатуре (слева), активировать одновременно и держать в нажатом состоянии кнопки «Shift-Control-Option» + кнопку питания не менее 10 секунд.
- Включить Макбук стандартным методом.
Сброс на iMac, Mac Pro, Mac mini, Xserve
МАКБУКИ

Комбинации клавиш на компьютерах Мас для разных вариантов сброса
Системные параметры отмеченных компьютеров до значений, установленных по умолчанию, следует сбрасывать в следующей последовательности:
- Включить компьютер через стандартный блок питания.
- Спустя 3-5 минут после включения, выдернуть вилку БП из розетки.
- Через 15-20 секунд вновь подсоединить вилку шнура БП к питающей сети.
- Выждать 5-10 секунд и включить Макбук обычным способом – кнопкой.
Для компьютеров Xserve (CPU Intel): выключение питания осуществляется активацией кнопки включения питания и удерживания её в течение 5-7 секунд.
Чистая установка macOS: предварительные действия
ВАЖНО: Перед чистой установкой (переустановкой, перепрошивкой, сбросом в заводские настройки) Mac, обязательно проверьте:
- Привязан ли Mac именно к Вашему Apple ID, а не какому-либо другому
- Помните ли Вы учетные данные (логин и пароль) своего Apple ID. Проверить можно, например, авторизовавшись на этой странице (с компьютера).
Дело в том, что в случае, если на Mac была активирована функция Найти Mac (находится по пути: Системные настройки → iCloud → Найти Mac), то после переустановки системы (сброса до заводских настроек) система попросит ввести Apple ID, к которому привязано устройство.
Восстановление данных на Apple MacBook
Бывают случаи, когда вам нужно восстановить систему на MacBook, скажем откатится на несколько дней назад или по каким-то другим причинам полностью восстановить систему. Во-первых, чтобы откатывать систему, в настройках Time Machine должен быть установлен флажок для резервных копий, а Apple MacBook должен работать нормально.
После того, как Вы удостоверились в этом, нажмите на иконку в строке меню и нажмите «Enter Time Machine», где будет представлено все резервные копии. Восстановление резервной копии делается очень просто, стоит только выбрать день, на который Вы хотите восстановиться.
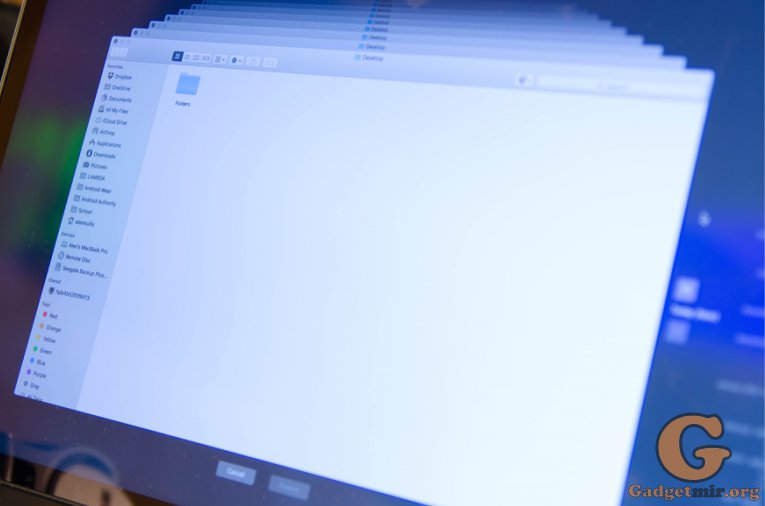
Если Ваш Apple MacBook новенький или после ремонта, тогда у Вас будет возможность восстановить MacBook из резервной копии Time Machine при настройке компьютера в первый раз. Просто подключите внешний жесткий диск и выберите то, что вы хотите сделать, это все! Apple, проделал большую работу с бекапом, лично у меня не было никаких проблем с восстановлением моего MacBook после ремонта.
Минуточку, загружаем коэффициенты…
Шаг 2. Выйдите из всего
Программное обеспечение, установленное на Mac, лицензировано на вас, это значит, что оно не может быть передано новому владельцу компьютера (кроме самой ОС). Чтобы у нового владельца не было проблем с обновление и установкой программ, лицензированных вами, не забудьте выйти где есть ваша личная информация.
- Откройте iTunes на своем Mac.
- Нажмите Учетная запись в строке меню в левой части экрана.
- Нажмите на Выйти.
Как выйти из iMessage
- Откройте приложение Сообщение на Mac.
- Нажмите Сообщения в строке меню в верхнем левом углу экрана.
- Нажмите Настройки в раскрывающемся меню.
- Выберите свою учетную запись Apple ID в iMessage.
- Нажмите Выйти
Как выйти из iCloud
- Нажмите на иконку Apple в левом верхнем углу экрана Mac.
- Нажмите Системные настройки в раскрывающемся меню.
- Нажмите на iCloud.
- Снимите флажок с Найти Mac.
- Введите пароль от Apple ID.
- Нажмите Выйти.
- Уберите галочки со всех сервисов и нажмите Продолжить.
В каких случаях следует сбросить SMC?
SMC отвечает за большое количество функций в Mac, поэтому стоит перезагружать его всякий раз, когда обнаруживается, что аппаратное обеспечение компьютера работает не должным образом. Мы подготовили список основных симптомов, которые необходимо знать для сброса SMC:
- Батарея или ее индикаторы состояния ведут себя странно.
- Подсветка клавиатуры работает неправильно.
- MacBook не включается, когда вы его открываете.
- Лампочка адаптера питания не отражает того, что она делает.
- Вентилятор работает с аномально высокой частотой, особенно при низкой нагрузке.
- Не работает трекпад.
- Mac не может подключиться к Wi-Fi.
- Значки приложений достаточно долго прыгают в Доке после запуска ПО.
- Компьютер работает медленно, даже при низкой загрузке процессора.
- Компьютер стал медленно выключается.
Кроме того, сброс SMC является одним из рекомендуемых решений, когда ваш Mac даже не загружается.
Как узнать графический пароль с помощью жирного следа
Чтобы узнать графический пароль на телефоне, под рукой необходимо иметь:
- само мобильное устройство;
- небольшого размера тряпку;
- салфетку или туалетную бумагу (без узоров);
- жидкость, оставляющая на поверхности равномерное жирное пятно (отлично подойдет растительное масло или блеск для волос).
Когда все необходимое будет собрано, можно приступать к процедуре. Порядок действий будет следующий:
- сухой тряпкой необходимо очистить экран телефона от пыли;
- тряпочку смочить в жирном растворе и максимально выжать;
- протереть жирной тряпкой экран;
- салфеткой протереть экран, оставляя равномерный слой жира.
Важно! Делать это необходимо аккуратно, чтобы все выглядело естественно. Главное, сделать так, чтобы хозяин телефона разблокировал его и положил на место, не протирая экрана
Как только телефон останется в зоне доступа, нужно поднести его к окну или иному источника света. Под определенным углом можно будет увидеть графический код блокировки телефона
Главное, сделать так, чтобы хозяин телефона разблокировал его и положил на место, не протирая экрана. Как только телефон останется в зоне доступа, нужно поднести его к окну или иному источника света. Под определенным углом можно будет увидеть графический код блокировки телефона.
Метод восстановления данных из backup
Чтобы вернуть всю утерянную в процессе сброса данных информацию, требуется сделать backup. Шаги по формированию копии таковы:
- Подсоединяем внешний накопитель с копией с макбуку.
- Помещаем в девайс диск установки. При запуске системы нажимаем элемент «C» для входа в раздел установщика. Осуществляем выбор языка.
- Открываем раздел утилит и запускаем операцию восстановления системы из backup.
- Нажимаем на элемент продолжения во всплывшем окошке.
- Выбираем накопитель, куда сохранен backup.
- Указываем дату заключительного backup.
- Выбираем диск, куда будем производить восстановление данных.
После окончания подсчета времени для этой операции, нажимаем на кнопку восстановления. Всплывет предупреждение об очистке диска, с которым будет вестись работа. Нажимаем кнопку продолжения, и режим восстановления запустится. По завершении операции перезагружаем девайс. В процессе запуска система отобразится такой, какой она была на дату формирования копии. Все редактирования, произведенные после операции, отменятся.
Если вы продаете MacBook Pro с сенсорной панелью
Если вы выполнили указанные выше действия, информация, хранящаяся на сенсорной панели MacBook Pro, будет надежно удалена. Но, если вы чистили свой Mac сторонней программой или использовали режим Target Disk, вы должны выполнить следующие дополнительные шаги, чтобы гарантированно стереть данные из сенсорной панели.
- Выключите или перегрузите MacBook Pro.
- Удерживайте одновременно кнопки Command и R сразу после включения MacBook. Продолжайте удерживать кнопки, пока Mac не загрузиться и вы не увидите утилиту macOS.
- Нажмите Утилиты в строке меню на MacBook Pro. Это в левом верхнем углу экрана.
- Нажмите Терминал в раскрывающемся меню Утилиты.
- Введите следующую команду в окне терминала: xartutil —erase-all
- Нажмите Return.
- Введите Yes.
- Нажмите на терминал в строке меню. Это в левом верхнем углу экрана.
- Нажмите Выйти из терминала.
Это удалить всю информацию с сенсорной панели MacBook Pro.
Небольшое отступление
В Mac OS существует три папки с библиотеками:
- одна используется для системы;
- вторая предназначена для хранения общих данных всех пользователей;
- третья – для каждого пользователя по отдельности.
Если неисправности больше нет вследствие перехода на чистого пользователя, на 90 % проблема кроется именно в этой папке. Эта папка невидимая, но открыть ее не очень сложно. Открываем папку домашнего пользователя (иконка «домик»). Никакой директории «библиотеки» в папке нет, так как по умолчанию она является скрытой. И для того, чтобы открыть для нее доступ, надо нажать ALT, затем нажать «переход». В меню появится подпункт «библиотека». Нажав на нее, вы перейдете в папку библиотеки.
В этой папке есть различные настройки программ. Внося изменения в эту папку, надо быть очень внимательным, так как любые действия могут повлиять на работу приложений и системы в целом. Чтобы самому не копаться и не искать неисправности, можно воспользоваться приложениями AppCleaner
. А лучше полностью удалить программы, которые, на ваш взгляд, могут «глючить ».
Сброс параметров контроллера SMC на компьютере Mac
Сброс параметров контроллера управления системой (SMC) может решить некоторые проблемы, связанные с питанием, аккумулятором и другими функциями.
Контроллер SMC отвечает за управление поведением, связанным со следующими функциями. При возникновении проблем с любой из них может потребоваться сброс параметров контроллера SMC.
- Питание, включая кнопку питания и подачу питания на USB-порты
- Аккумулятор и зарядка
- Вентиляторы и другие функции терморегулирования
- Индикаторы или датчики, такие как световые индикаторы состояния (состояние сна, состояние зарядки аккумулятора и т. д.), датчик внезапного движения, датчик внешней освещенности и подсветка клавиатуры
- Поведение при открытии и закрытии крышки ноутбука
Проблема с материнской платой.
Если вы все сделали как описано выше и компьютер не запустился, то у меня для вас плохие новости — беда с материнской платой. Велика вероятность того, что вам придется менять ее на новую, а стоит она сейчас ой как не дешево. Да и материнку захочется поменять на более новую. Соответственно, придется менять и процессор, а следом за ним и оперативу. Короче говоря, апгрейду подвергнется весь системный блок. Но, если вы будете менять материнскую плату из той же серии, как была у вас, на ней обязательно должно быть:
такой же процессорный разъём (сокет)
необходимое количество слотов оперативной памяти, причём того же типа (DDR, DDR2, DDR3…)
интерфейс подключения имеющегося жёсткого диска (IDE, SATA)
достаточное количество слотов расширения под имеющиеся платы (PCI, PCE-Express)
Если новая «мать” будет иметь другой набор системной логики, то вам придется переустанавливать операционную систему. Не стоит исключать и ремонт материнской платы, тем более, если она на гарантии. Но в этом случае вам придется долго сидеть без компьютера. По своему опыту знаю, что по гарантии чинить материнку никто не спешит.
Если гарантии нет, то стоит отдавать материнку на починку, если ремонтные работы не превысят 30% от ее цены. После того, как вы провели самостоятельную проверку элементов системного блока и не нашли проблему, самому уже делать ничего не стоит. Вы можете сделать только хуже. Придется вызывать мастера на дом, чтобы он поставил «диагноз больному”.
Собственно, на этом и все. Уверен, наша статья вам помогла, и вы починили свой комп. Оставайтесь с нами и узнавайте много нового.
Пользователи компьютеров часто жалуются, что их системный блок не включаются, при этом не рассказывая подробно о проблеме. Чаще всего оказывается, что речь идет о невозможности загрузки операционной системы, а не о проблемах с включением компьютера. Когда компьютер не загружается из-за возникновения ошибок операционной системы или BIOS, необходимо искать решение конкретной проблемы. Однако возможны ситуации, при которых компьютер действительно не включается – то есть его загрузка даже не начинается или сразу прекращается, до вступления в работу программного обеспечения. Причин, из-за которых такая ситуация может возникать, не так много, и ниже мы рассмотрим основные из них.
Последовательность действий для Factory Reset:
1. Подключите компьютер к интернету.
2. Откройте главное меню и выберите раздел Apple — Restart. После этого нажмите и держите комбинацию из командной клавиши и клавиши .
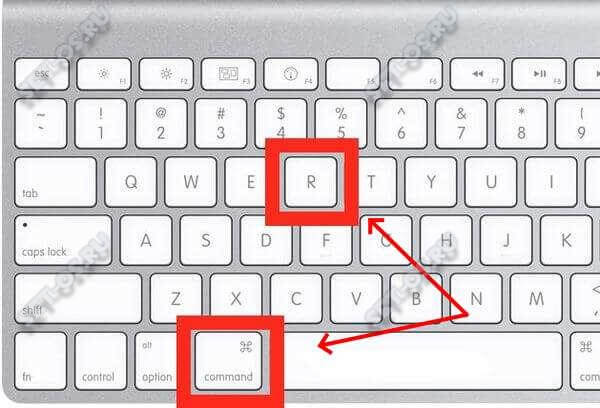
3. Таким образом Вы попадёте в БИОС MacBook или iMac. После выбора языка нужно в появившемся меню «Служебные программы MacOS» выбрать пункт Дисковая утилита и нажать на кнопку «Продолжить».
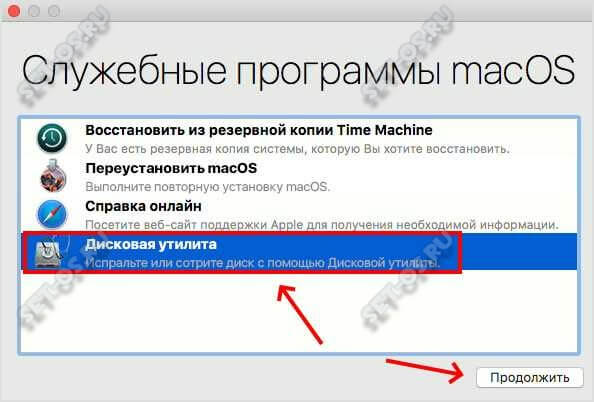
4. В окне открывшейся дисковой утилиты найдите свой загрузочный раздел. Обычно он самый крупный и подписан, как «Macintosh HD».
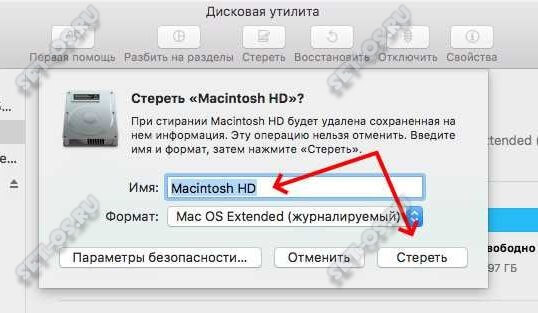
В выпадающем списке «Формат» должно стоять значение «Mac OS Extended (журналируемый)». Нажмите кнопку Стереть.
5. После того, как данные будут стёрты, Вас снова перекинет в список служебных программ. Выберите в нём пункт Переустановить Mac OS X и нажмите «Продолжить».
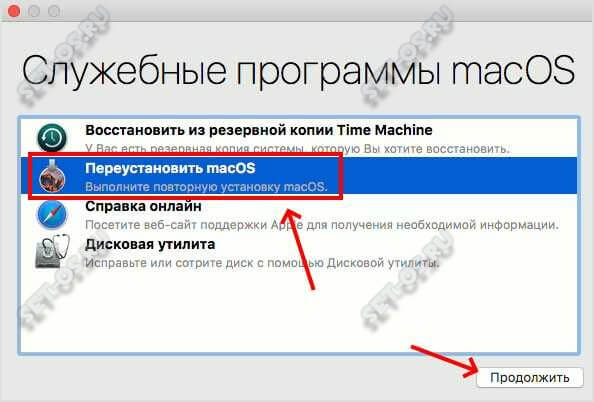
Далее нужно выполнять все инструкции, которые будут появляться на экране компьютера. Сам процесс переустановки МакОС может занять достаточно продолжительное время. После его завершения Вас MacBook будет сброшен к заводским настройкам с чистой и готовой к работе операционной системой.
Примечание: Если Вы делаете сброс настроек своего Аймак или Макбук для себя и в дальнейшем будете сами на нём работать, то можно восстановить данные из резервной копии Time Machine.
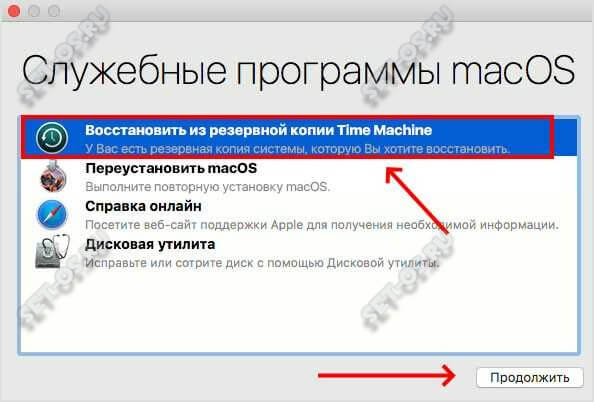
При условии, что Вы эту копию делали, конечно. Здесь так же надо будет выполнять инструкции, который компьютер будет выводить на экране, после чего у Вас будет переустановленная операционная система с Вашими данными, которые ранее были сохранены.
Отключить FileVault
FileVault шифрует файлы на вашем жестком диске, и лучше отключить его, прежде чем идти дальше (вы скоро будете стирать файлы, поэтому безопасность не должна быть проблемой).
- Чтобы отключить FileVault, начните с открытия Системных настроек.
- Нажмите на Безопасность Конфиденциальность.
- Затем выберите вкладку FileVault.
- Убедитесь, что в нем указано «FileVault выключен для диска ». Если нет, нажмите на значок замка в левом нижнем углу, введите имя пользователя и пароль и нажмите «Разблокировать».
- Теперь нажмите Отключить FileVault.
- Вам нужно будет снова ввести свое имя пользователя и пароль, и вам может понадобиться немного подождать, пока произойдет расшифровка.
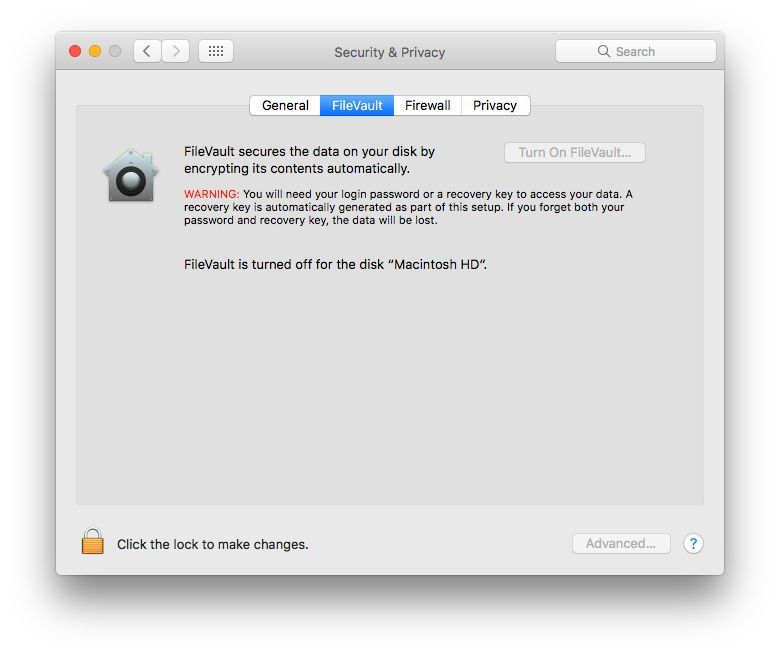
Как сбросить SMC на Mac
Существует несколько способов сброса SMC, в зависимости от того, какой у вас Mac. Метод сброса MacBook Pro, например, отличается от метода iMac.
Прежде чем начать, попробуйте закрыть все открытые приложения и перезагрузить компьютер. Это может решить множество проблем самостоятельно.
Сбросить SMC на MacBook
Чтобы сбросить SMC на MacBook с помощью Apple T2 Security Chip (модели с 2018 года или позже):
- Выключите свой Mac.
- Нажмите и удерживайте кнопку питания в течение 10 секунд , затем перезапустите.
- Если это не устранит проблему, выключите Mac снова.
- Нажмите и удерживайте правую клавишу Shift , левую клавишу Option и левую клавишу Control в течение семи секунд .
- Держите эти клавиши нажатыми, когда вы нажимаете и удерживаете кнопку питания в течение семи секунд .
- Отпустите все клавиши и подождите несколько секунд. Теперь перезагрузите MacBook.
Чтобы сбросить SMC на MacBook с несъемной батареи (в основном до 2018 года):
- Выключите свой Mac.
- Нажмите и удерживайте Shift , Control и Option в левой части клавиатуры. Теперь нажмите и удерживайте кнопку питания (или кнопку сенсорного ввода ).
- Удерживайте все клавиши в течение 10 секунд .
- Отпустите все клавиши и включите MacBook.
Чтобы сбросить SMC на более старом MacBook со съемной батареей (в основном до 2015 года):
- Выключите свой Mac.
- Извлеките аккумулятор.
- Нажмите и удерживайте кнопку питания в течение пяти секунд .
- Подключите аккумулятор и включите MacBook.
Сброс SMC на iMac, Mac Mini или Mac Pro
Чтобы сбросить SMC на настольном Mac с помощью T2 Chip (например, iMac Pro):
- Выключите свой Mac.
- Удерживайте кнопку питания нажатой в течение 10 секунд .
- Отпустите кнопку питания, подождите несколько секунд, затем перезагрузите компьютер.
- Если проблема не исчезла, выключите Mac снова.
- Отсоедините шнур питания.
- Подождите 15 секунд .
- Подсоедините шнур питания и подождите пять секунд .
- Включите свой Mac.
Чтобы сбросить SMC на старых настольных компьютерах Mac (в основном до 2018):
- Выключите свой Mac.
- Отсоедините шнур питания.
- Подождите 15 секунд .
- Подсоедините шнур питания и подождите пять секунд .
- Включите свой Mac.
Как сбросить mac mini до заводских настроек

Приветствую тебя дорогой читатель. В этой статье мы разбиремся – Как сбросить Mac до заводских настроек.
Обычно потеря всей информации с жесткого диска вызывает у людей негативные чувства, но иногда это связано и с радостными событиями, например вы приобрели новый MAC перенесли на него всю информацию со старого компа и решили свой старый комп передать кому либо (или продать). В случае передачи вашего компа чужим людям из соображений безопасности лучше сбросить Mac до заводских настроек. И так от слов кделу
Перед тем как приступить к сбросу Mac до заводских настроек проверьте:
- Что вы скопировали всю нужную вам информацию или сделали backup
- Что батарея вашего Mac book заряжена и у вас под рукой есть зарядное устройство
- Что в вашем распоряжение имеется стабильное подключение к интернету
План наших действий следующий – Во-первых мы отформатируем наш жесткого диск удалив при этом ВСЕ ФАЙЛЫ с диска, затем мы установим чистую Mac OS (операционную систему)
Для начала перезагружаем комп
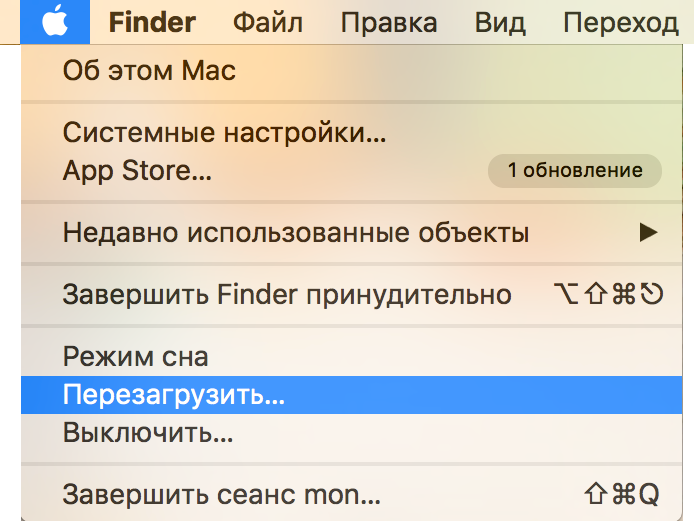
Подождите, пока компьютер выключится и не начнет загружаться снова, когда появится серый экран перезагрузки, зажмите командную клавишу (Command) и клавишу R.

После вы попадете на экран MAC OS X Utilities, где нам понадобиться Disk Utility
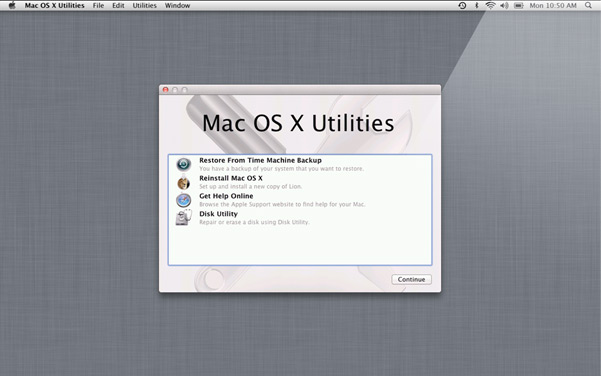
В окне Disk Utility выберете основной диск, выберите его и перейдите во вкладку Стереть (Erase). Далее в опциях формата следует выбрать Mac OS Extended (журнальный) и еще раз нажать Стереть. После завершения процедуры перейдите в меню Дисковая утилита и выберите пункт Выйти. (внешний вид окна Disk Utility может отличаться и зависимости от версии)

Когда вы выйдите из меню Disk Utility, вы увидите пункт Переустановить текущую OS X.. Выберите эту опцию и подтвердите, что вы действительно хотите продолжить.
Здесь нам и понадобиться подключение к Интернету. Компания Apple сохраняет все заводские данные на своих серверах, таким образом, ваш Mac сможет найти оригинальную версию операционной системы и загрузить все её настройки.
После установки придется пройти через несколько подтверждений, прежде чем вы попадете на рабочий стол Mac OS X.
источник
«Метод обмана» и создание нового пользователя с правами администратора
Если описанные выше методы вам не помогли и на вашем Маке присутствует только один пользователь, последнее что можно сделать — это создать новую учетную запись администратора и с ее помощью сбросить пароль. Все действия нужно выполнять в «Однопользовательском режиме» (Single User Mode)
Немного о методе, этот трюк позволяет удалить из системы файл с информацией о первом запуске macOS (OS X). После чего вам придется заново пройти все шаги настроек и регистрации нового пользователя, но беспокоится не стоит, и старая учетная запись, и все данные останутся не тронутыми
Шаг 1 Чтобы загрузить систему в однопользовательском режиме — перезагрузите Mac и при запуске нажмите сочетание клавиш ⌘Cmd + S
Шаг 2 Как только Вы уведите пустую строку localhost:/ root# введите следующие команды, чтобы выполнить каждую из них нажмите Enter :
Шаг 3 После последней команды ваш Mac выключится, включите его и пройдите этапы настройки и создания нового пользователя (страна, раскладка клавиатуры, подключение к интернет, имя и пароль)
Теперь на вашем Мак появилась еще одна учетная запить и Вы можете приступить (начиная с Шага 2 инструкции: )
Что такое откат к заводским настройкам?
Если ничего не помогает
Если и после этого проблема все же существует, значит, с большей долей вероятности – она аппаратная. Как вариант — сделать тест оборудования стандартными средствами.
Дополнительная информация
- Некоторые компьютеры Mac, поставляемые с ОС OS X Lion v10.7 или более поздней версии, запускаются из AHT через Интернет, если загрузочный диск не содержит AHT или если при запуске удерживать нажатыми клавиши Option-D. Для этого требуется подключение к Интернету через Ethernet или Wi-Fi.
- Если при использовании OS X Lion v10.7 или более ранней версии не удается запустить AHT, проверьте наличие второго установочного диска OS X с программами (Applications Install Disc 2). Вставьте этот диск во встроенный дисковод оптических дисков или внешний дисковод Apple SuperDrive перед выполнением указанных выше действий. Если используется MacBook Air (конец 2010 г.), вместо этого подключите к порту USB накопитель переустановки ПО MacBook Air Software Reinstall Drive.
При выявлении проблемы данным способом, самолечение не поможет, лучше обратиться в сервисный центр.
Иногда ваш Mac может начать работать странно без видимых причин: светодиодные индикаторы не будут работать правильно, настройки громкости будут не доступны, разрешение экрана изменится или, возможно, ваш Mac вообще не загрузится.
Вы можете решить некоторые проблемы, закрыв все свои приложения и попробовать перезагрузить компьютер. Иногда, однако, вам нужно сбросить SMC, PRAM или NVRAM. Давайте посмотрим, как сделать каждый из сбросов.
Что такое PRAM и NVRAM в Mac?
PRAM (память с произвольным доступом к параметрам) и NVRAM (энергонезависимая память с произвольным доступом) содержат информацию о конфигурации Mac. Они включает в себя такие параметры, как дата и время, рабочий стол, громкость, мышь и другое. Эти области памяти питается от небольшой, отдельной батареи, поэтому эти настройки не сбрасываются при каждом выключении компьютера.
Современные Mac на базе процессоров Intel имеют NVRAM , в то время как более старые модели PowerPC имеют PRAM. Можно заметить, что люди говорят и пишут о PRAM , в то время как на самом деле имеют в виду NVRAM . Это не имеет значения — они выполняют одну и ту же функцию сбрасываются совершенно одинаково.
LiveInternetLiveInternet
–Рубрики
- Стихи (1592)
- Любовь (941)
- Романтика (461)
- Цитаты (365)
- Статьи (349)
- Рассказы (338)
- Идеи (311)
- Истории из жизни (270)
- Интернетовские разности (247)
- Песни (247)
- Картинки (227)
- Поступки (202)
- Подарки (160)
- Семья (148)
- Общение (141)
- Для ПЧ (139)
- SMS (117)
- Маленькие приятности (100)
- Книги и фильмы (93)
- Фото и истории лирушников (31)
Итоги
Apple, намного упростил резервное копирование, восстановление и сброс настроек MacBook. В жизни встречаются всякие неприятности, но Вы можете быть спокойны, зная, что Ваши данные в безопасности. Теперь, это проще чем переустановить Windows на компьютере. А Вы пользуетесь резервной копией Time Machine? Если нет, тогда стоит немедленно начать пользоваться ей!
Если вы хотите увидеть на нашем сайте ответы на интересующие вас вопросы обо всём, что связано с техникой, программами и сервисами Apple, iOS или Mac OS X, iTunes Store или App Store, пишите нам через .
К нам поступил следующий вопрос:
Здравствуйте!
Конечно, продавать MacBook нужно очищенным от все информации с заново установленной системой, это в интересах как продавца, так и покупателя. Но переустановка системы для многих маководов выглядит какой-то сверхсложной операцией, хотя на самом деле всё очень просто. Много неправильных слухов ходит вокруг появившейся несколько лет назад системы автоматического восстановления системы через Интернет. Почему-то принято считать, что система привязывается к Apple ID, и с другого аккаунта скачать её уже не выйдет. Это совершенно неверно.
Бесплатная копия Mac OS X, полагающаяся любому обладателю Мака, привязана к аппаратному идентификатору оборудования, который, разумеется, не меняется при переходе от одного владельца к другому. Поэтому и вы, и будущий покупатель всегда будете иметь возможность восстановить систему через Интернет вне зависимости от Apple ID.
Подготовка MacBook к продаже
сводится к нескольким этапам:
- прежде всего убедитесь, что на Маке не осталось никакой ценной информации, в противном случае спасти её уже не получится (только через Time Machine)
- перезагрузите компьютер. Как только экран погаснет, зажмите и держите на клавиатуре Cmd+R до тех пор, пока не увидите логотип яблока с крутящейся ромашкой внизу
- вместо обычной Mac OS X загрузится оболочка раздела восстановления:
- запустите Дисковую утилиту из появившегося меню
- слева выберите раздел с OS X (обычно он называется Macintosh HD), справа перейдите на вкладку «Стереть» и нажмите на ней одноимённую кнопку
- по окончании процесса ваш Мак будет практически полностью очищен. «Практически» – потому что раздел восстановления, с которого вы грузились, останется нетронутым
- закройте Дисковую утилиту. Вы попадёте обратно в меню выбора утилит восстановления
- выберите пункт «Переустановить OS X»
- Мак предложит вам подключиться к Интернету (если не сможет сделать этого сам) и сверит идентификатор оборудования с базой данных на серверах Apple
- затем начнётся скачивание, распаковка и установка системы
По окончании процесса ваш Мак будет выглядеть точно так же, как он выглядел в момент первого включения после покупки в магазине. Никаких следов вашего Apple ID на нём уже не останется.
Но есть ещё две важных вещи:
- к каждому Маку прилагается ещё и бесплатная копия пакета iLife (iPhoto, iMovie, GarageBand). В отличие от самой системы, эти приложения привязываются к Apple ID компьютера, с которым осуществлялся первый вход в Mac App Store. Перенести их на другой аккаунт потом уже не получится, поэтому следующему покупателю они не достанутся
- не повторяйте самую популярную ошибку при переустановке системы. Многие люди забывают деавторизовать свой компьютер в iTunes Store. Скачивать контент из iTunes Store и App Store можно максимум на пять компьютеров, привязанных к одному аккаунту iTunes Store. Продав Мак, не отключённый от вашего аккаунта, вы потеряете один из пяти слотов. Конечно, можно разово сбросить все занятые слоты, но сделать это можно раз в год (). Чтобы деавторизовать компьютер, запустите iTunes, в верхнем меню выберите «Магазин-Деавторизовать этот компьютер» и введите логин и пароль от аккаунта iTunes Store и App Store.
Как видите, подготовка MacBook к продаже – дело, требующее с вашей стороны минимального вмешательства.
Иногда на компьютерах Mac случаются ситуации, когда происходит какой-нибудь сбой, и MacBook или iMac, либо же подключаемая к нему периферия, не работают должным образом. В таком случаи, первым что нужно сделать — это сбросить настройки NVRAM и PRAM, а также параметры контроллера управления системой SMC. Довольно часто, возможная проблема исчезнет сразу же после сброса.
Итоги
Apple, намного упростил резервное копирование, восстановление и сброс настроек MacBook. В жизни встречаются всякие неприятности, но Вы можете быть спокойны, зная, что Ваши данные в безопасности. Теперь, это проще чем переустановить Windows на компьютере. А Вы пользуетесь резервной копией Time Machine? Если нет, тогда стоит немедленно начать пользоваться ей!
Довольно часто пользователи Mac сталкиваются со следующей проблемой – как вернуть компьютер к заводским настройкам, сбросив всю пользовательскую информацию, и переустановить операционную систему «начисто». Инструкция для данного процесса представлена ниже.
Mac, как и большинство других устройств от Apple, предназначен для персонального использования. А это означает, что обычно владельцы компьютеров тонко настраивают систему под себя и другому пользователю будет не совсем комфортно с ней работать. Если возникла необходимость полностью избавиться от имеющихся данных и настроек, то необходимо выполнить нехитрые действия, описанные ниже.








