Как сбросить систему компьютера, ноутбука или мобильного устройства с windows 10
Содержание:
- Как Настроить Новый Ноутбук Lenovo ~ NET.Гаджет
- Windows 8 и 8.1
- Мне не предлагается выбрать сохраненный способ оплаты
- Сохранение пользовательских данных
- Как восстановить заводские настройки ноутбука Samsung
- Пополнение через сайт с баланса телефона
- Инструкция по восстановлению заводских настроек ноутбука
- Как восстановить заводские настройки на ноутбуке Asus
- Как вернуть заводские настройки на ноутбуке HP
- Как вернуть заводские настройки на ноутбуке Acer
- Как вернуть заводские настройки на ноутбуке Lenovo
- Как восстановить заводские настройки на ноутбуке Samsung
- Сброс настроек на Toshiba
- Сброс настроек на ноутбуках Sony
- Когда нужен сброс параметров Windows 7
- Восстанавливаем настройки горячими клавишами
- Заводские настройки ноутбука Asus
- Что такое сброс до заводских настроек Windows
- Lenovo
- Ошибки при откате до первоначального состояния
- Заводские настройки ноутбука Samsung
- Экспресс-обзор производительности PostgreSQL 10.5 в новейших облачных сервисах Яндекс.Облака
- Заключение
Как Настроить Новый Ноутбук Lenovo ~ NET.Гаджет
Как включить WiFi на ноутбуке Lenovo и настроить раздачу?
После покупки нового ноутбука либо переустановки операционной системы, многие юзеры сталкиваются с суровой неувязкой – ноутбук не находит беспроводное подключение к вебу.
Обстоятельств у схожей неисправности несколько. Но паниковать не стоит, почти всегда неувязка решается за пять-десять минут. Отсутствие подключения может быть вызвано:
- Сбоем в работе драйверов.
- Деактивированным вайфай-адаптером.
Поиск и установка драйверов
1-ый ответ профессионалов на вопрос о том, почему ноутбук не подключается к беспроводной сети: неустановленные либо неправильно работающие драйвера. Решается неувязка их обычный переустановкой.
Для того чтоб отыскать походящие драйвера, нужно перейти на официальный веб-сайт «Леново», а потом во вкладке «Поддержка и гарантия» кликнуть по пт «Драйверы». Потом в строке поиска будет нужно ввести модель ноутбука. Юзеру предложат ввести уникальный номер продукта, а потом из предложенного перечня будет нужно скачать драйвер для вайфай-адаптера.
После окончания скачки его будет нужно установить и перезагрузить операционную систему.
Как включить WiFi на ноутбуках Lenovo
После того как были установлены драйвера для подключения к беспроводной сети, нужно перезагрузить ноутбук, чтоб новые опции вступили в силу. В большинстве случаев после перезагрузки не появляется заморочек с тем, как включить WiFi на ноутбуках Lenovo. Система сама активирует поиск доступных сетей.
Но в тех случаях, когда адаптер не врубается автоматом, юзеру самому придется разобраться, как включить WiFi на ноутбуке Lenovo вручную. Активировать адаптер можно несколькими методами.
Как установить Windows на новый ноутбук
Будем ставить операционную систему на ноутбук. Я Вам расскажу что нажимать и проведу от начала до конца
Первые шаги после покупки нового ноутбука/ПК — Операционная Система (кратко)
Большинство пользователей после покупки нового железа (ноутбука или ПК) не задумываются о том, что им необх.
Первый и самый простой способ — это включение при помощи горячих клавиш. Сочетания клавиш могут варьироваться в зависимости от модели ноутбука, но в большинстве случаев можно использовать клавиши FnF5.
Вопрос о том, как включить WiFi на ноутбуке Lenovo, возникает и в тех случаях, когда пользователь не знает комбинации клавиш для активации адаптера. Для устранения проблемы потребуется внимательно ознакомиться со значками, изображенными на клавишах F1-12. Адаптер включит та кнопка, где будет изображена антенна.
Второй способ, который помогает решить проблему и отвечает на вопрос о том, как включить WiFi на ноутбуке Lenovo g50 и на других моделях, немного сложнее. Пользователю потребуется открыть вкладку «Параметры», перейти в «Устройства» и щелкнуть по строке «Диспетчер устройств».
Следующий шаг – поиск вайфай-адаптера, который находится в группе «Сетевые адаптеры». Когда устройство найдено, необходимо открыть настройки и выбрать пункт «Задействовать».
Существует еще один способ. Как включить WiFi на ноутбуке Lenovo v580c и на других моделях? Нужно найти специальный переключатель, который находится на корпусе гаджета. Пользователю необходимо внимательно осмотреть боковые поверхности ноутбука и найти переключатель, который активирует адаптер.
Подключение к беспроводной сети
Когда драйвер установлен, а адаптер активирован, пользователь сможет, наконец, подключиться к интернету. Для этого потребуется кликнуть по значку WiFi на панели задач и выбрать домашнюю сеть. Далее будет необходимо ввести пароль подключения и подтвердить, что это защищенная сеть, которая не представляет опасности для ноутбука и данных владельца.
Каждый раз подобным образом подключаться к Сети нет необходимости. Достаточно установить галочку у предложения «Подключаться автоматически», и система сама выполнит все настройки.
Настройка точки доступа на ноутбуке
К сожалению, разработчики операционной системы «Виндовс» в последних версиях ОС убрали возможность создавать точку доступа при помощи встроенных утилит. Для того чтобы раздавать интернет при помощи ноутбука, пользователю придется либо приобрести специальный вайфай-раздатчик, либо использовать сторонние программы.
Windows 8 и 8.1
Здесь уже есть собственное средство сброса. Процесс его использования выглядит так:
Проведите курсором мыши вниз в правой части экрана. Откроется панель, в которой необходимо будет выбрать «Параметры».
«Параметры» в меню Виндовс 8
Внизу будет надпись «Изменение параметров компьютера». Кликните теперь на нее.
«Изменение параметров компьютера»
- В Windows 8 нужно просто перейти в раздел «Общие», в 8.1 потребуется дополнительно открыть раздел «Обновление и восстановление».
- В открывшемся окне выберете «Восстановление» на панели слева.
- Сначала попробуйте выполнить «Восстановление без удаления», затем, если не поможет, «Удаление всех данных…»
Варианты восстановления в Windows 8
После выбора способа останется просто следовать инструкциям на экране.
Мне не предлагается выбрать сохраненный способ оплаты
Сохранение пользовательских данных
Любой пользователь заинтересован в том, чтобы при восстановлении его компьютера все его файлы остались на месте. Для этого тоже предусмотрена возможность.
 Откат Windows 8 к заводским настройкам
Откат Windows 8 к заводским настройкам
Имейте это в виду перед выполнением операции: рекомендуем запастись «бекапами» нужных программ или удостовериться, что у вас есть установщики. К чести системы, после выполнения отката на рабочем столе вы найдете файлик с аккуратным списком всего удаленного софта. Чтобы не забыть.
-
Для начала нужно перейти в консоль изменения параметров компьютера. Для этого воспользуйтесь боковой панелью, выбрав «Параметры».
-
Далее активируйте левым щелчком мыши «Изменение параметров…».
-
В левой части открывшегося окна выберите пункт «Обновление и восстановление».
-
Итак, нам на выбор дано три варианта. Выбираем последний, «Восстановление».
-
Теперь компьютер спрашивает нас, в каком режиме мы хотим произвести операцию. Мы хотим сохранить файлы, поэтому выбираем первый пункт, нажав на кнопку «Начать».
-
Система предупредит нас о том, что нас ждет и что будет сделано. Если со всем согласны — идем дальше.
-
После проверки компьютера средство восстановления уведомит нас о том, какие программы будут удалены. Как было написано выше, этот список будет продублирован в файле на Рабочем столе после завершения операции.
-
Соглашаемся в последний раз, приступаем к восстановлению.
Завершение операции произойдет в автоматическом режиме. Дождитесь окончания череды перезагрузок, и продолжайте использование компьютера.
Как восстановить заводские настройки ноутбука Samsung
Процедура восстановления заводских настроек ноутбуку Samsung, довольно несложная и вы справитесь с ней, не прибегая к каким-либо специалистам, единственное что нужно, это позаботиться о своих данных, скопируйте их, к примеру, на переносной винчестер USB. Копирование ваших файлов на дополнительный раздел вашего жёсткого диска не поможет, в большинстве случаев состояние вашего винчестера будет приведено к заводскому, то есть на момент покупки. Что это значит? Если вы, после приобретения ноутбука, создавали дополнительные разделы, все они будут удалены вместе с вашими данными.
Например, Вы купили ноутбук, включили его и увидели на нём один раздел (C:) с установленной операционной системой, естественно вам захотелось иметь второй раздел для данных и вы создали его в самой Windows, что сделать очень просто, затем назначили ему букву (D:) или любую другую, поместили туда все нужные вам файлы: музыку, фильмы, документы, фотографии и так далее. Пользовались ноутбук год, поэкспериментировали с ним вволю, установили на него всё что нужно и не нужно, затем решили вернуть ноутбуку заводские настройки. Многие пользователи думают, что после отката к заводским настройкам у них останется целым и невредимым, созданный ими дополнительный раздел (D:) или (E:). Но позвольте, когда вы купили ноутбук, этого раздела не было! Вот поэтому, после возвращения ноутбуку заводских настроек этот раздел будет удалён и у вас останется опять один раздел (C:) с вашей Windows 7 или Windows 8. Но не всё так трагично, в случаем с новым ноутбуком Samsung, некоторые данные пользователя будут сохранены. Какие? Читайте статью дальше.
F4


Recovery

RecoveryВосстановление
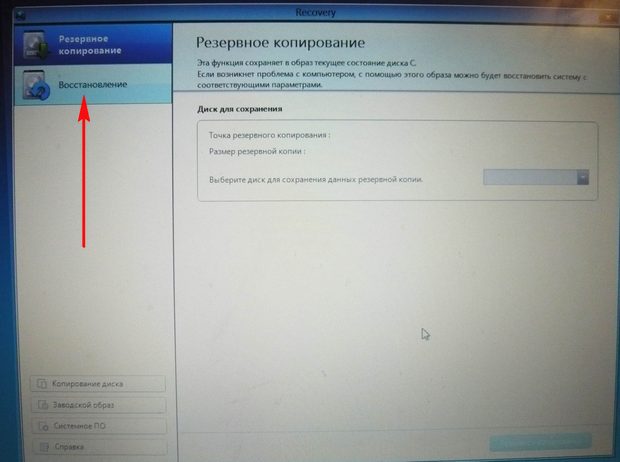
ВосстановлениеВо первых, выбираем самую ранню точку восстановления, большинство пользователей никогда не делает образов восстановления, поэтому у многих в этом окне будет присутствовать всего одна точка восстановления.
Восстановление

Параметры разделов. При настройке раздела удаляются все данные со всех дисков
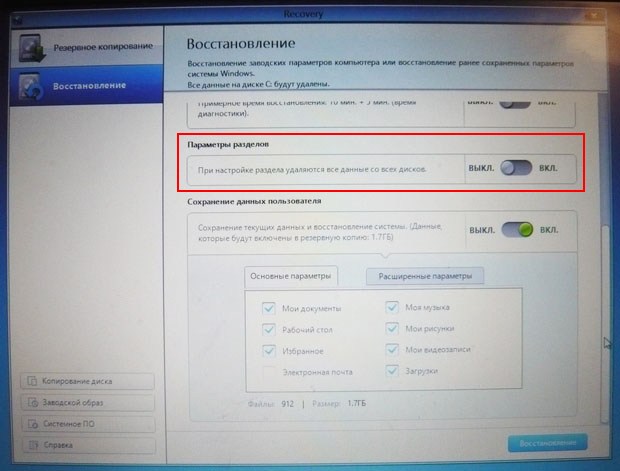
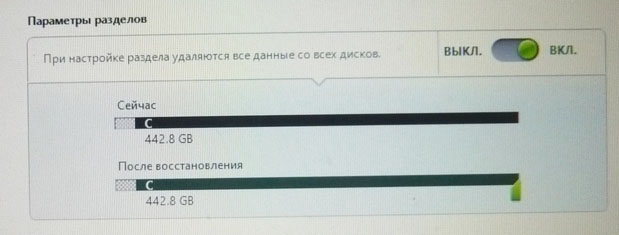
Сохранение данных пользователя
Включаем пункт Сохранение данных пользователя.
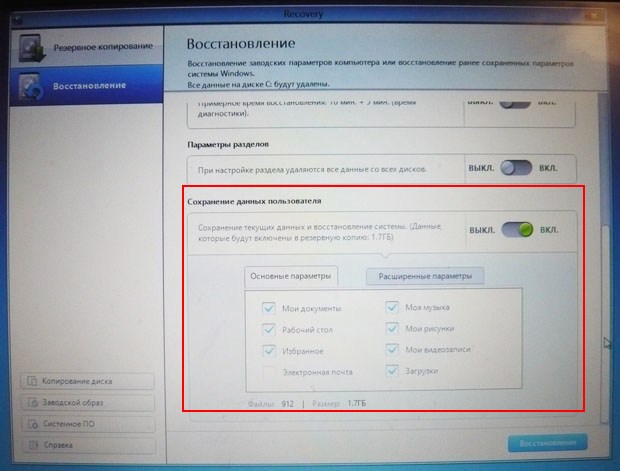
Основные параметры – отмечаем все нужные папки, содержимое которых, нужно сохранить при восстановлении заводских настроек. Более детальные настройки находятся в расширенных параметрах.
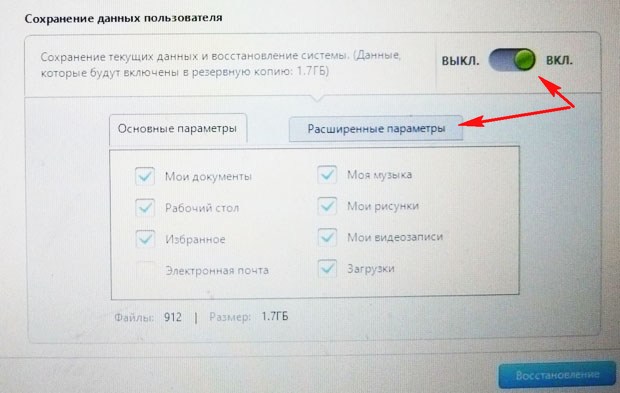

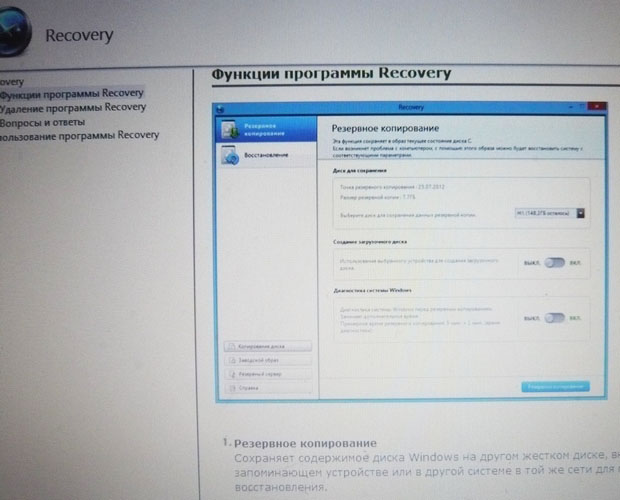
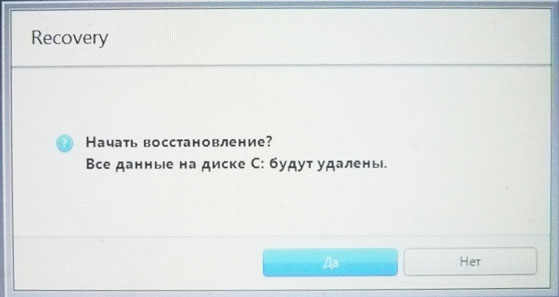
Samsung Recovery Solution 5
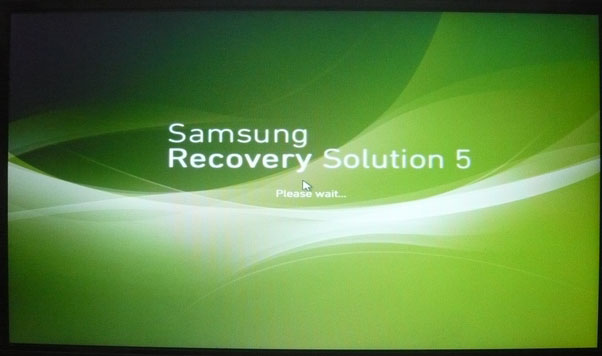
Восстановление
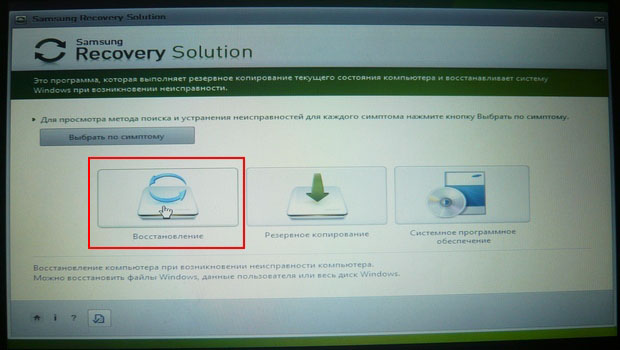
Общее восстановление
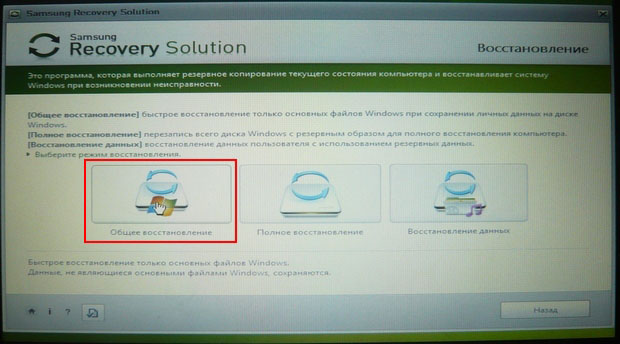

Полное восстановление
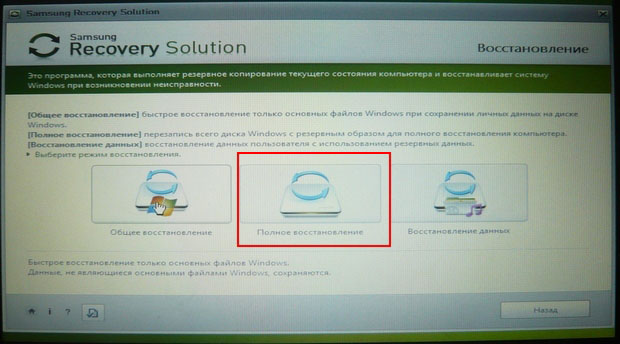
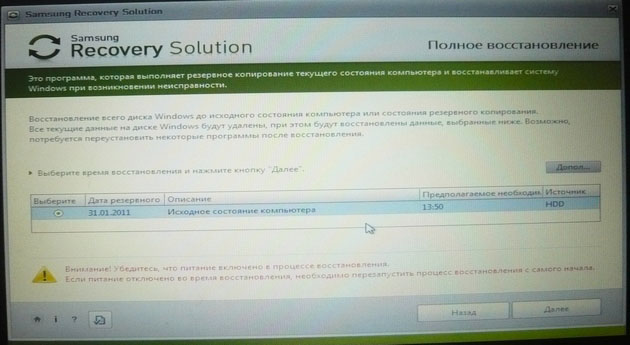
Статьи по этой теме:
- Как вернуть любому ноутбуку заводские настройки, если встроенная производителем программа восстановления Recovery не работает. Используем утилиту WinNTSetup3
- Как вернуть ноутбуку заводские настройки, если встроенная производителем программа восстановления Recovery не работает. Используем утилиту ImageX. Также в статье приведён пример использования утилиты Dism
- Возвращение Windows 10 к исходному состоянию с сохранением личных файлов, как альтернатива встроенной в каждый ноутбук программе отката к заводским настройкам
Пополнение через сайт с баланса телефона
Билайн
- Перейдите по адресу beeline.ru.
- Наведите мышку на пункт «Оплата и Финансы» вверху.

- Выберите «Денежные переводы».
- Под видом перевода «С номера на карту» кликните «Перевести» с сайта.

- Впишите номер виртуальной карты.
- Укажите сумму и телефон.
- Введите код.
- Поставьте галочку, чтобы подтвердить принятие условий.
Нажмите «Оплатить». Комиссия – 5%, сумма – от 50 рублей.
Мегафон
- Перейдите на платежный сервис оператора по адресу money.megafon.ru.
- Кликните по полю «С телефона на карту».

- Укажите размер суммы платежа.
- Впишите номер виртуальной карты.
- Введите телефон отправителя.
- Подтвердите, что вы реальный пользователь – поставьте галочку.
- Кликните «Перевести». Минимальная сумма – 1 рубль.

Теле2
- Перейдите по этому адресу — market.tele2.ru.
- Выберите «Перевод» на карту.
- Заполните поля.
- Поставьте галочку, чтобы согласиться с условиями.
- Кликните «Перевести». Сумма – от 1 рубля. Комиссия в зависимости от размера платежа – от 50 до 400 рублей.
 МТС
МТС
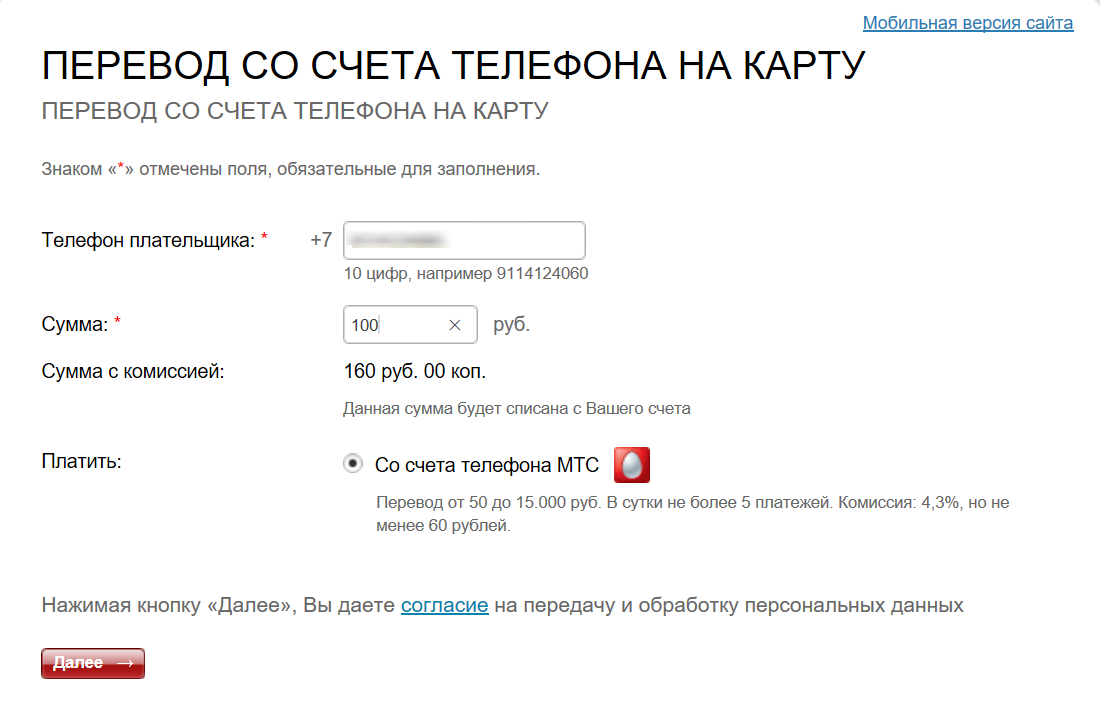
- Впишите номер счета.
- Нажмите «Далее».
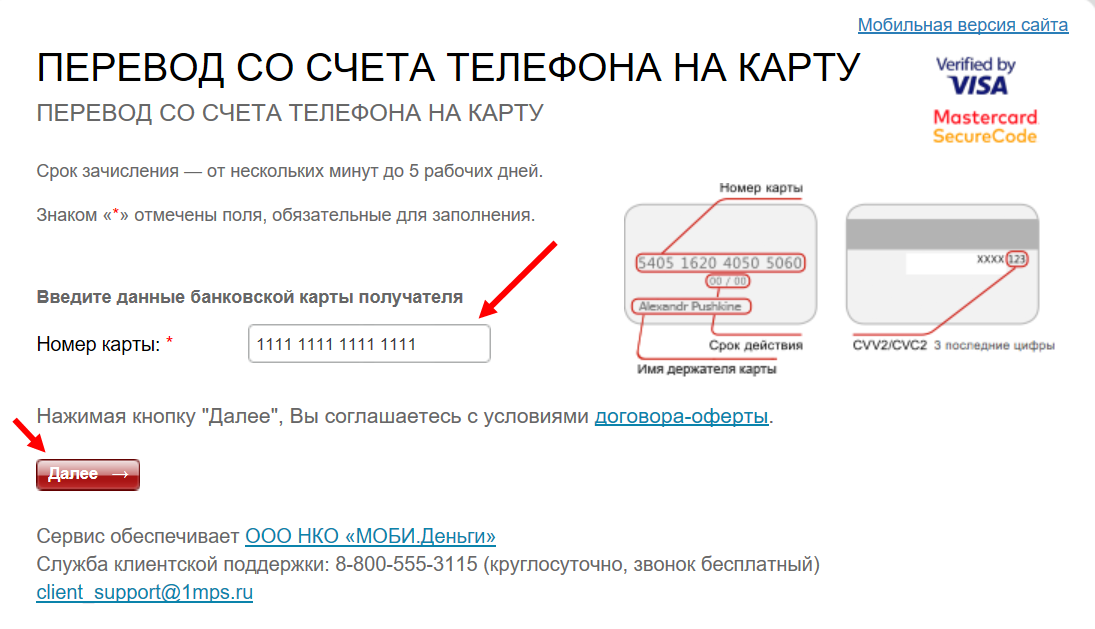
- Введите комбинацию из смс.
- Подтвердите. Сумма – от 50 р. Комиссия – 4,3%.
К сожалению, оператор Йота не предоставляет своим пользователям возможность переводить средства с баланса.
Инструкция по восстановлению заводских настроек ноутбука
Опубликовано: 1.09.2016
Откат к заводским настройкам на ноутбуке может потребоваться в нескольких случаях: если вы хотите устранить какие-то системные ошибки, стереть ненужные приложения и файлы или решить проблему, когда «Windows заблокирован». После отката вы получите свой ноутбук таким же, каким забрали его из магазина: без каких-либо системных ошибок, вирусов и т.д. Однако проблемы с «железом» не устранятся: если ноутбук перегревался – он будет перегреваться, если он не тянул современные игры – не потянет.В процессе восстановления будут удалены все данные пользователя, переустановлен Windows и установлены все необходимые системные программы.
Процесс сброса до заводских настроек не слишком сложен и может быть проведен даже неопытным пользователем, однако он немного отличается в зависимости от производителя ноутбука.
Примечание: восстановление до заводских настроек не пройдет на ноутбуках, на которых переустанавливали Windows, так как в процессе переустановки большинство «компьютерных мастеров» удаляют из-за своей недобросовестности файлы, которые необходимы для восстановления.
Как восстановить заводские настройки на ноутбуке Asus
1. Выключите Boot Booster. Это программа, которая ускоряет процесс запуска ноутбука. Чтобы сделать это, зайдите в меню BIOS, нажав F2 во время запуска ноутбука. Необходимо найти там Boot Booster и отключить его, выбрав Disabled.2. Сохраните настройки, которые вы ввели в BIOS, нажав «Save changes and exit» — аппарат перезагрузится.3. Теперь нажмите F9. Система спросит подтверждение отката к заводским настройкам.4. После подтверждения процесс закончится сам собой.
Как вернуть заводские настройки на ноутбуке HP
1. Сначала выньте из ноутбука все аксессуары (карты памяти, USB-накопители и т.д.).2. Теперь включите System Recovery. Это можно сделать и через Windows, как обычное приложение, так и через F-клавиши: во время включения нажмите F11.3. После включения приложения выберите «Восстановление системы».4. Дождитесь окончания процесса восстановления.
Как вернуть заводские настройки на ноутбуке Acer
1. Для восстановления на Acer зажмите Alt и многократно нажмите F10.2. Система спросит пароль. По умолчанию пароль на всех Acer – шесть нулей.3. После ввода нажмите «Factory Reset».4. Дождитесь окончания процесса восстановления.
Как вернуть заводские настройки на ноутбуке Lenovo
1. Отключите ноутбук и запустите его заново, нажав вместо кнопки “Power” кнопку со стрелочкой, находящуюся рядом с ней.2. Стрелочками выберите «System recovery» и нажмите Enter .3. Выберите, нужна ли вам резервная копия и подтвердите все, что вам предложит программа.4. Дождитесь окончания отката у заводским настройкам.
Как восстановить заводские настройки на ноутбуке Samsung
1. Необходимо попасть в меню отката настроек. Это можно сделать двумя способами: запустить из Windows приложение Samsung Recovery Solution или многократно нажать клавишу F4 при включении ноутбука.2. После запуска утилиты необходимо выбрать пункт «Восстановление».3. Затем выберите «Полное восстановление».4. Как точку восстановления необходимо выбрать Computer Initial Status.5. Подтвердите перезагрузку системы. Ждите. После завершения процесса восстановления и запуска Windows необходимо еще раз перезапустить ноутбук, чтобы сохранить системные настройки.
Сброс настроек на Toshiba
1. Запустите аппарат и зажмите клавишу «0» (ноль) на верхней клавиатуре.2. С зажатой клавишей подождите включения ноутбука.3. Отпустите клавишу, услышав, что ноутбук начал издавать пищащие звуки.4. Далее нужно следовать указаниям специально запущенной программы восстановления.
Сброс настроек на ноутбуках Sony
1. После запуска ноутбука необходимо нажать F10, войти в диспетчер загрузки Windows и выбрать «Запуск Центра восстановления VAIO».2. В появившемся окне нажмите «Полностью восстановить систему» и дождитесь окончания отката к заводским настройкам.
Когда нужен сброс параметров Windows 7
У такой потребности есть несколько распространённых причин возникновения:
- серьёзный сбой в работе системы. Иногда виндовс семь окончательно выходит из строя вследствие вирусного заражения ПК либо возникшей ошибки. В сложившейся ситуации вернуть работоспособность ОС можно путём её сброса. Переустанавливать Windows 7 с загрузочной флешки или компакт-диска не обязательно;
- личное желание пользователя. Многие люди неправильно изменяют настройки системы, после чего нарушается стабильность её работы. В таком случае самый эффективный способ восстановить функционирование OC Windows 7 — сбросить её параметры;
- удаление ненужной информации. Иногда проще скинуть действующие настройки операционки, чем переустанавливать её заново;
- продажа компьютера. Перед продажей устройства пользователь обычно выполняет ряд действий по улучшению производительности ПК. Сбрасывание параметров операционки не является исключением.
Внешний вид операционной системы виндовс семь
Обратите внимание! Процесс сброса настроек виндовс семь можно выполнить разными способами
Восстанавливаем настройки горячими клавишами
Для того чтобы вернуть ноутбук к заводским настройкам, вам стоит запомнить несколько комбинаций горячих клавиш. При загрузке системы, следует нажать hot keys для доступа в меню BIOS Setup, откуда можно запустить процесс восстановления параметров.
В зависимости от производителя компьютерной техники, отличаются hot keys и их комбинации:
- Toshiba – в зависимости от модели F8, или 0, или Fn+0;
- Sony – F10;
- Acer – Alt и одновременно F10;
- HP, LG и Lenovo – F11;
- Samsung – F4;
- Fujitsu – F8;
- ASUS – F9;
- Dell – одновременно Ctrl и F11, но в некоторых моделях F8;
- Packard Bell – F10. Если установлена ОС Windows 8, вы можете воспользоваться кнопкой управления питанием при входе в систему. Следует зажать Shift и одновременно выбрать пункт меню «Перезагрузка»;
- MSI – F3, а на некоторых моделях F11.
Заводские настройки ноутбука Asus
Для того, чтобы восстановить заводские настройки ноутбуков Asus, на компьютерах данной марки имеется удобная, быстрая и простая утилита восстановления. Вот пошаговая инструкция по ее применению:
- Отключите быструю загрузку (Boot Booster) в BIOS — данная функция ускоряет загрузку компьютера и включена в ноутбуках Asus по умолчанию. Для этого, включите ваш ноутбук и сразу после начала загрузки нажмите F2, в результате чего вы должны будете попасть в настройки BIOS, где и отключается данная функция. С помощью стрелок перейдите на вкладку «Boot», выберите пункт «Boot Booster», нажмите Enter и выберите «Disabled». Перейдите на последнюю вкладку, выберите «Save changes and exit» (сохранить настройки и выйти). Ноутбук автоматически перезагрузится. Выключите его после этого.
- Для того, чтобы восстановить ноутбук Asus к заводским настройкам, включите его и нажмите клавишу F9, вы должны будете увидеть экран загрузки.
- Программа восстановления подготовит файлы необходимые для операции, после чего появится запрос о том, действительно ли Вы хотите ее произвести. Все ваши данные будут удалены.
- После этого процесс восстановления и переустановки Windows происходит автоматически, без вмешательства пользователя.
- Во время процесса восстановления компьютер несколько раз перезагрузится.
Что такое сброс до заводских настроек Windows
Начнём с того, что заводские настройки – конфигурация ПК, которая установлена изначально и является основной для данной единицы техники. Все изменения, которые были сделаны пользователем во время использования, «сбивают» заводские настройки и компьютер считается уже не новым. Сброс к настройкам «с коробки» – переход к первоначальному состоянию, т.е. избавление от настроек юзера вообще, а, в некоторых случаях, даже от файлов и других данных, которые после него остались.
Производить сброс рекомендуется только тогда, когда это действительно необходимо
Обращаем внимание, что, если вы ранее переустанавливали Windows или сами, или с помощью мастеров компьютерных систем, у вас может не получится перейти к заводским настройкам. Вся суть заключается в том, что при неправильной переустановке (тупо с одной болванки, на которую записана пиратская копия Windows), на жёстком диске пропадает специальный раздел восстановления, на котором хранится копия установочной версии
Это указывает на то, что просто так не получится перейти на заводские настройки – потребуется такой же дистрибутив, который был использован изначально, а не любой другой (даже если версии Windows совпадают). В противном случае, вы не вернёте компьютер к первоначальному виду (в программном отношении) никак. Поэтому, относитесь к переустановке Windows более рассудительно и серьёзно – если пользуетесь услугами мастеров, просите их переустанавливать Windows так, чтобы раздел восстановления затронут не был. Если всё же раздел восстановления был удалён – всё что вы можете сделать – установить любую удобную версию Windows методом чистой инсталляции (с удалением всех данных) и хоть как-то, но создадите видимость сброса к заводским настройкам.
Lenovo
На ноутбуках Lenovo рядом с клавишей питания есть небольшая кнопка с изогнутой стрелкой. На неё и нужно нажать после выключения лэптопа, чтобы попасть в среду восстановления, из которой можно вернуть исходные настройки.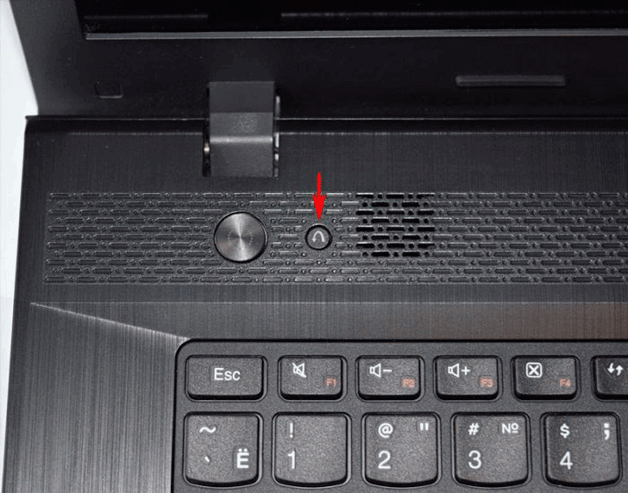
- Перейдите в раздел «System Recovery».
- Выберите восстановление с исходной резервной копии.
- Нажмите «Пуск» для старта отката. Все данные с диска будут удалены, чтобы вернуть их, придется использовать предварительно созданную резервную копию.
После завершения сброса нажмите «Готово» и перезагрузите компьютер. При первом запуске придется заново настраивать систему: принимать условия лицензии, вводить имя компьютера, создавать учетную запись.
Ошибки при откате до первоначального состояния
При сбросе настроек виндовс 7 к заводскому уровню может отобразиться сообщение, что сброс выполнить не удалось и изменения, соответственно, не были внесены. У такого оповещения есть несколько причин появления:
- на ПК установлена пиратская версия системы. Выше уже были описаны основные ошибки, которые могут возникнуть при использовании нелицензионных операционок, и эта одна из них;
- перед выполнением поставленной задачи пользователь не сохранил раздел «Recovery»;
- на ПК активна функция сжатия, предназначенная для уменьшения объёма диска, на который заносится весь предустановленный софт операционной системы Windows 7 Профессиональная;
- неправильный выбор метода восстановления. Например, если пользователь решил сбросить настройки семёрки до заводского уровня, но при этом выставил откат системы до работающего состояния;
- вирусное заражение ПК. Многие вирусы создаются с целью блокировки стандартных функций, средств и режимов операционных систем семейства Windows. Поэтому перед осуществлением поставленной задачи рекомендуется проверить ноутбук или стационарный компьютер на предмет наличия вирусных угроз во избежание проблем в дальнейшем.
Лицензионный антивирус для защиты ПК на Windows 7
Обратите внимание! Не все методы подходят для сброса Windows 7 к заводскому уровню. Например, может получиться так, что восстановление возможно через системное средство, запустив его на рабочем столе ПК с помощью командной строки
При этом сбросить параметры через окно устранения неполадок не удастся.
Заводские настройки ноутбука Samsung
Для того, чтобы сбросить ноутбук Samsung на заводские настройки, запустите утилиту Samsung Recovery Solution в Windows, или, если она была удалена или же Windows не загружается, при включении компьютера нажимайте клавишу F4, запустится утилита восстановления ноутбука Samsung к заводским настройкам. Далее выполните следующие шаги:
- Выберите пункт «Восстановление» (Restore)
- Выберите «Полное восстановление» (Complete Restore)
- Выберите точку восстановления Computer Initial Status (Заводские настойки)
- На запрос о перезагрузке компьютера ответьте «Да», после перезагрузки следуйте всем указаниям системы.
После того, как ноутбук будет полностью приведен в заводское состояние и вы войдете в Windows, требуется выполнить еще одну перезагрузку для активации всех сделанных программой восстановления настроек.
Экспресс-обзор производительности PostgreSQL 10.5 в новейших облачных сервисах Яндекс.Облака
Заключение
Основываясь на приведенных выше инструкциях, вы можете воспользоваться методами заводского сброса Windows 7, 8 / 8.1 в разных условиях. Если ваш компьютер доступен, вы можете использовать встроенные функции сброса системы для достижения заводских настроек Windows 7 или 8 / 8.1. Преимущество этого метода быстро и не требует дополнительных инструментов. Но когда Windows 7 или Windows 8 аварийно завершает работу и не запускается в обычном режиме, вам необходимо сбросить Windows до заводских настроек с диска восстановления системы. Перед сбросом убедитесь, что у вас есть резервное копирование компьютера, потому что процесс может удалить личные данные с жесткого диска.
С другой стороны, если вы просто забыли пароль Windows, вы можете попробовать Tipard Windows Password Reset Platinum. Сброс пароля Windows Platinum — более простой способ сброса пароля Windows, по сравнению с заводским сбросом Windows. Кроме того, Windows Password Reset Platinum позволяет вам управлять и сбрасывать пароль Windows в предустановочной среде без ущерба для личных данных на вашем компьютере.








