Сброс системы windows 7 до заводских настроек
Содержание:
- Samsung
- Ошибки при откате до первоначального состояния
- Часть 1. Как восстановить заводские настройки Windows 7 без диска из режима восстановления системы
- Точки восстановления: дело вовсе не в пунктуации
- Как вернуть компьютер в состояние заданное изготовителем.
- Что важно знать, когда делаешь сброс сети Windows 7
- Дополнительные статьи
- Тотальный сброс
- Компьютер не загружается
- Как сбросить Windows 10 к заводским настройкам
- Как выполнить сброс
- 4 верных способа восстановить windows
- Windows 7
Samsung
На ноутбуках Samsung все происходит так:
- Перезагрузите компьютер. Сразу после выключения постоянно нажимайте кнопку «F4» на клавиатуре.
- Появится нужная нам утилита. Вы можете прочитать лицензионное соглашение и принять его.
- Дальше кликните «Восстановление».
- На шкале в разделе «Выбор точки восстановления» выберете крайнее левое положение, то есть то время, когда вы только начали пользоваться устройством.
- Интересно, что здесь вы можете сохранить некоторые свои данные. Для этого отметите их в разделе «Сохранение данных пользователя» (скрольте окно вниз).
- В конце кликните кнопку «Восстановление» внизу.
На некоторых моделях эта утилита имеет немного другой внешний вид. Тогда нужно выбрать «Восстановление», затем «Полное восстановление», выбрать точку «Заводские настройки» или «Computer Initial Status». Появится запрос, кликайте «Да» и следуйте инструкциям в дальнейшем.
Обновленная утилита Samsung
Ошибки при откате до первоначального состояния
При сбросе настроек виндовс 7 к заводскому уровню может отобразиться сообщение, что сброс выполнить не удалось и изменения, соответственно, не были внесены. У такого оповещения есть несколько причин появления:
- на ПК установлена пиратская версия системы. Выше уже были описаны основные ошибки, которые могут возникнуть при использовании нелицензионных операционок, и эта одна из них;
- перед выполнением поставленной задачи пользователь не сохранил раздел «Recovery»;
- на ПК активна функция сжатия, предназначенная для уменьшения объёма диска, на который заносится весь предустановленный софт операционной системы Windows 7 Профессиональная;
- неправильный выбор метода восстановления. Например, если пользователь решил сбросить настройки семёрки до заводского уровня, но при этом выставил откат системы до работающего состояния;
- вирусное заражение ПК. Многие вирусы создаются с целью блокировки стандартных функций, средств и режимов операционных систем семейства Windows. Поэтому перед осуществлением поставленной задачи рекомендуется проверить ноутбук или стационарный компьютер на предмет наличия вирусных угроз во избежание проблем в дальнейшем.
Лицензионный антивирус для защиты ПК на Windows 7
Обратите внимание! Не все методы подходят для сброса Windows 7 к заводскому уровню. Например, может получиться так, что восстановление возможно через системное средство, запустив его на рабочем столе ПК с помощью командной строки
При этом сбросить параметры через окно устранения неполадок не удастся.
Часть 1. Как восстановить заводские настройки Windows 7 без диска из режима восстановления системы
Производители компьютеров Windows предоставляют диск восстановления системы или раздела на жестком диске, чтобы помочь перезагрузить компьютер Windows.
В настоящее время большинство крупных компьютеров Windows 7 / 8 / 10, таких как HP, Dell и т. Д., Предоставляют разделы восстановления для сброса компьютера. Что вам нужно сделать, это перейти в режим восстановления системы и запустить функцию восстановления системы. Это самый простой способ восстановить заводские настройки Windows 7.
Шаг 1
Включите компьютер Windows 7. После появления логотипа нажмите и удерживайте F8 для загрузки в экран дополнительных параметров загрузки. Вы можете нажать F8 несколько раз, чтобы убедиться, что ваш компьютер понимает вашу команду.
Шаг 2
Выбирайте Ремонт компьютера среди Дополнительные параметры загрузки и ударил вводить ключ для открытия Параметры восстановления системы окна.
Шаг 3
В окне восстановления системы выберите Восстановление системы и нажмите Следующая Кнопка продолжить.
Шаг 4
По умолчанию функция восстановления системы выберет самую последнюю доступную точку восстановления. Если вы хотите выбрать другую точку восстановления, установите флажок Показать больше точек восстановления и выберите подходящую. Нажми на Следующая и затем Конец для подтверждения настроек.
Шаг 5
После того, как вы нажмете кнопку «Да», начнется процесс восстановления. Когда процесс будет завершен, вы можете перезагрузить компьютер, чтобы убедиться, что сброс Windows 7 до заводских настроек прошел успешно.
O нас Сброс компьютера Windows 10Пожалуйста, нажмите здесь.
Точки восстановления: дело вовсе не в пунктуации
Хочу отметить, что создание точек восстановления должно быть активировано по дефолту. Это, наверное, самый лёгкий способ отката без потери личных файлов или системных данных. Не без нюанса, конечно: собственно, действенным он будет только в случае, если компьютер запускается и прекрасно функционирует:
- Открыв свойства компьютера (ищите соответствующий пункт в меню «Пуск»), выберите «Дополнительные параметры системы», а затем — пункт «Защита системы».
- Если в настройках напротив одного из локальных дисков стоит пометка «Включено», то, значит, и восстановление системы функционирует, а точки восстановления формируются самостоятельно.
- Если же напротив локальных дисков отмечено «Отключено», то стоит активировать возможность восстановления системы. Советую выбрать раздел с большим количеством памяти.
Бэкап можно провести как на день назад, так и до первого включения. Способ оптимальный, ведь всегда можно выбрать другую точку восстановления. Однако если это не помогает, то я расскажу об ещё одном способе, о котором вы также можете прочитать в лекциях и уроках «Секреты продуктивной работы за компьютером» Евгения Попова:
Как вернуть компьютер в состояние заданное изготовителем.
Многие пользователи ноутбуков и компьютеров не знают, что в них может присутствовать функция автоматической переустановки операционной системы windows. К счастью я в свое время приобрел ноутбук с такой функцией, хотя даже не догадывался, что такая есть, а когда узнал очень сильно обрадовался. Она бывает очень полезна, если вы любитель частой переустановки Винды, скажу честно, что я страдаю такой болезнью. Когда я узнал что в моем ноутбуке есть возможность быстро переустановить систему, я стал делать это чуть ли не каждый день, сейчас конечно я поборол эту болезнь, но все равно при малейшем косяке сразу сношу Винду.
Сегодня и я предлагаю вам посмотреть, не обладает ли ваш ноутбук такими наворотами как мой. У меня ноутбук HP Pavilion dv6, и программа для восстановления компьютера в состояние заданное изготовителем называется в нем «HP Recovery Manager». У вас эта программа может называться по другому, но суть у них одна и та же.
Итак, давайте посмотрим, как попасть в управление данной функцией, для этого пройдите в «Пуск -> Панель управления»:
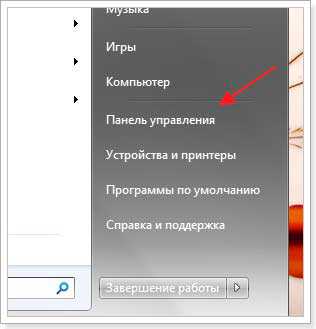
После пройдите в «Система и безопасность -> Архивация и восстановление»,


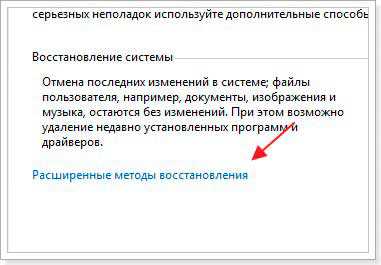
На следующем шаге вам будет предложен один из вариантов восстановления, выбирайте второй, то есть «Вернуть компьютер в состояние заданное изготовителем».
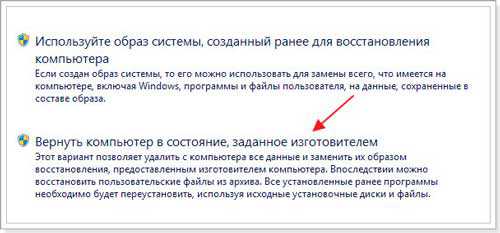
Дальше вам нужно выбрать стоит ли создавать резервную копию файлов перед запуском восстановления, если нет, тогда жмите на кнопку «Пропустить», обычно я храню все важные файлы на флэшке и дисках, поэтому никогда ни чего не архивирую.
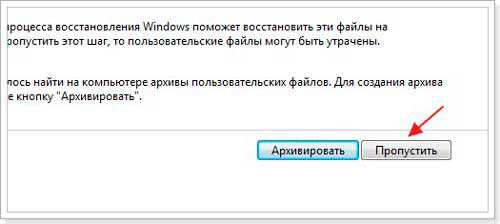
Дальше вы будете перенаправлены в панель управления программой, которая отвечает за операцию восстановления вашего компьютера в исходное состояние, как я уже говорил ранее в этом посту, на всех марках ноутбуков они называются по разному. В настройках этих программ нет ни чего сложно, вам нужно всего лишь следовать подсказкам компьютера. На моем ноутбуке весь процесс занимает около 20 минут, после чего я в течении часа устанавливаю все нужны мне программы и файлы, согласитесь очень удобно.
Что важно знать, когда делаешь сброс сети Windows 7
Если пользователь сбросит сетевые настройки, то параметры адаптера будут возвращены к заводским, которые были при установке операционной системы. Также будут удалены параметры беспроводных точек доступа. Владельцу персонального компьютера нужно заново создать конфигурацию сети, прописав логин и пароль к подключению.
Важно! Если для выхода в глобальную сеть используется VPN, то после сброса его необходимо заново настроить. Не рекомендуется очищать параметры сети на компьютере, который используются на предприятии
Системный администратор, как правило, задает особые параметры протокола и хоста
Не рекомендуется очищать параметры сети на компьютере, который используются на предприятии. Системный администратор, как правило, задает особые параметры протокола и хоста.
Какие настройки будут удалены при сбросе сети Windows 7:
- кеш веб-обозревателя и файл хостс;
- протоколы передачи данных TCP/IP;
- данные статических и динамических маршрутизаций.
Дополнительные статьи
Тотальный сброс
Есть еще один способ, который актуален для ноутбуков, имеющих зарезервированный раздел с образом ОС и заводскими настройками. Почти каждый уважаемый себя производитель лэптопов оснащает свои изделия данной возможностью.
Дать подробную инструкцию по данному методу я не могу, поскольку для разных моделей она будет отличаться. Но, зачастую, на корпусе присутствует специальная кнопка с изображением стрелочки, указывающей на точку или нечто подобное. Или же при запуске меню восстановления (смотрите выше), может отображаться дополнительный пункт, с указанием бренда. Вот пример для Toshiba:
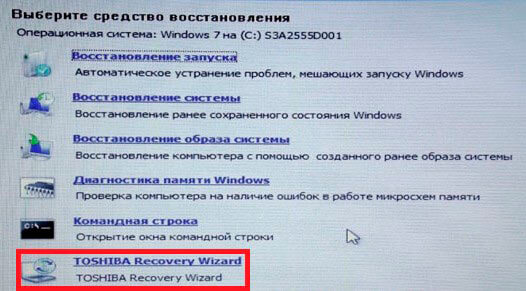
Просто запустите фирменную утилиту и внимательно читайте, что она предлагает. Если есть вопросы, лучше спросить у «ГуглоЯндекса» или написать мне в комментарии. Постараюсь помочь разобраться в ситуации.
Компьютер не загружается
Пару лет назад было популярно ловить вирусы с баннерами, которые раскрывались с запуском системы. При чем убрать такой баннер иногда было невозможно при прямом загрузки ОС. Далее я расскажу про способ восстановления, если у вас ноутбук или компьютер не загружается или делает это неправильно.
- Перезагружаем машину;
- Нам нужно зайти в «Безопасный режим» — это режим, когда система загружается только с драйверами и без дополнительных программ. Также используется последняя рабочая конфигурация загрузки. Для входа в режим нужно зажать кнопку F8. На некоторых ноутбуках она может отличаться: F4, F11, F10, F
Как сбросить Windows 10 к заводским настройкам
Существует несколько способов сброса ОС Windows 10 до заводских настроек. Мы рассмотрим каждый из них в порядке усложнения операций. Если очередной способ сброса не помог решить проблему, или не получилось его осуществить, попробуйте следующий.
Быстрый откат системы
Если старая версия Windows (8.1 или старше) недавно была обновлена до 10-й, то есть возможность сделать откат к прежней ОС. Пользователю предоставляется 30-дневный период на «тестирование» Windows 10, после которого файлы отката удаляются (как это предотвратить, рассмотрим ниже). Чтобы вернуться к прежней версии Windows, выполните следующее:
- Войдите в «Параметры» через меню «Пуск».
- Найдите раздел «Обновление и безопасность», а затем перейдите в «Восстановление».
Откройте вкладку «Восстановление» и найдите пункт «Вернуться к Windows 7» (или другой версии)
- Найдите пункт «Вернуться к Windows 7» (или другой версии).
- Щёлкните «Начать». Процесс восстановления пройдёт автоматически.
По умолчанию ОС удалит файлы восстановления по истечении месяца использования Windows 10. Однако их удаление можно предотвратить. Для этого достаточно просто переименовать папки восстановления или сбросить их на флешку/жёсткий диск:
- Перейдите в системный диск C.
- Включите показ скрытых файлов.
Включите показ скрытых файлов и папок
- Найдите папки Windows.old, $Windows.~BT и $Windows.~WS. Именно в них находятся файлы отката.
- Переименуйте или переместите эти папки, куда вам удобно. В случае необходимости отката системы просто верните эти файлы на диск С.
Видео: как откатиться с Windows 10 на предыдущую версию системы
Сброс системы через интерфейс Windows 10
Если ОС не перестала загружаться, осуществить сброс можно прямо в интерфейсе Windows:
- Войдите в «Параметры».
- Перейдите в «Обновление/безопасность», выберите «Восстановление».
Нажмите на кнопку «Начать»
- Нажмите на «Начать» в пункте «Вернуть ПК в исходное состояние».
- Windows предложит сохранить персональные файлы пользователя или удалить их. Выберите подходящий вариант.
Укажите, что делать с личными файлами пользователя
- Если вы остановите выбор на удалении, система также предложит полностью отформатировать жёсткий диск. Это приведёт к удалению абсолютно всех файлов с компьютера.
- Нажмите кнопку «Сброс», когда система укажет, что всё готово к сбросу.
Нажмите «Сброс», чтобы начать откат системы к заводским настройкам
В процессе сброса компьютер перезагрузится несколько раз. При появлении каких-либо ошибок на любом этапе, переходите к следующему варианту.
Видео: как сбросить Windows 10 к заводским настройкам через интерфейс ОС
Использование утилиты Refresh Windows Tool
Корпорация Microsoft осведомлена о том, что стандартный сброс системы работает не всегда. Поэтому в 2016 году была выпущена утилита, которая позволяет сбросить систему, если стандартный способ не сработал. Чтобы осуществить сброс системы утилитой Refresh Windows Tool:
- Откройте вкладку «Восстановление» через параметры Windows.
- Найдите ссылку «Узнать, как начать заново…»
Нажмите на ссылку внизу страницы во вкладке «Восстановление»
- В браузере по умолчанию откроется страница официального сайта Microsoft. Прочтите указанную информацию и нажмите «Скачать средство сейчас».
Ознакомьтесь с информацией об утилите и скачайте её
- Запустите скачанную программу.
- Следуйте инструкциям.
Выберите, что делать с личными файлами пользователя, и нажмите «Начать»
- Начнётся процесс автоматического сброса, который может занять довольно продолжительное время. В результате вы получите «чистую» систему.
Первым делом после сброса рекомендуется очистить системный диск от временных файлов восстановления. Это может повысить производительность компьютера.
- Нажмите Win + R на рабочем столе и введите в открывшемся окне команду cleanmgr.
- Поставьте галочки напротив «Файлы установки Windows ESD» и «Предыдущие установки Windows».
Удалите файлы восстановления при поомщи утилиты «Очистка диска»
- Нажмите «ОК», и файлы будут удалены.
Данные восстановления могут занимать до 20 Гб свободного места, которое можно использовать для других целей.
Как выполнить сброс
Есть несколько вариантов возвращения к заводскому, то есть прежнему,состоянию. Если ОС запускается, то удастся сбросить Виндовс через «Параметры» или используя стороннюю утилиту. Если запуск не выполняется, можно войти в меню загрузки (то есть восстановления) и прямо оттуда выполнить процедуру.
Перед процессом желательно убедиться, что на системном накопителе С не меньше 15 Гб свободного места. Нередко требуется предварительное удаление установленных антивирусных программ и иных приложений. Возвращение к прежнему состоянию может не произойти, если повреждены служебные файлы. В таком случае понадобится восстановить их целостность. При серьезных проблемах лучше самостоятельно установить чистый Виндовс.
При помощи параметров
Как самостоятельно вернуть ОС до заводской версии:
через «Пуск» попасть в «Параметры»;
отыскать «Обновление и…», потом перейти в «Восстановление»;
активировать «Вернуть в исходное…»;
в окошке появится уведомление: «Выбор действия» («Сохранить…» или сразу «Удалить…»);
сделать выбор и пойти «Далее»;
- в новом окошке появится уведомление: «Все готово к возврату…»;
- нажать на «Сброс» или «Заводской»;
- начнется процедура возврата прежней операционки.
Важно! Если пользователь перед сбросом выбрал «Удалить все…», то ему предложат еще два варианта: «Просто удалить…» или «Полностью очистить…». Полная очистка рекомендована в том случае, если конкретный ноутбук предназначен для перепродажи
Система сама очистится от конфиденциальных сведений.
Сторонними утилитами
Как возвратить компьютер к заводской версии, используя Refresh Windows Tool:
через «Параметры» перейти в «Обновление…», а потом – в «Восстановление»;
отыскать «Дополнительные параметры…» и активировать строчку «Узнайте, как начать заново…»;
выполнить инициализацию загрузки утилиты, то есть перейти на сайт Microsoft и скачать «Refresh…»;
- запустить скачанную утилиту;
- запустится «Программа установки…»;
в окошке «Начните работу с чистого…» на свое усмотрение выбрать: «Сохранить только…» или «Ничего не сохранять»;
- активировать «Начать», чтобы запустить процесс;
- дождаться завершения процедуры (в ходе выполнится перезагрузка ПК).
Важно! В своей работе инструмент Refresh Windows Tool чем — то похож на утилиту Media Creation Tool. На мониторе тоже появляется Мастер установки с подсказками
Обе утилиты позволяют сохранять пользовательские файлы. В отличие от Media Creation Tool, инструмент под названием Refresh Windows Tool, наоборот, не обновляет, а полностью сбрасывает Виндовс.
С помощью меню восстановления
Как самостоятельно сбросить Виндовс 10 на ПК:
- зайти в меню одним из способов;
- нажать на мониторе на значок кнопки питания и, удерживая «Shift», кликнуть на «Перезагрузка»;
- войти через «Параметры», «Обновление…», «Восстановление», «Особые…», «Перезагрузить сейчас»;
- воспользоваться USB-flash с установочным ISO-образом;
- попав в «Выбор действия», активировать «Поиск и устранение неисправностей»;
- в окошке «Диагностика» активировать «Вернуть в исходное…»;
- в окошке «Выбор действия» активировать: «Сохранить…» или сразу «Удалить…»;
- перейти «Далее»;
- ввести пароль личной учетной записи;
- нажать на «Продолжить»;
в окошке «Все готово» активировать«Вернуть в исходное…».
Важно! Если была выполнена переустановка Windows с помощью пиратской копии, то восстановить свой ноутбук к заводскому варианту не удастся. При неправильной переустановке операционки на системном накопителе пропадает раздел, на котором хранится установочный Виндовс
Перейти к прежним настройкам не удастся, даже если обе версии Windows (прежняя и существующая) совпадают. После удаления восстановительного раздела рекомендуется чистая инсталляция операционки.
4 верных способа восстановить windows
Этот вариант поможет вернуть систему к состоянию, записанному в определённый момент времени, — точке восстановления. Если сохранение таких точек настроено и включено, то перед установкой обновлений, драйверов и приложений состояние системы будет записываться на жёсткий диск.
Возвращение windows к точке восстановления сохранит все личные файлы, а вот драйверы и приложения, которые появились после создания точки, нужно будет переустановить.
Чтобы запустить восстановление windows, нажмите правой кнопкой на «Пуск» (Win + X) и зайдите в «Панель управления» → «Система и безопасность» → «Система» → «Защита системы». Нажмите «Восстановить» → «Далее» и выберите нужную точку восстановления.
Ещё один вариант пути: «Панель управления» → «Все элементы панели управления» → «Восстановление» → «Запуск восстановления системы».
Если точка восстановления не находится, значит, защита системы отключена, а вам придётся использовать другие способы.
Чтобы избежать неприятностей в будущем, включите создание точек восстановления. Для этого в том же меню «Защита системы» выберите системный диск, нажмите «Настроить» и включите защиту системного диска.
2. Вернуть компьютер в исходное состояние
Если точек восстановления нет или переход к ним не помогает, попробуйте вернуть систему в исходное состояние. Можно откатиться с сохранением файлов или полностью всё удалить и переустановить windows. Также в некоторых компьютерах — чаще это ноутбуки — есть вариант восстановления заводских настроек.
В windows 8 и 10 запустить восстановление исходного состояния можно, перейдя в раздел «Параметры» → «Обновление и безопасность» → «Вернуть компьютер в исходное состояние» → «Начать».
В windows 7 для этого нужно перейти в «Панель управления» → «Система и безопасность» → «Архивация и восстановление» → «Восстановить системные параметры или компьютер» → «Расширенные методы восстановления» → «Вернуть компьютер в состояние, заданное изготовителем».
3. Восстановить windows с помощью диска
Диск восстановления пригодится, например, для отката к сохранённой точке или возврату в исходное состояние, если windows отказывается запускаться. На роль такого диска подойдёт обычная флешка, внешний жёсткий диск или DVD.
Диск восстановления нужно записать заранее и хранить на случай сбоя системы. В разделе «Панель управления» → «Все элементы панели управления» → «Восстановление» нажмите «Создание диска восстановления». В появившемся меню отметьте пункт «Выполнить резервное копирование системных файлов на диск восстановления», и вы сможете использовать USB-накопитель не только для исправления ошибок и отката, но и для переустановки windows.
Создать DVD восстановления в windows можно в разделе «Панель управления» → «Система и безопасность» → «Архивация и восстановление» → «Создать диск восстановления системы». Этот же способ работает и в более новых версиях системы, отличается только название: «Резервное копирование и восстановление (windows 7)» вместо «Архивации и восстановления».
Для исправления ошибок загрузите систему с диска. В открывшейся среде восстановления нажмите «Устранение неполадок». Запустите возвращение к точке восстановления системы в меню «Дополнительные параметры» → «Восстановление системы».
4. Восстановить windows с помощью полного образа системы
Ещё один вариант восстановления windows — откатиться к созданному ранее образу системы. Образ записывается на жёсткий диск, на DVD-диски или в сетевой раздел.
В отличие от отката к исходному состоянию или восстановления из точки, использование полного образа сохраняет все файлы, приложения, настройки и драйверы, установленные на момент его создания.
Самым подходящим моментом для создания такого образа может быть состояние, когда в системе установлены все драйверы и нужные приложения, но нет ничего лишнего. Так вы сможете продолжить работу сразу после восстановления.
Для создания полного образа системы в «Панели управления» выберите «Резервное копирование и восстановление (windows 7)» → «Создание образа системы». (В windows 7: «Панель управления» → «Система и безопасность» → «Архивация и восстановление» → «Создание образа системы».)
В появившемся меню вы можете выбрать, что из имеющихся разделов и файлов включить в образ системы и на какой носитель его записать.
Имея в распоряжении полный образ системы, вы сможете быстро возвращать windows в нужное вам состояние. Начать восстановление на основе образа можно при перезагрузке компьютера: «Диагностика» → «Дополнительные параметры» → «Восстановление образа системы».
Windows 7
В этой операционной системе нет полноценного средства восстановления. Вы можете попробовать использовать точку восстановления. Но вероятность того, что она была создана в самом начале использования ноутбука и сохранилась по сей день, крайне мала. Проверить это можно так:
- Откройте меню «Пуск», в строке поиска введите «Восстановление». Найдется программа «Восстановление системы». Запустите ее.
- Нажмите «Далее», затем в списке выберете доступную точку. В столбце «Дата и время» вы можете видеть, когда она была создана. Если там не та дата, когда вы купили компьютер, использовать ее нет смысла.
- А если вам повезло и точка действительно старая, выбирайте ее, кликайте «Далее», еще раз «Далее», затем «Готово» и в появившемся окне «Да».
Выбор точки восстановления
Если инструкция выше неактуальна для вас, вам придется использовать ту утилиту восстановления, что дает производитель. Если у вас есть диск, который давали вместе с ноутбуком при покупке, это очень здорово! Тогда просто вставьте диск в дисковод и следуйте инструкциям на экране.
Если ОС нормально не загружается, придется ставить загрузку компьютера с диска через БИОС.
Но если никакого диска не было, ничего страшного. Это распространенный случай. Тогда вы можете воспользоваться встроенным средством сброса. Дальше мы разберем, как это делается на разных моделях ноутбуков. Они могут использоваться на
Windows 7, 8 и 10.








