Как сделать яндекс браузером по умолчанию
Содержание:
- Изменение поисковой системы в Яндекс Браузере на телефоне
- Что делать, если стартовая страница не устанавливается на браузере?
- Другие разделы настроек
- Как сделать яндекс браузер по умолчанию
- Делаем Yandex-Браузер браузером по умолчанию
- Для чего выбирать браузер по умолчанию
- Как сделать яндекс стартовой страницей в Хроме
- В чем фирменная фишка программы Яндекс.Браузера?
- Инструкция
- Меню настроек и его возможности
- Заключение
- Итог
Изменение поисковой системы в Яндекс Браузере на телефоне
Функционал мобильного приложения от Яндекс Браузера позволяет сменить поисковик лишь в настройках. Сделать это просто, нужно лишь следовать нескольким пунктам алгоритма.
- На рабочем столе устройстве находим приложение Браузер от Яндекс и входим в него.
- На стартовой странице внизу находим три точки, ведущие в главное меню мобильного Яндекса.
- Щелкаем по иконке «Настройки».
- В блоке «Поиск» находим строку «Поисковая система», под которой написан действующий сервис, нажимаем на неё.
- В появившемся окне нужно выбрать один из поисковиков. Таким образом, например, можно сделать поиск Google.
- Возвращаемся на стартовое окно и видим там выбранный вариант.
Внимательно следуя представленным инструкциям можно с легкостью поменять поисковую систему в Яндекс Браузере на компьютере и смартфоне. Несколько вариантов предусмотрено специально для случаев, когда один из них работает некорректно или отказывается функционировать совсем.
Что делать, если стартовая страница не устанавливается на браузере?
Редко, но случаются ситуации, когда даже следуя всем инструкциям, не получается установить стартовую страницу через настройки браузера в ручном режиме. Что же делать в таком случае? Есть несколько предложений:
-
Попробуйте скачать приложение
http://home.yandex.ru/ , о котором говорилось в самом начале нашей статьи, и попробовать автоматически внести изменения в браузер. Только стоит помнить, что стартовая страница изменится во ВСЕХ установленных браузерах на вашем компьютере. -
Почистите компьютер
с помощью антивируса
и возобновите попытку установить Яндекс в качестве домашней страницы. - И напоследок, если все способы не помогают достичь нужного результата, обратитесь в службу поддержку
вашей операционной системы
. Детально опишите ваши действия, укажите возникающие ошибки и добавьте к вашему сообщению скриншоты ваших действий.
Работа с браузером у многих начинается с домашней страницы. Правильная ее настройка обеспечит повышенный комфорт и быстрый доступ к необходимой информации. В этой статье речь пойдет о том, как изменить стартовую страницу в Яндекс.Браузер.
Поскольку Яндекс.Браузер основан на движке Chromium, то и интерфейс его максимально схож с Google Chrome. И несмотря на некоторые изменения, внесенные разработчиками Яндекса, управление браузером идентично.
Для изменения домашней страницы в браузере, откройте меню Настройки
. Для этого нажмите на кнопку с тремя горизонтальными полосами, что находится справа вверху, и выберите пункт меню Настройки
.

В открывшемся меню нужно найти раздел С чего начинать?

Браузер на выбор предлагает, скажем так, 2,5 настройки. Первый вариант — Открыть страницу быстрого доступа
. Выбирая этот способ, при запуске браузера будет появляться вот это окно:

Это окна по умолчанию, при дальнейшем использовании браузера они будут меняться в зависимости от предпочтений пользователя. Ненужные окна будут удаляться, а заменять их будут вкладки с часто используемыми сайтами. Также ими может управлять сам пользователь: двигать их во все стороны, удалять ненужные окна, добавлять и закреплять интересные страницы.
Второй вариант — Восстановить вкладки, открытые в прошлый раз
. То есть, восстановление последнего сеанса. Удобно для пользователей, которые постоянно держат открытыми одни и те же сайты (например, новости или социальные сети).
И в дополнение к этому пункту идет настройка — Открывать www.yandex.ru, если нет вкладок
. То есть, если перед завершением работы браузера все вкладки были закрыты, то при последующем запуске программы стартовой страницей будет поисковой сервис Яндекс.
К сожалению, в браузере не реализована возможность установки желаемого сайта в качестве стартового. Вероятно, это было сделано для того, чтобы люди пользовались исключительно сервисами Яндекс. Однако функция «Табло» предоставляет более широкие возможности, с помощью которых попасть на любимый сайт возможно одним нажатием.
Начиная работу с любым из современных браузеров, вы неизменно попадаете на его стартовую страницу, которая становится отправной точкой для дальнейшего веб-серфинга. Большинство известных сетевых обозревателей позволяют свободно настраивать данную область программы. Чтобы повысить удобство пребывания в интернете, вы можете легко установить в качестве своего начального экрана определенный веб-сайт. Множество пользователей в Сети волнует вполне справедливый вопрос: «Как в Яндекс Браузере сделать собственную стартовую страницу?» В этой короткой статье мы постараемся дать исчерпывающий ответ по данной теме.
Другие разделы настроек
В верхней панели расположен ряд вкладок. При входе на страницу browser://settings вы автоматически попадаете на вкладку «Настройки», но справа и слева есть ещё вкладки. Это так называемые дополнительные настройки Яндекс Браузера.
Закладки
Крайняя слева вкладка — «Закладки». Здесь хранятся все сохраненные страницы. Их можно группировать по папкам, удалять, изменять название и ссылку. Слева находится меню, папки с закладками браузера и смартфона, если в телефоне у вас включена синхронизация. В центральном окне сами закладки. При наведении на ссылку отображается кнопка «Ещё». При клике на неё открывается контекстное меню с функциональными кнопками.
При клике на кнопку в виде трех точек в правом верхнем углу поля с закладками откроется меню, с помощью которого можно выполнять различные действия со всеми закладками. В том числе и функции экспорта и импорта закладок, когда нужно перенести закладки в другой браузер или импортировать из файла HTML или другого обозревателя.
Загрузки
В данном разделе отображается список всех загрузок. Файлы распределены по месяцам. Здесь также есть функциональная кнопка «Ещё», при нажатии на которую открывается контекстное меню. Если вы не знаете в какую папку загрузился фильм или музыкальный трек отсюда можно открыть папку с загруженным файлом.
Раздел автоматически очищается при чистке кеша, при условии что вы оставите активным поле очистки истории загрузок. При активации данного раздела файлы с ПК не удаляются, очищается только история загрузок. То есть записи, в какой-то день был загружен такой-то файл и он лежит в конкретной папке.
История
Здесь отображается история просмотра сайтов и страниц. Они также организованы по дням недели и месяцам. Вы в один клик можете перейти в конкретную дату и посмотреть посещенные сайты. Среди доступных опций вы можете посмотреть, какие страницы относятся к конкретному сайту и удалить сайты по отдельности, а также очистить историю просмотров в один клик, нажав на соответствующую кнопку в правом нижнем углу.
Дополнения
Но не стоит увлекаться. Каждое новое расширение — это отдельный процесс, который Яндекс.Браузер запускает в фоновом режиме и забирает на себя часть ресурсов из-за чего может снижаться производительность.
Большая часть плагинов не требует настройки, они работают фоне и при определенных действиях их можно активировать и использовать в своих нуждах. Некоторые при активации требуют отдельной настройки. Включаются и отключаются плагины переключением тумблера напротив самого плагина в данном разделе. Установленные по умолчанию расширения нельзя удалить, их можно только отключить, если они вам не нужны.
Плагины, которые вы устанавливали самостоятельно можно удалить. Для этого достаточно навести на него курсор мыши, как отобразится кнопка «Удалить» справа от тумблера включения/выключения.
Безопасность
В этом разделе опции выставлены с учетом защиты пользовательских данных. Если вам не нужно работать с вирусными сайтами или другими специфическими задачами здесь трогать не стоит ничего.
Пароли и карты
Если у вас в браузере включена функция автозаполнения полей и сохранения паролей, и также если вашим компьютером пользуется кто-то кроме вас, рекомендуется настроить мастер-пароль.
- Здесь вы можете настроить синхронизацию.
- Сменить или удалить мастер-пароль.
- Настроить опции сохранения паролей и функции автозаполнения полей.
- Настроить менеджер карт.
Другие устройства
Данные раздела «Другие устройства» доступны только при авторизации в аккаунте Яндекс и включенной синхронизации между устройствами.
Здесь отображаются все устройства, на которых вы выполнили вход в аккаунт Яндекс и включили синхронизацию. Для каждого устройства здесь отображаются ссылки на Табло и открытые сайты.
Как сделать яндекс браузер по умолчанию
Существует несколько способов, как сделать ЯБ главным
обозревателем:
- Задать настройки сразу после установки
веб-проводника; - Посетить настройки;
- Обратится к системе устройства.
Если пользователь только планирует загружать обозреватель на
компьютер, то справиться с работой проще простого. Отправляйтесь на официальный
сайт разработчиков, скачивайте файл. Веб-проводник создан российскими
разработчиками, поэтому полностью русифицирован, и проблем с загрузкой не
возникнет. Начните процесс установки, после завершения которой, Yandex browser высветит
диалоговое окно с соответствующим вопросом. Все, что необходимо сделать юзеру,
дать свое согласие на установку приложения главным.
В случае, когда веб-проводник уже установлен, серферу
придется вручную внести некоторые изменения. В первую очередь запустите
программу, зайдите в меню, выберите настройки.
Откроется главная страница в верхней части, которой располагается нужный вопрос: «Сделать Яндекс браузер основным». Согласитесь с программой, после чего она станет главной на устройстве.
Делаем Yandex-Браузер браузером по умолчанию
Так как и для большинства аналогичных программ, позволяющих осуществлять серфинг в интернете, Яндеск включает несколько способов выполнения поставленной задачи. Первым из них выступает автоматический запрос, который появляется при включении. От пользователя требуется только подтверждение.
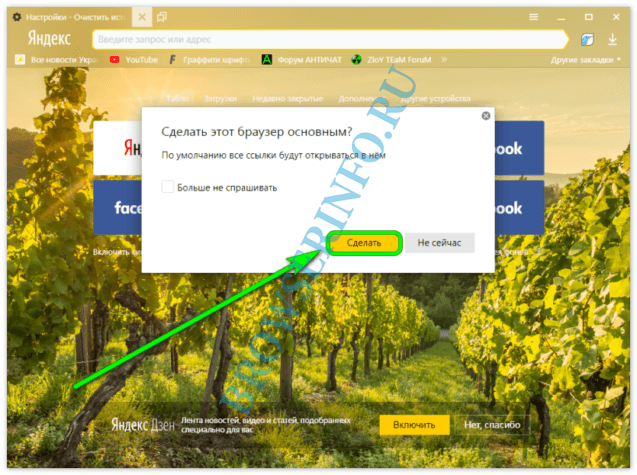
Второй способ подразумевает применение помощи настроек программы. Процедура включает следующие шаги:
- Запустить браузер на компьютере, после чего нажать на кнопку вызова меню в виде трех полос.
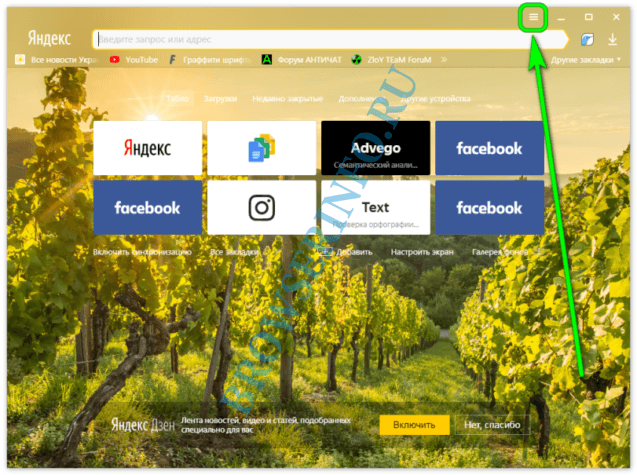
Перейти в раздел – Настройки.
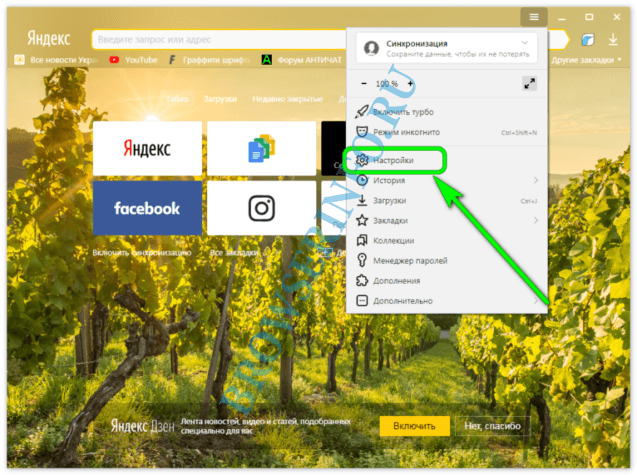
Спуститься вниз и отыскать необходимую опцию, нажать на кнопку – По умолчанию использовать.
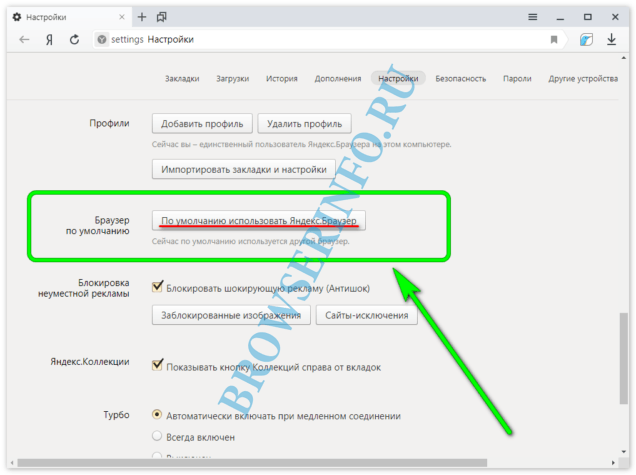
Через мгновение на экране будет отображаться необходимая информация.
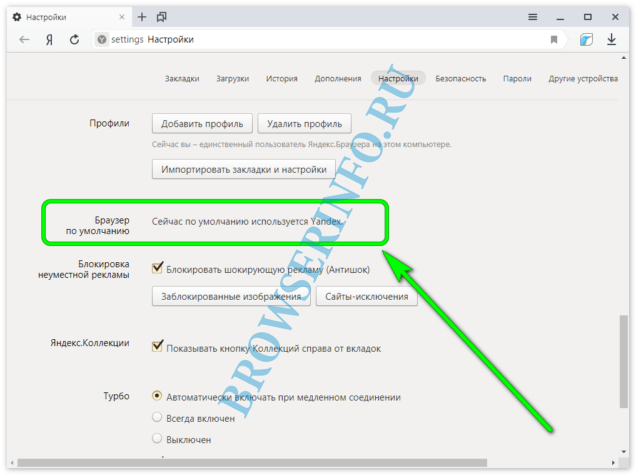
После этого все переходы на сайты с других приложений, документов или программ будут совершаться через Яндекс Браузер. Выполнить эту настройку также можно через панель управления на компьютере.
Однако в данном случае действия могут отличаться в зависимости от используемой операционной системы
Для разных версий Windows расположение функций имеет отличия, что следует брать во внимание
Для чего выбирать браузер по умолчанию
Скачав и установив сторонний браузер, вы добьётесь того, что на компьютер будет два браузера — стандартный и новый. Из-за этого операционная система начнёт путаться во время открытия какого-либо файла, раскрывающегося через браузер. Например, вы захотите открыть сохранённую ссылку — Windows найдёт оба браузера, и какому из них предоставить право отобразить содержимое она не знает. Этот выбор придётся делать вам: появится окошко, в котором вас спросят, через какое приложение должен открыться файл.
Выбрать несложно, но проблема заключается в том, что это придётся делать каждый раз при развёртывании файлов, открывающихся в браузере. Если вам приходится часто работать с подобными элементами, то вам придётся достаточно часто делать за систему выбор. Чтобы этого избежать, необходимо одноразово указать, какой браузер будет служить в качестве приложения по умолчанию для данного типа файлов.
Как сделать яндекс стартовой страницей в Хроме
Google Chrome является популярнейшим интернет обозревателем благодаря скорости работы и большому выбору расширяемых его функционал плагинов.
- Открываем главное меню браузера, щелкнув по кнопке с тремя вертикальными полосами.
Инструкция для браузера Chrome
- В выпадающем главном меню следует выбрать пункт «Настройки».
- Отыскиваем: «При запуске открывать» и перемещаем радио-переключатель в третье положение: «Заданные страницы».
- Жмем по кнопке «Добавить».
- Вводим адрес www.yandex.ru и жмем «Ок».
Если находитесь на странице введенного выше адреса, смело выбирайте пункт «Использовать текущую страницу». При введении нескольких адресов через запятую во время открытия браузера запустится столько же начальных страниц. После перезапуска приложения оно запустится и сразу откроет поисковый сайт Яндекса.
Для использования Яндекса при выполнении запроса, введенного в поисковую строку Google Chrome, действуем следующим образом:
- Все так же посещаем меню конфигурации программы.
- Отыскиваем фрейм «Поиск» и выбираем Яндекс с выпадающего списка.
- Выполняем перезапуск обозревателя, дабы запустился сайт yandex в chrome.
Во всех браузерах, разработчики которых взяли за основу открытый исходный код Chromium (на котором написан Хром), замена стартовой страницы осуществляется схожими методами, разве интерфейс приложений немногим отличается, например, надписями или расположением элементов управления. К таким браузерам относятся:
- Maxton;
- Comodo Dragon;
- Orbitum;
- Яндекс-браузер;
- Torch Browser и другие.
Если хотите добавить яндекс на экспресс панель, вызовите контекстное меню одной из его вкладок и в свойствах элемента введите адрес поискового сайта.
Имейте ввиду, что открыть начальный адрес всегда можно при помощи горячих клавиш «Alt + Home».
В чем фирменная фишка программы Яндекс.Браузера?
Прежде, чем установить Яндекс.Браузер на Windows 10 (на Windows XP и Vista не поддерживается) или на смартфон Meizu, Айфон от Apple, пользователь задается вопросом о том, в чем же фишка данного приложения?
Ответить на этот вопрос можно с позиции сравнения этого браузера с другими. Чего же есть такого в Яндексе, чего нет в Google Chrome или Opera?
Это главные отличия данного обозревателя. Во всем остальном он очень похож на Chrome и Opera, так как построен на движке Chomium.
Как установить Яндекс.Браузер на компьютер?
Прежде, чем рассматривать пошаговую инструкцию, как настраивать Яндекс Браузер по умолчанию, стоит коснуться вопроса, как установить этот софт на свой ПК.
Переходим на главный сайт Яндекса и нажимаем на кнопку «Скачать браузер».
- Запуститься загрузка программы. Нужно подождать, пока exe файл будет скачанный на ПК. Главное во время установки ничего не упустить, так как инсталлятор может предложить дополнительно установить антивирус, поисковую строку и т д.
- Также на этом этапе можно сделать браузер программой по умолчанию, так как для этого имеется соответствующая отметка. Ставим галочку или снимаем. Жмем «Установить».
Разрешаем программе внести изменения в настройки системы.
Запуститься распаковка фалов софта.
Установка завершена.
Яндекс откроется со стартовой страницы с таблом. Здесь можно настраивать иконки сайтов: добавлять, удалять, менять местами и т д. По умолчанию все иконки будут сервисами Яндекс. Их можно изменить.
Как сделать Яндекс браузером по умолчанию?
Когда вы устанавливаете Яндекс.Браузер на свой ПК, у вас есть возможность сразу сделать этот обозреватель программой по умолчанию, поставив на начальном окне соответствующую отметку. Однако, если вы решили сначала потестировать программу, понять, подходит ли она вам, удовлетворяет ли ваши запросы, тогда этот процесс можно пропустить и сделать Яндекс софтом по умолчанию через настройки со временем. Для этого нужно сделать следующее:
Жмем «Меню», находим в списке «Настройка».
Находим пункт «Браузер по умолчанию» и нажимаем на кнопку «По умолчанию использовать Яндекс.Браузер».
Подтверждаем выполнения действия. Для вступления изменений в силу стоит перезапустить программу.
Есть еще один способ, как сделать данный обозреватель основным. Для этого выполняем следующее:
Переходим по адресу C:\Users\Имя пользователя\AppData\Local\Yandex\YandexBrowser\Application.
Возвращаемся к рабочему столу. Нажимаем на ярлыке правой кнопкой мыши и выбираем «Свойства».
В строке «Объект» вставляем в конце такую строчку —make-default-browser. Жмем «Применить».
Перезагружаем систему. Браузер будет использован по умолчанию как основная программа.
Задать Яндекс программой по умолчанию можно и через Панель управления Windows. Для этого выполняем следующее:
Открываем «Панель управления», выставляем режим просмотра «Мелкие значки» и находим «Программы по умолчанию».
Выбираем пункт «Задание программ по умолчанию».
Из списка выбираем Яндекс и нажимаем на него, чтобы выделить (один клик). В меню справа появится несколько вариантов выбора. Выбираем «Использовать данную программу по умолчанию».
Это последний способ, с помощью которого любой софт, а не только Яндекс, можно сделать основным по умолчанию.
Как использовать Яндекс.Браузер только для открытия некоторых файлов?
Бывают ситуации, когда пользователю удобнее использовать для серфинга в сети Google Chrome, а открывать некоторые файлы с помощью Яндекса. Но как это сделать?
Следуем такой инструкции:
- Жмем «Панель управления» и открываем, как и в способе выше, «Программы по умолчанию».
- Далее выбираем «Задание программ по умолчанию».
- Выбираем Яндекс и нажимаем на ссылку «Выбрать умолчания для этой программы».
Здесь отмечаем те типы файлов, которые будут отдельно открываться в Яндексе.
Сохраняем результат.
Теперь, когда вы будете использовать Оперу или Хром, но попытаетесь открыть в программе файл отмеченного формата, запуститься Яндекс и вы увидите желаемый поисковый результат.
Таким образом, Яндекс можно использовать как браузер по умолчанию, так и как программу для открытия отдельных форматов файлов. Это удобно, ведь режим чтения в русскоязычном обозревателе реализован лучше и удобнее
А это важно для каждого пользователя
Инструкция
Стартовая страница (она же домашняя) – это то, что пользователь видит, запуская веб-обозреватель. Вполне можно установить какой-нибудь новостной сайт или любимый поисковик. Так будет проще ориентироваться.
К тому же, это неплохая возможность немного персонализировать браузер. Вообще, есть возможность установить сразу несколько сайтов, загружающихся вместе со стартом веб-обозревателя. Но стартовыми их назвать нельзя.
Стоит отметить, что в случае с Яндекс.Браузером все не так просто. Как такового понятия стартовой страницы здесь нет. В любом случае запускается табло. Но есть несколько хитростей, которые помогут нам. Сейчас о них подробнее.
Вариант №1: Выбор поисковика Yandex
Этот способ позволит нам при старте веб-обозревателя видеть сайт Яндекса. Процесс настройки довольно простой. Но полноценной стартовой страницей назвать это нельзя. Тем более, что отображаться при запуске будет только сайт Yandex.
Для осуществления нашего замысла придется немного покопаться в настройках браузера. Хорошо хоть скрытые трогать не нужно. Вот инструкция, которая подробно опишет весь процесс и поможет все сделать правильно.
- Для начала нужно запустить браузер.
- Далее находим в верхнем правом углу окна браузера кнопку с тремя горизонтальными полосками и щелкаем по ней.
- Появится меню, в котором нужно кликнуть по пункту «Настройки».
- Теперь пролистываем параметры до раздела «Интерфейс» и находим блок «Вкладки».
- Отмечаем галочками пункты «При запуске…» и ниже – «Открывать yandex.ru…».
- Перезапускаем веб-обозреватель.
Теперь при старте браузера будет открываться ресурс Yandex. Это не совсем то, чего хотелось, но если вы активно пользуетесь этим сайтом, то вариант точно вам подойдет. А мы тем временем рассмотрим еще несколько вариантов.
Страница Яндекса будет открываться только в том случае, если браузер был закрыт без каких-либо вкладок, открытых в тот момент. Если какие-то ресурсы были, то запустятся они, а не нужный вам сайт. Так что нужно внимательно следить за этим. Иначе вместо Yandex.ru появится какой-нибудь другой сайт.
А чтобы убрать домашнюю страницу в Яндекс.Браузере, отключите эти пункты на той же странице параметров.
Вариант №2: Закрепляем вкладки
Есть еще один способ, который позволяет заставить нужную страницу запускаться вместе со стартом веб-обозревателя. Однако у этого варианта есть несколько недостатков. К примеру, браузер грузится дольше. Тем не менее, способ подойдет некоторым пользователям.
Как в Яндекс.Браузере сделать стартовую страницу таким способом? Очень просто. Для этого даже не нужно искать в настройках веб-обозревателя требуемые пункты. Вот инструкция, которая подскажет правильный алгоритм действий.
- Запускаем браузер при помощи нужного ярлыка.
- В адресной строке вписываем имя требуемого сайта и переходим на него (к примеру, «mail.ru»).
- Теперь кликаем правой кнопкой мыши по вкладке с этим сайтом и в появившемся контекстном меню щелкаем по пункту «Закрепить вкладку».
После этого размер вкладки уменьшится, и она переместится в самое начало панели. При следующем старте веб-обозревателя страница загрузится автоматически. Такой способ позволяет исправить ситуацию, раз уж разработчики не потрудились добавить возможность смены домашнего сайта.
Меню настроек и его возможности
Зайти в настройки браузера Яндекс можно, используя кнопку Меню, которая располагается в правом верхнем углу. Нажмите на нее и из выпадающего списка выберите параметр «Настройки»:
Вы попадете на страницу, где можно найти большинство настроек, часть из которых лучше всего поменять сразу после установки браузера. Остальные параметры всегда можно изменить в процессе использования веб-обозревателя.
Синхронизация
Если у вас уже есть учетная запись Яндекса, и вы ее включали в другом веб-обозревателе или даже на смартфоне, то можно перенести все свои закладки, пароли, историю посещений и настройки из другого обозревателя в Яндекс.Браузер.
Для этого нажмите на кнопку «Включить синхронизацию» и введите комбинацию логин/пароль для входа. После успешной авторизации вы сможете пользоваться всеми своими пользовательскими данными. В дальнейшем они также будут синхронизироваться между устройствами по мере обновления.
Подробнее: Настройка синхронизации в Яндекс.Браузере
Настройки внешнего вида
Здесь можно немного поменять интерфейс обозревателя. По умолчанию все настройки включены, и если какие-то из них вам не нравятся, то можете с легкостью отключить их.
Показывать панель закладок
Если вы часто пользуетесь закладками, то выберите настройку «Всегда» или «Только на Табло». В этом случае под строкой адреса сайта появится панель, где будут храниться сохраненные вами сайты. Табло — это название новой вкладки в Яндекс.Браузере.
Поиск
По умолчанию, конечно же, стоит поисковая система Яндекс. Вы можете поставить другой поисковик, нажав на кнопку «Яндекс» и выбрав из выпадающего меню желаемый вариант.
При запуске открывать
Одни пользователи любят закрывать браузер с несколькими вкладками и сохранять сессию до следующего открытия. Другим нравится каждый раз запускать чистый веб-обозреватель без единой вкладки.
Выберите и вы, что будет открываться каждый раз при запуске Яндекс.Браузера — Табло или ранее открытые вкладки.
Положение вкладок
Многие привыкли, что вкладки находятся вверху браузера, но есть и те, кто желает видеть эту панель внизу. Попробуйте оба варианта, «Сверху» или «Снизу», и решите, какой вас больше устраивает.
Профили пользователей
Наверняка вы уже пользовались другим проводником в интернет до того, как установили Яндекс.Браузер. За то время вы уже успели его «обжить», создав закладки интересных сайтов, настроив нужные параметры. Чтобы работать в новом веб-обозревателе было так же комфортно, как в предыдущем, можно использовать функцию переноса данных из старого браузера в новый. Для этого нажмите на кнопку «Импортировать закладки и настройки» и следуйте инструкциям помощника.
Турбо
По умолчанию веб-обозреватель использует функцию Турбо каждый раз при медленном соединении. Отключите эту функцию, если не хотите использовать ускорение интернета.
Подробнее: Все о режиме Турбо в Яндекс.Браузере
На этом основные настройки окончены, но вы можете нажать на кнопку «Показать дополнительные настройки», где также есть несколько полезных параметров:
Пароли и формы
По умолчанию браузер предлагает запомнить введенные пароли на тех или иных сайтах. Но если учетной записью на компьютере пользуетесь не только вы, то лучше отключить функции «Включить автозаполнение форм одним кликом» и «Предлагать сохранять пароли для сайтов».
Контекстное меню
У Яндекса есть интересная фишка — быстрые ответы. Это работает так:
- Вы выделяете интересующее вас слово или предложение;
-
Нажимаете на кнопку с треугольником, которая появляется после выделения;
-
В контекстном меню отображается быстрый ответ или перевод.
Если вам нравится такая возможность, то установите галочку рядом с пунктом «Показывать быстрые ответы Яндекса».
Веб-содержимое
В этом блоке вы можете настроить шрифт, если стандартный не устраивает. Можно менять как размер шрифта, так и его тип. Для людей с плохим зрением можно увеличить «Масштаб страницы».
Жесты мыши
Очень удобная функция, которая позволяет совершать различные операции в браузере, двигая мышью в определенных направлениях. Нажмите на кнопку «Подробнее», чтобы узнать о том, как это работает. И если функция кажется вам интересной, то можете пользоваться ей сразу же, либо отключить.
Это может быть полезно: Горячие клавиши в Яндекс.Браузере
Скачанные файлы
Стандартные настройки Яндекс.Браузера помещают скачанные файлы в папку загрузок Windows. Вероятно, что для вас удобнее сохранять скачивания на рабочий стол или в другую папку. Изменить место для скачивания можно, нажав на кнопку «Изменить».
Тем, кто привык сортировать файлы при скачивании по папкам, гораздо удобнее будет пользоваться функцией «Всегда спрашивать, куда сохранять файлы».
Заключение
Поскольку полностью изменить стартовую страницу в Яндекс Браузере нельзя, эта особенность послужила весомым поводом для критики данного продукта. Многие пользователи считают, что возможность устанавливать любой веб-сайт в качестве начального экрана у сетевого обозревателя является его неотъемлемой частью. Однако в Яндексе придерживаются иного мнения, которое, скорее всего, связано с довольно агрессивным продвижением на рынок собственных сервисов. Так или иначе, будем надеяться, что разработчики прислушаются к пожеланию пользователей и в новой версии Яндекс Браузера добавят в свой продукт эту недостающую функцию.
Когда пользователь выполняет двойной щелчок по ярлыку программы, выполняется загрузка браузера. Первое, что мы видим на экране – начальная панель, отображающая сайты, наиболее часто посещаемые пользователем. Здесь могут находиться ссылки и на те страницы, которые добавлены вручную и их загрузка не осуществляется достаточно часто. Человек, работающий за данным компьютером, может, как удалить, так и изменить или установить на панель любую страницу, при этом настроить программу наиболее оптимальным способом.
Вторым вариантом работы программы-навигатора является открытие страниц, посещенных при последней загрузке. Это не всегда удобно, особенно в случаях, когда человек забыл убрать конфиденциальную информацию.
В этом случае для перехода к панели, описанной выше, понадобится дополнительное создание новой вкладки. Для того, чтобы ее установить, в Яндекс браузере служит кнопка со значком «+», находящаяся в верхней части экрана.
Большинство браузеров предоставляет пользователю возможность начинать работу, загрузив домашнюю страницу, установить или изменить которую можно вручную, чтобы настроить программу под свои потребности. В рассматриваемом Яндекс браузере для этого придется приложить некоторые усилия, обойдя стандартные варианты, удалить которые невозможно.
Итог
Стартовый ресурс нужен для более удобного начала работы с браузером. Разные поисковики предлагают для этого разные решения.
Примечание. Если вы используете чужую учётную запись, скорее всего, у вас не получится избавиться от навязчивой вкладки. Эта процедура требует полных прав в обращении с компьютером, которых обычно не имеют ученики или работники компаний.
Если вы давно хотели облегчить и ускорить процесс поиска главной страницы Яндекса и сделать его стартовой страницей вашего браузера, то эта статья для вас! В чем заключается упрощении работы с поисковиком, если он установлен в качестве «стартовой страницы»?
При открытии браузера автоматически открывается страница поискового агента, что экономит ваше время и усилия. Знать — как установить веб-страницу в качестве главной – весьма полезно.
Ведь можно не терять лишнего времени и сразу же открывать интересующую страницу в браузере. Осуществить данную настройку совершенно несложно, но некоторые начинающие пользователи интернета могут и не знать — как это делается.
Два основных соперника — Яндекс и Google
Сейчас можно выделить 2 основных поисковых сервиса – это Yandex и Google.
Среди русскоязычного населения, естественно, лидирует именно поисковая система Яндекс
и этому лидерству есть масса причин. Яндекс отличается от своего конкурента рядом достоинств:
- Высокая информативность. Со стартовой страницы можно сразу выйти на все сервисы поисковика: новости, афишу, погоду, почту и т.д. Ее даже можно настроить по своему желанию благодаря дополнительным виджетам и модулям.
- Высокое качество выдачи информации.
- Приятный внешний вид, который также можно настроить под свои предпочтения благодаря темам Яндекса, которые постоянно обновляются.








