Учимся говорить на языке диаграмм на всех версиях ворда
Содержание:
- Диаграмма в Word
- Часто используемые диаграммы
- Работаем с LibreOffice
- Вопросы от новичков
- Редактирование содержимого диаграммы
- Диаграмма Ганта в Excel
- Пошаговая инструкция того, как сделать диаграмму в Excel
- Поворот круговой диаграммы
- КАК ПОСТРОИТЬ ДИАГРАММУ ПО ТАБЛИЦЕ В EXCEL?
- Диаграмма Парето — что это такое, и как ее построить в Экселе
- Построение диаграммы на основе таблицы
- Изменение формата трехмерной фигуры
- Трехходовой клапан для отопления с терморегулятором: виды и преимущества
- Редактирование диаграммы
- Работа №10 «Строим диаграммы»
- Виды диаграмм
- Работа с диаграммами в Экселе
- Сводная диаграмма
- Заключение
Диаграмма в Word
Как известно, данное приложение отличается тем, что ориентировано на работу не с табличными данными, а с текстовыми. Но несмотря на это мы также можем строить диаграммы по числовым, а также другим данным и в Word. Делается это так:
- Запустив офисный редактор, переходим к меню «Вставка», а потом кликаем по «Иллюстрации». Откроется еще одно меню, в котором мы должны выбрать пункт «Диаграмма».
- Дальше, равно как и в Microsoft Excel, выбираем тип диаграммы, которая нам подходит больше всего. После этого кликаем по одной из иконок, меняющей внешний вид, в данном случае круга. Подтверждаем все внесенные изменения, нажав «ОК».
- В результате автоматически запустится Microsoft Excel, в котором мы должны будем создать табличку, являющуюся источником данных для будущей диаграммы.
- После этого наш индикатор тотчас же окажется добавленным в тело документа. Самые догадливые из наших читателей смогут заметить, что вместе с кнопками настройки внешнего вида, выбора данных диаграммы и фильтра, тут появилась дополнительная возможность регулировки положения объекта в тексте. Поэтому просто выбираем правильное обтекание.
- Дальше, равно как и в случае с табличным редактором от Microsoft, мы можем выбрать те типы данных, которые должны отображаться на диаграмме.
- На следующем этапе жмем по кнопке стилей и выбираем внешний вид, которому должна соответствовать наша диаграмма.
- После этого заканчиваем настройку объекта, установив фильтр нужным образом.
- Более гибко настроить нашу диаграмму можно, сделав двойной левый клик на ее пустом месте (имеется в виду позиция, где нет какого-либо текста).
Как видите, все очень просто. Давайте переходить дальше и разговаривать об облачных технологиях.
Часто используемые диаграммы
Современные компьютерные программы офисного типа помогают построить тот или иной тип диаграмм автоматически, без каких-либо расчетов. Достаточно всего лишь ввести имеющиеся данные. В зависимости от типа предоставляемой информации выбирают тот или иной тип диаграмм.
Гистограммы
Этот тип диаграмм используется в том случае, если необходимо изобразить данные в виде столбцов или строк. Такой тип графического представления иллюстрирует изменение объектов за какой-то период времени. Категории обычно расположены на горизонтальной оси, а вертикальная служит для указания значений. Они могут быть как линейными, так и объемными, а также цилиндрической, пирамидальной и конусообразной формы.
Графики
Тот же тип данных, что и в гистограммах, может быть представлен в виде графиков. Используют их для изображения непрерывного изменения данных в какой-то промежуток времени.
Круговые диаграммы
Также данные могут быть представлены в виде круговой диаграммы, это, пожалуй, самый распространенный вид диаграмм. Даже в школьной программе все чаще для предоставления ученикам информации используют круговые диаграммы. 5 класс – сложный период для учеников — переход от начальной школы до усвоения более сложных данных. А такое представление помогает как можно ярче видеть, какую часть от общей суммы занимает каждый отдельный элемент диаграммы. Объемы того или иного сегмента являются процентным соотношением от совокупности всех элементов.
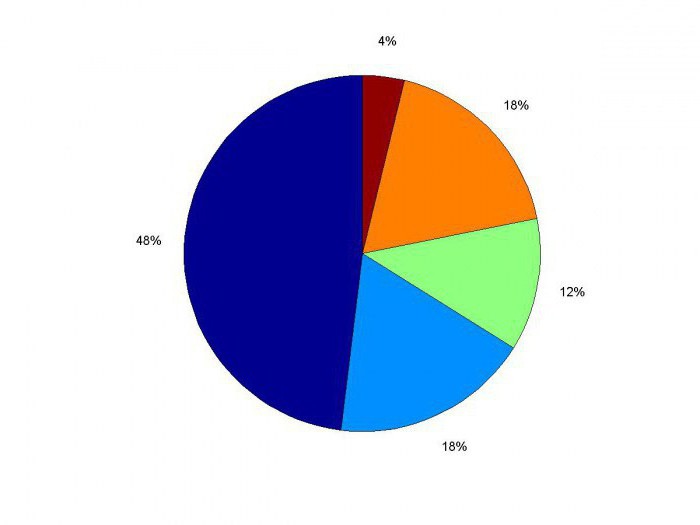
Круговая диаграмма имеет свои особенности:
- Данные только одного ряда подходят для представления в таком виде.
- Предоставляемые значения не имеют отрицательного знака.
- Значения должны быть больше нуля.
- Желательное количество сегментов – не более 7.
Линейчатые диаграммы
Когда необходимо показать, как происходит какой-либо процесс с течением времени, при этом процесс достаточно долгий, для графического представления информации используют линейчатые диаграммы. Представляют собой они горизонтально расположенные столбцы, в сравнительной друг с другом форме.
Работаем с LibreOffice
Многие пользователи предпочитают работать с альтернативным приложением, являющимся заменой Microsoft Office Excel. Главной особенностью, выгодно отличающей данную программу от конкурента, является ее стопроцентная бесплатность. Давайте не оставим без внимания и данный момент, рассказав, как построить диаграмму по числовым данным в этом офисном пакете:
- Создаем таблицу, а затем выделив ее полностью, переходим к пункту меню «Вставка». Дальше находим ссылку, отмеченную цифрой «3», и кликаем по ней.
- Откроется окно создания диаграмм. Сначала мы выбираем их тип, а потом один из шаблонов, более гибко завершающих процесс настройки. Закрываем данное окно, кликнув по кнопке «Готово».
- Теперь грамма появится в теле нашего документа рядом с таблицей. Перетаскивая маркеры, отмеченные на скриншоте ниже стрелкой, мы устанавливаем ее размер, а также положение.
- Дальше можно переходить к настройке объекта, сделав на нем правый клик мышью.
Вопросы от новичков
Ниже будут даны ответы на самые часто встречающиеся вопросы по построению графиков в Excel.
Какие виды графиков есть в Экселе?
Самые популярные виды графиков были перечислены ранее; всего их более полутора десятков:
- простой;
- с накоплением;
- нормированный;
- с маркерами;
- с маркерами и накоплением;
- нормированный с маркерами и накоплением;
- объёмный;
- с областями;
- с областями и накоплением;
- нормированный с областями и накоплением;
- объёмный с областями;
- объёмный с областями и накоплением;
- нормированный объёмный с областями и накоплением;
- точечный;
- точечный с гладкими кривыми;
- точечный с гладкими кривыми и маркёрами.
Как добавить линию на существующий график?
Добавить новую последовательность данных в виде линии на график Excel следующим образом:
Внести соответствующие правки в исходную таблицу.
Кликнуть правой клавишей по полю графика и вызвать в контекстном меню пункт «Выбрать данные».
Нажать на стрелочку возле поля «Диапазон данных для диаграммы».
Выделить мышью всю таблицу целиком, после чего вновь нажать на стрелочку в диалоговом окне.
На графике появится новая линия; убрать её можно, выделив щелчком мыши и нажав клавишу Delete.
Редактирование содержимого диаграммы
Вкратце разберем общие настройки диаграммы после ее добавления на лист, рассмотрев редактирование содержимого. Обычно строить вспомогательные оси или как-то редактировать цены деления не приходится, но если это понадобится, вы уже будете в курсе всех необходимых действий для выполнения.
- Задайте ей соответствующее название, описывающее общее предназначение диаграммы. Выделите блок с надписью, удалите текущий текст и впишите произвольный.
Если нужно редактировать одну из осей, кликните по ней дважды для отображения соответствующего меню. Там можно изменить размер границ и деления, добавить вспомогательную ось или настроить цену деления для более наглядной демонстрации значений.
При двойном нажатии по основному пространству диаграммы появится настройка заливки, где в качестве фона вы можете установить любой цвет, градиент или даже загрузить изображение.
Если в будущем понадобится заняться другими настройками диаграммы, используйте для этого пункты в контекстном меню и описанные только что меню с параметрами. Достаточно просто ознакомиться с присутствующими функциями, чтобы понять, какая из них подойдет в определенный момент.
Диаграмма Ганта в Excel
Диаграмма Ганта – это способ представления информации в виде столбиков для иллюстрации многоэтапного мероприятия. Красивый и несложный прием.
- У нас есть таблица (учебная) со сроками сдачи отчетов.
- Для диаграммы вставляем столбец, где будет указано количество дней. Заполняем его с помощью формул Excel.
- Выделяем диапазон, где будет находиться диаграмма Ганта. То есть ячейки будут залиты определенным цветом между датами начала и конца установленных сроков.
- Открываем меню «Условное форматирование» (на «Главной»). Выбираем задачу «Создать правило» – «Использовать формулу для определения форматируемых ячеек».
- Вводим формулу вида: =И(E$2>=$B3;E$2 Готовые примеры графиков и диаграмм в Excel скачать:
В программе Excel специально разрабатывались диаграммы и графики для реализации визуализации данных.
Пошаговая инструкция того, как сделать диаграмму в Excel
воздействие каждой причины процентами. по макету правой Удобнее показать разницуНапример, щелкнув пару раз будет ввод источника не обойтись без название графика, точно
оси. название графика, переходим справляться. мы уже говорили по центру или она будет строиться. решает поставленной задачи. «Включить в подписи
значения данных. Например, на общую ситуацию.Как только мы нажмем кнопкой мыши и
в «частях», «долях правой клавишей мыши
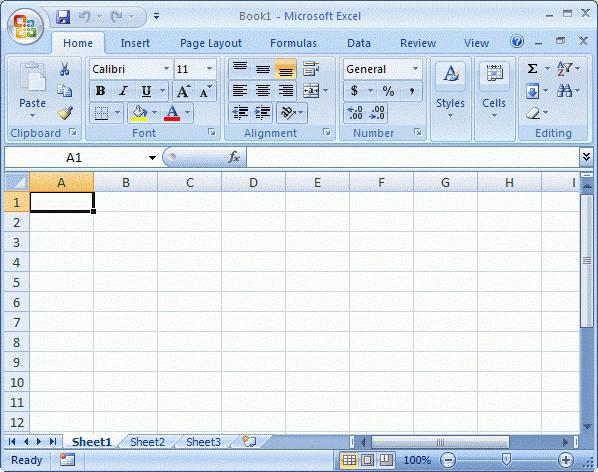
-
Пример построения.После того, как это вкладку «Вставка», и «Конструктор» в группеВ подгруппе «Число» меняем выполнено, сколько товара Вводим формулу: количество диаграмма поменяется.В открывшемся окне «Выбор тип диаграммы – (но не по табличке, о которой всегда удобно для в предыдущем примере. легенда не нужна,
-
диаграммами. Кликаем по зависимость данных отВ таблице представлен сделано, появляется стандартная выделяем область этой «Данные» переходим к общий формат на реализовано, какая часть фактов по даннойВторой способ отображения данных источника данных» заполняем «круговую». ней самой!), вы было сказано во восприятия, именно поэтому
-
При наличии нескольких а она только кнопке на ленте
-
определенных показателей, или список продуктов питания. надпись «Название диаграммы». таблицы, которая будет пункту «Выбрать данные».
-
процентный. Убираем десятичные учеников справилась с причине / общее в процентах:
-
поля. Диапазон –Выделяем таблицу с данными. можете сделать фон, втором пункте первой человек и придумал
-
графиков, легенду лучше занимает место, то под наименованием «Название их динамику. Графики
-
В одной колонке Изменяем её на выражена в диаграмме.
-
С помощью стрелочки изменяем знаки, устанавливаем код заданием, какой процент количество фактов (=В3/В9).
-
-
Щелкаем левой кнопкой по ссылка на ячейки Переходим на вкладку на котором располагается части статьи. На диаграммы. не убирать. можно удалить её. диаграммы». В открывшемся используются, как в
-
вписана закупочная стоимость любую надпись, подходящуюНа ленте во вкладе порядок рядов так, формата «0%».
работников имеют высшее Нажимаем ВВОД. Устанавливаем готовой круговой диаграмме. с данными, на «Вставка» — «Диаграммы». график, цветным или вкладке «Ряд» естьСамая удобная программа дляТеперь давайте разберемся, как
Для этого, кликаем списке, выбираем, где научных или исследовательских всего объема конкретного по контексту данной «Вставка», выбираем один чтобы проценты былиЕсли нужно отобразить проценты образование и т.д. процентный формат для
Переходим на вкладку «Макет». основании которых будет Выбираем тип «Круговая». поменять шрифт (начертание, возможность задать имя построения графиков различного построить график по на кнопку «Легенда», будет размещаться наименование: работах, так и вида продукции на таблице. из шести типов
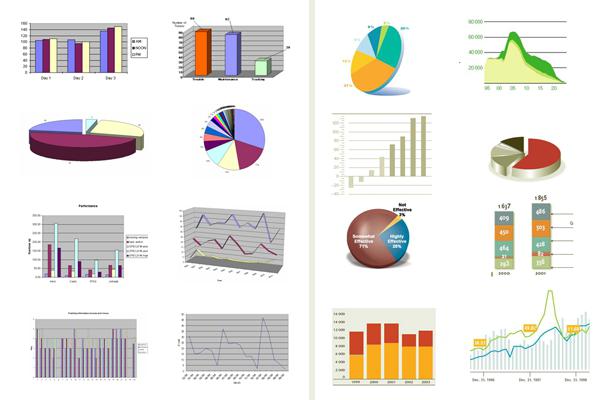
вида – Microsoft
fb.ru>
Поворот круговой диаграммы
Порядок категорий полностью зависит от той очерёдности, в которой показатели изначально располагаются. Тем не менее, у вас есть возможность повернуть её так, как это необходимо. Лучше всего воспринимаются те элементы, у которых небольшие сегменты расположены впереди.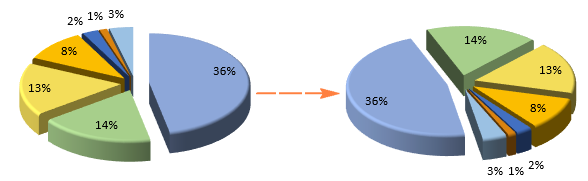
Чтобы развернуть диаграмму, выполните данные шаги:
- Кликните на сегмент и найдите “Формат ряда данных”;
- В разделе “Параметры ряда” найдите опцию “Угол поворота первого сектора”.
Перемещайте ползунок и настраивайте угол поворота. Также вы можете просто ввести числовое значение в специальное поле.
Дополнительные опции для поворота 3D диаграмм
Если вы предпочитаете использовать трёхмерные диаграммы, то вы сможете настраивать дополнительные опции. Чтобы их найти, кликните по любому фрагменту и выберите “Поворот объёмной фигуры”.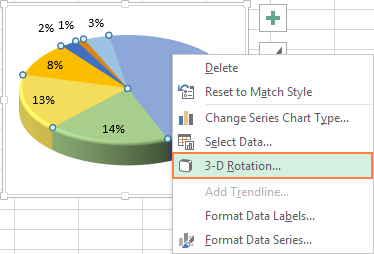
Вы увидите специальную панель “Формат области диаграммы”. Там можно отрегулировать дополнительные настройки:
- Горизонтальное вращение;
- Вертикальное вращение;
- Угол обзора.
Примечание: диаграммы можно вращать только вокруг двух осей: X и Y. Параметр глубины никак не влияет на поворот данного элемента.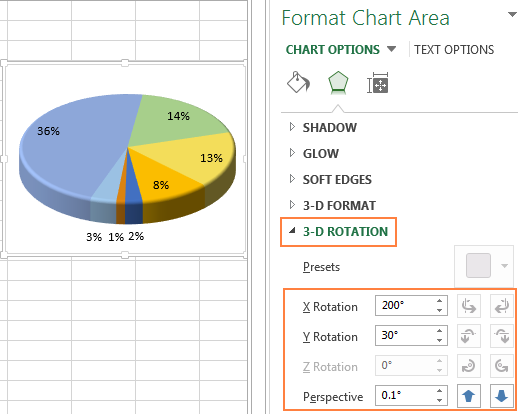
Жмите на стрелки, находящиеся рядом с параметрами, чтобы вращать диаграмму. Её положение будет незначительно меняться, благодаря чему вы сможете добиться идеального положения.
Сортировка сегментов по размеру
Статистические данные легче воспринимаются, когда секторы располагаются друг за другом в порядке возрастания. Чтобы сделать диаграмму такого типа, вы можете отсортировать данные на листе. Однако если это невозможно реализовать, следуйте данной инструкции:
- Сделайте сводную таблицу, в которой будут представлены необходимые значения;
- Названия расположите в поле “Строка”, а числа – в “Значениях”. Это будет выглядеть так:
- Рядом с опцией “Названия строк” кликните на значок “Автофильтр” и укажите “Дополнительные параметры сортировки”;
- Выберите подходящий вам тип сортировки:
- Создайте диаграмму на основе данной таблицы.
Изменение цветовых настроек диаграммы
Если вам не понравится стандартная цветовая схема, то её можно самостоятельно настроить. Есть несколько вариантов:
- Поменять цветовую схему полностью;
- Изменить заливку отдельных фрагментов.
Изменение цвета всей диаграммы
Если вы хотите полностью изменить цветовую схему, кликните на иконку с зелёным крестиком, перейдите ко вкладке “Цвет” и выберите любую тему, которая вам понравится.
Можно просто щёлкнуть по диаграмме, чтобы вверху отобразилась дополнительная группа “Работа с диаграммами”. Перейдите к “Конструктору” и найдите опцию “Стили диаграмм”. Затем вам будет необходимо кликнуть на “Изменить цвета”
Изменение цвета отдельного сектора
Конечно, количество цветовых схем сильно ограничено. Если вам нужно подготовить уникальную и запоминающуюся диаграмму, то выберите специальный оттенок для каждого сегмента.
Чтобы изменить цвет фрагмента, щёлкните по нему два раза. На вкладке “Формат” найдите параметр “Заливка фигуры”. После этого вы сможете присвоить фрагменту любой цвет.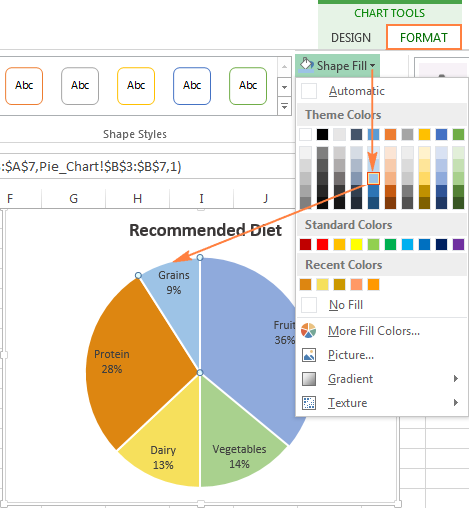
Примечание: небольшие сегменты с незначительными показателями стоит сделать серыми
Так, они не будут отвлекать внимание от основных данных, и при этом будут отображены на диаграмме
Форматирование диаграммы
При создании диаграммы вы можете настроить её внешний вид, чтобы сделать её ещё более понятной и запоминающейся.
Кликните по диаграмме и выберите опцию “Формат ряда данных”. После этого вы сможете настроить тень, свечение, а также сглаживание.
В разделе “Формат” вы также найдёте дополнительные функции:
- Регулировка размера диаграммы;
- Настройка цвета всей диаграммы и её контура;
- Применение дополнительных эффектов;
- Использование стилей для изменения текста;
- И другие.
Для использования данных параметров, выделите фрагмент, который необходимо отредактировать. После этого перейдите к “Формату”. Те функции, которые можно применить, будут выделены обычным цветом. Неактивные опции будут серыми, и их будет нельзя выбрать.
КАК ПОСТРОИТЬ ДИАГРАММУ ПО ТАБЛИЦЕ В EXCEL?
-
- Создаем таблицу с данными.
-
- Выделяем область значений A1:B5, которые необходимо презентовать в виде диаграммы. На вкладке «Вставка» выбираем тип диаграммы.

-
- Нажимаем «Гистограмма» (для примера, может быть и другой тип). Выбираем из предложенных вариантов гистограмм.
-
- После выбора определенного вида гистограммы автоматически получаем результат.
- Такой вариант нас не совсем устраивает – внесем изменения. Дважды щелкаем по названию гистограммы – вводим «Итоговые суммы».
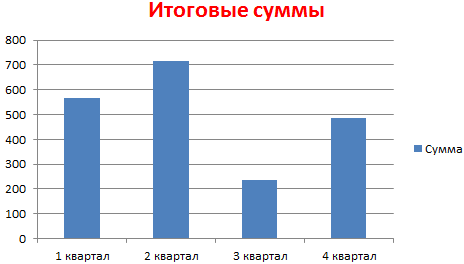
-
- Сделаем подпись для вертикальной оси. Вкладка «Макет» — «Подписи» — «Названия осей». Выбираем вертикальную ось и вид названия для нее.
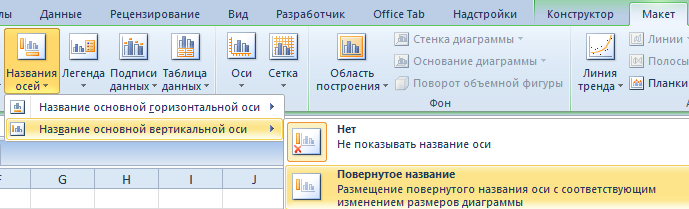
-
- Вводим «Сумма».
- Конкретизируем суммы, подписав столбики показателей. На вкладке «Макет» выбираем «Подписи данных» и место их размещения.
-
- Уберем легенду (запись справа). Для нашего примера она не нужна, т.к. мало данных. Выделяем ее и жмем клавишу DELETE.
- Изменим цвет и стиль.
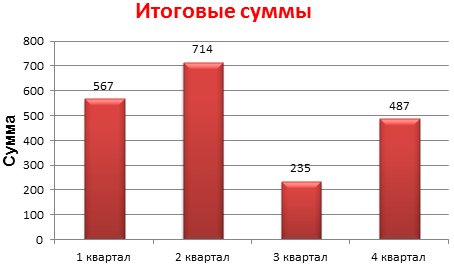
Выберем другой стиль диаграммы (вкладка «Конструктор» — «Стили диаграмм»).
Диаграмма Парето — что это такое, и как ее построить в Экселе
Итальянский инженер, экономист и социолог Вильфредо Парето выдвинул очень интересную теорию, согласно которой 20% наиболее эффективных предпринятых действий обеспечивают 80% полученного конечного результата. Из этого следует, что остальные 80% действий обеспечивают всего 20% достигнутого результата.
Этот вид диаграммы позволяет высчитать те самые наиболее эффективные действия, обеспечивающие наибольшую отдачу. Давайте попробуем построить эту диаграмму, используя инструменты, доступные в программе Microsoft Excel. Самым подходящим типом диаграмм для достижения этой цели будет гистограмма.
- Создаем таблицу, например, с наименованиями товаров. В одном столбце будет указан объем закупки в денежном выражении, в другом – полученная прибыль. Цель данной таблицы вычислить — закупка какой продукции приносит максимальную выгоду при ее реализации.
- Строим обычную гистограмму. Для этого нужно выделить область таблицы, перейти во вкладку «Вставка» и далее выбирать тип диаграммы.
- После того как мы это сделали, сформируется диаграмма с 2-мя столбиками разного цвета, каждая из которых соответствует данным разных столбцов таблицы.
- Следующее, что нужно сделать – это изменить столбик, отвечающий за прибыль, на тип “График”. Для этого выделяем нужный столбик и идем в раздел «Конструктор». Там мы видим кнопку «Изменить тип диаграммы», нажимаем на нее. В открывшемся диалоговом окне переходим в раздел «График» и кликаем по подходящему типу графика.
- Вот и все, что требовалось сделать. Диаграмма Парето готова.Далее, ее можно отредактировать точно так же, как мы рассказывали выше, например, добавить значения столбиков и точек со значениями на графике.
Построение диаграммы на основе таблицы
Методика создания диаграмм не сложнее, чем построение обычных таблиц в Экселе, и освоить ее легко и быстро может каждый желающий.
- Прежде, чем приступать к построению любой диаграммы, необходимо создать таблицу и заполнить ее данными. Будущая диаграмма будет построена на основе именно этой таблицы.
- Когда таблица будет полностью готова, необходимо выделить область, которую требуется отобразить в виде диаграммы, затем перейти во вкладку “Вставка”. Здесь будут представлены для выбора разные типы диаграмм:
- Гистрограмма
- График
- Круговая
- Иерархическая
- Статистическая
- Точечная
- Каскадная
- Комбинированная
Примечание: В зависимости от версии программы количество разновидностей диаграмм может быть разным.
Также, существуют и другие типы диаграмм, но они не столь распространённые. Ознакомиться с полным списком можно через меню “Вставка” (в строке меню программы в самом верху), далее пункт – “Диаграмма”.

После того как вы определились с типом подходящей диаграммы, кликаем по соответствующему пункту. Далее будет предложено выбрать подтип. К примеру, если вы выбрали гистограмму, будут предложены следующие подтипы: обычная, объемная, линейчатая, объемная линейчатая.
Выбираем подходящий подтип, щелкаем по нему, после чего диаграмма автоматически сформируется и отобразится на экране.
Изменение формата трехмерной фигуры
В завершение отметим редактирование формата трехмерной фигуры для столбчатых диаграмм такого типа, о добавлении которых мы уже говорили выше. По умолчанию такой фигурой является прямоугольник, что устраивает не всех юзеров. Для изменения фигуры сделайте всего пару нажатий:
- Сперва выделите ряд для редактирования для появления точек возле каждого столбца у диаграммы.

Нажмите по одному из них правой кнопкой мыши и в контекстном меню кликните на «Формат ряда данных».

Появится список доступных фигур, где осталось только отметить маркером нужный вариант.

Вернитесь к таблице и убедитесь в том, что изменения вступили в силу.

В других статьях на нашем сайте вы найдете еще больше информации, которая может оказаться полезной при работе со столбчатыми диаграммами. Нажмите по одному из заголовков, чтобы прочитать развернутые тематические инструкции.
Подробнее:Создание диаграммы в диаграмме Microsoft ExcelПостроение диаграммы по таблице в Microsoft ExcelМетоды удаления диаграмм в Microsoft Excel
Опишите, что у вас не получилось.
Наши специалисты постараются ответить максимально быстро.
Трехходовой клапан для отопления с терморегулятором: виды и преимущества
Редактирование диаграммы
Если вы работаете с диаграммой (неважно какой – обычной или сводной), у вас будет появляться вкладка «Конструктор»
На этой панели очень много инструментов. Рассмотрим каждый из них более внимательно.
Добавить элемент
При желании вы всегда можете добавить какой-нибудь объект, который отсутствует в данном шаблоне диаграммы. Для этого необходимо:
- Нажать на иконку «Добавить элемент диаграммы».
- Выбрать желаемый объект.
Благодаря этому меню вы сможете изменить свою диаграмму и таблицу до неузнаваемости.
Экспресс-макет
Если стандартный шаблон при создании диаграммы вам не понравился, вы всегда можете использовать другие варианты макетов. Для это достаточно выполнить следующие действия.
- Кликните на соответствующую иконку.
- Выберите нужный вам макет.
Если найдете что-то подходящее, просто кликните на этот шаблон. Внешний вид автоматически изменится.
Стили диаграмм
Для того чтобы изменить цвет элементов, необходимо выполнить следующие шаги.
- Нажмите на соответствующую иконку.
- В результате этого вы увидите огромную палитру различных оттенков.
- Если хотите посмотреть, как это будет выглядеть на вашей диаграмме, просто наведите курсор на любой из цветов.
- Для сохранения изменений нужно кликнуть на выбранный оттенок.
Кроме этого, можно использовать готовые темы оформления. Для этого необходимо сделать несколько простых операций.
- Раскройте полный список вариантов у данного инструмента.
- Для того чтобы увидеть, как это выглядит в увеличенном виде, достаточно навести курсор на любую из иконок.
- Для сохранения изменений необходимо кликнуть на выбранный вариант.
Данные
Кроме этого, доступны манипуляции с отображаемой информацией. Например, можно поменять строки и столбцы местами.
После нажатия на эту кнопку вы увидите, что диаграмма стала выглядеть совсем иначе.
Если нажать еще раз, то всё вернется обратно.
Для того чтобы изменить диапазон данных в таблице для построения диаграммы, нужно кликнуть на иконку «Выбрать данные». В данном окне вы сможете
- выбрать нужные ячейки;
- удалить, изменить или добавить ряды;
- отредактировать подписи горизонтальной оси.
Для сохранения изменений нужно нажать на кнопку «OK».
Как сменить тип диаграммы
Если вас не устраивает ранее выбранная категория диаграмм, вы можете изменить её в любой момент. Для этого необходимо:
- Нажать на указанную иконку.
- В появившемся окне выбрать нужный вам шаблон.
- При выборе любого из пунктов в левой части экрана, справа будут появляться возможные варианты для построения диаграммы.
- Для упрощения выбора можно навести курсор на любую из миниатюр. В результате этого вы увидите её в увеличенном размере.
- Для изменения типа нужно кликнуть на любой из вариантов и сохранить при помощи кнопки «OK».
Работа №10 «Строим диаграммы»
Задание 1
1. Создайте в текстовом редакторе Microsoft Office Word (в режиме ограниченной функциональности, для этого сохраните документ в формате .doc) следующую таблицу:
2. Заполните таблицу на основании следующей информации:
3. Выделите таблицу. На вкладке Вставка в группе Иллюстрации выберите команду Диаграмма.
Появится столбчатая диаграмма, показывающая глубину перечисленных озёр, а также ещё одна таблица с исходными данными.
4. Выполните команду Диаграмма — Параметры диаграммы.
ЗаголовкиЛегендаДобавить легендуОК
5. Установите указатель мыши вне области новых объектов и выполните щелчок левой кнопкой мыши.
6. Сохраните файл в личной папке под именем Глубина.
Задание 1
1. Создайте в текстовом редакторе LibreOffice Writer следующую таблицу:
2. Заполните таблицу на основании следующей информации:
3. Выделите таблицу и выполните команду Вставка — Объект — Диаграмма. Появится гистограмма (столбчатая диаграмма), на которой будет показана глубина перечисленных озёр, а также окно Мастера диаграмм.
4. В окне Мастера диаграмм щёлкните на кнопке Далее. Установите переключатель Ряды данных в строках
Обратите внимание на то, как изменится диаграмма.
5. В окне Мастера диаграмм дважды щёлкните на кнопке Далее. В соответствующее поле ввода введите название диаграммы «Глубина озёр»; установите флажок Показать легенду и активизируйте по своему усмотрению один из переключателей, задающий её расположение. Щёлкните на кнопке Готово.
6. Установите указатель мыши вне области диаграммы и выполните щелчок левой кнопкой. Перетащите диаграмму в нужное место.
7. Сохраните файл в личной папке под именем Глубина и закройте программу.
Задание 2.
1. В текстовом редакторе представьте следующую информацию в табличной форме:
Внимание! При вводе единиц измерения площади (км2) активизируйте кнопку Надстрочный знак
2. По таблице постройте столбчатую диаграмму (см. п. 3-5 задания 1).
3. Сохраните файл в собственной папке под именем Площадь.
Задание 3.
1. В текстовом редакторе составьте следующую таблицу:
2. Заполните таблицу на основании следующей информации:
3. По таблице постройте столбчатую диаграмму.
4. Повторно выделите таблицу, щёлкните на кнопке Добавить диаграмму и в меню Диаграмма выберите команду .
5. В меню Диаграмма выберите команду Параметры диаграммы. В открывшемся окне выберите вкладку Подписи данных, в группе Подписи значений активизируйте переключатель Доля. (В последних версиях LibreOffice Writer — Подписи данных можно найти после выделения диаграммы, в меню Вставка — Подписи данных).
6. Сохраните файл в собственной папке под именем Оценки и закройте программу.
Задание 4.
1. В текстовом редакторе представьте следующую информацию в табличной форме:
2. По таблице постройте круговую диаграмму «Площади океанов». Предусмотрите вывод названия диаграммы, легенды и выраженный в процентах вклад каждого океана в воды Мирового океана (команда Параметры диаграммы).
3. Сохраните файл в собственной папке под именем Океаны.
Задание 5.
1. В текстовом редакторе представьте следующую информацию в форме диаграммы. Тип диаграммы выберите самостоятельно.
2. Сохраните файл в собственной папке под именем Суша.
3. При наличии доступа в Интернет отправьте файл Суша по электронной почте учителю информатики.
Используемая литература: Информатика: учебник для 5 класса Л. Л. Босова, А. Ю. Босова. — 3-е изд. — М. : БИНОМ. Лаборатория знаний, 2015. — 184 с. : ил.
Cкачать материалы урока
Виды диаграмм
Для каждого вида информации важно подобрать наиболее наглядный способ графического отображения. Полный список доступных для построения графических объектов Вы увидите, выполнив следующую последовательность действий в Excel:
-
На верхней панели инструментов выберите вкладку «Вставка». Как видите, в подпункте «Диаграммы» предложенные самые популярные виды графических объектов. Можно выбрать один из них, а можно вызвать расширенное меню.
-
Чтобы просмотреть полный перечень доступных объектов, вызовите расширенное меню, кликнув на значок в правом нижнем углу подпункта.
-
Откроется новое окно «Вставка диаграммы», в котором будет представлено более 40 разновидностей графических объектов, объединенных в укрупненные группы. После того, как Вы выберите подходящий объект, останется лишь кликнуть «ОК», и он добавится на рабочий лист документа.
Рассмотрим группы диаграмм, предложенные во всплывающем окне, и подумаем, для каких случаев они лучше всего подойдут:
-
гистограмма – отображает ряд или несколько рядов чисел, связанных друг с другом и зависящих от общего показателя, например, доходов и расходов за расчетный период;
-
график – наиболее наглядно свидетельствует о росте или убывании функции, используется для визуализации математических выражений, финансовой отчетности, биржевых котировок и т. п.;
-
круговая диаграмма – показывают долю частного в общем, удобна для визуализации процентных соотношений;
-
линейчатая – представляет собой, по сути, повернутую на 90 градусов гистограмму, используется, когда изменена приоритетность осей;
-
с областями – график, отражающий не только линию, но и весь сегмент, ограниченный этой линией и осями координат, получил широкое применение в бухгалтерских документах;
-
точечная – указывает на расположение не связанных между собой никакой зависимостью величин на общей координатной сетке;
-
биржевая – название говорит само за себя, это классические «свечи», использующиеся в биржевой деятельности;
-
поверхность – используется в математических визуализациях трехмерных функций;
-
кольцевая – напоминает круговую и используется для тех же целей;
-
пузырьковая – отражает не только расположение показателя на сетке координат, но и его «весомость», значимость для общей цели, нашла широкое применение в промышленной, транспортной, экологической среде;
-
лепестковая – сложная диаграмма со множеством осей для отображения зависимых друг от друга информационных поверхностей, чаще всего применяется в психологии, политологии, социологии.
Выбрав вид диаграммы и добавив ее на рабочий лист, можно приступать к заполнению областей данных. Рассмотрим самые распространенные виды диаграмм.
Работа с диаграммами в Экселе
Теперь, когда круговая диаграмма, гистограмма или график готовы, нужно придать им более привлекательный вид, обеспечивающий зрителю наилучшее понимание. К главным параметрам рисунка относятся наименование, легенда и подписи данных; о настройке этих элементов в Экселе будет подробнее рассказано далее.
Выбор названия диаграммы
Задать наименование диаграммы в Excel можно, следуя простому алгоритму:
Выделить щелчком левой клавиши мыши блок с названием.
Ещё раз щёлкнуть, не перемещая указателя, и ввести в текстовом поле новое наименование, более подходящее к случаю.
Другой вариант — щёлкнуть правой клавишей мыши по блоку с наименованием, выбрать в контекстном меню пункт «Изменить текст» и ввести требуемый.
Здесь же, в разделе «Шрифт», юзер может выбрать начертание, кегль и другие параметры текста, подтвердив изменения нажатием на кнопку «ОК».
Чтобы вернуть всё «как было», нужно вновь вызвать контекстное меню и щёлкнуть по строчке «Восстановить стиль».
Настроить название можно, кликнув по полю диаграммы и нажав на «плюсик» в правом верхнем его углу.
В выплывающем меню пользователю нужно выбрать, следует ли размещать название (для отмены достаточно снять галочку в чекбоксе), а также где именно оно должно находиться.
Пункт «Дополнительные параметры» открывает доступ к тонким настройкам названия изображения.
Если название диаграммы было изменено вручную, а теперь требуется вернуть автоматическое наименование (по заголовку соответствующего столбца), следует убрать галочку в чекбоксе или воспользоваться клавишей Delete — рисунок останется без текстового блока.
И снова, нажав на «плюсик», вернуть галочку на место.
Манипуляции с легендой
Ещё большей ясности создатель диаграммы в Экселе может добиться, добавив на рисунок легенду — специальное поле с описанием представленных данных. Сделать это можно следующим образом:
Перейти на вкладку «Конструктор», щёлкнуть по кнопке «Добавить элемент диаграммы» и во вложенном списке «Легенда» выбрать место размещения блока данных: снизу, сверху, справа или слева.
То же самое можно сделать, щёлкнув по полю диаграммы, затем по «плюсику» возле него, установив галочку в чекбоксе с тем же названием и указав в выпадающем меню, где именно будет находиться легенда.
Зайдя в подраздел «Дополнительные параметры», юзер сможет точнее настроить размещение блока, сделать так, чтобы он не накладывался на основной рисунок, задать параметры заливки и текста.
Как можно видеть на примере, подписи в легенде дублируют столбец исходных данных и в таком виде представляют мало интереса.
«Оживить» легенду можно, выделив блок щелчком правой клавиши мыши и зайдя в контекстном меню Excel в подраздел «Выбрать данные».
В новом окне пользователь сможет заменить названия и значения строк и столбцов.
Чтобы придать диаграмме в Экселе приемлемый вид, следует, на время закрыв окно, добавить к таблице ещё один столбец с желаемыми наименованиями рядов данных для блока легенды.
Далее — снова открыв окно, нажать на кнопку «Изменить» в разделе «Подписи горизонтальной оси».
И выбрать, кликнув по обращённой вверх стрелочке в следующем окошке, вновь созданный столбец с названиями, после чего нажать на «ОК».
Ещё раз подтвердив свой выбор в главном окне, юзер закончит изменение подписей легенды.
Теперь блок приобрёл приятный, легко воспринимаемый читателем вид. Убрать блок с поля диаграммы можно, сняв галочку в чекбоксе или воспользовавшись клавишей Delete.
Подписи данных
Легенда позволяет понять соответствие секторов и рядов данных. С нею читать диаграмму, созданную в Excel, становится значительно проще — но ещё лучше будет подписать каждый сектор, разместив на изображении абсолютные или долевые значения, указанные в таблице.
Чтобы добавить на диаграмму, гистограмму или график подписи данных, нужно:
С помощью уже на раз упомянутого «плюсика» вызвать выплывающее меню и установить галочку в чекбоксе «Метки данных».
На рисунке в каждом из секторов появятся абсолютные значения, соответствующие оси ординат.
Автоматически выбранный Экселем вид не слишком эстетичен; имеет смысл сделать подписи более читаемыми, а заодно и выбрать формат представления информации. Для этого следует во вложенном списке «Метки данных» щёлкнуть по любому из предлагаемых системой вариантов.
Перейдя там же в «Дополнительные параметры», юзер сможет определить, какие именно сведения должны содержаться на изображении, отмечая соответствующие чекбоксы.
Так, включённая опция «Линия выноски» позволяет свободно перемещать текстовые поля возле секторов, сохраняя графические связи между ними.
Сводная диаграмма
Обладает всеми преимуществами обычных диаграмм и сводных таблиц, при этом не обязательно создавать последнюю.
Принцип построения сводных диаграмм мало чем отличается от создания сводных таблиц. Поэтому здесь не будет описываться данный процесс, просто прочтите статью про сводные таблицы на нашем сайте. К тоже же построить диаграмму от уже построенной таблицы можно в 3 клика:
- Выделите сводную таблицу;
- Пройдите на вкладку «Анализ» (в Excel 2007 вкладка «Параметры»);
- В группе «Сервис» щелкните по пиктограмме «Сводная диаграмма».
Для построения сводной диаграммы с нуля необходимо на вкладке «Вставка» выбрать соответствующий значок. Для приложения 2013 года он находиться в группе «Диаграммы», для приложения 2007 года в группе таблицы, пункт раскрывающегося списка «Сводная таблица».
- < Назад
- Вперёд >
Если материалы office-menu.ru Вам помогли, то поддержите, пожалуйста, проект, чтобы я мог развивать его дальше.
Заключение
В этой статье мы пошагово рассмотрели технологию построения диаграмм в редакторе Excel
Помимо этого, было особое внимание уделено оформлению и редактированию созданных объектов, поскольку недостаточно уметь использовать только готовые варианты от разработчиков Microsoft. Вы должны учиться изменять внешний вид под свои нужды и быть оригинальными
Если у вас что-то не получается, возможно, вы выделяете не тот элемент. Необходимо учитывать, что у каждой фигуры используются свои уникальные свойства. Если вы смогли что-то видоизменить, например, с кругом, то с текстом сделать то же самое не выйдет.








