Как в презентации сделать фоном картинку из интернета?
Содержание:
- Как добавить фон в презентацию PowerPoin
- Как сделать прозрачный фон в Power Point?
- Шаги
- Повторяете и продолжайте изучать PowerPoint
- InformatikUrok » Blog Archive » Как сделать картинку фоном презентации
- Инструмент для стирания фона
- Как сделать фон в презентации в PowerPoint? Подробная инструкция
- Варианты смены фона
- Как добавить фон в презентацию из Интернета?
- Несколько способов как сделать картинку фоном в Powerpoint
Как добавить фон в презентацию PowerPoin
При создании на компьютере презентации необходимо уделять большое внимание всем, даже самым мелким деталям. Один из элементов слайда, от которого зависит его восприятие зрителями – фон
От правильно подобранного фона созданная вами презентация только выиграет.
Делаем фон презентации
Входящая в пакет Microsoft Office классическая программа для создания презентаций PowerPoint дает возможность назначить для слайдов такие типы фонов:
- Заливка – сплошной цвет или градиентная;
- Узор;
- Рисунок;
- Текстура.
Открываем в PowerPoint нашу презентацию и в левой половине окна кликаем правой кнопкой мышки эскиз слайда. В открывшемся меню выбираем пункт «Формат фона».
В открывшемся разделе выбираем требуемый вариант заливки.
В зависимости от выбранного варианта фона меню будет несколько видоизменяться, предлагая несколько вариантов настройки:
- Сплошная заливка. Выбор цвета и прозрачности фона. Кстати – нажав на «Другие цвета» вы можете самостоятельно выбрать любой оттенок из палитры цветов RGB.
- Градиентная заливка. С помощью настроек в этом разделе устанавливаются параметры градиента. Поля «Направление» и «Тип» отвечают за направление заливки фона и ее тип. Цветовые точки выставляются с помощью ползунка. По умолчанию их четыре, если необходимо увеличить количество, следует воспользоваться кнопками справа от ползунка.
- Рисунок или текстура. В этом разделе в качестве фона можно выбрать текстуру заливки из предлагаемых шаблонов или рисунок из файла. Кстати, PowerPoint имеет несколько дополнительных функций для обработки рисунка, установленного в качестве фона слайда: рисунку можно изменить прозрачность или преобразовать его в текстуру.
- Узорная заливка. Выбор одного из стандартных вариантов заливки для фона.
Вместо послесловия
Мы рассмотрели с вами несколько вариантов фона заливки слайда, которые можно применять при создании презентаций. Не пренебрегайте цветовыми возможностями PowerPoint и создавайте яркие и привлекательные слайды.
Как сделать прозрачный фон в Power Point?
Напоследок расскажу как сделать фон прозрачным. Если изображение делали в фотошопе, то можно задать прозрачность еще на том этапе. А в программе Power Point прозрачность регулируется там же в настройках фона специальным ползунком который так и называется «Прозрачность»:
Можно сделать совсем прозрачный фон. И можно регулировать прозрачность, как отдельно для каждого слайда таки для всех сразу. В этой статье я рассказал только о самых простых способах выбора фона. В программе очень мощный инструментарий для работы с фоном — заливки, эффекты текстуры, рисунки. Если поэкспериментировать, то можно сделать оригинальны фон. Успехов вам!
Шаги
-
Откройте PowerPoint на вашем компьютере и для создания шаблона откройте пустую презентацию (если ее нет на экране).
- Нажмите на меню » View » в верхней части, далее «Master», а затем «Slide Master».
Это образец слайдов и все правки, сделанные в этом слайде, появятся на всех слайдах презентации. В этот слайд можно внести ряд изменений.
- Выберите цвет фона, нажав на «Format» вверху, а далее «Background».
Выберите цвет для использования в качестве фона на всех слайдах, или, если вы предпочитаете узор, нажмите на «Fill Effects». Также станет доступен перечень вариантов дизайна. Вы можете просматривать свои варианты выбора, прежде чем решите применить изменения к образцу слайдов.
- Выберите шрифт для всей презентации, нажав еще раз кнопку «Format», а затем «Font».
Шрифт Arial установлен по умолчанию в Microsoft PowerPoint, но из этого списка доступны и многие другие шрифты, в том числе визуально более привлекательные. Размер и стиль шрифта можно также выбрать в этом окне.
- Решите, хотите ли вы, чтобы колонтитул находился на всех слайдах.
Если так, то выберите «Insert» в верхнем меню, а далее «Header and Footer�»
Обычный текст для размещения в заголовке, нижнем колонтитуле включает в себя дату, номера слайдов или имя презентации.
- Определите, добавлять ли изображение для внешней привлекательности презентации, например, логотип компании.
Имейте в виду, что оно появится на каждом слайде. Таким образом, изображение не должно слишком выделяться, когда создаете шаблон.
- Чтобы включить изображение в шаблон, вы должны сначала нажать «Insert», а затем «Picture�» , далее «From File». В этом окне можно выбрать сохраненное на компьютере изображение, чтобы добавить его в свой шаблон.
- Изображения, предварительно установленные в PowerPoint, можно также использовать. Перейдите в «Insert», потом «Picture», а затем «Clip Art». Бокс, который называется «Clip Art», появится в правой части экрана, где вы можете искать самые разнообразные рисунки и фотографии.
- Определите, целесообразно ли включать в шаблон дополнительные возможности, предлагаемые PowerPoint.
Хотя PowerPoint предлагает ряд функций, включая графики, диаграммы и анимацию, многие из этих возможностей неуместны для шаблона, так как все пункты будут видны на каждой странице презентации. Логотип — подходящий выбор для просмотра на каждом слайде (возможно на фоне), но подробный график не должен включаться в каждый слайд.
-
Убедитесь, что вы защищаете недавно разработанный шаблон путем его сохранения. Нажмите на «File», а затем «Save As». Рядом с «Save as type» есть выпадающее меню. Нажмите на него и выберите «Design template» и дайте шаблону название. Теперь вы можете открыть свой шаблон, чтобы использовать для будущих презентаций.
Информация о статье
Категории: Компьютеры и электроника
На других языках:
English: Make a PowerPoint Template, Español: hacer una plantilla de PowerPoint, Português: Fazer um Template para o PowerPoint, Italiano: Creare un Proprio Modello di Presentazione in PowerPoint, Deutsch: Powerpoint Vorlagen erstellen, Bahasa Indonesia: Membuat Templat PowerPoint, Français: réaliser un modèle de PowerPoint, Nederlands: Een eigen Powerpoint sjabloon maken, 中文: 创建PowerPoint幻灯片模板, العربية: إنشاء قالب باوربوينت, ไทย: สร้างเทมเพลตของโปรแกรม PowerPoint
- Печать
- Править
- Написать благодарственное письмо авторам
Эту страницу просматривали 18 777 раза.
Была ли эта статья полезной?
PowerPoint является стандартом индустрии для создания презентаций, по хорошим причинам: в нём достаточно инструментов для создания профессиональных презентаций.
Эти инструменты помогают создавать презентации без необходимости изобретать велосипед при создании каждой презентации. Такие инструменты темы, анимация и макеты слайдов — ускоряют процесс со здания презентации.
Макет слайда в PowerPoint
В этом уроке, я научу вас как использовать и создавать макет слайдов PowerPoint. Можете воспринимать макет слайда, как отправную точку в один клик при создании вашей презентации.
Повторяете и продолжайте изучать PowerPoint
Макета слайда это просто порядок элементов на слайде PowerPoint, но они являются неотъемлемой частью при освоении PowerPoint для профессионалов.
Вы можете сделать свой макет слайда или сэкономить время, работая я с лучшим профессиональным шаблоном PowerPoint, который идёт с отличными встроенными оформлениями слайдов и готов к использованию:
Если вы хотите улучшить ваши навыки работы с PowerPoint и изучить другие способы создания великолепных слайдов, зацените эти полезные уроки:
Привет, друзья! Продолжим разбирать возможности Power Point. Сегодня подробнее остановимся на том, как можно делать фон для слайдов в нашей презентации. Инструментарий программы предоставляет довольно широкие возможности для выбора. Можно выбирать фоны из наборов входящие в состав пакета, можно пробовать делать оригинальные из своих фото или из Интернета
- Как добавить фон в презентацию из Интернета?
- Как в презентации сделать свой фоновый рисунок?
- Добавляем фон в Power Point на один слайд
- Делаем фон из картинки на все слайды
- Как сделать прозрачный фон в Power Point?
Фон в презентации можно выбрать сразу при создании документа. При открытии программа предлагает выбрать темы и шаблоны, которые включены в пакет:
Выбрав любой из этих шаблонов мы получим презентацию оформленную в выбранном стиле. Программа предоставляет возможность даже поискать готовые наборы шаблонов в интернете.
InformatikUrok » Blog Archive » Как сделать картинку фоном презентации
Сегодня в видеоуроке рассмотрим, как делать слайды из картинок, как сделать картинку фоном для всех слайдов и для одного слайда в презентации, узнаем, как сделать на каждом слайде фоном разные картинки, т.е. научимся делать фотоальбом.
Что нужно, чтобы сделать презентацию яркой и запоминающейся? Конечно, использовать яркий, красивый фон в презентации PowerPoint. Можно использовать стандартные схемы оформления, разработанные дизайнерами, а можно сделать и свой фон слайдов, разместив в качестве фона картинку или фотографию. Хотите узнать,
Обратите внимание:
- чтобы сделать слайды из картинок выбирайте пункт Вставка-Рисунок-Фотоальбом. Кстати, если у Вас есть готовая презентация и Вам нужно из картинок, расположенных на слайдах сделать фотоальбом, то этот вопрос подробно рассмотрен в уроке «Как сделать картинки на весь слайд».
- чтобы сделать картинку фоном слайда, выбирайте пункт Формат – Фон — Способы заливки — вкладка Рисунок — Ок. Дальше в зависимости от ситуации, если картинка для одного слайда, то нажимайте кнопку Применить, если картинка – фон для всех слайдов, то нажимайте кнопку Применить ко всем.
Ну и главный вопрос: где брать картинки для слайдов? Можно, конечно, картинки нарисовать, а фотографии сделать самим, но можно и воспользоваться Интернетом:
Проверить свои знания по программе PowerPoint поможет «Кроссворд по PowerPoint». Если у Вас возникли вопросы по композиции и дизайну слайда, то рекомендую познакомиться с лекцией «Композиция объектов на слайде».
Контрольные вопросы:
- Как вставить картинку в презентацию?
- Как изменить размеры картинки? Как поместить картинку на весь слайд? Почему такой способ размещения картинки, как фона слайда, плохой?
- Как сделать картинку фоном для всех слайдов презентации?
- Как сделать картинку фоном для одного слайда?
- Как сделать, чтобы на каждом слайде фоном были разные картинки?
Инструмент для стирания фона
В более ранних версиях Microsoft PowerPoint присутствовал специальный инструмент для стирания белого фона у фотографий. Функция позволяла пользователю нажать на область фона, которую следует стереть. Это было крайне удобно, однако исполнение хромало.
Дело в том, что в этой функции использовалась обыкновенная процедура наложения параметра прозрачности на выбранный цветовой контур. Как итог, у фотографии все равно оставалась рамка из белых пикселей, очень часто фон обрезался неровно, оставались пятна и так далее. А уж если фигура на картинке не имела замкнутой четко выделяющейся границы, то этот инструмент вообще все мог сделать прозрачным.
В PowerPoint 2016 решили отказаться от такой проблемной функции и усовершенствовали этот инструмент. Теперь избавиться от фона намного сложнее, но зато это можно сделать очень точно.
Как сделать фон в презентации в PowerPoint? Подробная инструкция
PowerPoint – это универсальное и доступное программное обеспечение от Microsoft для создания презентаций, в нём много всевозможных инструментов, но в рамках этой статьи рассмотрим, как сделать фон в презентации.
Фон может быть представлен любой приглянувшейся картинкой, градиентом или цветом из диапазона RGBa. В отношении картинки, задача встречается чаще всего, необходимо изначально подготовить подходящий рисунок и положить в удобное место.
Шаг 1: Подготовка изображения
После того, как тема будет определена и в сети найдено изображение стоит переходить к дальнейшим пунктам. Перед проведением процедуры установки картинки, для достижения лучшего качества, рекомендуется воспользоваться графическим редактором для базовой обработки. В идеале устанавливают расширение .jpeg можно .gif.
Шаг 2: Начало работы с Microsoft PowerPoint
Нужно узнать, как сделать картинку фоном в презентации, но предварительно следует запустить и ознакомиться с интерфейсом программы.
После запуска приложения существует 2 варианта поведения: работа с первоначальным слайдом или изменение дизайна макета.
Если средствами стандартных макетов достичь желаемой цели не удастся и требуются дополнительные элементы, стоит выбрать пункт «Пустой слайд».
После выбора перед пользователем покажется титульная страница слайда, на которой преимущественно размещается наименование проекта и подзаголовок для уточнения цели презентации. Нередко здесь же размещаются данные об авторе.
Шаг 3: Как сделать фон в презентации в PowerPoint?
К текущему этапу изображение уже должно быть готовым и может сразу применяться для укладки в основание страницы.
- Изначально нужно нажать на вкладку с именем «Дизайн».
- Внутри меню стоит выбрать опцию «Фон» в самом низу.
- Появится всплывающее окно «Формат фона», здесь следует переключить выделение в позицию «Рисунок или текстура».
- Снизу появится активная кнопка «Файл…» в разделе «Вставить из», при нажатии на неё появится Проводник, с его помощью нужно указать путь к файлу.
- Немного ниже указаны размеры картинки при использовании её в виде фона, они могут изменять пользователем для достижения ожидаемого результата.
После процедуры будет закреплено изображение в качестве фона. Сейчас всё ещё можно изменить её базовые параметры. Полезной функцией является изменение прозрачности, если картинка обладает избыточной красочностью, из-за которой плохо различим текст. Для корректировки стоит сдвинуть ползунок или установить процентное соотношение.
Фон может закрепляться только для 1 страницы или для всех одновременно. Если необходим исключительно для 1 страницы, достаточно нажать «Применить», а во втором случае потребуется выбрать «Применить к всем». Обе кнопки находятся в правом углу снизу. После перечисленных действий окно может закрываться.
Шаг 4: Картинка для фона на других страницах
Когда будет заполнено несколько окон, которые всегда присутствуют в презентации нужно позаботиться о его фоне. Подобная процедура будет актуальна для разнообразного количества слайдов, если не установлено применение фона для всех страниц.
Для замены фона на второй и последующих страницах следует:
- Сделать правый клик по свободному пространству.
- Снизу всплывающего меню нужно выбрать «Формат фона».
- Выбор файла для фона проводится по аналогичной методике, как и в прошлом случае, только подобрать нужно другую картинку.
Если будет необходимо создать пару слайдов с идентичным фоном, но не все, то можно просто провести копирование страницы. Для этого нужно:
- Выделить подходящий тип слайда.
- Следовать во вкладку «Главная» и кликнуть на «Создать».
- Во всплывающем окне стоит нажать «Дублировать слайд».
Что делать после?
На изготовлении качественного фона работа с презентацией не заканчивается, это лишь самое начало. Дальше стоит приступить к контенту, на первой странице – это данные для подзаголовков, информация об авторах и остальное.
Нажав на текстовый блок можно набрать любой текст, а для его украшения используется пункт «Шрифты», который расположен во вкладке «Дизайн». Для управления шрифтом имеются также другие функциональные клавиши, и параметры на вкладке «Главная», их достаточно для большинства целей.
По мере добавления информации и данных презентация будет становиться объёмнее и сложнее для восприятия. Улучшить понимание информации помогают визуальные ассоциации, в данном случае подойдёт фон.
Варианты смены фона
Всего существует несколько вариантов сменить задний план у слайдов, позволяющих делать это как простыми, так и комплексными средствами. Выбор будет зависеть от дизайна презентации, ее задачи, но главным образом – от желания автора.
В целом, можно выделить четыре основных способа задать фон у слайдов.
Способ 1: Смена дизайна
Наиболее простой способ, который является первым шагом при создании презентации.
- Требуется зайти во вкладку «Дизайн» в шапке приложения.
- Здесь можно видеть широкий ряд всевозможных базовых вариантов дизайна, отличающихся не только компоновкой областей слайдов, но и фоном.
- Нужно выбрать дизайн, который больше всего подходит под формат и смысл презентации. После выбора фон изменится для всех слайдов на указанный. В любой момент выбор можно изменить, информация от этого не пострадает – форматирование происходит автоматически и все внесенные данные сами подстраиваются под новый стиль.
Хороший и простой метод, но он меняет фон для всех слайдов, делая их однотипными.
Способ 2: Изменение вручную
Если же требуется заняться более сложным задним планом в условиях, когда в предложенных вариантах дизайна ничего нет, начинает работать древняя поговорка: «Если хочешь сделать что-то хорошо – сделай это сам».
- Здесь два пути. Либо нажать правой кнопкой по пустому месту на слайде (или по самому слайду в списке слева) и в открывшемся меню выбрать «Формат фона…»…
- …либо зайти во вкладку «Дизайн» и нажать аналогичную кнопку в самом конце панели инструментов справа.
- Откроется специальное меню форматирования. Здесь можно выбирать любые способы оформления заднего плана. Вариантов много – от ручных настроек расцветки имеющегося фона до вставки собственного рисунка.
- Для создания собственного фона на основе картинки потребуется выбрать вариант «Рисунок или текстура» в первой вкладке, после чего нажать кнопку «Файл». В окне обозревателя потребуется найти изображение, которое планируется использовать в качестве фоновой. Картинки стоит выбирать исходя из размеров слайда. По стандарту это соотношение 16:9.
- Также внизу присутствуют дополнительные кнопки. «Восстановить фон» отменяет все сделанные изменения. «Применить ко всем» использует полученный результат ко всем слайдам в презентации автоматически (по умолчанию пользователь редактирует один конкретный).
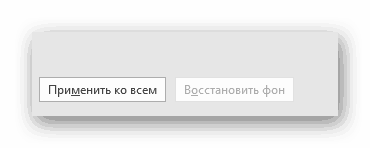
Данный способ является самым функциональным ввиду широты возможностей. Можно создавать уникальные виды хоть для каждого слайда.
Способ 3: Работа с шаблонами
Есть еще более глубокий способ универсальной настройки фоновых изображений.
- Для начала следует войти во вкладку «Вид» в шапке презентации.
- Здесь нужно перейти в режим работы с шаблонами. Для этого требуется нажать «Образец слайдов».
- Откроется конструктор макетов слайдов. Здесь можно как создать собственный вариант (кнопка «Вставить макет»), так и отредактировать имеющийся. Лучше всего создать самому свой вид слайда, который лучше всего подойдет для презентации по стилистике.
- Теперь нужно провести уже вышеописанную процедуру – войти в «Формат фона» и произвести нужные настройки.
- Также можно воспользоваться стандартными средствами редактирования оформления, которые находятся в шапке конструктора. Здесь можно как задать общую тему, так и настроить вручную отдельные аспекты.
- После окончания работы лучше всего задать имя для макета. Это можно сделать с помощью кнопки «Переименовать».
- Шаблон готов. После окончания работы остается нажать на «Закрыть режим образца», чтобы вернуться в нормальный режим презентации.
- Теперь на нужных слайдах можно нажать правой кнопкой мыши в списке слева, и выбрать вариант «Макет» во всплывающем меню.
- Здесь будут представлены применимые к слайду шаблоны, среди которых как раз будет созданный ранее со всеми заложенными параметрами фона.
- Остается нажать на выбор и образец будет применен.
Этот способ идеален для условий, когда в презентации требуется создавать группы слайдов с разными типами фоновых картинок.
Способ 4: Картинка на заднем плане
Дилетантский способ, но не сказать о нем нельзя.
- Нужно произвести вставку картинки в программу. Для этого входим во вкладку «Вставка» и выбираем вариант «Рисунки» в области «Изображения».
- В открывшемся обозревателе требуется найти нужную картинку и дважды кликнуть по ней. Теперь остается лишь нажать на вставленную картинку правой кнопкой мыши и выбрать вариант «На задний план» во всплывающем меню.
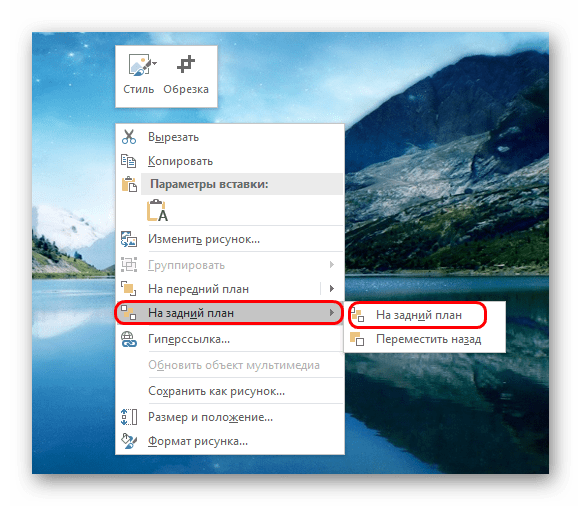
Теперь картинка не будет фоном, но будет находиться позади остальных элементов. Достаточно простой вариант, однако не без минусов. Выделять компоненты на слайде станет проблематичнее, поскольку курсор чаще всего будет попадать именно на «фон» и выбирать его.

Как добавить фон в презентацию из Интернета?
Чтобы найти готовый шаблон нужно в строке поиска попробовать вбить интересующую нас тему. Вот что у меня вышло, когда я ввел слово «цветы»:
Можно попробовать поискать макеты и на другие темы. Мое впечатление такое — то пусто, то густо. Какая-то тематика в избытке, на другую ничего стоящего нет.
Главное преимущество готовых шаблонов — Вам не приходится думать над оформлением стиля и фона, здесь уже готовые наборы. Есть и недостатки — среди готовых наборов может и не оказаться того, который устраивал бы Вас. А если Вы хотите сделать что-нибудь оригинальное, тут уж придется придумывать что-то своё.
В качестве фона можно выбирать понравившиеся картинки из Интернета. Тут все зависит от от тематики, вашего настроения и творческих замыслов
Важно помнить, что свойства изображений самые разные. И для того, чтобы фото не обрезалось, не растянулось — для фона подойдет изображение размером 800х600 пикселей
После скачивания изображений скорее всего придется менять их размер под нужный.
И при этом пользоваться сторонними программами. Я буду использовать фотошоп, у него есть масса простых инструментов для создания оригинального фона. О том, как еще можно загрузить фон в слайд из Интернета будет рассказано еще в следующих главах.
Несколько способов как сделать картинку фоном в Powerpoint
Сегодня отвечаем на вопросы связанные с работой в режиме образца слайдов. Почему возникла необходимость обращения к этой теме?
Именно в режиме Образец слайдов вы увидите, как сделать картинку фоном в Powerpoint.
А теперь пример
Самая обычная ситуация – для фона вы решили установить свою иллюстрацию и даже поместили ее на слайд. Но встретились, по меньшей мере, с двумя неудобствами:
- необходимостью копировать ее на каждом слайде (кричим «Караул!», если в Презентации число этих слайдов измеряется десятками)
- картинка во время конструирования слайда случайным образом может сдвигаться, изменяя размеры другого объекта, вы непроизвольно могли выделить и фоновую картинку, а в результате меняется ее размер и т.д.
Чтобы не бороться все время с неправильно установленной фоновой картинкой, мы предлагаем варианты решений.
Решить эту проблему можно двумя способами:
Способ 1
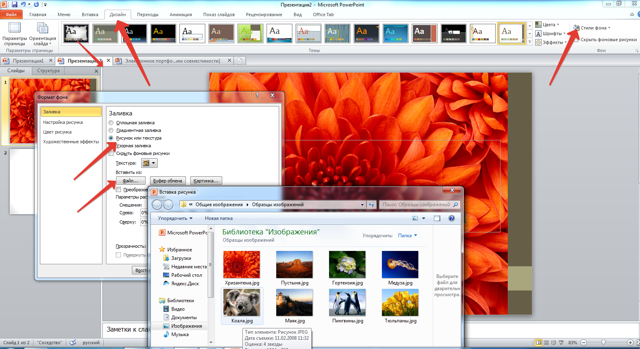
Но такое решение возможно, если вас устраивает размер, и вы собирались использовать в качестве фона всю картинку, а не ее фрагмент. А при создании новых слайдов, вам придется или копировать слайд с уже установленным фоном или устанавливать его сначала.
Способ 2
Профессиональным способом установить фон на Презентацию будет работа в режиме Образца слайдов.
Попробуем описать пошагово весь процесс:
- Открываем вкладку Вид, находим режим работы Образец слайдов:
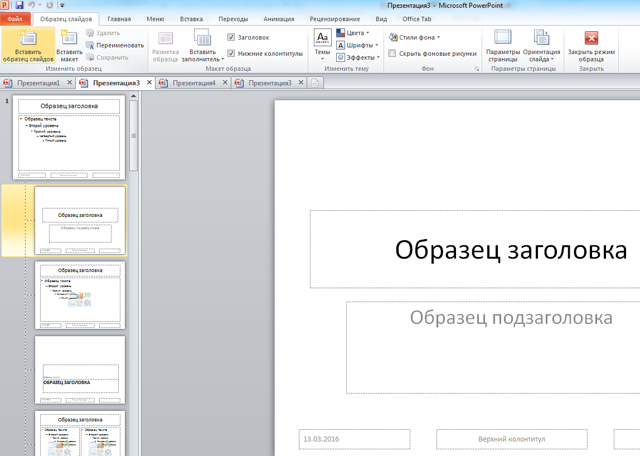
Творчески, но долей здравого смысла подходим к оформлению макетов:
- вставляем фоновые рисунки,
- помещаем логотип вашей компании,
- устанавливаем общие элементы оформления,
- указываем параметры шрифтов заголовков, текстов разного уровня.
Получаем абсолютно новый, принадлежащий только вашей Презентации набор шаблонов.
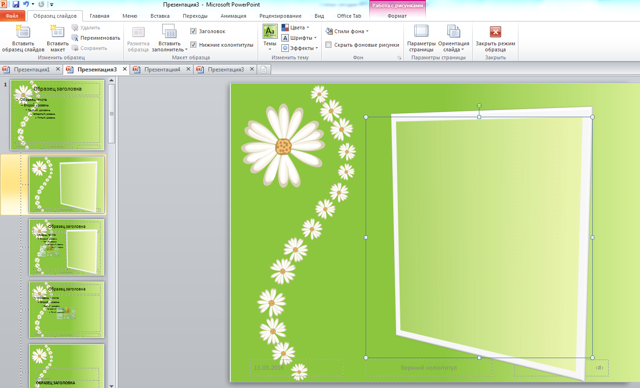
- Выходим из режима Образца слайдов:
- Создаем Презентацию с авторским дизайном.

Итак, перед вами два способа, как сделать фон в презентации в Powerpoint.
Каким вы воспользуетесь – выбирать вам, а нам остается только пожелать творческого вдохновения и терпения. Потому как настоящий шедевр (а ваша Презентация может стать такой) рождается в моменты озарения, а облачается в конкретные формы только после нескольких часов упорного труда.








