13 сервисов и программ для создания gif: делаем контент динамичнее и интереснее
Содержание:
- Как сделать гифку из видео, используя настольный компьютер
- Список лучших сервисов для создания gif из видео
- Freemore Video to GIF Converter – преобразовать видео в GIF
- Adobe Photoshop
- Сделать gif онлайн в два действия
- Buildgif — создаём собственную анимацию
- Как сделать gif-анимацию из видео на iPhone
- Instagiffer – как быстро делать GIF из видео
- Как сделать GIF из видео в Фотошопе
- Создать gif из видео со звуком
- Как сделать гифку на Samsung Galaxy
- KickMyGrapihcs – как делать GIF-анимацию из видео
- Создаем анимированное изображение
- GifMaker — сочинение высокого качества анимированных GIF
- Превратите видео с YouTube в GIF за несколько секунд
- Как конвертировать видео в GIF
- Как сделать GIF на телефоне
- KickMyGrapihcs – как делать GIF-анимацию из видео
- Как создать GIF-анимацию или «гифку» из видео самому с помощью программы?
- Как сделать GIF через приложение ВК
Как сделать гифку из видео, используя настольный компьютер
Смартфоны сегодня имеют практически все россияне, умеющие обращаться с этой техникой, но в большинстве семей имеется и полноценный компьютер – работать и развлекаться на нём всё-таки намного удобнее.
Создание гифок из видео – занятие действительно увлекательное, а главное – не сложное. Для этих целей используются специальные программы. В подавляющем большинстве случаев они по размеру невелики, а по функционалу и рядом не стоят с такими монстрами, как Photoshop. Но назвать это недостатком никак нельзя: со своей задачей они справляются очень даже неплохо. Яркий пример – конвертор видео Movavi, с помощью которого анимацию неплохого качества можно сделать буквально за минуты.
Скачиваем программу с с официального сайта, устанавливаем и запускаем.
Дальнейшие действия:
- жмём вкладку «Добавить файлы», расположенную в правом верхнем углу редактора;
- выбираем пункт меню «Добавить видео», выбираем файл-донор для создания анимированного видеоряда. Имеется возможность использовать несколько роликов благодаря наличию функции пакетной конвертации;
- чтобы начать делать гифку из видео, жмём кнопку «Редактировать», расположенную справа от загруженного видеофайла;
- появится ползунок, который нужно установить в стартовую позицию;
- если вы хотите преобразовать линейный фрагмент, жмите на пиктограмму ножниц – в этом случае можно отметить границы фрагмента, который нам не нужен, отправляем его в корзину нажатием соответствующей кнопки;
- подобным мы можем оставить только те фрагменты, которые будут использоваться для создания гифки. Жмём кнопку «готово»;
- теперь в нижнем блоке меню выбираем вкладку «Изображения», указываем формат GIF и сохранённый ранее пресет, указываем его размер;
- теперь указываем папку для сохранения видео в формате gif (по умолчанию результаты будут сохраняться в каталоге Movavi Library);
- жмём кнопку «Старт»;
- через несколько секунд получаем результирующий файл.
Как видим, ничего сложного. Основная часть работы – это подбор фрагментов видео, не требующий квалификации клипмейкера.
Список лучших сервисов для создания gif из видео
В простейшей форме GIF (произносится как «гиф») — это файл изображения. Как и форматы файлов JPEG или PNG, формат GIF можно использовать для создания неподвижных изображений. Но у формата GIF есть специальная функция — его также можно использовать для создания анимированных изображений.
Мы говорим «анимированные изображения», потому что GIF-файлы на самом деле не являются видео.
—————————————————————————————————
 http://ru.videotogiflab.com/
http://ru.videotogiflab.com/
———————————————————————————————
Фото коллаж
Изменить размер GIF
Сделать значок ICO или favicon
Конвертировать RAW в JPG
Видео в конвертер GIF
Создать рингтон
http://ru.videotogiflab.com/
—————————————————————————————————
online-converting.ru
—————————————————————————————————
https://imgflip.com/
—————————————————————————————————
http://www.cockos.com
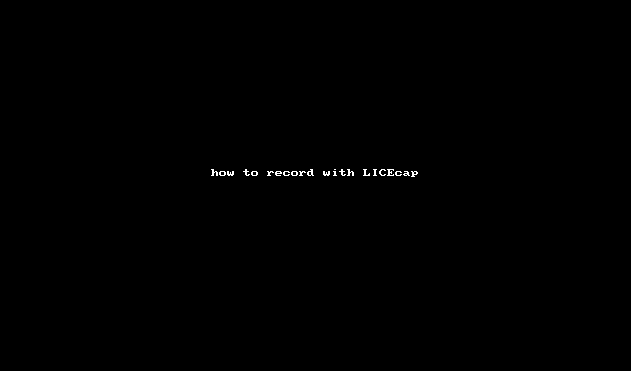
—————————————————————————————————
http://gifcam.ru.uptodown.com
—————————————————————————————————
http://gifovina.ru
—————————————————————————————————
http://ezgif.comr
—————————————————————————————————
Freemore Video to GIF Converter – преобразовать видео в GIF
Freemore Video to GIF Converter. При установки вы скачиваете не инсталляционный пакет программы, а менеджер загрузок. Помимо бесплатной утилиты, он предложит скачать и установить дополнительный софт. Надо быть внимательным, а то можно нечаянно получить на компьютер пакет мусорных программ от Яндекса и Mail.ru.
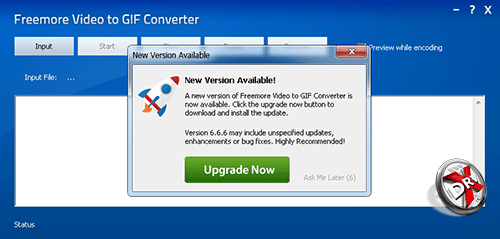
При запуске программа также выбрасывает окно с предложением проапгрейдить ее до платной версии. Оно висит в течение нескольких секунд поверх всех окон.
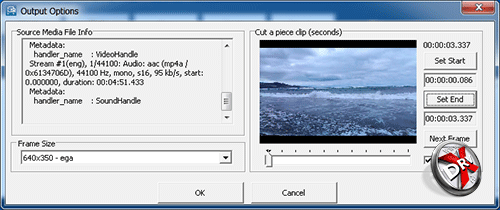
Интерфейс очень простой. Всего несколько кнопок. Сначала открываем видео. Сразу же выскакивает диалоговое окно с настройками конвертации. Выбираем начало отрезка, окончание отрезка, который нужно конвертировать. Настройки GIF – только пресеты, как у Cute Video to GIF Converter.
Freemore Video to GIF Converter работает достаточно быстро. Отображается лог обработки каждого кадра. GIF складывается в туже папку, где находится исходное видео. Результат работы выглядит так:


Нажмите для картинку для просмотра видео
Adobe Photoshop
Это одно из самых простых решений того, как сделать GIF-анимацию из видео. Программа позволяет создавать файлы без логотипов сторонних сервисов и профессиональных навыков работы. Софт можно установить на одном компьютере и активировать для нескольких учетных записей. Также система предлагает все необходимые инструменты для обработки фото.
Как сделать GIF из видео в этой программе:
- Скачиваем файл на компьютер — можно работать только с оффлайн документами
- Вырезаем нужный фрагмент в обычных видео-редакторах: длительность должна быть до 3-5 секунд
- Открываем в фотошопе: файл — импортировать — кадры видео в слои
- Играем с настройками: можно изменить размер, цветовой диапазон
- Сохраняем GIF
Чтобы импортировать видео в Adobe Photoshop, необходимо установить Quick Time Player. Если возникнет ошибка при загрузке файла, то рекомендуем дополнительно конвертировать видео в .mp4. С помощью инструмента “Шкала времени” можно задать скорость воспроизведения анимации.
Плюсы:
- Совместная работа
- Отсутствие логотипов сторонних сервисов
- Работа без потери качества
Минусы:
Программа считается профессиональной, поэтому неопытному пользователю нужно будет время, чтобы разобраться с интерфейсом
Стоимость:
- 1288 руб. в месяц — подписка на одно приложение Adobe Photoshop CC
- 3221 руб. в месяц — все приложения Creative Cloud
Сделать gif онлайн в два действия
Как вы уже поняли, программа работает онлайн и не требует установки на компьютер. Для того, чтобы сделать gif онлайн из видео, на главной странице сайта вам необходимо выбрать вкладку под названием Video to GIF.
Первый шаг – загрузите видео, из которого вы хотите создать гиф анимацию
Обратите внимание, что максимальный размер видео должен быть не более 120 МВ. Далее кнопка Upload video
Второй шаг позволяет выставить временные границы gif анимации, т.е. вырезать кусочек, который будет использоваться в качестве готовой гифки.
На этой же странице можно изменить частоту кадров, уменьшить или увеличить размер гиф картинки.
Кнопка Converter to GIF покажет конечный результат. Вот так можно сделать gif онлайн из видео буквально за 5 минут. Но ezgif программа для создания gif из видео имеет дополнительные функции: они позволяют сделать ваше анимированное изображение более качественным и интересным. Давайте их рассмотрим!
Buildgif — создаём собственную анимацию
Ещё одним инструментом для получения гифки из видео является сервис Buildgif https://buildgif.com/. Его функционал предназначен для создания онлайн гиф-анимации с помощью видео сайтов YouTube и Vimeo.
- Для работы с данным сервисом достаточно ввести в строку ссылку на нужный видеоролик из Ютуб;
- Внизу необходимо выбрать длительность ролика в секундах, а кликнув на кнопку «Настройки» справа пользователь сможет выбрать размер, скорость и fps создаваемого gif-ролика;
- После выбора настроек необходимо нажать на красную кнопку «Сделать гифку», дождаться процесса обработки, а затем и нажать на надпись «Скачать gif».
Как сделать gif-анимацию из видео на iPhone
Разумеется, аналогичные приложения разработаны и для яблочной платформы. В качестве примера рассмотрим программу Workflow. Обладатели смартфонов с iOS 11 и более свежими версиями имеют возможность создавать анимированные файлы из записи экрана, подобный функционал станет доступным после открытия шторки.
Итак, как перевести видео в формат GIF на iPhone:
- загружаем Workflow с iTunes, запускаем приложение;
- жмём кнопку с изображение плюса;
- переходим в Gallery, тапаем на пиктограмме лупы;
- вводим в строку поиска GIF, после чего кликаем на строке, озаглавленной Convert Video To GIF;
- теперь нужно кликнуть на вкладке Get Workflow и затем нажать на кнопку Open;
- предоставляем приложению доступ к исходным видеороликам;
- производим обрезку видеоряда, указываем размер видео, добиваемся зацикливания гифки, указываем размер итогового изображения;
- после окончания выполнения настроек жмём кнопку Play, смотрим результат;
- если он нас устраивает, завершаем создание анимации нажатием кнопки Done.
Алгоритм немного другой, но для пользователей iPhone в нём секретов не будет.
Instagiffer – как быстро делать GIF из видео
Instagiffer оставил достаточно неплохое впечатление. Программа поддерживает все основные форматы видео, позволяет не только перегонять его в анимированный GIF, но и захватывать отдельные кадры.
Загружаем видео, программа индексирует его. В окне превью в правой части окна можно визуально кадрировать ролик. Это очень удобно. В левой части находятся настройки. Выбираем время начала отрезка для конвертации. Устанавливаем его продолжительность. Затем выбираем количество кадров в секунду в анимированном GIF. Его размер выставляется в процентах от размера оригинального видео. Размер целевого GIF в абсолютных цифрах при этом можно проконтролировать под окном превью. Также можно выбрать качество сжатия, увеличить или уменьшить яркость, наложить эффекты.
Программа работает быстро. Правда, стоит отметить не очень удачную визуализацию процесса обработки: прогресс проходит раза три и четыре, так что не понятно на какой реально стадии находится конвертация.
После ее окончания, программа предупреждает, если GIF получился слишком большим и не соответствует требованиями Tumblr или Imgur. А так в итоге вы получите примерно это:
Нажмите для картинку для просмотра видео
Как сделать GIF из видео в Фотошопе
Не лишним будет узнать, как сделать GIF из видео в Фотошопе. Современная глобальная сеть находится в огромном изобилии различных специальных программ, для создания таких анимаций.
Мы рассмотрим «Adobe Photoshop», поскольку в системе этого приложения имеются все требующиеся инструменты для обработки материала. При этом данная программа создаёт необходимый файл без различных логотипов ненужных сервисов.
Для работы не требуются профессиональные навыки, поскольку очень простой софт. Разработчики при создании постарались на славу, наверняка им неинтересно, как исправить ошибку 404 на сайте.
Перед тем, как начать творить, нужно скачать файл к себе на компьютер. После чего вырезаем требуемый отрывок, длительность которого должна быть не более 5 секунд. В настройках фотошопа нажимаем категорию «файл» выбираем действие «импортировать» и подкатегорию «кадры видео в слои». Далее уже полная свобода действия для творчества. Главное не забыть сохранить GIF.
По сути, ничего сложного, в создании GIF-анимации нет. Вне зависимости от того, где Вы будете это делать и с помощью какого сервиса или приложения. Все они запрограммированы на положительный результат. Всё зависит только от Вашего полёта творчества.
Создать gif из видео со звуком
Самые новые способы Как сделать свой собственный GIF
Независимо от того, как вы создаете GIF, вам придется начинать с видео. Вы можете использовать видео, сохраненное на вашем телефоне, или видео, которое вы нашли на YouTube; это на самом деле не имеет значения.
Самые лучшие сайты для создания GIF-файлов
Сайты для создания GIF: Существует множество сайтов для создания GIF. Мы рекомендуем использовать Gifycat, Imgur, или GIPHY для преобразования видео в GIF, так как они просты в использовании и производят HTML5-видео, которые технически лучше, чем реальные файлы GIF. Загрузите видео на выбранный сайт, или прикрепите ссылку YouTube или Vimeo. Затем получите несколько вариантов обрезки и настройки вашего GIF.
Из приложения: Да, вы можете делать GIF-файлы на ходу. GIPHY CAM (iOS / Android) и GIF Maker (iOS / Android) — самые популярные приложения для создания GIF. Вы помещаете видео в создатель GIF и подгоняете его под свои нужды. (Вы также можете делать GIF-изображения из Google Gboard на Android и iOS).
С помощью программ: вы можете создавать GIF-файлы в Photoshop, GIMP, Sketchbook и других популярных приложениях, но это возможно после скачивания программы.
Как сделать гифку на Samsung Galaxy
На Galaxy также можно сделать гифку из любого видеофайла. Для начала выберем исходное видео из Галереи.
Запускаем его и определяем скорость воспроизведения, а также левую и правую границы для будущей гифки. Между этими точками будет замкнуто повторяться выбранное видео, и получится гиф-файл.
Далее перейдите в режим создания гиф-файла, кликнув в правом верхнем углу экрана на иконку GIF. Теперь перед вами превью будущей гифки с анимированной лентой-раскадровкой внизу. Передвигая ее влево-вправо, найдите и выберите оптимальный ракурс, а с помощью соответствующих кнопок на нижней панели установите оптимальную скорость прокрутки.
SAVE
Новосозданная гифка ждет в вас в Галерее. Делайте с ней что хотите…
KickMyGrapihcs – как делать GIF-анимацию из видео
Программа скорее для работы с анимированным GIF, чем для их конвертации. Однако и эту задачу с ее помощью можно решить. Она поддерживает различные форматы видео, в том числе AVI, MPG, ASF и MP4.
Интерфейс KickMyGrapihcs оставляет желать лучшего. Цвета настолько яркие и пестрые, что впору беспокоиться за людей с эпилепсией — с таким интерфейсом можно и приступ спровоцировать.
При загрузке видео для конвертации программа запускает окно cmd.exe и начинает покадрово индексировать ролик. Так что, если у вас достаточно большое видео, например, несколько минут, то можно собраться и сходить в магазин, или сделать пробежку — процесс занимает немало времени.
После индексации можно выбрать настройки целевого GIF и конвертировать в него. Также здесь можно поворачивать изображение, растягивать его, панорамировать, пропускать кадры и т.д. Одним словом – неплохой редактор, который, конечно же, лучше подойдет для записи экранного видео в формате GIF и последующей работы с ним.
К сожалению, с нашими видео программа не справилась.
Создаем анимированное изображение
ГИФ работает аналогично мультипликации. Файл выступает в роли контейнера, сохраняя внутри картинки, участвующие в анимации. Любая такая картинка воспроизводится последовательно, как отдельный кадр. И для каждой из них задаются нужные параметры. Модуль, который позволяет делать gif из видео, открывается тремя разными способами:
- с помощью вкладки «Создать GIF» в разделе меню «Обработка»;
- при нажатии на иконку «GIF», которая расположена над видеоплеером;
- при выборе анимации «GIF» в каталоге форматов софта.
Любой из этих трех шагов приведет к открытию окна «Создать GIF». Здесь нужно указать границы видеофайла. Сделать это можно передвинув расположенные по краям полосы прокрутки черные маркеры. Для проверки продолжительности будущего гифа, пересмотрите обрезанный видеоролик во встроенном проигрывателе и после этого нажмите «Далее».
Обрежьте видео
Теперь нужно задать размер изображения. Программа для создания гиф анимации предлагает несколько стандартных вариантов кадрирования (например, 500х376, 700х526 и др.). Кроме того, вы можете выбрать вручную произвольный размер видеоматериала. Если вы хотите сделать так, чтобы изображение в полном размере поместилось в кадр, то поставьте галочку напротив опции «Уместить видео». Выбрав самый подходящий пресет, нажмите «Далее».
Настройте размер будущей гифки
Теперь можно приступать к установке других параметров. Вы можете задать количество повторов, скорость воспроизведения, указать частоту кадров. Просмотрите ролик. Если результат вас устраивает, выберите «Создать GIF». Картинка в формате GIF будет готова через пару секунд.
GifMaker — сочинение высокого качества анимированных GIF
Неплохой бесплатный ресурс чтобы создавать GIF из коротких видео. Работает, как онлайн с видео на Ютуб, так и позволяет создавать гифки из фото пользователя, а также добавлять к гифке различные эффекты.
- Для работы с ним выполните переход на данный сервис http://freegifmaker.me/;
- Выберите один из трёх вариантов создания gif-файла (из картинок, создание дополнительных эффектов к гиф-файлу, из видео на Ютуб) и создайте нужную вам гифку используя опционал сервиса.
Например, чтобы создать гифку с нескольких фото выберите первый вариат (Animation Maker) и кликните в нём на кнопку «Create gif» а потом и на «Select Photos». Загрузите нужные фото с помощью кнопки «Add photos» (добавить фото), выберите размер и скорость гифки, а затем и нажмите на кнопку «Create gif».
Чтобы сохранить полученный результат нажмите на надпись «Save to disk».
Превратите видео с YouTube в GIF за несколько секунд
В качестве урока рассмотрим работу с сервисом gifs.com, для подробного обучения как превратить видео в гифку.
— Получаем ссылку с www.youtube.com
— Переходим на сайт gifs.com вставляем сохранённую ссылку с youtube в верхнее поле. Нажимаем кнопку создать.
Ждем пока будет загружаться видео с ютуба для будущей анимации.
— Перетягивая курсор на плеере выбираем фрагмент предназначенный для анимированной картинки.
Для создания хорошей анимации необходимо выбирать качественное видио. Сюжет должен вместиться в 3 (три) секунды.
— Выбираем часть из предоставленного видео для нарезки гиф картинки.
Нажимаем «создать GIF»
При оплате получаете гиф анимацию без водяного знака и с музыкой.
— Страница с созданной гиф анимацией предлагает несколько вариантов сохранения:
1. Ссылка на страницу создания данной анимации.
2. Ссылка на гиф которая будет хранится на сайте gifs.com
3. Ссылка содержащая HTML код, для встраивания этой GIF на форумы, на сайт…
4. Возможность скачать гиф | GIF себе. (необходима авторизация
— Кнопка «нажми меня» приведет на страницу с автоматически созданными анимированными картинками
— Параллельно со всеми нашими действиями по превращению видео в гиф, система сама формирует из этого ролика несколько других гиф | GIF.
Как конвертировать видео в GIF
Шаг 1. Установите программу
Чтобы приложение всегда было под рукой, не забудьте сразу же перекинуть ярлык ВидеоМАСТЕРА на рабочий стол. Редактор действительно многофункционален, так что будет гораздо удобнее, если вам не придется подолгу искать его в дебрях вашего ПК. После окончания установки запустите программу двойным щелчком и переходите к следующему шагу данной инструкции.
Шаг 2. Добавьте своё видео
Запустите конвертер видео в ГИФ и загрузите в него файл, который хотите перевести в анимацию. Функционал ВидеоМАСТЕРА позволяет загружать как отдельные ролики, так и целые альбомы или папки с видео как с вашего компьютера. Также вы сможете переделывать форматы у целых DVD-дисков или интернет-видео, причём сжатие произойдёт без потери качества. Просмотреть добавленные записи можно в окне встроенного видеопроигрывателя. Если ролик слишком длинный — его лучше разбить на несколько коротких. Подробнее об этом вы можете узнать из нашей статьи «Как нарезать видео».
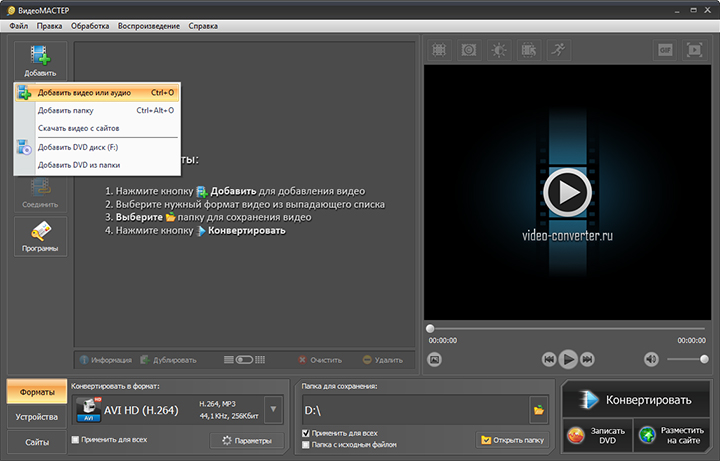
Нажмите «Добавить» и укажите путь к нужному вам видеофайлу
Шаг 3. Редактируйте ролик
Перед тем как сделать gif (гиф) из видео, можно улучшить качество исходного изображения или просто разнообразить видео спецэффектами, надписями, а также при необходимости развернуть видеозапись. Чтобы всё это сделать перейдите в меню «Эффекты». Скорректировать основные параметры изображения, т.е. контраст, яркость, цветовой тон и насыщенность можно вручную или воспользовавшись автоматической настройкой.
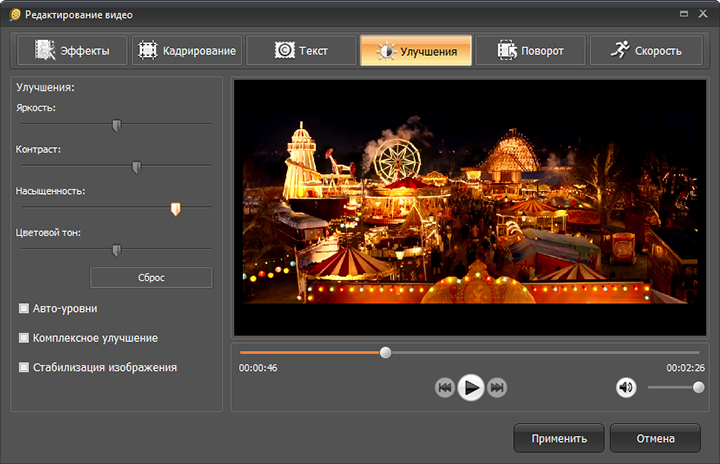
Настраивайте качество видео вручную и тут же оценивайте преображение в плеере!
Благодаря встроенной библиотеке эффектов у вас есть огромное поле для креативных идей. Вы сможете делать изображение ярче с помощью увеличения насыщенности или превратить видео в шедевр чёрно-белого кино. Также вы сможете добавить в видео уточняющий комментарий или водяной знак. И, конечно, вам доступна опция для поворота видео на 90°, 180° и 270°.
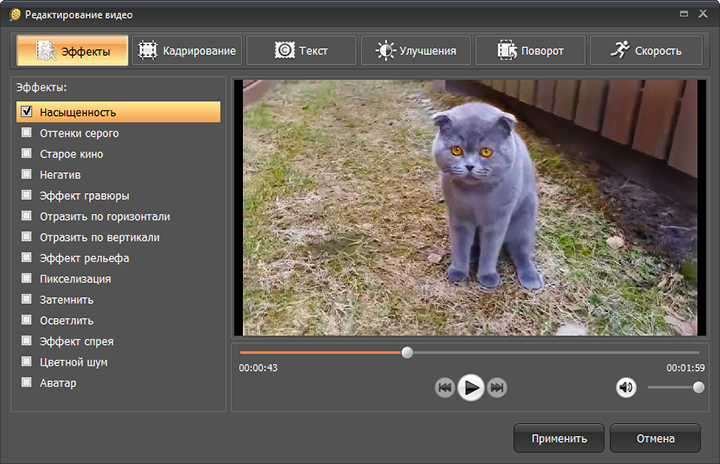
Применяйте к видео оригинальные эффекты
Шаг 4. Как сделать гиф из видео
Кликните по иконке GIF, расположенной в верхнем углу справа, или выберите опцию «GIF-анимация» в каталоге форматов. Еще один вариант – выбрать функцию «Создать GIF» в меню «Обработка». Затем обозначьте границы обрезки видео с помощью черных маркеров. Они находятся по краям полосы прокрутки.
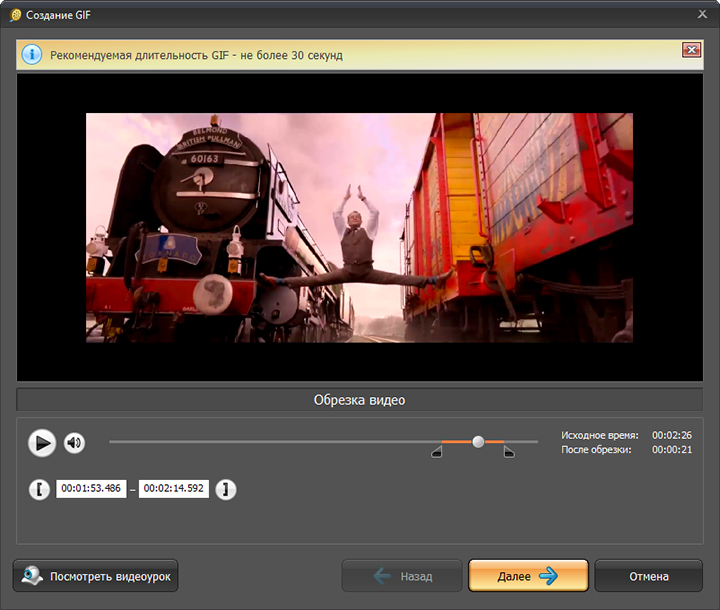
Укажите ту часть видео, которую хотите превратить в яркую GIF-картинку!
Теперь укажите размер изображения. Чтобы ваш кусочек видео полностью вошел в кадр, воспользуйтесь опцией «Уместить видео». Кроме того, область кадрирования вы сможете задать самостоятельно, вручную. Просто выберите необходимый пресет из коллекции программы и жмите кнопку «Далее».
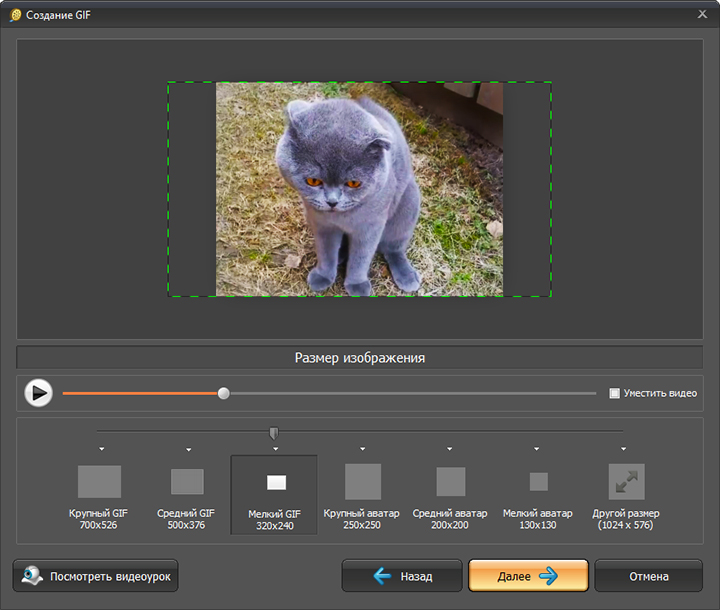
Настраивайте параметры будущей GIF-картинки
Шаг 5. Как сохранить GIF
Можно приступать к завершающему этапу создания гифки из видео – настройке параметров. Выберите частоту кадров и количество повторов. На этом этапе вы также можете уменьшить или увеличить скорость воспроизведения. Когда все параметры будут выбраны, рекомендуем просмотреть результат еще раз. Если все получилось именно так, как вы хотели, нажмите кнопку «Создать GIF». Не забудьте указать папку, в которой сохранится ваш файл.
Вот вы и узнали, как сделать гифку из видео используя программу ВидеоМАСТЕР. Теперь у вас в руках есть инструмент, с помощью которого вы сможете удивить друзей, создавая уникальные, веселые и эксклюзивные анимированные картинки. Для этого нужен только исходный материал – любимый фильм, клип или видео из личного видеоархива. Гиф используют многие компании для рекламных баннеров. Формат GIF наиболее удобен для хранения и передачи данных, ведь он занимает гораздо меньше места, чем объемные видеофайлы.
Как сделать GIF на телефоне
Для тех, у кого отсутствует компьютерные устройства или ноутбук, будет интересно узнать, как сделать GIF на телефоне. Создание GIF-анимации довольно легкий процесс, для которого не требуется прилагать особые усилия, даже незнающим мир компьютерной графики людям.
«Gif- camera» — замечательное приложение, которое достаточно запустить и стартовый экран укажет Вам правильную последовательность действий. Можно с помощью снятых фотоснимков создать прекрасную анимацию, но главное не переборщить с количеством. В такой ситуации, не выдерживая нагрузки, приложение начинает лагать. Прекрасный вариант для того, чтобы создать гифку за короткий период времени.
Следующее, что мы рассмотрим, будет «GifBoom». Там уже требуется регистрация, поскольку имеется возможность делиться друг с другом гифками, оставлять комментарии и лайки. Сразу можно заметить, что уклон направлен на обычного юзера социальных сетей.
Последнее приложение, рассматриваемое нами, станет «Gif Камера». Создано оно в стили минимализма, так как весь ненужный хлам отсутствует, в том числе и главный экран. Ограничения длительности создаваемого материала не имеются. Хорошим бонусом еще является огромное количество настроек, влияющих на гифку. Иногда можно увидеть, что разработчики с помощью поисковой контекстной рекламы, пытаются продвинуть эту программу в поисковой оптимизации.
KickMyGrapihcs – как делать GIF-анимацию из видео
Программа скорее для работы с анимированным GIF, чем для их конвертации. Однако и эту задачу с ее помощью можно решить. Она поддерживает различные форматы видео, в том числе AVI, MPG, ASF и MP4.
Интерфейс KickMyGrapihcs оставляет желать лучшего. Цвета настолько яркие и пестрые, что впору беспокоиться за людей с эпилепсией — с таким интерфейсом можно и приступ спровоцировать.
При загрузке видео для конвертации программа запускает окно cmd.exe и начинает покадрово индексировать ролик. Так что, если у вас достаточно большое видео, например, несколько минут, то можно собраться и сходить в магазин, или сделать пробежку — процесс занимает немало времени.
После индексации можно выбрать настройки целевого GIF и конвертировать в него. Также здесь можно поворачивать изображение, растягивать его, панорамировать, пропускать кадры и т.д. Одним словом – неплохой редактор, который, конечно же, лучше подойдет для записи экранного видео в формате GIF и последующей работы с ним.
К сожалению, с нашими видео программа не справилась.
Как создать GIF-анимацию или «гифку» из видео самому с помощью программы?
- Мы разобрались, что такое «гифка» и теперь перейдём непосредственно к её созданию. Существует огромное количество программ, с помощью которых можно преобразить видео в GIF-анимацию. У каждой из них есть свои достоинства и недостатки. Некоторые программы обладают большим количеством настроек и функций, позволяющих создавать гифки высочайшего качества не только из видео, но и из простых изображений.
Рисунок 1. Как создать GIF-анимацию или «гифку» из видео самому с помощью программы?
Программа представляет собой компактный и удобный видеоконвертер с множеством полезных функций. С его помощью можно преобразовывать видеоролики не только в GIF-анимацию, но и в другие форматы, такие как AVI, MPG4, MPG-2, 3GP, DivX, XviD, DVD и многие другие.
Отличительной особенностью программы является отсутствие необходимости настройки вручную. В неё включены более 350 предустановок и кодеков, которые автоматически настраивают нужные настройки под выбранный формат. Чтобы сделать гифку из видео с помощью данной программы, необходимо сделать следующее:
Шаг 1. Скачайте программу с официального сайта, установите её и запустите. В программе нажмите на вкладку «Файл» и далее на пункт «Открыть». В открывшемся окне загрузите с компьютера видео, из которого Вы хотите сделать GIF-анимацию.
Рисунок 2. Как создать GIF-анимацию или «гифку» из видео самому с помощью программы?
Шаг 2. После того, как открылось окно работы с GIF, выберите кусок видео, который Вы хотите преобразовать в анимацию, передвигая черные ползунки на шкале времени. Параллельно Вы можете просматривать выбранный отрезок в специальном проигрывателе. После того, как Вы выбрали необходимый отрезок, нажмите кнопку «Далее».
Рисунок 3. Как создать GIF-анимацию или «гифку» из видео самому с помощью программы?
Шаг 3. На следующем этапе необходимо выбрать размер конечного изображения. Внизу можно увидеть несколько рекомендуемых вариантов. Выберите один из них или установите собственные параметры в пикселях. Чтобы видео полностью уместилось в указанные рамки, поставьте галочку напротив «Уместить видео». Если Вас всё устраивает, нажмите кнопку «Далее».
Рисунок 4. Как создать GIF-анимацию или «гифку» из видео самому с помощью программы?
- Шаг 4. Конечным шагом будет настройка скорости воспроизведения, установка необходимого количества кадров для показа (FPS) и количество повторов. Количество повторов рекомендуется выставить «Повторять всегда», чтобы анимация автоматически обновлялась. После выставления нужных параметров нажмите «Создать GIF» и сохраните полученный файл к себе на компьютер.
- Дело сделано. Теперь в вашем распоряжении есть анимационное изображение, которое Вы можете загрузить к себе на страницу ВКонтакте, отправить на стенку друзьям и знакомым. На некоторых ресурсах такие изображения можно использовать в качестве аватаров.
- Подробную инструкцию по пользованию программой «ВидеоМАСТЕР» можно посмотреть на видео в конце статьи.
Как сделать GIF через приложение ВК
Чтобы удивить своих друзей, вы можете отправить ему гифку, которую создали самостоятельно. Социальная сеть Вконтакте запустила приложение, которое позволяет сделать анимированные изображение из видео в несколько кликов.
Перед тем, как сделать гифку из видео ВК, найдите приложение «Gifка Рез» в каталоге ВК и установите его на свою страницу. Затем следуйте пошаговой инструкции:
В приложение загрузите видео с компьютера или с Youtube, которое вам нужно для изображения.
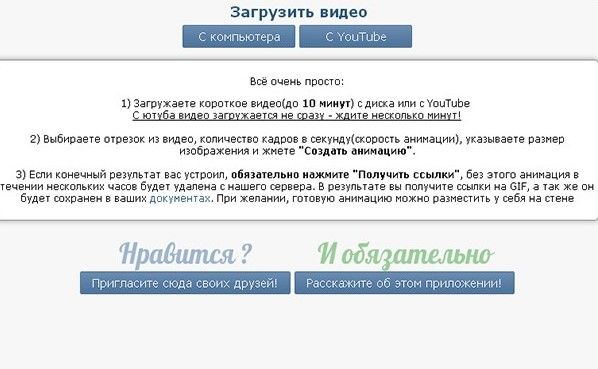
Выберите тот промежуток на ролике, который будет использован для гифки.
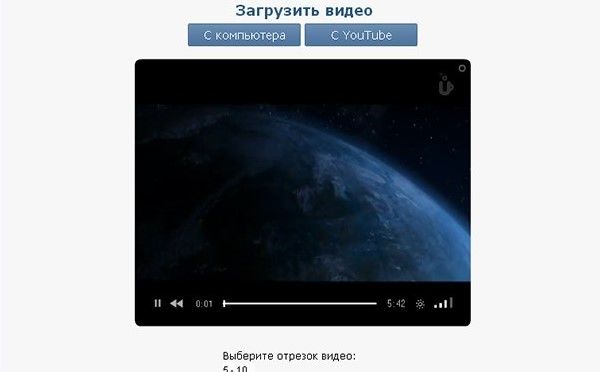
- Определите размер картинки.
- Нажмите на кнопку «Создать анимацию».
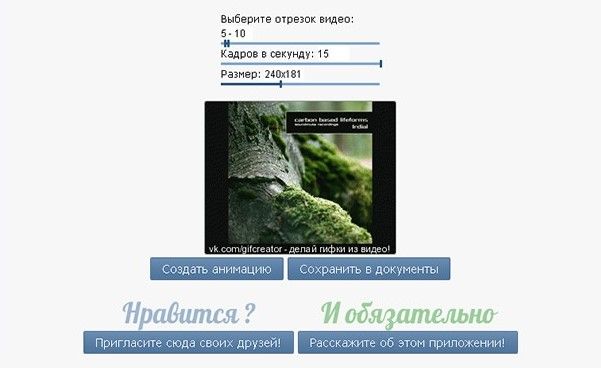
После успешного окончания процедуры создания, кликните по кнопку «Получить ссылку». Через некоторое время изображение автоматически деинсталлируется из архива приложения.
Ссылку, которую вы получите, можно отправить своему другу. Gif-изображение появится на стене вашего профиля.








