Как в ворде написать верхний индекс
Содержание:
- Функции расчетов в Ворде
- «Горячие» клавиши
- Как вставить фирменный бланк с логотипом в Word | Small Business
- Написание индекса в Ворде
- Bootstrap Navbar — Анимация кнопки меню
- Добавление индексов и степеней в Word
- 10+ способов определить модель любого телефона
- Как поставить верхний или нижний индекс в Word
- Надстрочный и подстрочный знак
- Применение надстрочного или подстрочного форматирования к тексту в Word
- Использование сочетаний клавиш для применения надстрочного или подстрочного текста
- Применение надстрочного или подстрочного шрифта в диалоговом окне «Шрифт»
- Отмена надстрочного или подстрочного форматирования
- Вставка надстрочного или подстрочного символа
- Сочетания клавиш: применение надстрочного или подстрочного форматирования
- Применение надстрочного или подстрочного форматирования к тексту
- Отмена надстрочного или подстрочного форматирования
- Вставка надстрочного символа
- См. также
Функции расчетов в Ворде
Выше в тексте мы уже рассмотрели функцию SUM, а теперь я опишу Вам все функции, доступные в Ворде.
|
Функция |
Описание |
Пример |
Результат |
| ABS | Возвращает модуль числа | =ABS(-21) | 21 |
| INT | Отбрасывает десятичную часть числа | =INT(3,548) | 3 |
| ROUND | Округляет число по законам математики. В аргументах указывается число и количество знаков после запятой для округления | =ROUND(32,548; 1) =ROUND(32,548; -1) | 32,5 30 |
| COUNT | Считает количество элементов, указанных в аргументе | =CONT(LEFT) | 10 |
| AVERAGE | Считает среднее значение элементов в аргументе | =AVERAGE(3;1) | 2 |
| SUM | Сумма указанных элементов | =SUM(1;2;3) | 6 |
| PRODUCT | Произведение аргументов. | =PRODUCT(2;2;3) | 12 |
| MOD | Остаток от целочисленного деления. Первым параметром указывается делимое, а вторым — делитель | =MOD(8;3) | 2 |
| MIN | Определяет минимальное значение из заданных | =MIN(3;1;80) | 1 |
| MAX | Определяет Максимальное значение из заданных | =MAX(3;1;80) | 80 |
| SIGN | Определяет знак указанного числа. Если положительное – возвращает «1», отрицательное – «-1», нулевое – «0» | =SIGN(15) | 1 |
| TRUE | Возвращает логическую ИСТИНУ. В Word это «1» | =TRUE | 1 |
| FALSE | Возвращает логическую ЛОЖЬ. В Word это «0» | =FALSE | |
| NOT | Логическая инверсия. Превращает ИСТИНУ в ЛОЖЬ, а ЛОЖЬ в ИСТИНУ | =NOT(FALSE) | 1 |
| AND | Возвращает ИСТИНА, когда все его элементы – истина, в противном случае — ЛОЖЬ | =AND(TRUE;TRUE) =AND(TRUE;FALSE) | 1 0 |
| OR | Возвращает ИСТИНА, когда хотя бы один из его аргументов – ИСТИНА, в противном случае — ЛОЖЬ | =OR(5>3;2>8) =OR(58) | 1 0 |
| IF | Проверяет условие в первом аргументе. Если оно выполняется – возвращает значение второго аргумента. Если не выполняется — третьего | =IF(2>3;1;-1) =IF(2», «0,1; F3*0,05;0). Формула проверит, если доля продаж менеджера больше 0,1 (10%) – вернет 5% от его средних продаж. Если нет- вернет 0. Для первой строки у нас получилось 313,33, это правильный результат, можете проверить вручную |
Текстовый редактор Word имеет массу разнообразных возможностей. С его помощью в текст можно вставлять картинки, таблицы и другие объекты. Сейчас же пойдет речь о формулах. В данном материале мы пошагово расскажем о том, как вставить формулу в Word.
Шаг № 1. Установите курсор в нужное место.
Для начала вам нужно установить курсор в то место, где бы вы хотели написать свою формулу.
Шаг № 2. Откройте вкладку «Вставка» и найдите там кнопку для вставки формул.
В текстовом редакторе Word все вставляемые в документ объекты собраны на вкладке «Вставка». Здесь расположены кнопки для вставки таблиц, картинок, фигур, диаграмм, ссылок, колонтитулов и конечно же формул.
Шаг № 3. Вставьте формулу в Word.
Дальше вам нужно нажать на кнопку «Формула». После этого в выбранном вами месте документа Word появится небольшое окошко с надписью «Место для формулы». В этом окошке вы сможете написать свою формулу в Ворде.

Шаг № 4. Напишите свою формулу с помощью вкладки «Конструктор».
При выделении окошка для написания формул, в программе Ворд появляется новая вкладка под названием «Конструктор». На этой вкладке есть все необходимые инструменты для написания формул практически любой сложности. Здесь есть специальные кнопки для вставки дробей, индексов, радикалов, интегралов, функций и т.д.

Шаг № 5. Переместите свою формулу другое место.
Нужно отметить, что перемещать формулы по документу довольно трудно, особенно если в документе много текста и других формул. Поэтому лучше всего писать формулу сразу в том месте текстового документа, где она должна находиться. Так вы сэкономите много времени.
Но, если есть такая необходимость, то вы можете переместить формулу. Для этого вам нужно нажать на левую часть окошка с формулой и потащить формулу вверх или вниз. При этом вы увидите как по документу побежит курсор, который будет указывать место в которое будет вставлена формула. После того как курсор попадет в нужное место, вам нужно просто отпустить левую кнопку мышки.
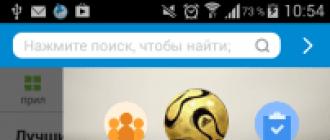
Небольшая хитрость.
Если вам приходится много работать с формулами, и вы часто вставляете похожие формулы в документы Ворд, то вы можете сохранить нужные вам формулы и после этого вставлять их всего в один клик. Для этого напишите формулу в Ворде и откройте меню этой формулы (кликните по стрелке вниз). В открывшемся меню выберите пункт «Сохранить как новую формулу».

После сохранения формулы вы сможете быстро вставить ее с помощью кнопки «Формула» на вкладке «Конструктор».
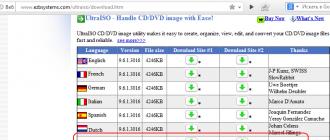
«Горячие» клавиши
Еще один выход из ситуации — это работа с «горячими» клавишами. С их помощью юзер быстро проведет преобразование надписей в надстрочные или подстрочные.
Пошагово операция по форматированию текста будет иметь следующую интерпретацию:
- Выделить фрагмент, подлежащий редактированию.
- Нажать на Ctrl + «+». Этот прием приведет к образованию надстрочной надписи.
- Щелкнуть по Ctrl и «=». Комбинация позволяет создавать подстрочные символы.
- Отменить выделение после завершения форматирования документа.
Быстро, просто и очень удобно. Как в «Ворде» сделать надстрочный шрифт? Если речь идет о возведении в степень, можно выбрать иное решение.
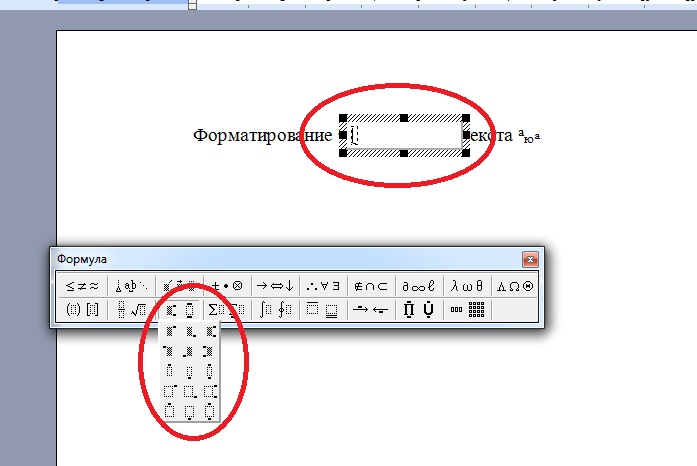
Как вставить фирменный бланк с логотипом в Word | Small Business
Microsoft Word 2010 может настроить фирменный бланк с логотипом, который идентифицирует компанию или причину. Вкладка «Вставка» на ленте команд позволяет переносить «иллюстрацию», например логотип, сохраненный в виде цифрового файла, в верхний или нижний колонтитул документа. Примените инструменты макета на ленте «Работа с рисунками», чтобы выровнять логотип по тексту фирменного бланка. Этот экономящий время шаблон Word позволяет копировать бланк в новый документ Word.
Вставьте цифровой логотип
Откройте программу Word. На экране откроется новый документ.
Щелкните в верхней или нижней части документа, куда вы хотите вставить логотип. Чтобы вставить логотип в верхний или нижний колонтитул, дважды щелкните в верхней или нижней части документа.
Щелкните вкладку «Вставить» на ленте команд.
Нажмите кнопку «Изображение» в группе «Иллюстрации». На кнопке «Изображение» отображаются две горы и солнце.Галерея изображений появится в окне экрана.
Дважды щелкните файл изображения, содержащий ваш логотип. Изображение появится на документе.
Измените размер логотипа, щелкнув контур. Щелкните и перетащите ручки изменения размера рамки до желаемого размера на макете страницы. Нажмите клавишу «Shift» и перетащите маркеры изменения размера, чтобы сохранить пропорции изображения.
Щелкните изображение, чтобы открыть ленту «Работа с рисунками».
Щелкните вкладку «Формат» на ленте «Работа с рисунками».
Щелкните стрелку рядом с кнопкой «Перенести текст» в группе «Упорядочить», появится список параметров.
Щелкните «Дополнительные параметры макета», откроется диалоговое окно «Макет».
Выберите предпочтительные параметры на вкладках «Положение», «Перенос текста» или «Размер». Например, лист «Перенос текста» содержит эскизы «Квадрат», «Плотно» и «Сверху и снизу».
Нажмите «ОК», диалоговое окно «Макет» закроется ».
Введите текст для фирменного бланка
Щелкните вкладку «Главная» на ленте команд.Выберите параметры «Шрифт», например «Цвет шрифта» и «Размер шрифта», затем введите текст для фирменного бланка.
Сохраните этот документ как шаблон и нажмите кнопку «Сохранить». Откроется диалоговое окно «Сохранить как».
Введите имя шаблона в текстовое поле «Имя файла».
Щелкните стрелку рядом с текстовым полем «Сохранить как тип». Щелкните, чтобы выбрать «Шаблон Word».
Щелкните местоположение файла на левой панели. Например, «Рабочий стол» или именованная папка для этого бланка.
Написание индекса в Ворде
Возможности программы Microsoft Word позволяют легко переключаться между надстрочным и подстрочным индексами, используя для этого инструменты группы «Шрифт» или горячие клавиши. В этой статье мы рассмотрим оба варианта, а также то, как отменить подобное написание.
Способ 1: Инструменты группы «Шрифт»
Изменение индекса, в котором написан или только будет писаться текст, осуществляется в той же группе инструментов, где изменяется шрифт в целом, его размер, начертание, цвет и некоторые другие параметры. Для этого в данном блоке вкладки «Главная» предусмотрены отдельные кнопки.
- Выделите фрагмент текста, который необходимо преобразовать в индекс, либо установите указатель курсора в том месте, где только планируете набирать текст в надстрочном или подстрочном индексе.

Во вкладке «Главная» в группе «Шрифт» нажмите кнопку «Подстрочный знак» или «Надстрочный знак», в зависимости от того, какой вариант написания вам нужен — нижний или верхний.


Для возвращения к нормальному написанию кликните левой кнопкой мышки в месте за текстом, преобразованным в верхний или нижний индекс. Отключите кнопку «Подстрочный знак» или «Надстрочный знак», чтобы вернуться к «классическому» набору.

Вот так просто с помощью инструментов на ленте текстового редактора от Майкрософт можно записать текст в надстрочном или подстрочном индексе либо преобразовать в него уже имеющуюся запись. Но есть и еще более простое и удобное в своей реализации решение.
Способ 2: Горячие клавиши
Вполне возможно, что при выполнении предыдущего способа вы заметили, что при наведении указателя курсора на кнопки, отвечающие за изменение индекса, отображается не только их назначение, но и комбинация клавиш, отвечающих за быстрый вызов этих функций. Если выполнять те или иные действия и использовать инструментарий Microsoft Word вам проще посредством горячих клавиш, просто запомните следующие комбинации:
- «CTRL» + «=» — переключение в подстрочный индекс;
- «CTRL» + «SHIFT» + «+» — переключение в надстрочный индекс.

Как и в случае с кнопками на панели управления, выделите текст, который необходимо преобразовать в верхний или нижний индекс, и нажмите соответствующую комбинацию клавиш либо же просто воспользуйтесь ею, если только собираетесь записать текст в таком виде.
Удаление индекса
Бывает и так, что требуется выполнить действие, обратное тому, что озвучено в заголовке данной статьи, либо же просто продолжить писать текст в обычном режиме. О последнем мы рассказали в конце первого способа, но кроме этого вы всегда можете отменить преобразование в надстрочный или подстрочный текст. Нюанс заключается в том, что использовать для этого нужно не стандартную функцию отмены последнего действия (круговая стрелка в верхнем левом углу ленты Майкрософт Ворд или клавиши «CTRL+Z»), а другую комбинацию.

Так, для отмены преобразования в индекс необходимо воспользоваться клавишами «CTRL» + «SPACE» (Пробел) — после их нажатия текст примет привычный вид.
Примеры кода, с помощью которых вы можете «оживить» кнопку «Гамбургер».
1 вариант (анимация в иконку закрытия):
.navbar-toggle {
border: none;
background: transparent !important;
}
.navbar-toggle:hover {
background: transparent !important;
}
.navbar-toggle .icon-bar {
width: 22px;
-webkit-transition: all 0.2s;
transition: all 0.2s;
}
.navbar-toggle .icon-bar:nth-of-type(1) {
-webkit-transform: rotate(45deg);
-ms-transform: rotate(45deg);
transform: rotate(45deg);
-webkit-transform-origin: 10% 10%;
-ms-transform-origin: 10% 10%;
transform-origin: 10% 10%;
}
.navbar-toggle .icon-bar:nth-of-type(2) {
opacity: 0;
filter: alpha(opacity=0);
}
.navbar-toggle .icon-bar:nth-of-type(3) {
-webkit-transform: rotate(-45deg);
-ms-transform: rotate(-45deg);
transform: rotate(-45deg);
-webkit-transform-origin: 10% 90%;
-ms-transform-origin: 10% 90%;
transform-origin: 10% 90%;
}
.navbar-toggle.collapsed .icon-bar:nth-of-type(1) {
-webkit-transform: rotate(0);
-ms-transform: rotate(0);
transform: rotate(0);
}
.navbar-toggle.collapsed .icon-bar:nth-of-type(2) {
opacity: 1;
filter: alpha(opacity=100);
}
.navbar-toggle.collapsed .icon-bar:nth-of-type(3) {
-webkit-transform: rotate(0);
-ms-transform: rotate(0);
transform: rotate(0);
}
2 вариант (анимация в стрелочку, направленную вверх):
.navbar-toggle {
border: none;
background: transparent !important;
}
.navbar-toggle:hover {
background: transparent !important;
}
.navbar-toggle .icon-bar {
width: 22px;
-webkit-transition: all 0.2s;
transition: all 0.2s;
}
.navbar-toggle.collapsed .icon-bar:nth-of-type(1) {
transform: translate3d(0,0,0) rotate(0deg);
width: 22px;
}
.navbar-toggle.collapsed .icon-bar:nth-of-type(2) {
transform: translate3d(0,0,0) rotate(0deg);
}
.navbar-toggle.collapsed .icon-bar:nth-of-type(3) {
transform: translate3d(0,0,0) rotate(0deg);
width: 22px;
}
.navbar-toggle .icon-bar:nth-of-type(1) {
transform: translate3d(1px,0,0) rotate(-45deg);
transform-origin: center center;
width: 11px;
}
.navbar-toggle .icon-bar:nth-of-type(2) {
transform: rotate(-90deg);
transform-origin: center center;
}
.navbar-toggle .icon-bar:nth-of-type(3) {
transform: translate3d(0px,-14px,0) rotate(-135deg);
transform-origin: right top;
width: 11px;
}
Добавление индексов и степеней в Word
Все, кому приходилось работать с формулами и математическими переменными в Ворде, когда-нибудь интересовались, как поставить верхний или нижний индекс в Word. К сожалению, многих пользователей ставит в тупик задача — поставить степень числа или переменной. На самом деле всё делается достаточно просто. Именно на этот вопрос и постараемся ответить в статье. Подробнее о том, как поставить надстрочный и подстрочный знаки в Ворде далее в статье. Давайте разбираться. Поехали!

В математических функциях часто используют специальные символы
Очень удобно, что разработчики Microsoft вынесли необходимые иконки прямо на панель вкладки «Главная». Найти нужные кнопки можно в разделе «Шрифт», прямо под полем «Размер шрифта». Пользоваться ими очень просто. Сначала введите букву или цифру, к которой хотите добавить индекс. Затем нажмите на соответствующую кнопку добавления подстрочного или надстрочного знака. После этого вы заметите, что палочка курсора стала вполовину меньше. Далее, можно ввести значение. Чтобы вернуться к нормальному формату набора текста, нажмите кнопку добавления подстрочного или надстрочного знака ещё раз
Обратите внимание на то, что, когда функция активирована, соответствующая иконка инструмента будет выделена серым
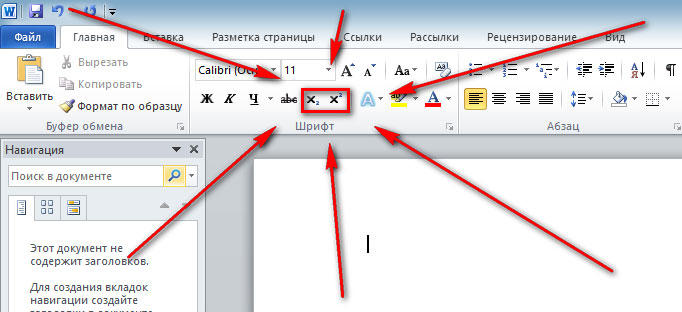
Второй способ — воспользоваться горячими клавишами. Такой подход поможет немного ускорить работу с инструментом. Чтобы поставить подстрочный знак, используйте комбинацию Ctrl и =. Если необходимо добавить надстрочное значение, примените комбинацию клавиш Ctrl, Shift, +.
Ещё один вариант — кликнуть по специальной иконке в правом нижнем углу блока «Шрифт» в ленте инструментов, чтобы открыть полное меню. В разделе «Видоизменение» отметьте галочками пункты «надстрочный» либо «подстрочный». В зависимости от отмеченного варианта курсор примет соответствующий вид и положение.
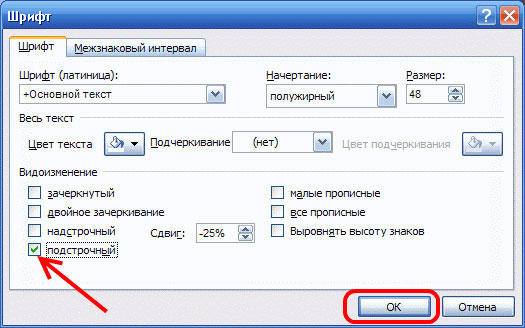
Если в документе большое количество уравнений, где много значений и переменных в квадрате или других степенях, будет удобнее работать непосредственно в конструкторе формул. После того как вы добавили уравнение, откроется вкладка «Конструктор». На панели инструментов находится специальная кнопка «Индекс». Нажав на неё, откроется меню, в котором необходимо будет выбрать нужный вариант расположения индекса. После того как вы выберите подходящий, на листе появятся два пустых поля в виде квадратов. Внутри большого введите букву или цифру, внутри маленького введите значение степени либо подпись. Достоинство такого подхода в том, что он позволяет одновременно добавлять несколько индексов для более сложных математических расчётов.
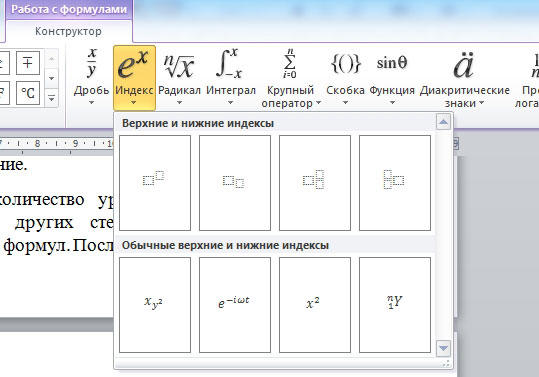
10+ способов определить модель любого телефона
Как поставить верхний или нижний индекс в Word
Все, кому приходилось работать с формулами и математическими переменными в Ворде, когда-нибудь интересовались, как поставить верхний или нижний индекс в Word. К сожалению, многих пользователей ставит в тупик задача — поставить степень числа или переменной. На самом деле всё делается достаточно просто. Именно на этот вопрос и постараемся ответить в статье. Подробнее о том, как поставить надстрочный и подстрочный знаки в Ворде далее в статье. Давайте разбираться. Поехали!

В математических функциях часто используют специальные символы
Очень удобно, что разработчики Microsoft вынесли необходимые иконки прямо на панель вкладки «Главная». Найти нужные кнопки можно в разделе «Шрифт», прямо под полем «Размер шрифта». Пользоваться ими очень просто. Сначала введите букву или цифру, к которой хотите добавить индекс. Затем нажмите на соответствующую кнопку добавления подстрочного или надстрочного знака. После этого вы заметите, что палочка курсора стала вполовину меньше. Далее, можно ввести значение. Чтобы вернуться к нормальному формату набора текста, нажмите кнопку добавления подстрочного или надстрочного знака ещё раз
Обратите внимание на то, что, когда функция активирована, соответствующая иконка инструмента будет выделена серым

Второй способ — воспользоваться горячими клавишами. Такой подход поможет немного ускорить работу с инструментом. Чтобы поставить подстрочный знак, используйте комбинацию Ctrl и =. Если необходимо добавить надстрочное значение, примените комбинацию клавиш Ctrl, Shift, +.
Ещё один вариант — кликнуть по специальной иконке в правом нижнем углу блока «Шрифт» в ленте инструментов, чтобы открыть полное меню. В разделе «Видоизменение» отметьте галочками пункты «надстрочный» либо «подстрочный». В зависимости от отмеченного варианта курсор примет соответствующий вид и положение.
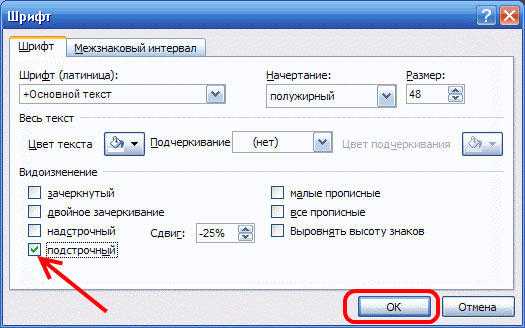
Если в документе большое количество уравнений, где много значений и переменных в квадрате или других степенях, будет удобнее работать непосредственно в конструкторе формул. После того как вы добавили уравнение, откроется вкладка «Конструктор». На панели инструментов находится специальная кнопка «Индекс». Нажав на неё, откроется меню, в котором необходимо будет выбрать нужный вариант расположения индекса. После того как вы выберите подходящий, на листе появятся два пустых поля в виде квадратов. Внутри большого введите букву или цифру, внутри маленького введите значение степени либо подпись. Достоинство такого подхода в том, что он позволяет одновременно добавлять несколько индексов для более сложных математических расчётов.
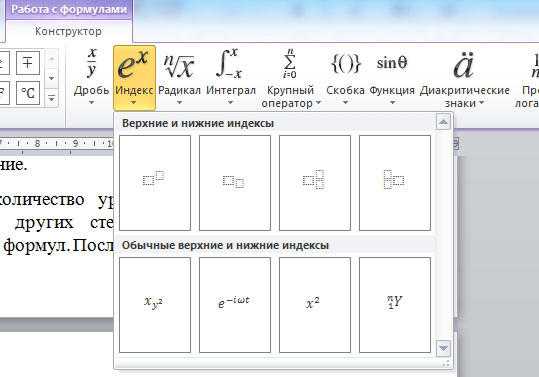
Надстрочный и подстрочный знак
Элементарно и быстро возвести цифру в степень, а букву написать с индексом, поможет «Главное» меню с «надстрочным знаком» и «подстрочным символом». Изначально необходимо открыть на основной панели Word вкладку «Главная»
Следовательно, важно указать курсором место, где должно быть число в квадрате, а потом активировать кнопку «Надстрочный знак» нажатием (функция будет активна, если горит жёлтым). Всё, что осталось – ввести необходимое число
Смотрим на картинку ниже и сравниваем, какие действия надо сделать последовательно.
Для того, чтобы выйти из режима «Надстрочный знак» нужно всего лишь нажать на кнопку Х 2 и убедиться, что она не горит жёлтым. Иначе, вот что получится.
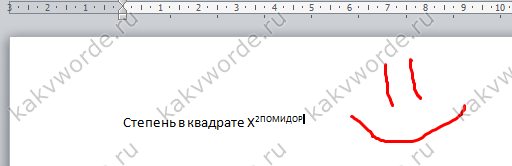
Итак, момент, как возвести Х в квадрат, понятен. Теперь с лёгкостью сможете писать любые величины и цифры в квадрате, такие как: м2, м3, см2, км2.
Разберём вариант подстрочных символов, если вдруг понадобилось написать переменную с нижним индексом. Например, как здесь, нужен маленький нижний индекс:

Вероятно, продвинутый пользователь приметил горячую клавишу для нижнего индекса, но если нет, то давайте разберём этот вопрос. Всё на той же основной панели Ворда, имеется вкладка «Главная», на ней расположились две кнопки – Х 2 и Х 2 . В данном случае, рассмотрим Х 2 . С помощью этой кнопки просто напечатать любую переменную, порядок действий ничем не отличается от выше разобранного варианта. Меняется второй шаг, вместо знака Х 2 (который позволит написать цифру над числом или буквой) на основной панели, выбираем знак Х 2 т.е. «Подстрочный знак» (с помощью которого написать нижний индекс можно за секунду). Внимательно рассмотрим на примере ниже все шаги по очереди.

Внимание! Обязательно повторить шаг 2 (см на картинку), иначе всё далее напечатанное будет записываться в нижнем индексе. Кнопка «Подстрочный знак» не должна светиться жёлтым цветом
Применение надстрочного или подстрочного форматирования к тексту в Word
Надстрочными и подстрочными знаками называются числа, рисунки, символы и индикаторы, которые имеют меньший размер, чем обычная строка текста, и выводятся немного выше или ниже ее соответственно. При добавлении в презентацию символа товарного знака, символа авторского права или другого символа его может потребоваться немного поднять над остальным текстом. При создании сноски может потребоваться сделать то же самое с ее номером.
Выделите нужный текст или число.
Перейдите на вкладку Главная и выберите надстрочные
Использование сочетаний клавиш для применения надстрочного или подстрочного текста
Выделите нужный текст или число.
Чтобы применить надстрочное форматирование, нажмите клавиши CTRL+SHIFT+ЗНАК ПЛЮС (+).
Для подстрочного начертания одновременно нажмите клавиши CTRL и знак равенства (=). ( Не нажимайте клавишу Shift.)
Совет: Вы также можете форматировать текст как надстрочные или подстрочные, выбирая параметры в диалоговом окне » Шрифт «, как описано в следующей процедуре.
Применение надстрочного или подстрочного шрифта в диалоговом окне «Шрифт»
Выделите текст, к которому вы хотите применить надстрочное или подстрочное форматирование.
Перейдите на вкладку Главная, в группе Шрифт нажмите кнопку вызова диалогового окна Шрифт
В группе эффекты выберите надстрочные или подстрочные знаки .
Совет: Вы можете сделать текст надстрочными или подстрочным, не изменяя его размер шрифта. Для надстрочного текста введите более высокое процентное значение в поле Смещение. Для подстрочного текста введите более низкое процентное значение в поле Смещение.
Отмена надстрочного или подстрочного форматирования
Чтобы отменить форматирование в виде надстрочного или подстрочного форматирования, выделите текст и нажмите клавиши Ctrl + пробел.
Вставка надстрочного или подстрочного символа
На слайде щелкните место, в которое хотите добавить символ.
Перейдите к разделу вставка > символа > другие символы.
Если ваше приложение не отображается в полноэкранном режиме, возможно, потребуется снова выбрать символ , прежде чем вводить другие символы.
В поле символ выберите (обычный текст) в раскрывающемся списке Шрифт . Это первый элемент в списке.
В меню Символ в раскрывающемся списке Набор выберите пункт надстрочные и подстрочные.
В поле символ выберите нужный символ, нажмите клавишу INSERTи выберите пункт Закрыть.
Сочетания клавиш: применение надстрочного или подстрочного форматирования
Чтобы ввести текст немного выше (надстрочный) или ниже (подстрочный) обычного текста, можно использовать сочетания клавиш.
Выделите нужный текст или число.
Для надстрочногознака нажмите
(версия 2016) Для подстрочных знаковнажмите
(версия 2011) Для подстрочного форматирования нажимайте клавишу
Совет: Отформатировать текст как надстрочный или подстрочный можно также с помощью параметров в диалоговом окне «Шрифт».
Применение надстрочного или подстрочного форматирования к тексту
Выделите текст, к которому вы хотите применить надстрочное или подстрочное форматирование.
На вкладке Главная в группе Шрифт нажмите кнопку надстрочные
Отмена надстрочного или подстрочного форматирования
Чтобы отменить форматирование в виде надстрочного или подстрочного форматирования, выделите текст и нажмите клавиши Ctrl + пробел.
Вставка надстрочного символа
Для определенных символов, которые почти всегда являются надстрочными, таких как и , достаточно просто вставить символ, и он автоматически будут отформатирован как надстрочный.
На вкладке Вставка нажмите кнопку Символ.
Щелкните или прокрутите список до Леттерлике символови выберите символ, который вы хотите вставить.
Выделите текст, к которому вы хотите применить надстрочное или подстрочное форматирование.
Перейдите на вкладку Главная и нажмите кнопку Дополнительные параметры шрифта ( . ).
Выберите подстрочные или надстрочные знаки.
См. также
Примечание: Эта страница переведена автоматически, поэтому ее текст может содержать неточности и грамматические ошибки
Для нас важно, чтобы эта статья была вам полезна. Была ли информация полезной? Для удобства также приводим ссылку на оригинал (на английском языке)








