Как сделать инверсию цвета в фотошопе
Содержание:
- Инверсия выделения
- Марионеточная деформация
- Коррекция дисторсии
- POST SCRIPTUM
- Возможности
- Значение термина
- Но есть и более простой способ.
- Как сделать инверсию цветов в «Фотошопе»
- Практическая часть
- Как инвертировать выделение?
- Инверсированный слой
- Цветовой баланс в Фотошоп.
- Применение
- Горячие клавиши
- Фильтр Пластика
Инверсия выделения
Инверсия выделения
(Inverse) — это операция, которая очень часто применяется в работе с выделенными областями. Суть в том, что создав выделение какой-либо области, вы можете поменять ее местами с не выделенной областью.
На примере выше, изображение «До» показывает, что создано выделение персонажа (об этом сигнализируют «марширующие муравьи» по контуру злобного кота).
После инверсии выделения
, появилась дополнительная пунктирная рамочка по периметру картинки. Это говорит о том, что теперь выделена исключительно та часть, что находится между этими рамками, то есть белый фон.
Выделение — Модификация — Инверсия
Горячая клавиша: Ctrl+Shift+I
Марионеточная деформация
Режим марионеточной деформации появился в версии Photoshop CS5. Этот удивительный инструмент позволяет деформировать определенные фрагменты изображения, не затрагивая других его частей. В режиме марионеточной деформации на объект накладывается сетка, редактирование которой приводит к деформации фрагмента. Но, в отличие от команды Деформация (Warp), марионеточная деформация трансформирует объект не с помощью узлов и направляющих сетки, а с использованием булавок.
Булавки обозначаются жирными желтыми точками , которые можно перемещать и относительно них производить поворот сетки. Причем булавки выполняют двоякую роль: защита фрагмента изображения и, наоборот, его деформация. Для деформации используются активные булавки, которые помечаются черной точкой в центре , а неактивные булавки фиксируют часть изображения на месте.
Рассмотрим основные действия с булавками:
1. Добавление булавки производится простым щелчком мыши в режиме марионеточной деформации.
Примечание. Для входа в этот режим следует выполнить команду Редактирование (Edit) -> Марионеточная деформация (Puppet Warp), для выхода из режима — нажать клавишу Enter (в Mac OS — Return) или кнопку на панели свойств.
2. Щелчок мыши по созданной булавке выделяет ее, в результате чего в ее центре появляется черная точка .
Примечание. Для выделения нескольких булавок необходимо щелкать по ним, удерживая нажатой клавишу Shift.
3. Для перемещения булавки сначала нужно выделить ее, а потом протащить при нажатой кнопке мыши (рис. 8).
Рис. 8. Перемещение активной булавки в режиме Марионеточная деформация
Рис. 9. Поворот сетки относительно булавки. Видимость сетки отключена
Рис. 10. Панель свойств режима Марионеточная деформация
4. Чтобы повернуть сетку вокруг булавки, следует активировать булавку, а затем выполнить одно из действий:
- чтобы осуществить поворот вручную, необходимо подвести указатель мыши к булавке, удерживая нажатой клавишу Alt (в Mac OS — Option). Когда появится круг с изогнутой стрелкой, протащить мышь при нажатой кнопке (рис. 9);
- чтобы поворачивать сетку на заданный угол, необходимо на панели свойств из списка Поворот (Rotate) выбрать пункт Авто (Auto), а в соседнее поле ввести требуемое значение.
5. Если часть сетки перекрывается, то можно изменить ее положение — для этого применяются две кнопки Глубина (Pin Depth) , находящиеся на панели свойств.
6. Для удаления булавки следует использовать любой из способов:
- выделить булавку и нажать клавишу Backspace (в Mac OS — Delete);
- навести указатель мыши на булавку (необязательно активную), удерживая нажатой клавишу Alt (в Mac OS — Option); когда появится значок ножниц — щелкнуть мышью;
- для удаления всех булавок нажать кнопку на панели свойств.
Помимо работы с булавками на панели свойств можно настроить эластичность, частоту и область покрытия сетки. Также возможно отобразить ее или отключить:
- параметр Режим (Mode) — определяет эластичность сетки. В большинстве случаев используется значение Нормальный (Normal) — рис. 10;
- параметр Частота (Density) — отвечает за расстояние между узлами сетки, в основном применяется значение Нормальный (Normal);
- параметр Расширение (Expansion) — отвечает за область покрытия сетки: чем больше это значение, тем больше внешний край сетки (рис. 11). По умолчанию установлено значение 2 пиксела;
- флажок Сетка (Show Mesh) — отображает или снимает сетку.
С помощью марионеточной деформации вы легко можете повернуть руку или ногу (рис. 12а), изогнуть прямую линию в круг или в какуюнибудь цифру, к примеру в восьмерку или девятку (рис. 12б).
Марионеточная деформация может применяться к слоям, векторным фигурам, тексту, слояммаскам и векторным маскам. Если необходимо деформировать объект, то предварительно его следует поместить на новый слой.
Рис. 11. Примеры отображения сетки с различной величиной ее области покрытия
Рис. 12. Примеры использования марионеточной деформации: а — встаем на мостик, б — изгибаем георгиевскую ленточку в девятку
Коррекция дисторсии
Фильтр Коррекция дисторсии (Lens Correction) предназначен для исправления дефектов, создаваемых объективом при съемке. Это могут быть бочкообразные и подушкообразные искажения,
виньетирование или хроматическая аберрация.
Диалоговое окно фильтра открывается командой Фильтр (Filter) -> Коррекция дисторсии (Lens Correction).
В области предварительного просмотра можно наложить на изображение сетку, нажав кнопку Перемещение сетки (Move Grid) — она включена по умолчанию. С ее помощью легко отслеживаются результаты коррекции. Также фильтр имеет инструменты Рука (Hand) и Масштаб (Zoom) для прокрутки и изменения масштаба изображения. Коррекцию можно выполнять двумя инструментами:
- Выпрямление (Straighten) — позволяет восстановить линию горизонта или перпендикулярную к ней. Принцип его работы очень похож на работу с инструментом Линейка (Ruler): необходимо прочертить отрезок вдоль линии, которая должна быть горизонтальной или вертикальной;
- Удаление искажения (Remove Distortion) — позволяет удалить бочкообразное или подушкообразное искажение. Необходимо выбрать инструмент и провести мышь в горизонтальном направлении: влево — для регулировки подушкообразного искажения, вправо — для исправления бочкообразного искажения.
Регулировка хроматической аберрации, виньетирования и перспективы происходит на вкладке Заказная (Custom) с помощью соответствующих ползунков.
На рис. 14 приведен пример исправления бочкообразного искажения, полученного при съемке обложки книги с очень близкого расстояния.


Рис. 14. Примеры использования фильтра Коррекция дисторсии для исправления бочкообразного искажения: а — исходное изображение, б — результат коррекции
POST SCRIPTUM
Дорогие друзья. У меня для вас небольшое объявление. Я думаю, что вы помните как я рассказывал о том, как я собираюсь пойти на тренинг по социальным проектам от Дмитрия Сидаша и Александра Борисова? Так вот если вы вы еще думаете, то торопитесь, так как с 11.07.2016 года, т.е. послезавтра цена на оба тренинга повышается.
Если сейчас «Мастер контентных проектов
» стоит 16990
рублей
до результата, то послезавтра стоимость поднимается до 33980 рублей
! «Мастер социальных проектов
» также поднимается с 12990 рублей
до 25980 рублей
. Так что думаем. Кроме того, если вы решитесь, то у меня для вас есть небольшие , в том числе и скидка на обучение.
Инверсия в фотошопе
— это операция, которая делает конечное значение обратным или противоположным исходному значению. Различают два вида инверсии в фотошопе: выделения и цвета.
Возможности
Значение термина
Википедия не только дает определение данному термину, но и указывает, в каких областях он употребляется. Слово произошло от латинского «inversio», что дословно переводится как «перестановка», «переворачивание».
Если обратиться к Литературной энциклопедии, то цели инверсии — это:
- нарушить принятый порядок слов при разговоре,
- добавить пауз, тем самым изменив окраску текста,
- изменить интонацию.
Помимо перестановки дополнительно может использоваться прием разбивки предложений с помощью вставных слов или целых словосочетаний. Нередко инверсионный прием использовался литературными классиками в художественной прозе, поэзии.
Если говорить о стилистическом смысле, то одни и те же слова предложения, но только после инверсирования, на новом месте, приобретают выразительность (новую окраску). Именно с помощью этого приема удается добиться усиленного интонационного выделения.
Таким образом, в литературе инверсия — это нарушение порядка слов в предложении путем перестановки с целью изменения (усиления) окраски, выделения отдельных слов
Используя данный прием, автор может расставить смысловые акценты, а также заострить внимание слушателя (читателя) на определенной фразе
Но есть и более простой способ.
Он так же основан на выделении, но избегает создания лишних слоёв.
- Создайте одну (!) копию слоя.
- Проведите коррекцию изображения любым известным способом.
- После того, как проявились проблемные участки, выделите их. Наиболее подходящий инструмент — выделение по цвету. Этот способ позволяет определить даже малейшие области в различных частях фотографии. К тому же «недокументированная возможность» инструмента — выделение полупрозрачных пикселей.
- Задайте растушёвку зоны выделения. Радиус растушёвки выбирайте исходя из размеров фотографии. При размерах до 1000 пикселей по любой из осей радиус в 2 пкс. более, чем достаточен.
- Вызовите инструмент «Цветовой баланс» (либо любой другой инструмент).
- Проведите коррекцию цвета
- Отрегулируйте режимы наложения и прозрачность верхнего слоя.
- В результате, как видим на рисунке ниже, ярко жёлтый цвет на дальнем плане уже не так раздражает. Добавились зелёные оттенки, которые и требовались для получения эффекта «майского дня».
Замечание: не стоит пытаться полностью избавиться от посторонних цветов. Иначе фото будет казаться неестественным.
Например, в случае с нашим образцом, жёлтые оттенки остались в траве на переднем плане и на листве дальнего леса. Что естественно — наше солнце имеет жёлтый цвет. И в яркий день отсутствие бликов выглядело бы неестественно.
Совет: активно ищите лучшие варианты. Не останавливайтесь на единственном режиме наложения слоёв. Иногда самые интересные результаты дают, на первый взгляд, неестественные режимы.
Как сделать инверсию цветов в «Фотошопе»
Отличная возможность протестировать эту функцию — применить ее на практике. Лучше всего для этого подходят изображения, где имеется яркая цветовая палитра, так что стоить иметь в виду, что черно-белая графика не совсем подходит для этой операции. Допустим, что у пользователя уже открыто изображение в программе, теперь разберемся, как сделать инверсию цветов.

- Представим, что пользователю необходимо инвертировать изображение, для этого нужно объединить все слои в один общий. Это можно сделать в панели слоев, нажав на пункт «Объединить видимые».
- Теперь пользователю предстоит перейти в раздел «Изображение» в верхней части программы. Выбираем раздел «Коррекция» и в нем находим пункт «Инвертировать».
Инверсия цветов осуществляется через значения яркости (256 единиц). Например, участок, где яркость составляет 206 поменяется после применения операции на значение 50. Такое действие происходит с каждым участком изображения, получая как будто измененную на обратные цвета картинку.
Практическая часть
Прежде чем начать практическую работу, стоит напомнить по крайней мере два совета от корпорации Adobe.
Проводите работу с цветом на откалиброванном мониторе. То есть с установками, которые гарантируют, что цвет, отображаемый на экране, выглядит аналогично и «в реальности». Иначе есть опасность, что на другом компьютере Вы сами ужаснётесь результатам своей работы
Старайтесь не изменять цвет основного слоя. Сразу делайте дубликат. И проводите цветокоррекцию копии.
Настало время приступить.
Вызвать инструмент цветовой баланс можно двумя основными способами:
Через меню «Изображение» – «коррекция» – «цветовой баланс»
Нажав на клавиатуре сочетание CTRL+B
Появившаяся палитра инструмента предельно проста. Справа стандартные кнопки ОК, отмена и установка предварительного просмотра (настойчиво рекомендуем его включить)
Основной блок представляет собой три линейные полосы изменения с ползунком в средней части. Они построены по принципу контраста RGB и CMYK. Сочетания цветов «синий — жёлтый», «голубой-красный» и «малиновый-зелёный» взаимосвязаны. Сдвиг ползунка в сторону одного из них уменьшает присутствие второго.
Стоит обратить внимание на три пункта ниже. Инструментом «цветовой баланс» вы изменяете цвет теней, средних тонов и подсветки по отдельности
Для выбора диапазона выставляется точка напротив соответствующей надписи.
То есть можно, например, увеличить присутствие зелёного цвета в зонах света и одновременно избавиться от него «в тенях».
В нашем случае всё просто. Подчёркивая зелёную составляющую, мы уменьшаем количество пурпурных, жёлтых и, возможно, красных оттенков. Для каждого диапазона по своему. В виде алгоритма это выглядит так:
- Создайте копию слоя
- Перейдите на копию и выберите инструмент «цветовой баланс»
- Установите флажок напротив слова «предпросмотр». Это позволит Вам видеть результаты изменения в режиме реального времени.
- Начиная с «теней» измените цвета снимка на каждом из диапазонов. При этом помните: хорошая работа — неспешная работа. Первая коррекция может оказаться неудачной. Поэтом начните с теней, дойдите до зоны света. А потом — второй круг. При необходимости — третий и так далее.
- Закончите работу нажатием кнопки ОК
Замечание: Обратите внимание на галочку возле слов «Сохранить свечение». Данная опция «защищает» переходы света и тени от потери контрастности
Если опция сохранения свечения не активирована, есть опасность получить в результате «блеклое» изображение.
Иллюстрация этого — на рисунке ниже.
После того, как вы изменили цветность, примените необходимые режимы наложения и отрегулируйте прозрачность верхнего слоя.
При необходимости мягкой кистью сотрите на верхнем слое информацию в зонах, где коррекция цвета не нужна.
Более подробно об этом приёме написано в предыдущем уроке.
Теперь стоит обратить внимание на одну особенность, о которой мы упоминали только вскользь. Любой инструмент программы Adobe Photoshop работает с выделенной частью выбранного слоя
Если выделение не задано — со всем слоем. Но никак не со всем изображением
Это важно
Любой инструмент программы Adobe Photoshop работает с выделенной частью выбранного слоя. Если выделение не задано — со всем слоем. Но никак не со всем изображением
Это важно
Посмотрите на рисунок ниже. Светлые области леса за озером после общего изменения цвета на фотографии приобрели ярко-жёлтый оттенок.
Вы можете создать ещё одну копию фона и отдельно проработать эту область. Алгоритм таков:
- Создайте две копии фона
- Отключите видимость верхней (последней копии). Для этого достаточно нажать на значок в форме глаза слева от пиктограммы слоя
- Перейдите на видимую копию, измените её цвет
- Отрегулируйте наложение слоя и его прозрачность
- Сотрите на копии зоны, которые на ваш взгляд приобрели нежелательный оттенок.
- Выделите на слое прозрачные (стёртые области). Например, инструментом «Быстрое выделение» или «Волшебная палочка»
- Задайте растушёвку выделения. Подробнее об это описано в уроке «как сделать края фотографии полупрозрачными»
- Не снимая выделение, перейдите на следующий слой, включите его видимость и нажмите кнопку «DEL».
- Инвертируйте выделение сочетанием клавиш CTRL+I или через меню «Выделение» – «Инверсия». Таким образом на верхнем слое будут выделены уже обработанные зоны (работать с которыми не нужно)
- Нажав кнопки «DEL», сотрите их. На слое останутся только «проблемные участки».
- Измените цвет этого слоя, отрегулируйте наложение и прозрачность.
Замечание: растушёвка при выделении обязательна. Иначе получаются рваные резкие границы перехода цвета. Это признак неумелой коррекции. Да и выглядит такое фото «на троечку».
Как инвертировать выделение?
Ну а уж этой функцией приходится пользоваться просто постоянно, особенно при выделении объектов с помощью быстрой маски или волшебной палочки. Это может нам понадобиться, когда мы захотим перенести какой-то элемент на другое изображение, либо же для этого элемента, и еще куча всего разного.
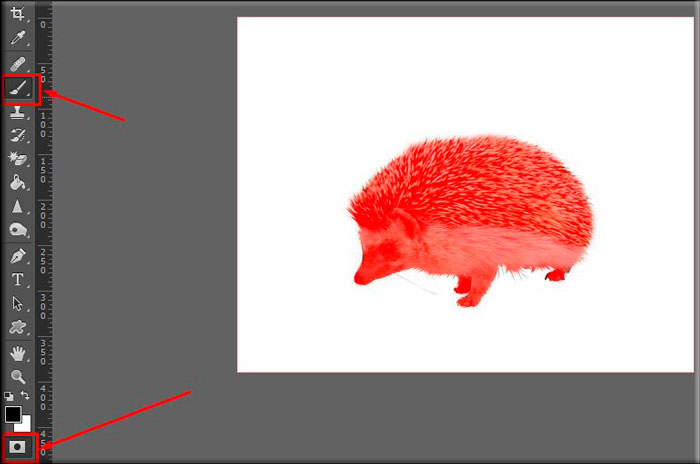
Если у вас после данной статьи остались какие-то непонятки, то я записал подробный видеоурок на эту тему.
Надеюсь, что тема для вас была более, чем понятна. Ну а если вы хотите за короткий срок изучить фотошоп, то я вам рекомендую смотреть именно этот курс
. Здесь всё разложено по полочкам от простого к сложному, а главное, что всё понятно и доступно.
Инверсированный слой
Выделить участок на изображении можно разными способами. Для этого существует достаточно много разнообразных инструментов, которые отличаются по своему функционалу. Можно выбрать способ выделения условно, от прямоугольной области до очень сложной геометрической конструкции. В любом из случаев можно применить инверсию для выделения. Данная функция расположена в разделе «Выделение», пункт «Инверсия».

Основана она на взаимной переадресации выделяемого объекта и слоя в целом. Выделяемый объект и слой меняются местами — теперь слой становится выделенным, а ранее выделенный объект — невыделенным. Теперь слой без объекта можно редактировать: удалить, копировать; а сам объект останется неизменным.
Тут же стоит отметить, что инвертировать цвета можно и на отдельном участке изображения. Для этого нужно создать отдельный слой, в который следует перенести желаемую часть изображения при помощи взаимного выделения и копирования слоев в один общий. Интересно будет пронаблюдать, как наглядно выглядит инверсированная часть изображения и ее оригинал.
Цветовой баланс в Фотошоп.
Появление фотографии позволило перевести понятие «память» из виртуально-ментального мира в мир физический. С пожелтевших старых фото на нас смотрят лица прапрадедов, родителей. Да и нас самих в возрасте «похода под стол». Появление цветной фотографии и цифрового фото, вновь вызвало революцию. Простота процесса, лёгкость хранения (на стандартном винчестере умещаются тысячи изображений) придали снимкам новые значения. Сегодня это не только память, но и настроение, ощущения, иллюстрация мировоззрения.
Все это, конечно, хорошо. Но в бочке мёда, как известно, часто встречается ложка дёгтя. Когда говорим о цветном фото, дёгтем выступает тоже цвет. Но не тот, который мы бы хотели увидеть.
Примеры? Да сколько угодно. Мутные цвета весеннего пейзажа, землистое «лицо мертвеца» вместо загара, цветные отблески и блики на самых важных частях снимка.
И тут без коррекции не обойтись. Создатели Adobe Photoshop как в воду глядели, насыщая программу различными инструментами коррекции оттенков. Начиная от изменения цвета глаз и заканчивая глобальным смещением гаммы всего изображения.
Сегодня рассмотрим один из таких инструментов. Он не такой пугающий как уровни и кривые (при работе с каналами). Более того, палитра и установка свойств реализованы предельно наглядно и просто. Речь, естественно, идёт об инструменте под названием «цветовой баланс». Изучать его свойства будем уже на привычном снимке озера в околицах Минска.
Применение
В педагогике
Помимо художественной литературы и привычной устной (письменной) речи, инверсия широко применяется в области коррекционной педагогики или специальной психологии. Используется как инверсионная методика, основанная на поиске нескольких решений для одной поставленной творческой задачи.
В педагогике данный метод получил название «методика обращения». Это в разы увеличивает результативность при решении поставленной задачи, так как процесс подразумевает творческий подход. Эффективность обусловлена следующим:
- Рассматриваются новые направления решений.
- Приветствуется использование как одного, так и нескольких способов одновременно.
- Анализ данных производится с учетом нестандартного взгляда на жизнь.
Специалисты, как психологи, так и педагоги, применяют метод для оценки оригинальности и креативности отдельно взятого человека. Способ является поистине универсальным, потому как позволяет не только оценить имеющиеся таланты человека, но и развить их со временем.
По сути, данная методика известна давно и встречается в психологии, педагогике и бизнес-управлении как «мозговой штурм» или «мозговая атака». В каждом отдельно взятом случае креативный подход к решению задачи осуществляется с применением либо логических, либо эвристических методов.
В точных науках
Помимо устной и письменной речи, художественной литературы и инверсионной методики в педагогике, инверсия нашла применение в точных дисциплинах. Например, в физике, химии, математике, геометрии, информатике.
Само понятие «инверсия» раскрывается в точных науках следующим образом:
Говоря о физике, следует упомянуть инверсию электронных населенностей. Это инверсия света, представляющая собой одну из основ статической механики. Широко используется для описания работы лазерного устройства.
В химии рассматривается гораздо шире:
- как изменение структуры, положения или формы циклических молекул, вследствие чего происходит изменение положения заместителей в отношении кольца,
- кардинальная перемена конфигураций молекул, имеющих в структуре 3-валентный пирамидальный атом, на прямо противоположную по строению молекулу,
- процесс гидролиза сахарозы, сопровождающий перенаправление вращения поляризованного светового луча (т. е. его плоскости) через раствор сахара.
С целью конформного преобразования, что в геометрии встречается при изучении евклидовой плоскости (пространства).
Применим прием и в информатике. Используется в качестве битовой операции, с помощью которой выполняется переход от 0 к 1 и соответственно от 1 к 0.
Горячие клавиши
В Adobe Photoshop отдельное место занимают функции, которые можно воспроизвести с помощью сочетания клавиш. Например, для того чтобы не мучиться с открытием всех вкладок, можно применить набор клавиш Ctrl + I. После применение горячих клавиш изображение примет вид инвертированного по яркости.

Выше описывался способ, где пользователь мог инвертировать отдельную часть изображения благодаря переносу всех слоев на один. Этот метод довольно долго воплощать в жизнь, поэтому можно просто выделить область на изображении при помощи инструментов, имеющих прямое предназначение для выделения. Затем нажать на клавиши Ctrl + I, и выбранный участок преобразится в инверсированный слой.
Если вспомнить про инверсию выделения, то эту функцию тоже можно активировать. Но сначала необходимо задать первоначальное выделение любым из возможных инструментов, а затем через комбинацию клавиш Shift + Ctrl + I провести инверсию выделенных участков.
Инструкция
Если вас раздражает цветовая , используемая на рабочем столе Windows, то вы можете инвертировать цвета фонового изображения. Для этого зайдите в “Панель Управления”, найдите пункт “Специальные возможности”, выберите опцию редактирования контраста и на экране. Поставьте галочку в боксе “Высокая контрастность”. Откройте “Настройки” для редактирования внешнего вида . Нажмите “Применить”, чтобы просмотреть изменения. Если они вас устраивают, сохраните настройки.
Используйте стандартную программу Microsoft Paint для создания интересного эффекта фотографий. Запустите программу (ее можно найти в “Программы”–“Стандартные”), загрузите нужное изображение с помощью “Файл”-“Открыть”. Если вы хотите инвертировать только часть изображения, выделите нужный отрезок с помощью инструмента выделения. Зайдите в пункт меню “Изображение” и выберите опцию “Инвертировать цвета”. Кроме того, для вызова данной опции вы можете использовать комбинацию клавиш Ctrl+I.
Для того чтобы инвертировать цвета изображения в Adobe Photoshop, запустите программу и откройте нужную картинку. Создайте копию слоя, в котором вы будете работать. Если хотите инвертировать изображение полностью, нажмите CTRL+A. Если хотите инвертировать цвета определенного участка изображения, то выделите нужную часть с помощью инструмента “магнетическое лассо”. Затем зайдите в пункт меню “Изображение” и выберите опцию “Инвертировать“. В настройке “Режим смешивания” смените “Нормальный” на “Цветной”.
Если ваши глаза устали от черных букв на белом фоне, сидя весь день в интернете с Firefox, попробуйте инвертировать цвета в вашем браузере. Чтобы это сделать, зайдите в настройки Firefox вкладка “Содержимое”. Нажмите на кнопку “Цвета”. В открывшемся окне выберите белый цвет для текста и черный для фона. При желании отредактируйте цвета посещенных и непосещенных ссылок. Сохраните изменения и перезагрузите браузер.
У каждого человека есть фотографии, которые помогают воскресить в памяти самые интересные, важные, фееричные моменты жизни. И в наше время часть таких изображений хранятся в электронном варианте. Что дает возможность изменить что-то в них, подкорректировать, или сделать коллаж (для этих целей лучше всего подходит программа Adobe Photoshop). Для этого необходимо выделить часть изображения и иногда — инвертировать выделение.
Вам понадобится
Программа Adobe Photoshop, фотография
Инструкция
Откройте программу Adobe Photoshop и в ней откройте то изображение, с которым предстоит работать. Для открытия фотографии необходимо зайти в находящийся в верхней части экрана пункт File (в русскоязычной версии – Файл) и далее выбрать пункт Open (Открыть). Выберите нужную фотографию и нажмите кнопку Open (Открыть).
Выделите нужную часть открытой фотографии или рисунка. Для этого применяются такие инструменты как lasso tool (Лассо), rectangular marquee tool (прямоугольное выделение elliptical marquee tool (выделение круга), pen tool (перо). Выбрав лассо, зажимаете левую кнопку мыши и ведете курсор до тех пор, пока не выделите все, что вам необходимо. Прямоугольное выделение позволяет выделить любые прямоугольные и объекты, выделение круга – любые
Если вы хотите обратить (инвертировать) цвета изображения при помощи программы MS Paint, то имейте в виду, что в Paint 6.1 (Windows 7) и более поздних версиях этой программы процедура инвертирования цветов была изменена – обратить цвета по-прежнему довольно легко, но алгоритм действий очевиден не сразу. Для быстрого инвертирования цветов нажмите Ctrl+Shift+I
. Эта статья расскажет вам, как обращать цвета в новых и старых версиях программы Paint.
Фильтр Пластика
Фильтр Пластика (Liquify) позволяет искажать отдельные области изображения: сдвигать, перемещать, поворачивать, отражать, делать вздутие и сморщивание пикселов. Он используется для создания шаржей, ретуши и коррекции фотографий, а также для выполнения художественных эффектов.
Диалоговое окно фильтра вызывается командой Фильтр (Filter) -> Пластика (Liquify). Все инструменты находятся в левой части окна, а их настройка производится в правой части.
На рис. 18 приведен пример использования фильтра Пластика (Liquify) для создания кукольного эффекта.
Увеличение глаз выполнено с помощью инструмента Вздутие (Bloat). Для обработки каждого глаза необходимо использовать довольно большую кисть, размер которой должен превышать размер глаза (рис. 19).
Рис. 19. Применение инструмента Вздутие для увеличения глаз
Скорость кисти лучше установить достаточно низкую — в примере использовалось значение 30. Следует выполнить несколько щелчков мышью в разных местах глаза, сохраняя при этом его округлую форму.
Для уменьшения рта применялись инструменты Сморщивание (Pucker) и Деформация (Forward). Сморщивание применено к уголкам рта, сделано несколько щелчков мыши в каждом из них. Чтобы еще больше сузить рот, необходимо передвинуть уголки рта навстречу друг другу инструментом Деформация (Forward) — рис. 20.
Рис. 20. Использование инструмента Деформация для уменьшения рта
Для сужения носа использованы те же инструменты, что и для уменьшения рта. В процессе работы может понадобиться уменьшать размер кисти для более детальной обработки. Чтобы заострить подбородок, был применен инструмент Деформация (Forward).
В завершение эффекта проведена обработка белков, зрачка и радужной оболочки глаз инструментами Затемнитель (Burn) и Осветлитель (Dodge), а также выполнена цветовая коррекция изображения в диалоговом окне Цветовой тон/Насыщенность (Hue/Saturation).
Помимо создания карикатур перечисленные инструменты часто используются для коррекции фотографий. Так, на рис. 21 приведен пример коррекции портрета мужчины.
Рис. 21. Исходный портрет мужчины (а) и результат его коррекции фильтром Пластика (б)
Рис. 22. Процесс коррекции портрета инструментом Деформация: а — уменьшение мочки уха; б — подтягивание нижней губы
Инструментом Деформация (Forward) были обработаны следующие фрагменты:
- мочки ушей — чтобы уменьшить их и прижать к голове (рис. 22а);
- нижняя губа — для изменения ее формы (рис. 22б).
Инструментом Сморщивание (Pucker) была проведена обработка других фрагментов:
- выполнено несколько щелчков по родинке для ее уменьшения, размер кисти — немного больше самой родинки (рис. 23а);
- для уменьшения мешков под глазами инструмент Сморщивание (Pucker) применялся совместно с инструментами Заморозить (Freeze) и Разморозить (Thaw Mask). Чтобы защитить от действия фрагмент изображения, требуемая область закрашивается инструментом Заморозить (Freeze). Так, на рис. 23б от воздействия защищен глаз, защита обозначена красным цветом. Обработка проведена в несколько щелчков по нижней границе глаза. После завершения коррекции защита удаляется инструментом Разморозить (Thaw Mask).
Помимо коррекции фильтр Пластика может использоваться для создания различных художественных эффектов. На рис. 24 приведен результат обработки лепестков лилий инструментом Скручивание (Twirl). По умолчанию вращение производится по часовой стрелке, для вращения в обратном направлении нужно удерживать нажатой клавишу Alt (в Mac OS — Option). Тычинки и пестик обработаны инструментом Вздутие (Bloat).
Рис. 23. Процесс коррекции портрета инструментом Сморщивание: а — уменьшение родинки; б — уменьшение мешков под глазами, защищенная область обозначена красным цветом
Рис. 24. Исходное изображение лилий (а) и результат его обработки фильтром Пластика (б)








