Создание кроссворда в программе microsoft excel
Содержание:
- Второй этап
- Первый способ: обычное копирование
- Создание каркаса
- Odin 3.09 Download Samsung tool (v3.09)
- Кроссворд в Экселе
- Видеоинструкция
- Как нарисовать кроссворд в Excel
- Как можно использовать кроссворд в Excel во время обучения?
- Как сделать математический кроссворд?
- Как сделать кроссворд в Word
- Как создать кроссворд онлайн
- Добавление нумерации
- Создание кроссворда
- Ввод вопросов
- Как составить эффективный учебный кроссворд?
Второй этап
Если проверять впечатанные пользователем слова всё же нужно, придётся немного схитрить. Дело в том, что фоновую проверку слов, чтобы пользователь её не видел, можно осуществить разве что с помощью макросов. Но если воспользоваться встроенными средствами Excel, то можно добиться похожего результата. Для этого скопируйте лист с кроссвордом, щёлкнув по нему правой кнопкой мыши. Полученный лист переименуйте (имя тоже может быть произвольным). В клетки кроссворда, сделанного на втором листе Excel, впишите ответы — это нужно будет для проверки правильности введённых пользователем букв.
Теперь рядом с кроссвордом сделайте небольшую табличку из двух столбцов. В первом будет указан номер вопроса, во втором — результат отгадки. Используем интуитивно понятную систему: 1 — если ответ правильный, и 0 — во всех остальных случаях. Наш кроссворд не будет учитывать сделанные пользователем опечатки, так что они тоже будут туда попадать.
Теперь нужно в ячейки второго столбца нашей проверочной таблицы добавить формулу. Её суть в том, чтобы сравнивать диапазон ячеек на первом листе с аналогичным диапазоном на втором. Диапазоны — слова в кроссворде. Если они совпадают, то в столбец на этой строке заносится единица, если нет — ставится ноль. Провести такую проверку можно с помощью оператора сравнения, формула в общем виде будет выглядеть примерно так: =ЕСЛИ((Кроссворд.D1=Ответ.D1) И (Кроссворд.D2=Ответ.D2) И … ) ТО 1 ИНАЧЕ 0.
Как видите, она не очень-то сложная, правда, выстраивать диапазон ячеек вам нужно очень внимательно. Кстати, именно для того, чтобы сделать кроссворд с проверкой в Excel, мы копировали заполненный кроссворд на второй лист. Это гарантирует, что ячейки на проверочном листе находятся по тем же адресам, что и на основном.
Последние штрихи: на листе с кроссвордом можно сделать счётчик количества правильно отгаданных слов, чтобы пользователь ориентировался в нём. Для этого просто суммируем данные из второго столбца проверочной таблицы. Ну, и осталось только скрыть этот лист, щёлкнув по нему правой кнопкой мыши и выбрав одноимённый параметр.
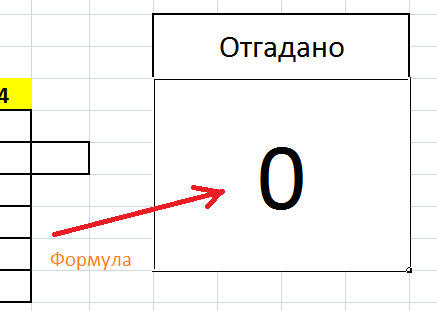
Первый способ: обычное копирование
Итак, в первую очередь разберем самый простой способ того, как из Excel таблицу перенести в Word:
- В первую очередь вам необходимо открыть вордовский документ, в который вы хотите вставить таблицу, а также программу «Эксель» с той самой таблицей.
- Теперь в «Экселе» выделите тот фрагмент, который хотите переместить в «Ворд».
- Его необходимо скопировать. Сделать это можно тремя способами. Первый — нажать правую кнопку мыши (ПКМ) по выделенной области и в контекстном меню выбрать пункт «Копировать». Второй — нажать соответствующий значок на панели инструментов, который расположен в области «Буфер обмена». Его точное местонахождение можете увидеть на изображении ниже. Третий способ наипростейший — вам необходимо нажать сочетание клавиш CTRL+C.
- После того как элемент скопирован, переходите к документу «Ворд». Сначала нажмите левой кнопкой мыши (ЛКМ) в том месте, куда хотите вставить таблицу.
- Теперь ее необходимо непосредственно вставить. Сделать это можно так же тремя способами. Открыть контекстное меню, нажатием ПКМ, и в меню выбрать пункт «Сохранить исходное форматирование». Нажать на панели инструментов соответствующий значок. Его расположение вы так же можете наблюдать на изображении ниже. Третий же подразумевает использование горячих клавиш, только на этот раз CTRL+V.
По итогу, таблица будет вставлена. Это был первый способ, как перенести таблицу из Excel в Word 2007. К слову, данная инструкция будет пригодна и к другим версиям программы, хоть и с некоторыми изменениями.
Создание каркаса
Прежде чем рисовать сетку для кроссворда, желательно увеличить поля вашего документа, чтобы было как можно больше основного пространства для работы. Для этого нужно сделать следующее.
- Перейдите на вкладку «Макет».
- Нажмите на кнопку «Поля».
- После этого выберите пункт «Узкие».
Только после этого можно приступить к процессу создания, а это намного сложнее.
- Перейдите на вкладку «Вставка». Кликните на кнопку «Таблица». В появившемся меню попробуйте нарисовать большую таблицу. Максимальный размер по умолчанию – 10 на 8. Этого недостаточно, если вы хотите построить большой кроссворд.
- Проделайте те же самые действия, только на этот раз кликните на пункт «Вставить таблицу».
- После этого появится окно, в котором можно указать нужное количество столбцов и строк. Например, можно выбрать 20 на 20. Таким образом получится создавать таблицы любого размера. Для того чтобы увидеть результат, нужно нажать на кнопку «OK».
- В результате этого вы увидите следующее.
По идее, можно было бы создать такую же таблицу в редакторе Майкрософт Эксель и перенести её в вордовский документ. В этом случае результат будет не очень красивым – всё сдвинется вправо.
Поэтому лучше использовать возможности программы Word.
- Прежде чем составлять кроссворд, нужно сделать квадратики одинакового размера. Для этого перейдите на вкладку «Макет» и укажите размеры для каждой ячейки.
- Главное – чтобы везде были одинаковые значения.
Сделать то же самое можно и при помощи контекстного меню.
- Для этого нужно выделить всю таблицу и сделать правый клик мыши.
- В появившемся меню выбрать пункт «Свойства таблицы».
- Затем на вкладке «Столбец» указать ширину (в сантиметрах).
- После этого на вкладке «Строка» указать такую же высоту.
- Для применения настроек нажмите на кнопку «OK».
- Затем нужно поставить таблицу в центре документа. Для этого следует кликнуть на соответствующую кнопку на панели инструментов, расположенную на вкладке «Главная». Либо нажать на сочетание клавиш Ctrl+E. Результат будет один и тот же.
Odin 3.09 Download Samsung tool (v3.09)
Posted by Odin
— Last updated on July 8th, 2020
in Android
Odin 3.09 is a software/tool for Android Samsung devices firmware flashing software (Wiki). This is used for windows OS (Windows 7/8/10…), The Odin 3.09 is generally most using Odin version for flash Samsung android devices. Samsung Odin Download v3.09 tool can install Official Samsung Firmware. So, Odin3 Download the Latest version on this page. Also, read all the Details of Odin software and Odin download All versions here. Especially this software works only on Windows Operation system based desktop or laptops. Odin cannot install other operating systems, Same as Odin v3.09 If you are using any other desktop computer or laptop, Don’t…
Кроссворд в Экселе
Так как офисная программа Excel по умолчанию состоит из табличек, то и создать кроссворд с ее помощью можно гораздо проще и быстрее. Она распространяется в сети онлайн и найти утилиту не составит труда, причем даже бесплатно. Единственное, что требуется пользователю при работе с этим офисным инструментом – изменить размер ячеек и выделить контуры, а также вписать цифры.
Для начала, чтобы нарисовать табличку на компьютере. Требуется выделить весь лист Эксель с помощью комбинации кнопок Ctrl+A. Щелкайте правой кнопкой мыши и найдите параметр, отвечающий за изменение высоты строк.
Корректировки требует и ширина имеющихся ячеек. Выполняйте тот же самый алгоритм, единственное – нажимайте правой клавишей мыши на буквах, располагающихся сверху. В меню выбирайте параметр, отвечающий за изменение ширины. Соответственно, указывайте подходящую величину. В результате получится своеобразная сетка.
Вам потребуется заранее просчитать – какое максимальное количество символов будет по горизонтали и вертикали, после чего выделяйте необходимую область. Во вкладке «Главная» используйте инструмент работы с границами, а в качестве значения выберите «Все». Так получится квадрат с окрашенными ячейками.
Используя тот же самый инструмент эксель избавляемся от тех линий, которые нам не нужны, придаем форму кроссворду. Также, для этих целей пригодится инструмент «Ластик».
Выделяйте основу другим цветом, либо места, где будет располагаться начало слов. Воспользуйтесь инструментом «Заливка» для корректировки цвета.
Остается подписать цифры, совпадающие с номерами вопросов, для чего просто подпишите их поверх других клеток. С помощью выделения символов можно корректировать размеры или цвет.
Остается только составить и вписать заданные вопросы с соответствующими номерами в отдельном столбце. Выделите необходимую область и воспользуйтесь инструментом «Объединить ячейки».
В созданном окне можете спокойно вписывать необходимое количество вопросов для проверки и уже после этого напечатать кроссворд.
Видеоинструкция
Если вдруг у вас остались какие-нибудь вопросы, то вы можете попробовать найти на них ответы в видеоролике, который прилагается ниже.
Если спросить у любого пользователя о том, какую программу лучше всего задействовать для построения таблиц, то он ответит, что «Эксель». И это именно так. Но никто не поспорит, что в другой офисной программе — в «Ворде» — порою тоже нужно создавать таблицы. К счастью, есть возможность переместить этот элемент из одной программы в другую.
В этой статье пойдет речь о том, как из Excel таблицу перенести в Word. Будут разобраны три наипопулярнейших способа данной операции. Все они в достаточной мере отличаются друг от друга, поэтому рекомендуется дочитать статью до конца, чтобы определить для себя, каким способом лучше всего пользоваться.
Как нарисовать кроссворд в Excel
Чтобы нарисовать кроссворд в Excel, необходимо нажать комбинацию Ctrl+A (с ее помощью можно выделить все), а потом открыть путем нажатия правой кнопкой мыши контекстное меню. Затем следует левой кнопкой кликнуть по строчке «Высота строки» и выставить ее на уровне 18.
1
Чтобы определить ширину столбца, необходимо нажать левой кнопкой мыши по правому краю ячейки и перетащить его вправо.
Зачем это делать? Причина кроется в том, что ячейки в Excel изначально имеют прямоугольную форму, а не квадратную, в то время как для нашей задачи нужно сделать высоту и ширину одинаковыми. Поэтому необходимо ячейки, которые отводятся под эту игру, сделать соответствующей формы.
2
Затем необходимо выделить те ячейки, которые будут отводиться под строки. После этого ищем группу «Шрифт», где выставляем все границы. Также можно окрасить ячейку определенным образом, если есть такое желание.
В правой части листа необходимо сделать длинные строчки, где будут записываться вопросы к нему. Не стоит забывать о том, чтобы выставить возле соответствующих строк цифры, соответствующие номерам вопросов.
Как можно использовать кроссворд в Excel во время обучения?
Использование современных технологий во время обучения способно не только помочь ученикам более активно вовлечься в процесс, изучить предмет, но и повысить уровень своей компьютерной грамотности. В последнее время очень популярным направление в обучении является STEM, который предусматривает интеграцию науки, технологий, инженерии и математики в одном курсе.
Как это может выглядеть на практике? Например, изучается какой-то предмет, например, астрономия (наука). Ученики учат новую терминологию, которую затем повторяют с помощью кроссворда Excel (технологии). Здесь же потом можно ученикам рассказать, как создать такой кроссворд. Потом попробовать создать телескоп, используя математические формулы.
Вообще, терминология – один из наиболее сложных аспектов изучения любой дисциплины. Некоторые из них очень сложны для усвоения, а игровой элемент создает дополнительную мотивацию, которая способствует появлению новых нейронных связей в мозгу. Этот механизм в психологии называется положительным подкреплением. Если ребенку интересно, он будет с большей охотой вовлекаться в изучаемый материал.
Чем ребенок старше, тем более разнообразными должны быть задания, терминологический аппарат может больше смещаться в сторону абстрактных понятий, а дифференциация заданий по сложности может быть более выраженной.
Но это только один из большого количества методов использования кроссвордов в обучении. Если говорить более конкретно, то он может применяться для:
- Домашних заданий учащимся. У учеников вырабатывается умение самостоятельно разбираться в учебном материале, формулировать вопросы, а также развиваются творческие способности учеников.
- Работы непосредственно во время занятия. Кроссворды – это очень удобный метод повторения материала прошлого занятия. Он позволяет быстро систематизировать полученную информацию, на фундаменте которой будет строиться новый материал.
Создание кроссворда в Excel на уроке или в качестве домашнего задания имеет еще одно важное преимущество – таким образом значительно проще выучить определенный материал. Когда ученик самостоятельно придумывает вопросы к конкретному термину, у него в мозгу выстраиваются нейронные связи, которые помогают понять тему и использовать полученные знания в дальнейшем
Как сделать математический кроссворд?
Иногда учителя задают домашнее задание для 5 класса сделать какую-нибудь шараду или загадку, но чаще всего это просят на уроки по математике и по физике. Из этого пункта понятно, как сделать математический кроссворд. При выполнении такого домашнего задания понадобятся программы от «Ворда» или «Линукса». Отличие математического кроссворда — все задания и ответы на математическую тему. Обычно такой кроссворд направлен на повторение терминов и понятий по пройденному материалу. Одна из разновидностей математического задания в ответах вместо букв содержит цифры. Придумывая кроссворд, сначала выстройте клетки и заполните их ответами, а потом придумайте задания к этим ответам. Также головоломки можно создавать и по другим предметам. Вот примеры тем загадок для разных уроков:
- по истории — каменный век, крещение Руси;
- по русскому языку — части речи, чередование гласных;
- по музыке — творчество Бетховена, народные песни;
- по информатике — программное обеспечение;
- по английскому языку — имя существительное, числительные;
- по биологии — споровые растения, дыхательная система;
- по географии — столицы стран, местонахождение гор.
Кроссворд «Столицы стран»
Как сделать кроссворд в Word
Для создания кроссвордов существуют специальные программы и онлайн сервисы. Но, если вам нужно сделать простой кроссворд, то для этого можно воспользоваться обычным текстовым редактором Word. В данной статье мы расскажем о том, как сделать кроссворд в Word 2007, 2010, 2013 и 2016.
Шаг № 1. Создаем таблицу.
Если вы хотите сделать кроссворд в Ворде, то вам понадобится таблица. Для того чтобы создать таблицу перейдите на вкладку «Вставка» и нажмите на кнопку «Таблица» . После этого перед вами появится сплывающее меню, с помощью которого можно быстро создать таблицу, просто выделив мышкой нужное количество ячеек.
В Word 2010 максимальный размер таблицы, которую можно создать с помощью такого меню, составляет 10 на 8. Если этого недостаточно для вашего кроссворда, то выберите пункт меню «Вставить таблицу» .
После этого появится окно «Вставка таблицы», с помощью которого вы сможете задать любое количество строк и столбцов. Для примера создадим таблицу размером 10 на 10 ячеек.
В результате мы получим примерно такую таблицу, как на скриншоте внизу.
Шаг № 2. Выравниваем ячейки таблицы.
Обычно, в кроссворде используются квадратные ячейки. Поэтому для того чтобы сделать правильный кроссворд в Ворде необходимо выровнять созданную нами таблицу. Это можно разными способами. Например, вы можете выделить всю таблицу, нажать на нее правой кнопкой мышки и выбрать пункт меню «Свойства таблицы» .
Или вы можете установить курсор в любую ячейку таблицу, перейти на вкладку «Макет» и нажать на кнопку «Свойства» .
После этого откроется окно «Свойства таблицы». Сначала откройте вкладку строка и задайте высоту строки. Для этого установите отметку напротив функции высота, выберите режим «Точно» и задайте высоту строки . Например, можно установить высоту 1 сантиметр.
После этого перейдите на вкладку «Ячейка» в том же окне «Свойства таблицы» и установите такую же ширину ячейки , как и ее высота. В нашем случае это 1 сантиметр.
В результате у вас должна получиться таблица с квадратными ячейками, как на скриншоте внизу.
Данная таблица будет основной для нашего кроссворда в Ворде.
Шаг № 3. Настраиваем таблицу.
Дальше необходимо настроить другие параметры таблицы, таким образом, чтобы она была больше похожа на кроссворд.
В первую очередь нужно изменить выравнивание текста в таблице. Для кроссвордов обычно используется выравнивание текста по левому верхнему углу. Для этого выделите все ячейки таблицу и нажмите на них правой кнопкой мышки. А в появившемся меню выберите пункт «Выравнивание ячеек» и левый верхний угол .
Также нужно подобрать шрифт и размер шрифта таким образом, чтобы числа в ячейках таблицы выглядели гармонично и не мешали вписывать в кроссворд буквы. Мы укажем шрифт Arial и размер шрифта 9.
В результате текст в таблице должен выглядеть примерно так, как на скриншоте внизу.
Шаг № 4. Формирование кроссворда.
После того как таблица подготовлена, можно приступать к формированию самого кроссворда в Word. Обычно внутренние не используемые ячейки кроссворда заполняют черным цветом, в то время как внешние не используемые просто удаляются.
Чтобы сделать это устанавливаем курсор в ячейку, которая должна быть закрашена черным, переходим на вкладку «Конструктор» и используем кнопку «Заливка» , для того чтобы заполнить ячейку черным цветом. При необходимости вы можете заполнять черным цветом сразу несколько ячеек. Для этого просто выделите их мышкой и воспользуйтесь инструментом заливка.
После закрашивания ячеек черным переходим на вкладку «Конструктор» и нажимаем на кнопку «Ластик» . После чего с помощью инструмента «Ластик» удаляем лишние линии на внешней части кроссворда.
После закрашивания внутренних ячеек черным цветом и удаления лишних внешних линий, кроссворд в Word почти готов.
Осталось только расставить номера вопроса в нужные ячейки, добавить сами вопросы внизу и кроссворд в Ворде сделан.
Как создать кроссворд онлайн
Сделать головоломку не так просто, как кажется на первый взгляд. Создать саму сетку можно с помощью практически любого онлайн-сервиса, но сами вопросы к кроссворду, скорее всего, придется печатать в каком-либо текстовом редакторе. Естественно, существуют онлайн-сервисы, которые позволяют осуществить все манипуляции и без помощи сторонних программ, но для неопытных юзеров они могут оказаться слишком тяжелыми.
Способ 1: Biouroki
Один из наиболее простых сервисов, который сам генерирует головоломку по заданным ключевым словам. Основной недостаток сайта – вопросы для кроссворда придется писать в отдельном документе.
Работа на сайте осуществляется таким образом:
- Кликните на строку «Создать кроссворд», которая расположена под заголовком «Мастерская».
В открывшемся окне укажите ключевые слова. Писать их следует последовательно через запятую.
Кликните на кнопку «Создать» и выберите наиболее оптимальный внешний вид кроссворда.
Определите наиболее предпочтительную головоломку и кликните на строку «Сохранить…». Вы можете скачать кроссворд в виде изображения в расширении PNG или как таблицу, в которую можно будет в дальнейшем вносить изменения.
Готовую головоломку можно использовать как в электронном варианте, так и отправить на печать.
Способ 2: Puzzlecup
Работа с этим сервисом отличается от того, что рассматривалось выше. Вам необходимо самостоятельно определять местоположение строк, а также придумывать ответы на вопросы. На сервисе предусмотрена библиотека, которая помогает указать слова, основываясь на количестве клеток и имеющихся букв. К сожалению, функция автопобора не всегда помогает сделать тематическую головоломку, поэтому ключевые слова желательно придумывать самому. Вопросы к кроссворду пишутся во встроенном редакторе.
Для того чтобы создать головоломку, выполните такие действия:
- Кликните по любой клетке в рабочем поле, после чего отмерьте длину слова (ЛКМ). Место для него будет отмечено серым цветом.
- После того как вы отпустите клавишу на мышке, цвет сетки станет желтым. В правой части окна вы сможете самостоятельно вписать нужное слово или выбрать один из готовых вариантов.
Таким же образом создайте остальной кроссворд.
Кликните на любую из строк, после чего справа отобразится поле для ввода вопроса. Пропишите задание для каждого из слов.
Для того чтобы загрузить головоломку на компьютер, нажмите на пункт «Версия для печати» или «Скачать для Word». Если вы кликните на строку «Сохранить…», то документ сохранится в куках и воспользоваться им будет крайне проблематично.
При желании распечатать кроссворд можно прямо с сайта. Для этого просто нажмите на пункт «Версия для печати» и кликните ПКМ по изображению головоломки. В отобразившемся списке выберите вариант «Печать».
Способ 3: Crosswordus
Один из наиболее функциональных сервисов для создания кроссвордов. На сайте вы сможете найти подробную инструкцию, а также ознакомиться с проектами других пользователей.
Чтобы создать головоломку, проделайте такие шаги:
- Нажмите на строку «Создать кроссворд». В следующем окне нарисуйте поле для ввода слова. Сделать это можно с помощью боковой правой панели или обычного выделения мышкой.
- Выберите подходящий ответ из предложенного списка или введите его вручную на клавиатуре.
Точно таким же образом сделайте остальной кроссворд.
Кликните на одну из строк, после чего придумайте вопрос к слову. Сделать это можно под заголовком «Вопросы», нажав на надпись «Новый вопрос».
В открывшемся окне кликните на пункт «Добавить определение» и пропишите вопрос.
При желании вы можете указать тему и язык для вопроса. Это необязательная процедура, если вы планируете использовать головоломку только в личных целях.
Кликните на пункт «Добавить». Таким образом, вы сможете увидеть вопрос, который прикреплен к определенному слову, в правой рабочей области окна в блоке «Слова…».
После того как определите вопросы для каждой из строк, кликните на пункт «Сохранить», после чего в отобразившемся списке выберите вариант «Печать».
Если вдруг вы не указали вопрос к какому-то слову, то на экране отобразится оповещение, в котором это можно будет сделать.
В следующей вкладке определите настройки для печати и кликните по соответствующей кнопке.
В открывшемся окне нажмите на строку «Печать». Если вдруг такого пункта не будет на странице, то кликните ПКМ по изображению и в отобразившемся меню выберите вариант «Печать…».
Как видите, в интернете можно найти множество сервисов для создания кроссвордов. Все они работают по схожему алгоритму, но отличаются друг от друга обилием опций и инструментов.
Добавление нумерации
Теперь нужно пронумеровать нужные клетки кроссворда. Сделать это можно двумя способами: вводить номера в сами клетки или нумеровать клетки рядом. В примере мы воспользуемся вторым вариантом, так как для данного кроссворда это подходит лучше.
Все что необходимо сделать, это выделить нужную ячейку, ввести соответствующую цифру и нажать ENTER. Однако цифры могут быть слишком большими или, наоборот, маленькими, поэтому задайте им нужный размер. Если вы делали кроссворд в точности, как указано в статье, то отлично подойдет размер шрифта «8».
К слову, чтобы нумерация смотрелась лучше, можно разместить цифру в одном из углов, например, в нижний правый. Для этого выделите нужную ячейку и на панели инструментов, во вкладке «Главная», нажмите поочередно две кнопки «Выравнивание по нижнему краю» и «Выравнивание по правому краю». Данные кнопки располагаются в группе инструментов «Выравнивание».
В конце у вас должно получиться примерно так же, как показано на изображении ниже.
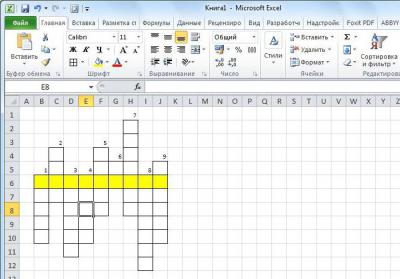
Также не забывайте, что вы можете импровизировать, меняя размер как самих клеток, так и шрифта. Вы можете также полностью изменить шрифт или поменять расположение номеров.
Создание кроссворда
Прежде всего, нужно найти готовый кроссворд, с которого вы будете делать копию в программе Excel, или же продумать структуру кроссворда, если вы будете придумывать его полностью сами.
Для кроссворда нужны квадратные ячейки, а не прямоугольные, как по умолчанию в Microsoft Excel. Нам нужно изменить их форму. Для этого, на клавиатуре нажимаем комбинацию клавиш Ctrl+A. Этим мы выделяем весь лист. Затем, кликаем правой кнопкой мыши, чем вызываем контекстное меню. В нём кликаем по пункту «Высота строки».

Открывается небольшое окошко, в котором нужно задать высоту строки. Устанавливаем значение 18. Жмем на кнопку «OK».

Чтобы изменить ширину, кликаем по панели с наименованием столбцов, и в появившемся меню выбираем пункт «Ширина столбца…».

Как и в предыдущем случае, появляется окошко, в которое нужно внести данные. На этот раз это будет число 3. Жмем на кнопку «OK».

Далее, следует подсчитать число клеточек для букв в кроссворде в горизонтальном и вертикальном направлении. Выделяем соответствующее количество ячеек на листе Excel. Находясь во вкладке «Главная», кликаем по кнопке «Граница», которая расположена на ленте в блоке инструментов «Шрифт». В появившемся меню, выбираем пункт «Все границы».

Как видим, границы, очерчивающие наш кроссворд, установлены.

Теперь, следует удалить эти границы в некоторых местах, чтобы кроссворд принял нужный для нас вид. Это можно сделать при помощи такого инструмента, как «Очистить», значок запуска которого имеет форму ластика, и находится в блоке инструментов «Редактирование» всё той же вкладки «Главная». Выделяем границы ячеек, которые хотим стереть и кликаем на данную кнопку.

Таким образом, постепенно прорисовываем наш кроссворд, поочередно удаляя границы, и получаем готовый результат.

Для наглядности, в нашем случае, можно выделить горизонтальную строку кроссворда другим цветом, например желтым, воспользовавшись для этого кнопкой «Цвет заливки» на ленте.

Далее, проставляем номера вопросов на кроссворде. Лучше всего, это делать не слишком большим шрифтом. В нашем случае, использован шрифт 8.
Для того, чтобы разместить сами вопросы, можно кликнуть любую область ячеек в стороне от кроссворда, и нажать на кнопку «Объединить ячейки», которая находится на ленте всё на той же вкладке в блоке инструментов «Выравнивание».
Далее, в большой объединенной ячейке можно пропечатать, или скопировать туда вопросы кроссворда.
Собственно, сам кроссворд на этом готов. Его можно распечатывать, или разгадывать прямо в Экселе.
Ввод вопросов
Кроссворд в Excel уже почти создан, осталось лишь вписать вопросы, на которые необходимо будет отвечать. Сделать это очень просто. Изначально определитесь, где будут они вписаны. Можно справа, слева, сверху или снизу самой головоломки — решать лишь вам. Но в примере будут справа.
Первым делом выделите примерную область, которую займут вопросы, и нажмите на кнопку «Объединить». Данная кнопка расположена во вкладке «Главная», в группе «Выравнивание». Из выпадающего меню выберите «Объединить ячейки».
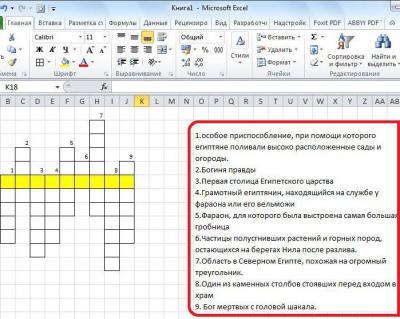
Теперь вам нужно вписать сами вопросы, не забыв вначале поставить их номер. Вот и все, теперь вы знаете, как в Excel сделать кроссворд.
Как составить эффективный учебный кроссворд?
Кроссворд – это эффективный метод, позволяющий повысить степень самостоятельности учеников в процессе обучения, а также повысить мотивацию к этому процессу. Кроме этого, он позволяет хорошо разобраться в терминах изучаемого предмета.
Чтобы составить эффективный кроссворд для обучения, необходимо следовать таким рекомендациям:
- Нельзя допускать наличие пустых ячеек внутри кроссворда.
- Все пересечения нужно продумывать заранее.
- Нельзя использовать в качестве ответов слова, не являющиеся именами существительными в именительном падеже.
- Ответы должны формулироваться в единственном числе.
- Если слова состоят из двух букв, то требуется два пересечения. Вообще, желательно минимизировать частоту двухбуквенных слов.
- Нельзя использовать короткие слова (детдом) или аббревиатуры (ЗиЛ).








