Как сделать маску в фотошопе
Редактирование в режиме «Быстрая маска»
Режим быстрой маски – это очень крутая область Photoshop, позволяющая создавать выделение с помощью кисти. По сути он создаёт цветное наложение любой непрозрачности. Активируя кисть в этом режиме, вы можете приступать к рисованию в любой области, чтобы включить или исключить её из выделения. Это очень удобно и не сложно, потому что в труднодоступных областях легче рисовать (включать или исключать из выделения), нежели выделять одним из инструментов выделения. Эти инструменты, как правило, привязываются к краям, в то время как рисование больше зависит от редактора, то есть от нас.
Для начала перейдите в режим быстрой маски, для этого на панели инструментов кликните по значку Quick Mask Mode (Режим «Быстрая маска»). Находится он непосредственно под цветными квадратиками выбора цвета. Или же вы можете просто нажать на клавиатуре клавишу Q.
После нажатия один раз по этому значку те области изображения, которые в данный момент не вошли в выделение, окрасятся в красный цвет по умолчанию.
Если кликнуть дважды по этому значку, то появится диалоговое окно «Параметры Быстрой маски».
Заметьте, после активации этого инструмента, цвета на цветных квадратиках изменятся на чёрный и белый, независимо от того, какие цвета были выбраны до этого.
Внутри этого диалогового окна есть некоторые параметры, которые можно изменять для коррекции выделения
Во-первых, мы можем выбрать, что будет и каким цветом будет окрашено и даже подкорректировать непрозрачность.Обратите внимание на скриншот ниже, области за пределами выделенных областей окрашены в красный цвет. В настоящее время непрозрачность установлена на 50%, потому что мне бы хотелось видеть через красный цвет, где рисовать дальше
Если настройки вас устраивают, можно нажать OK. Если вы не видите цветного наложения (в моём случае красное), то это означает, что режим быстрой маски отключен. Вам нужно будет кликнуть по этому значку ещё раз.
Работа в режиме быстрой маски аналогична работе в любом режиме маски. Чёрный цвет скрывает, а белый отображает. Имея это ввиду, я увеличу изображение и начну рисовать с помощью кисти чёрного цвета, чтобы убрать все ранее выделенные области, которые не должны быть выделены. Затем я буду рисовать белым цветом, чтобы включить области, которые должны быть в выделении.
Я буду перемещаться по краю выделяемых объектов и рисовать там, где мне нужно корректировать край выделения. По окончании этого рабочего процесса вы увидите, что край выделения станет более точным.
Если вы хотите выйти из режима быстрой маски, то кликните по тому же значку на панели инструментов или нажмите клавишу Q на клавиатуре. На скриншоте ниже представлено доработанное и более точное выделение.
Удаление цвета
Теперь, когда нам удалось улучшить края выделения, то мы с лёгкостью сможем удалить любой градиент, накладывающийся на нежелательные объекты, в данном случае слонов. Чтобы сделать это, сначала кликните по миниатюре маски слоя с градиентом для её активации.
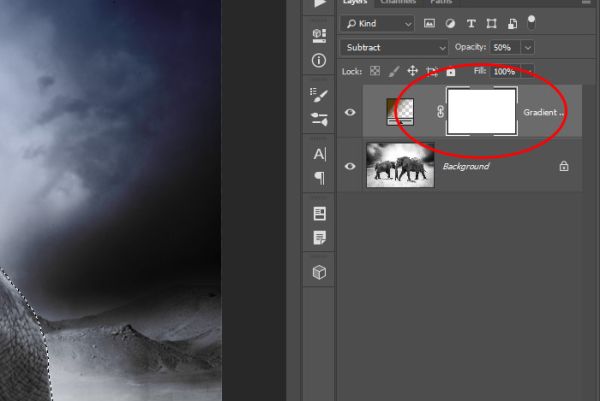
Далее перейдите в меню Edit > Fill (Редактирование – Выполнить заливку).
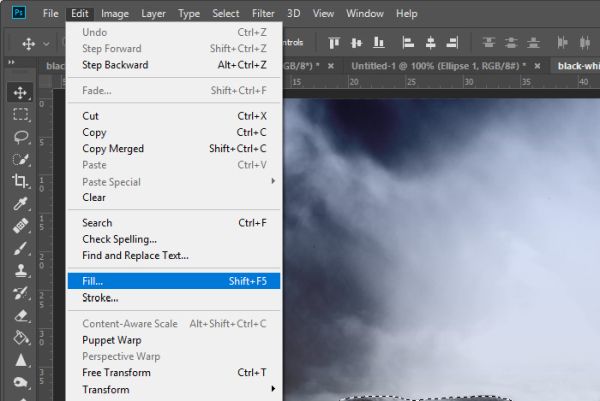
В открывшемся диалоговом окне «Заполнить» в раскрывающемся списке Contents (Использовать) выберите Black (Чёрный) и нажмите OK, чтобы применить заливку.
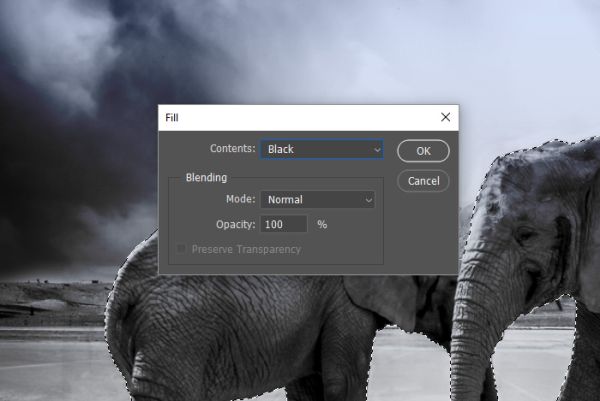
Как только мы это сделаем, то увидим, что цвета градиента исчезли из выделенных объектов. Мы их не удалили, а скрыли, так как использовали чёрную заливку на маске слоя с градиентом. Это можно было сделать и вручную, но использование инструмента «Быстрое выделение» и режима быстрой маски, безусловно, ускорили нам процесс. Эти инструменты также дали нам гораздо лучший и более точный результат.
Чтобы отменить выделение, перейдите в меню Select > Deselect (Выделение – Отменить выделение) или нажмите комбинацию клавиш Ctrl + D. Вот конечный результат:

Теперь у нас есть градиент, который покрывает фон изображения, но не затрагивает объекты на переднем плане. Если вам интересно, как выглядит маска слоя с градиентом, то посмотрите на её миниатюру на панели слоёв.
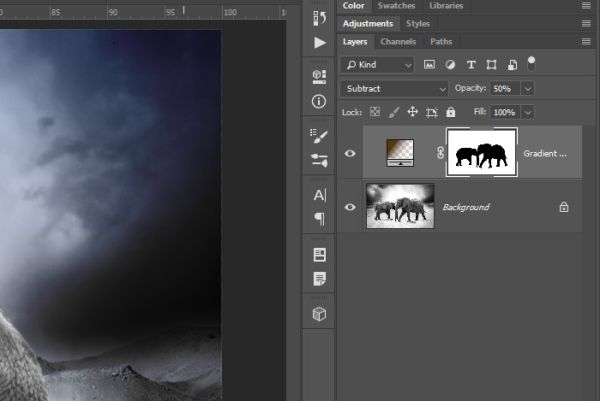
Помимо этого, изображение полностью редактируется, если вы всё ещё находитесь на миниатюре маски, то можете рисовать белой или чёрной кистью, чтобы продолжать корректировать градиент, если в этом есть необходимость.
Я надеюсь, что в доступной форме объяснил и обозначил ценность использования режима быстрой маски в Adobe Photoshop для повышения эффективности работы и уточнения выделения
Спасибо за внимание!








