Как в ворде сделать содержание?
Содержание:
- Как обычно делают содержание работы
- Как сделать содержание в ворде 2003, 2006, 2013
- Как сделать содержание в Ворде 2007 автоматически с номерами страниц и точками
- Как сделать содержание в Ворде
- Оглавление в Word 2010 – обновляем и удаляем
- Проблемы со вставкой
- 2.4. Полнота состава заголовков, отвечающая способам и условиям использования издания.
- Выход Google Assistant на русском языке
- Форматирование и настройка оглавления в Word
- Настройки оглавления
- 2.5. Точное и полное отражение структуры текста.
- Руководство для пользователей Word 2016
- Подготовка
- Три способа оформить оглавление
- 3.5. Место оглавления в издании.
- Способ первый
- Как настроить оглавление в Ворде?
- Устройство и принцип работы пластинчатого насоса
- Как подсоединить?
- Пишем скрипт
- Боевой скрипт
- Включение автособираемого содержания в ранних версиях word 2003, 2007, 2010
Как обычно делают содержание работы
Способы, которыми обычно пользуются все, кто выполняет подобные работы, незначительно отличаются друг от друга. Вот несколько простых приемов составления оглавления письменной работы:
- На отдельной странице пишется «Оглавление» или «Содержание». Затем с новой строки вписывается название первого раздела работы либо «Введение». Номер страницы вписывается в конце строки и отделяется от названия раздела кнопкой «Пробел» или «Tab». Если между главой и страницей необходимо поставить точки, несколько раз нажимают на клавишу точки. После этого с новой строки вводят название подраздела или следующего раздела и т.д.
Такой способ имеет один недостаток: номера страниц в этом случае располагаются не ровным столбиком, а вразнобой. Конечно, такое содержание выглядит неаккуратно.
- Такого недостатка лишен следующий способ составления оглавления. При котором названия глав или подглав (разделов и подразделов) вписываются в таблицу, состоящую из двух столбцов. Название каждого раздела вписывается в отдельную строку первого столбика, а номер страницы в соответствующую строку второй колонки.
Содержание, составленное таким способом, выглядит значительно более привлекательно и может быть оформлено либо в виде обычной таблицы, либо границы этой таблицы делают невидимыми.
Но что же предлагает пользователям текстовый редактор Word? Поскольку в Ворде автоматизирован даже такой процесс как создание списка литературы, может быть и для составления содержания имеется удобный инструмент.
Как сделать содержание в ворде 2003, 2006, 2013
Открываем документ и находим вкладку «Ссылки».
Переходим к тексту и ставим курсор возле названия главы. Ставим курсор перед заглавной буквой вначале строки и нажимаем «Добавить текст».
Нажимаем левой кнопкой мыши на раздел «Добавить текст» и в открывшемся списке выбираем «Уровень 1».
Проделываем операцию по всему тексту, выставляя уровни у каждой новой главы. Не забывайте «Уровень 1» ‒ предназначен для основной главы, «Уровень 2» ‒ ставится для обозначения под главы. «Уровень 3» ‒ обозначает название внутри подглавы. По стандарту используют 3 уровня, но в зависимости от индивидуальных потребностей можно изменять количество уровней.
После того, как все уровни проставлены, возвращаемся в начало документа. Используем сочетание клавиш Ctrl+Enter – это необходимо, чтобы создать чистый лист, если вы забыли отвести место под оглавление. На чистом листе посредине пишем «Содержание» и нажимаем на «Оглавление».
Далее выбираем необходимый формат, изменить внешний вид, можно внизу выпавшей таблички, где написано «Оглавление…» После ее открытия выбираем внешний вид: с точками или без символов. Более детально мы рассмотрим работу с этим инструментом позже. Перед нами открывается такая табличка.
Выбираем заполнитель и другие опции по необходимости и нажимаем «Ок».
Перед нами появляется наше оглавление. Чтобы вся работа выглядела аккуратно, в сером поле нажимаем на правую кнопку мыши и выбираем «Обновить» – «Обновить только номера страниц».
Как сделать содержание в Ворде 2007 автоматически с номерами страниц и точками
Опытные пользователи советую сразу выделять подзаголовки. Это облегчить дальнейшие изменения. Можно даже не писать текст, а сразу выделить заголовки и создать оглавления и только потом прописывать тело текста. В этом случае значительно легче будет путешествовать по всему тексту, и вносить в него правки. После того, как документ готов, следуйте следующему алгоритму, чтобы добавить номера страниц с точками:
- Выделите необходимые фрагменты, которым требуется нумерация с точками.
- Затем нужно произвести вход в раздел «ссылки».
- После этого найдите кнопку «оглавление». Выйдет дополнительная вкладка, в которой необходимо выбрать список шаблонов на свой вкус.
Как сделать содержание в Ворде
Без использования специализированного встроенного в текстовый редактор Word инструмента «Оглавление» можно создать содержание двумя способами:
- С новой строки набирать названия разделов, глав, подзаголовков и пр., отступая от последней буквы названия до края строки нажатием на клавиши «Пробел» или «Tab» и проставляя там порядковый номер страницы. Недостатком является неровный край и необходимость постоянной корректировки в случае внесения изменений как в название, так и в содержание текста (увеличение или уменьшение объёма со смещением страниц).
- Создать таблицу из двух столбцов с невидимыми границами: в первом боле широком столбце прописывают названия глав, а во втором самом узком пропечатывают порядковые номера страниц. Край в этом случае выглядит ровным, однако необходимость ручной корректировки сохраняется.
Составление оглавления вручную
С помощью инструментов текстового редактора Word красивое оглавление с ровным краем можно создать без лишних усилий. Для этого достаточно последовательно выбрать три вложенных друг в друга функции (для версии 2007):
- Ссылки;
- Оглавление;
- Ручное оглавление.
Как составить содержание вручную
В том месте, где в вордовском документе был установлен курсор, появится форма для ручного ввода названий разделов и глав, а также указания страниц, на которых они начинаются. Преимущество этого варианта — в эстетической составляющей оформления содержания, однако необходимость ручной корректировки после внесения изменений сохраняется и в этом случае.
Создание автоматического содержания
Автоматически собираемое содержание — куда более эффективный и эргономичный способ. Однако он требует небольшого предварительного форматирования: названия всех заголовков в тексте необходимо проградуировать по уровням, начиная со второго и дальше, посредством использования специального инструмента главной панели текстового редактора (для версии 2007), которая так и называется – «Стили»:
- выделяем необходимый заголовок;
- присваиваем ему соответствующий уровень;
- переходим к следующему и т.д.
Поэтапное создание автоматического содержания
После этого достаточно повторить алгоритм из предыдущего пункта с небольшим отступлением — открываем последовательно следующие функции:
- Ссылки;
- Оглавление;
- Автособираемое оглавление.
Создание автоматического содержания
В том месте, где в вордовском документе стоял курсор, автоматически откроется форма с названиями всех разделов, расставленных с учётом вложенности и с указанием нумерации страниц. Ещё одно преимущество этого способа в том, что после внесения корректировок достаточно будет активировать режим обновления — все изменения отобразятся в новой версии автоматически.
Настраиваемое оглавление
Если автоматически предложенные редактором параметры оглавления (разделительная линия, шрифт, количество отображаемых уровней и пр.) по каким-либо причинам не устраивают автора, то всегда можно воспользоваться встроенным инструментом для креатива:
- для версий 2007 и 2010 он называется «Оглавление», скрываясь в группе «Оглавление» раздела «Ссылки»;
- для версий 2013 и 2016 он так и называется «Настраиваемое оглавление», скрываясь в группе «Оглавление» раздела «Ссылки».
Если вас не устраивают настройки по умлочанию, можно создать свои
Настройки во вкладке Параметры
Активация инструмента для пользовательской настройки оглавления откроет диалоговое окно, в котором возможно изменение следующих параметров:
- демонстрация и расположение номеров страниц;
- тип заполнителя — точки, мелкий пунктир, крупный пунктир;
- форматы — от классического варианта до затейливого;
- количество отображаемых уровней.
Во вкладке «Параметры» можно заточить содержание под себя
- стили текста;
- уровни структуры;
- поля элементов.
Какие настройки существуют во вкладке «Параметры»
Настройка стиля
Если предлагаемые текстовым редактором основные параметры стиля заголовков разного уровня не устраивают автора, к его услугам встроенный инструмент, активируемый кликом по кнопке «Изменить». Последовательно выбирая элементы разного уровня, можно для каждого из них настроить кегль, начертание, отступы, интервалы до и после текста и другие параметры.
Как настроить стили
Оглавление в Word 2010 – обновляем и удаляем
Разобравшись, как добавить оглавление в Word, выплывает второй нюанс – удаление, редактирование разделов или всей структуры. Создание оглавления в Word 2010 завершено, но при редактировании документа могут поменяться названия некоторых заголовков, а некоторые из них вовсе решили убрать, так как оно не подходит.
Для избегания путаницы и несоответствия содержимого в тексте, нужно обязательно обновить оглавление. Все это возможно сделать вручную, но давайте рассмотрим, как это сделать автоматически с помощью инструментов в Word. Итак, преступим:
- Жмем «Ссылки» в верхней панели и кликаем по «Обновить таблицу».
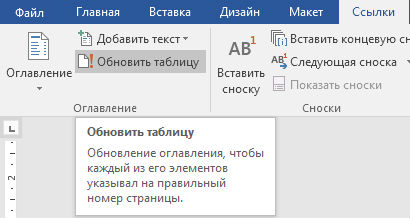
- В ней выбираем режим обновления.
В автоматическом режиме появится правильный указатель на разделы документа. Обновлять нужно обязательно, после каждого внесения изменений в работу, не забываем об этом, ведь сдвиг в страницах может произойти даже из-за перемены размера полей.
Если в оглавлении документа нет необходимости или оно не нравится, есть возможность полностью деинсталлировать навигацию. Сделать это очень просто переходим в «Ссылки» кликаем по «Оглавление» и выбираем «Удалить». Либо же вариант еще проще выделяем весь список и жмем кнопку «Delete». Теперь список будет удален, только необходимо изменить стиль заглавий, чтобы привести в порядок визуальное оформление.
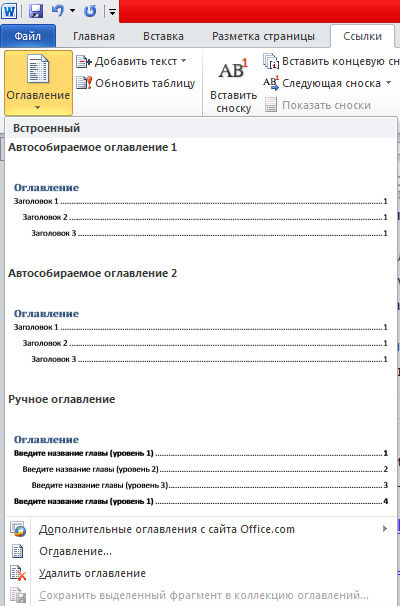
Сделать оглавление в программе Word, не составляет никакой сложности. Теперь, мы знаем, как делать это автоматически, а значит намного быстрее, чем вручную составлять весь список.
Если у Вас остались вопросы по теме “Как сделать оглавление в Word?”, то можете задать их в комментария
Проблемы со вставкой
Проблемы с тем, как вставить содержание, возникают редко.
Связаны они со следующими причинами:
- не все заголовки прописаны в тексте. Список разделов получается не полным, ворд пишет, что элементы не найдены;
- названия глав, рубрик, подрубрик изменялись после создания списка. Для полного соответствия необходимо отредактировать содержание вручную или, если речь идет об автооглавлении, автоматически;
- неправильное форматирование. Задать формат, отступы через инструменты настройки;
- не указаны номера страниц. С помощью раздела «вставка» настроить нумерацию;
- для разных пунктов использован различный стиль. Настроить в меню;
- отсутствует заполнитель. Выбрать в настройках нужный — можно ставить точки, линии;
- нет гиперссылки в электронном документе. Установить в настройках;
- список с названиями глав вставился, но после закрытия документа и повторного открытия исчез. Файл был закрыт без сохранения;
- неправильно указаны уровни. При трех уровнях подзаголовков структура — двухуровневая. Проверить формат заглавий многоуровневого меню.
Некоторые особенности оформления можно посмотреть в видео.
2.4. Полнота состава заголовков, отвечающая способам и условиям использования издания.
Заголовок
в оглавлении (содержании) может быть
воспроизведен в полном виде – со всеми
своими структурными частями: родо-нумерационной
и тематической, уточняющим жанровым и
другими подзаголовками и т. д., а может
быть усечен – та или иная структурная
часть для экономии места отброшена. Усеченный
заголовок в оглавлении допустим только
в том случае, если это никак не усложнит
ни один из видов работы читателя с книгой.
Например, ничуть не помешает читателю,
если очень длинный заголовок будет сокращен
без искажения смысла. Но в большинстве
случаев неполный состав заголовка в оглавлении
наносит ущерб читателям. Нельзя
отсекать тематическую часть, оставляя
только родо-нумерационную. Нельзя
отсекать нумерационную или родо-нумерационную
часть: по ним читатель может искать
нужный подраздел по внутритекстовой
ссылке, где указана только эта часть заголовка. Нельзя
в очень многих случаях отсекать
тематические, жанровые и содержащие
датировку подзаголовки, т. к. это
не позволит читателю понять, что это
за произведение, или представить, о
чем именно идет речь в данном произведении
или подразделе (при образных заглавиях
или заголовках), или разыскать по типовому
или повторяющемуся заголовку, например,
нужное письмо (если рядом с заголовком,
где значится только адресат, не
стоит дата).Нередко
мелкие заголовки приводят в оглавлении
без адресной ссылки. При такой неполноте
снижается справочная роль оглавления:
читателю приходится разыскивать заголовок
по адресной ссылке старшего заголовка,
вместо того чтобы сразу раскрыть нужную
страницу.
Выход Google Assistant на русском языке
8 мая 2018 года на ежегодной конференции Google I/O 2018 был анонсирован выход Google Assistant в России. Теперь персональный ассистент от корпорации добра доступен на русском языке, а также полноценно работает в России, правда только на мобильных телефонах, в то время, в США он доступен на смартфонах, планшетах, ноутбуках, ТВ, в умной колонке и умных гаджетах кампании.
Напомним, что на июнь 2018 года Google Assistant доступен на английском, немецком, испанском, французском, португальском, корейском, японском, индонезийском языках и хинди. В октябре 2018 стал доступен помощник на русском языке.
Распознавание языков зависит от устройства. Google Home работает с английским, смартфоны Google Pixel — с английским и немецким, наиболее широкую языковую палитру поддерживает мессенджер Google Allo.
Форматирование и настройка оглавления в Word
Кстати, если Вы решили отредактировать текст уже после создания оглавления, и при редактировании изменилась нумерация разделов, не нужно пересоздавать оглавление заново, можно его просто обновить. Для этого нужно кликнуть левой кнопкой мыши на поле с оглавлением и нажать на красный восклицательный знак «Обновить оглавление» вверху поля.
Если кроме порядка нумерации страниц ничего не изменилось, выбираем «Обновить только номера страниц», если же изменились и названия разделов или их порядок, выбираем «Обновить целиком».
Если текст не разделен на разделы или по каким-то неизвестным нам причинам, Вы хотите сделать оглавление «своими руками», можно выбрать «Ручное оглавление». Тогда у Вас на экране появится поле с несколькими строками для названия разделов и нумерации страниц. Строки можно как добавлять, так и убирать – на Ваше усмотрение.
Теперь, когда с созданием оглавления мы разобрались, перейдем к его оформлению. Опять таки, переходим на вкладку «Ссылки» > «Оглавление» и внизу выбираем пункт «Оглавление…». В появившемся окошке, можно изменить заполнитель между наименованием разделов и нумерацией страниц (это могут быть точки, пунктирная линия, непрерывная линия или не быть ничего вообще). Также можно изменять положение номеров страниц (рядом с названием раздела или по правому краю), можно не показывать номера страниц вообще.
В строке «Форматы» Вы можете изменить вид оглавления (в зависимости от выбранного вида, будет меняться оформление оглавления в целом). В строке «Уровни» показано количество строк для разделов (именно тут меняется их количество, посредством нажатия стрелочек, а не вручную).
Для того, чтобы удалить оглавление, нужно кликнуть левой кнопкой мыши по полю с оглавлением и в левом верхнем углу поля кликнуть по значку в виде листа бумаги (при наведении курсора появится надпись «Оглавление»). В появившемся окошке внизу будет кнопка «Удалить оглавление». Аналогично можно удалить оглавление, перейдя на вкладку «Ссылки» > «Оглавление» > «Удалить оглавление».
А можно просто выделить все поле оглавления и нажать «Delete».
В этом видео подробно показано форматирование и настройка оглавления в Word:
Рекомендуем смотреть видео в полноэкранном режиме, в настойках качества выбирайте 1080 HD, не забывайте подписываться на канал в YouTube, там Вы найдете много интересного видео, которое выходит достаточно часто. Приятного просмотра!
Новые статьи
- Коэффициент туманности текста и статистика удобочитаемости в Word — 02/06/2018 08:20
- Как поставить пароль на Word. Защита документов — 14/09/2017 16:49
- Одновременный просмотр двух частей документа Word — 12/09/2017 17:23
- Как сделать объявления с отрывными листочками в word. Скачать шаблон объявления — 10/09/2017 14:12
- Как сделать из Word PDF файл, в Open Office, онлайн конвертеры — 09/09/2017 14:27
- Изменение междустрочных интервалов в Word — 06/05/2017 15:44
- Фигуры WordArt в MS Word: добавление и оформление WordArt в ворде — 06/05/2017 14:51
- Как вставить SmartArt в MS Word, иерархии, циклы, рисунки, SmartArt с несколькими изображениями — 29/04/2017 16:05
- Создание и изменение гиперссылок в Word — 31/03/2017 19:08
- Подложка word, вставка рисунка в фон подложки — 21/03/2017 16:34
- Добавление номеров страниц в колонтитул в Word — 10/03/2017 20:06
Предыдущие статьи
- Печать документа в Word, параметры страницы — 14/02/2017 17:02
- Горячие клавиши в Microsoft Office Word — 04/06/2016 14:21
- Как убрать пробелы между словами в ворде — 02/06/2016 17:45
- Как сделать таблицу в ворде, три способа замены Excel — 04/02/2016 19:14
- Формулы в ворде, как использовать редактор формул — 07/01/2016 18:43
- Альбомный лист в ворде, как сделать страницу альбомной — 07/01/2016 10:05
- Помощь Word. Как начать работать в Ворде — 26/12/2015 15:48
Настройки оглавления
Настроек содержания не так много. Выставить можно положение, отступы, стили.
Изменяется и имя оглавления, для этого:
- навести курсор на слово;
- выделить его и написать вместо него любое слово или словосочетание, отражающее смысл, пример — список глав, рекомендации, шаги бизнес-плана.
О том, что и как можно изменить, мы сейчас подробно расскажем.
Положение
Одна из самых простых настроек — отформатировать положение. Инструмент позволяет разместить список рубрик, подрубрик ровно по центру, сбоку.
Технология:
- выделить заглавие, оглавление, подпункт;
- в меню инструментов выбрать нужный формат, например, выровнять по центру, применить.
Другой вариант:
- выделить готовое содержимое или его часть;
- щелкнуть правой клавишей мыши;
- перейти в абзац;
- настроить отступы, межстрочные интервалы.
Свойства
Каждое оглавление имеет свойства. Сочетание индивидуально подобранных параметров позволяет создать уникальное содержание.
Изменяются свойства так:
- нажать «изменить»;
- указать имя;
- выбрать стиль, шрифт, размер;
- указать, использовать полученный шаблон для одного документа или для всех.
Как пользоваться содержанием
При использовании документа в бумажном виде неважно, в каком виде будет представлено содержание. Главное, чтобы оно правильно отражало текстовые элементы, номера страниц
Если предполагается использовать документ в электронном виде, удобно, когда в нем представлена интерактивная структура с гиперссылками. Нажав на них, можно перейти в соответствующее место отчета или доклада. Пример использования кликабельного меню с переходами — википедия, онлайн учебник. Последний можно скачать с сохранением содержания.
Настроить гиперссылку можно в меню «оглавление». В правой части отметить под образцом веб-документа «гиперссылка вместо номеров страниц».
Для этого:
- при ручной вставке изменения поставить вручную;
- в автооглавлении сначала нужно редактировать заголовок, затем нажать правой клавишей мыши на автосодержание, выбрать «обновить поле». Изменения вносятся автоматически. Это может быть новая строка, уровень.
Стиль
Для изменения стиля есть отдельный инструмент в параметрах. Здесь вручную можно настроить соответствие стиля определенному заголовку.
Чтобы поменять внешний вид, выделите пункты, нажмите правой клавишей мыши, в открывшемся меню кликните «стиль». Выберите цвет, тип выделения, подчеркивание.
Если предложенные стили не устраивают, внешний вид можно выбрать вручную. Это делает документ более стильным и красивым.
Для настройки:
- кликнув правой клавишей мыши, перейдите в раздел «шрифт». Здесь можно поменять размер букв, шрифт, выделить слова жирным, подчеркнуть, зачеркнуть;
- в разделе «оглавление» настраивается формат — формальный, современный, классический, затейливый, изысканный;
- структуру можно представить списком с маркерами или нумерацией. Для этого его выделяют, нажимают правой клавишей мышки, выбирают соответствующую опцию;
- интересный вариант — использование заполнителя между заголовком и номером страницы. Есть возможность выбрать пунктирную, сплошную линию, точки.
2.5. Точное и полное отражение структуры текста.
Очень
часто оглавление (содержание) не отражает
структуру текста. Понять в таких
случаях, как он построен, из каких
структурных частей состоит, совсем
не просто. Так случается, когда подразделы
произведения вычленены только графически
(например, пробельными строками), или
нумерационно, или расположением (вступительная
часть главы или параграфа
без какого-либо заголовка), когда
значительный порой по объему текст
структурно не расчленен на подразделы,
но фактически их можно выделить. В таких
случаях очень желательно расширить оглавление
(содержание) — ввести в него тематические
заголовки, отсутствующие внутри издания,
оговорив это в предисловии или заключив
их,(особенно
в издании классического произведения),
в квадратные скобки. Читатель увидит,
как построена книга, из каких частей,
даже мелких, она состоит и сможет без
труда выбрать ту, что нужна ему по целям
его выборочного чтения.
Руководство для пользователей Word 2016
В 2016 версии программы Ворд создаются по такому же принципу, как и в версии 2010 года.
Единственное отличие — наличие более удобного интерфейса и больше возможностей работы с пользовательскими шаблонами.
Два способа создания:
Чтобы добавить на пустую страницу готового документа автособираемое, следуйте инструкции:
Откройте файл MS Office Word и убедитесь в том, что все разделы выделены должным образом. При необходимости воспользуйтесь клавишей «Стили» и удалите/добавьте разделы самостоятельно;
Далее откройте вкладку «Ссылки», как показано на рисунке ниже, и нажмите на блок создания. Далее вы увидите список доступных шаблонов. Кликнув по одному из них, на странице появиться готовый перечень заголовков;
Рис.13 – выбор шаблона в Word 2016
Вид готового оглавления в Ворд 2016 можно легко редактировать. Само название «Оглавление» может быть изменено, удалено или перемещено.
Также, для создания нужного вида есть возможность подправить расположение пунктов списка или добавить новые элементы.
Рис.14 – шаблон перечня заголовков в Word 2016
Рис.15 – редактирование автособираемого содержания
Чтобы создать оглавление для пустого документа, в окне выбора шаблона кликните на «Ручное оглавление»:
Рис.16 – создание перечня вручную
Теперь нужно самостоятельно ввести наименования пунктов документа первого, второго и третьего уровней. Также, следует вручную добавить все номера страниц.
Для добавления нового пункта в оглавление кликните по нему правой кнопкой мышки и нажмите на «Добавить поле», а затем выберите уровень поля.
Рис.17 – редактирование
Тематические видеоролики:
Подготовка
Перед тем как создавать содержание документа, нужно правильно подготовиться:
- Пронумеровать страницы.
- Выделить разделы и подразделы, чтобы программа знала, какие параграфы нужно выносить в оглавление.
Нумерацию страниц можно не проставлять, редактор автоматически сам напишет номера в оглавлении. Но в некоторых случаях без нашего вмешательства может получиться путаница, поэтому я расскажу, как это сделать.
Выделять разделы нужно обязательно, иначе автооглавление не получится. Программа просто не будет знать, что ей выносить в пункты содержания.
Делаем нумерацию страниц
В разных версиях Word внешний вид может отличаться, но названия и расположение пунктов меню чаще всего остается неизменным. Я буду показывать процесс на примере Office 365, который почти идентичен версии 2016 года. Если у вас более ранние или поздние выпуски программы, то не удивляйтесь и не теряйтесь, а ищите в меню пункты с теми же названиями.
На любой стадии подготовки документа вы можете автоматически пронумеровать страницы. Для этого зайдите во вкладку “Вставка” или “Вставить” главного меню.
Теперь обратите внимание на блок со словом “колонтитул”. Номер страницы – это и есть, по сути, частный случай колонтитула
Он пишется над или под основным содержимым листов. Также вы могли встречать колонтитулы в книгах, это всевозможные сноски и пояснения к основному тексту.
Чаще всего нумерация делается внизу справа, но вы можете делать ее по своему усмотрению или требованиям, которые предъявляются к вашей работе.
Кликаем по надписи “Номер страницы” и открываем окно для определения формата текста.
Мы можем выбрать вид надписи и значение, с которого нужно начинать нумерацию. В большинстве случаев мы начинаем с первой страницы, но иногда необходим другой подход.
Когда я в университете писала курсовые и дипломные работы, то все листы обязательно нумеровались, кроме первых двух или трех. В некоторых книгах тоже можно увидеть такой порядок дел. Если к вашей работе предъявляются подобные требования, то это осуществляется следующим образом:
- первые листы сохраняем в отдельный документ;
- в файле с остальным текстом нумеруем страницы начиная с соответствующего значения;
- добавляем автособираемое оглавление;
- при печати соединяем все в единый проект и получаем необходимое оформление.
Как вы понимаете, в такой ситуации без нумерации страниц не обойтись.
Выделяем разделы документа
Я буду показывать процесс на примере статьи о том, как сделать таблицу в Word, чтобы вам было проще понять, о чем идет речь, и что нужно делать.
Наша задача – показать программе, какие пункты нужно выносить в содержание. Для этого в Word есть заголовки разного уровня. Первый используется чаще всего только для названия документа.
“Заголовок 2” нужен для выделения основных разделов документа. В моей статье про таблицы это:
- Все способы с пошаговыми инструкциями.
- Редактирование.
- Изменение внешнего вида.
- Таблицы в Google Документах.
- Заключение.
В некоторых из этих разделов есть подразделы, их мы обозначаем как “Заголовок 3”. Если у вас есть еще разделение на параграфы, то используйте дальше подзаголовки по порядку. Но чаще всего такое большое дробление не нужно, достаточно 3 или 4 уровней.
Чтобы сказать программе, что данный конкретный текст является заголовком, его нужно выделить при помощи мыши. Затем переключиться на вкладку “Главная” и в блоке “Стили” выбрать нужный уровень вложенности.
Внимательно пройдите по всему документу и добавьте нужные пункты для будущего автосодержания.
Три способа оформить оглавление
Как оформить оглавление вручную
Шаг 1. Напишите на новой странице “Содержание” или “Оглавление”.
Название раздела
Шаг 2. Введите название раздела.
Разделы
Шаг 3. С помощью клавиши “Tab” переместите курсор на конец строки и введите номер страницы раздела.
Вводим номер страницы
Шаг 4. При необходимости заполните свободное пространство точками.
Заполняем свободное пространство точками
Как оформить оглавление автоматически в Word
Шаг 1. Выделите каждый заголовок и подзаголовок, который должен быть в оглавлении, и задайте для него стиль “Заголовок 1”, “Заголовок 2” и т.д. в зависимости от его уровня.
Задаем стиль для каждого заголовка
Шаг 2. В верхней панели меню выберите “Ссылки”, “Оглавление”, “Автособираемое оглавление”. На странице, где находился курсор, появится оглавление с номерами страниц для каждого раздела.
Выбираем опцию “Автособираемое меню”
Оглавление с номерами страниц
Шаг 4. Если вам неудобно выделять каждый заголовок, вы можете выбрать в том же меню “Ручное оглавление” и вводить названия разделов там.
Пункт меню “Ручное оглавление”
Преимущество автособираемого оглавления — возможность быстро обновить его, если в тексте что-либо поменяется и номера страниц сдвинутся. Для обновления нужно нажать на содержание правой кнопкой мыши и нажать “Обновить поле”.
Как оформить содержание в виде таблицы
Шаг 1. Зайдите в раздел “Вставка” — “Таблица”. Выберите 2 столбца и необходимое число строк (по количеству разделов и подразделов).
Выбираем число столбцов и строк
Шаг 2. В левый столбец впишите заголовки, а в правый — соответствующие им номера страниц.
Выставляем названия разделов и номера страниц
Шаг 3. В готовой таблице сделайте границы невидимыми: “Работа с таблицами” — “Границы” — “Нет границ”.
Настройки для установки невидимых границ
3.5. Место оглавления в издании.
Оглавление
можно поместить и в начале
книги и в самом ее конце. В
русских изданиях его чаще располагают
в конце. Это объясняется традицией
и техническими причинами — для
подгонки объема книги до целого числа
листов или полулистов проще изменить
оглавление (сократить его, перебрать
шрифтом мелкого кегля, уменьшить размер
отбивок и т.д.), чем основной текст произведения.
Если же оглавление помещено в начале
книги, то, уменьшая или увеличивая его
объем, нельзя избежать трудоемкого переспуска
полос всей книги, что нерационально.Между
тем с точки зрения культуры чтения
оглавление лучше размещать в
начале книги: читатель именно с оглавления
начинает знакомство с изданием, а
это как раз то, что нужно
для подготовки к чтению.Кроме
того, когда книга оснащена вспомогательным
указателем, удобно, чтобы именно им кончалась
книга, т.к. в этом случае его легче находить,
и, значит, полезно развести оглавление
и вспомогательный указатель — первое
перенести в начало книги, а вторым ее
закончить. Оглавление
в начале книги обычно ставят сразу за
титульным листом, до предисловия и других
частей издания, а в конце книги — непосредственно
перед надвыпускными и выпускными данными,
т.е. практически им замыкают издание.В
серийных изданиях место оглавления
должно быть постоянным для всех выпусков
серии.
Способ первый
Оглавление в текстовом документе делают тогда, когда он готов. Содержание состоит из заголовков и подзаголовков. Самый примитивный способ для начинающих пользователей, которые ещё не знают, как сделать содержание в Ворде 2010 (или в других версиях) автоматически с номерами страниц – печатать всё самостоятельно.
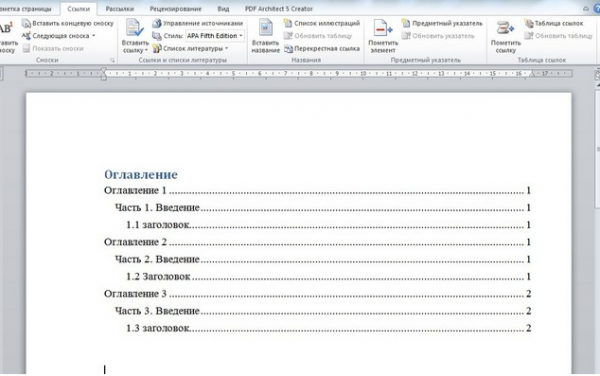
Какой способ будет более “продвинутый”, применимый для всех версий Ворда, начиная с версии 2003 года? Сперва нужно пронумеровать страницы. Ищем вкладку “Вставка”, выбираем в появившемся меню “Номер страницы” и выбираем нужный вариант. Кликните на “Закрыть окно колонтитулов”.
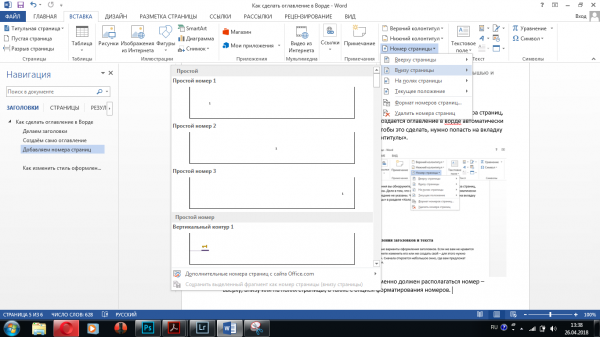
Для заголовка главного раздела выбираем “Заголовок 1”. Дополнительные разделы оформляем с помощью “Заголовка 2”. Если помимо подразделов в документе ещё есть под-подразделы, для них применяем “Заголовок 3” и т.д.
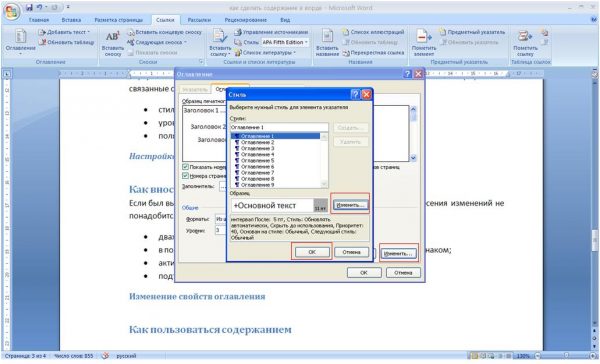
Теперь нужно найти вкладку “Ссылки”, кликнуть по ней и выбрать “Оглавление”. Нажмите “Автособираемое оглавление 1 (или 2)” – и в начале документа появится оглавление.
Как настроить оглавление в Ворде?
Указанный текстовый редактор обладает огромным редакционным инструментарием. Например, даже минимальных знаний представленной программы хватит для того, чтобы развернуть лист в Ворде горизонтально или добавить таблицу. Пользователь может не только сделать содержание, но и оформить его нужным образом. Этапы редактирования:
В меню «Ссылки» выбираем раздел «Оглавление» и переходим в подраздел «Оглавление…».
Меняем настройки нужным образом (заполнитель, наличие или отсутствие нумерации страниц и т.д.) и кликаем «OK».
Подтверждаем действие.
Можно отформатировать и сам текст, например выровнять расположение слова «Оглавление» или заменить его на «Содержание». Для этого необходимо выполнить ряд действий:
Выделяем слово «Оглавление».
Изменяем название, расположение (например, через кнопку «выровнять по центру»), шрифт, размер.
Похожие манипуляции можно провести и с названиями разделов, записанными в содержании (кроме ориентации слов на странице).
Устройство и принцип работы пластинчатого насоса
Иногда возникает необходимость в перекачке смесей, которые начинают густеть при снижении температуры, поэтому требуется особое насосное оборудование, способное обогревать транспортируемую массу и не давать ей загустевать. С этой задачей может справиться пластинчатый насос, который имеет специальную рубашку для обогрева рабочей смеси. Этот агрегат может перекачивать разные типы веществ: с содержанием абразивных частиц, кашицеобразные, с примесью посторонних мелких включений, смол и различных клейких смесей. Насос может выкачивать жидкости через шланг, погружённый в ёмкость. Этот агрегат имеет повышенную всасывающую силу и может функционировать с одинаковым усилием в двух направлениях.
Как подсоединить?
Пишем скрипт
Первым делом подключаем jQuery — он нам поможет работать с элементами на странице:
<script src=»https://ajax.googleapis.com/ajax/libs/jquery/1.9.1/jquery.min.js»></script>
Сам скрипт должен делать вот что:
- Найти все подзаголовки <h2>.
- Добавить к ним id с каким-то именем, чтобы можно было переходить к нему из оглавления.
- Добавить новый элемент в оглавление с таким же названием, как и подзаголовок.
- Сделать из него внутреннюю ссылку, чтобы можно было перейти в нужную часть статьи.
Боевой скрипт
Теперь посмотрим на скрипт, который делает именно то, что нам нужно. Читайте комментарии в коде, чтобы понять, что происходит:
Вся магия здесь в двух моментах:
- Три точки в команде …document.querySelectorAll(‘h2’) позволяют нам найти все элементы на странице, обозначенные тэгом h2 — так мы находим все подзаголовки.
- Команда links.push(`<li><a href=»#h2-${i}»>${el.textContent}</a></li>`); формирует новую строчку оглавления, которая для первого подзаголовка будет выглядеть, например, вот так:
<li><a href=»#h2-1″>Ситуация</a></li>
Эта команда взяла порядковый номер этого подзаголовка (нулевой, так как считается с нуля), добавила его в ссылку, потом взяла текст самого заголовка, добавила его в текст ссылки и из всего этого сделала кусок HTML-кода. Теперь, когда последняя команда добавит его на страницу, браузер сможет его прочитать и обработать как нужно.
Добавим наш скрипт в самый конец страницы. Теперь, если мы что-то поменяем в структуре страницы, добавим или уберём какие-то подзаголовки, оглавление само найдёт все изменения и сделает правильные ссылки.
Если его поставить в начало, то он не будет работать — на момент запуска скрипта на странице не успеет появиться ни одного подзаголовка.
Автоматическое оглавление точно повторяет все названия наших подзаголовков.
Включение автособираемого содержания в ранних версиях word 2003, 2007, 2010
Современные модификации программы word несколько отличаются от прежних версий 2003, 2007 и 2010 годов, несмотря на это все они активно используются пользователями. Поэтому мы расскажем о том, как автоматически сделать автособирание оглавления в ранних версиях, а именно:
- В поле с инструментами кликните на кнопку «Формат», после этого в открывшихся возможностях выберите «Стили и форматирование». Это откроет в правой части документа предложения с разными стилями.
- Рассмотрите, какие предложены заголовки, расставьте их по тексту в нужной последовательности.
- Поместите курсор мыши в месте, где вам нужно будет создать содержание. Нажмите на опцию «Вставка» вверху, где располагается перечень инструментов. Выполните команду «Ссылка» — «Оглавление и указатели».
- Теперь в открывшихся инструментах выберите «Оглавление», а после подтвердите действие соответствующей кнопкой.
Благодаря тому, что вы изначально отформатировали иерархию заголовков внутри текста, активный режим создания содержания соберет их за секунду в вордовское оглавление.








