Дизайн подписи в письмах: 12 лучших примеров
Содержание:
- Как сделать подпись для физического лица
- Как пользоваться ЭЦП
- Смешные подписи электронной почты
- Как настроить подпись в Outlook 2016 и Gmail
- Как украсить подпись жирным, курсивом, цветом
- Что такое электронная подпись Почты России
- Что такое «Электронная подпись Почты России» и для чего она нужна
- Где сделать подпись к каждому письму Mail.ru
- Формула вежливости
- Структура компилятора
- Добавление подписей к письмам
- Приложения для создания email-подписи
Как сделать подпись для физического лица
Простая ЭП для физ. лиц выпускается «Почтой России» всем физическим лицам, которым уже исполнилось 18 лет. Обязательным условием ее создания будет наличие документов, удостоверяющих личность, и мобильного телефона любого оператора.
Сделать подпись для получения отправлений можно 2 способами – в отделении или с предварительной заявкой через интернет. Плата за выпуск ЭП, а также доставку одноразовых паролей с клиентов не берется.
Личное обращение в любое отделение
Человек для получения ЭП может лично обратиться в любое отделение «Почты России». Это можно сделать, например, при получении очередного отправления. Клиенту потребуется выполнить 3 действия:
- Заполнить анкету. В ней указываются паспортные данные, адрес прописки, проживания и другая важная информация. Заполняется анкета только самим клиентом.
- Предъявить заполненную анкету и документы. Российским гражданам потребуется паспорт и ИНН или СНИЛС. Иностранцам надо предъявить документ, удостоверяющий личность (например, паспорт) и документы о легальном нахождении в РФ (например, миграционную карту).
- Дождаться выпуска ЭП. Процесс регистрации всех данных в системах оператора занимает обычно до 1 дня. По его результатам клиенту отправляется
Воспользоваться официальным сайтом сервиса pochta.ru
Ускорить получение ЭП от «Почты России» можно, пройдя регистрацию на сайте. Для этого лучше воспользоваться заполнением анкеты вручную или через портал Госуслуги.
В анкете надо заполнить Ф.И.О., паспортные данные, СНИЛС/ИНН, контактную информацию. Она будет автоматически внесена в систему. Но клиенту все же придется обратиться в почтовое отделение и предъявить паспорт для подтверждения личности.
При регистрации через портал Госуслуги потребуется подтвержденная учетная запись в этом сервисе. К ней надо будет предоставить доступ ресурсу «Почты России». После этого сервис отправит SMS для подтверждения номера. Посещать отделение для активации услуги в данном случае не придется.
Как пользоваться ЭЦП
Физ. лицам не составит труда воспользоваться ЭП для получения отправлений. После получения уведомления о доставке отправления клиенту нужно взять извещение и обратиться в отделение. Ему потребуется назвать номер телефона и предъявить извещение, а затем назвать код из SMS.
Для более эффективного использования ЭП рекомендуется установить на смартфон приложение от «Почты России». Оно доступно бесплатно по ссылкам с официального сайта через фирменные магазины программного обеспечения и Apple.
Схема работы с ЭП через приложение будет выглядеть следующим образом:
- Добавить номер отправления для отслеживания в приложении и дождаться его поступления в отделение.
- Предъявить сотруднику почтового отделения штрих-код отправления из приложения и назвать телефон.
- Назвать сотруднику код из SMS или PUSH-уведомления.
Простая ЭП от «Почты России» позволяет существенно сократить время на получение посылок и других отправлений. Кроме того, эта услуга позволяет получать в почтовом отделении отправления даже без паспорта.
Смешные подписи электронной почты
Подписи электронной почты не должны быть серьезными. Если вы известны своим безрассудством и рассмешением людей, возможно, вам будет удобнее использовать забавную подпись по электронной почте, например цитату из комика. Яркий однорядок или умный зингер могут оставить человека на другом конце с улыбкой.
Альберт Эйнштейн
«Если факты не соответствуют теории, измените факты».
Фред Аллен
«Я не хочу иметь ничего, что не влезет в мой гроб».
Мэй Уэст
«Я обычно избегаю искушения, если не могу противостоять ему».
Красные кнопки
«Никогда не поднимайте руки на своих детей. Это оставляет ваш пах незащищенным».
Джордж Бернард Шоу
«Молодежь тратится впустую на молодых».
Джордж Карлин
«Послезавтра — третий день всей твоей жизни».
Луи Гектор Берлиоз
«Время — великий учитель, но, к сожалению, оно убивает всех своих учеников».
Вуди Аллен
«Я благодарен за смех, за исключением случаев, когда молоко выходит из моего носа».
Чарльз М. Шульц
«Я никогда не ошибался в своей жизни. Я думал, что однажды сделал, но я был неправ».
Бенджамин Франклин
«Держи глаза широко открытыми до свадьбы и наполовину закрытыми после».
Лоуренс Ферлингетти
«Если вы слишком непредубеждены, ваш мозг выпадет».
Стивен Райт
«Если поначалу у вас ничего не получится, то прыжки с парашютом определенно не для вас».
Марк Твен
«Отправляйся на Небеса за климатом, Ад для компании».
«Никогда не откладывайте на завтра то, что вы можете сделать послезавтра».
Фрэн Лебовиц
«Ты так хорош, как твоя последняя стрижка».
Кэрри Фишер
«Мгновенное удовлетворение занимает слишком много времени».
П.Дж. О’Рурк
«Чистота становится важнее, когда благочестие маловероятно».
Пол Эрлих
«Человеку свойственно ошибаться, но чтобы по-настоящему запутаться, нужен компьютер».
Лили Томлин
«Человек изобрел язык, чтобы удовлетворить его глубокую потребность жаловаться».
Как настроить подпись в Outlook 2016 и Gmail
Чтобы при отправке писем каждый раз не набирать собственное имя и контактную информацию о себе, почтовые клиенты позволяют настроить автоматическое добавление подписи. Просто создайте шаблон, и он автоматически будет добавляться ко всем письмам.
Помимо самого имени и контактного телефона подпись может содержать картинку, например, эмблему компании или вашу фотографию, а также гиперссылку на ваш сайт.
Подпись к письмам Outlook 2016
В почтовом клиенте Microsoft Outlook 2016 подпись можно создать непосредственно в новом письме. Нажмите на панели ленточного меню кнопку «Создать сообщение» и в новом окне на вкладке меню «Сообщение» (активна по умолчанию) нажмите на кнопку «Подпись».
Здесь в выпадающем списке будут отображаться создаваемые вами подписи – таким образом отсюда можно будет вставлять заготовки, если вы не выберете вариант автоматического добавления подписи ко всем письмам.
Иногда это бывает удобно, если вы имеете несколько вариантов подписи.

Здесь же в выпадающем меню есть кнопка «Подписи», по нажатию на которую Outlook открывает окно «Подписи и бланки», где создаются, удаляются и редактируется шаблоны для вставки в письма. Просто нажмите кнопку «Создать» и задайте имя новой подписи, нажмите Ок.
После этого поставьте курсор в текстовое поле области «Изменить подпись» и наберите с клавиатуры всю необходимую информацию. Вы можете выбрать шрифт, его цвет и размер, выравнивание, а используя две крайние кнопки на панели инструментов, можно добавлять картинки и гиперссылки.
Настройка почтового ящика MS Outlook 2016Настройка почтового ящика MS Outlook 2016Инструкция по настройке электронного адреса в программе Microsoft Outlook 2016.Подробнее
После того, как шаблон готов, необходимо выбрать при каких условиях он будет автоматически вставляться в письма.
Если вы используете несколько почтовых адресов в почтовом клиенте Outlook, то сначала из выпадающего списка «Учетная запись электронной почты» выберите желаемую (можно по очереди задать добавление подписи для каждого адреса), а затем в пунктах «Новые сообщения» и «Ответ и пересылка» из выпадающего списка выберете созданную заготовку по ее имени. Как вариант, можно добавить подпись только к новым письмам, чтобы не захламлять длинные переписки постоянными добавлениями контактных данных.

После нажатия кнопки Ок в окне «Подписи и бланки» новый шаблон подписи будет добавляться в письма, соответственно заданным правилам. Кроме того, он будет доступен по нажатию на кнопку «Подпись», что будет удобно, если вы выбрали автоматическое добавление только для новых сообщений, а для ответов, если это необходимо, можно добавить заготовку из ленточного меню.
Как украсить подпись жирным, курсивом, цветом
Рис. 6 (Клик для увеличения). Инструменты для того, чтобы украсить подпись жирным, курсивом, цветом и т.п.
Какие в почте Майл ру есть возможности для украшения своей подписи, кроме вставки в нее картинки?
Сначала нужно выделить необходимый текст в подписи (другими словами, “закрасить синим”). Можно выделить одну букву или одно слово, либо фразу целиком. Затем можно для выделенной части текста применить инструменты, которые на рис. 6 пронумерованы цифрами от 1 до 13.
Цифра 1 на рис. 6 – Жирный текст. Выделяем текст и нажимаем на инструмент “Ж“. Если результат такого выделения не нравится, снова выделяем текст и щелкаем “Ж“. Тогда жирное выделение будет удалено.
2 на рис. 6 – Наклонный текст (курсив).
Цифра 3 на рис. 6 – Подчёркнутый текст
Ниже текста будет линия подчеркивания, что привлекает к себе внимание. Кому-то нравится выделение текста в подписи жирным, кому-то курсивом, другим подходит подчеркивание
4 на рис. 6 – Цвет текста. Можно раскрасить свою подпись в разные цвета, например, каждую букву сделать разного цвета. Вероятно, получателям письма с разноцветной подписью прочесть такую пестроту будет сложновато.
Цифра 5 на рис. 6 – Цвет фона. Можно сделать ярким, цветным тот фон, на котором написан текст.
6 на рис. 6 – Шрифт. Кликнув по маленькому треугольничку справа от “тТ”, получим меню для выбора размера шрифта.
Цифра 7 на рис. 6 – Выравнивание. Выделяем текст или картинку и применяем к нему выравнивание по левому краю, по центру или по правому краю.
8 на рис. 6 – Отступ. Можно увеличить отступ от левого края для выделенного текста или уменьшить его.
Цифра 9 на рис. 6 – Отменить. Полезный инструмент, чтобы отказаться от изменений в подписи, которые не понравились. Как правило, можно отказаться от последних изменений.
10 на рис. 6 – Повторить. Может подойти для повтора каких-то действий.
Цифра 12 на рис. 6 – Под одной цифрой 12 объединены два важных инструмента “Вставить ссылку” и “Вставить картинку”. Подробнее они рассмотрены выше.
13 на рис. 6 – Очистить форматирование. Предварительно следует выделить (закрасить синим цветом) тот текст, который должен быть очищен от изысков форматирования. Выделив текст, нажимаем на инструмент очистки для удаления всех внесенных правок в подпись.
Обязательно нажимайте на синюю кнопку “Сохранить”, чтобы труды по украшению подписи не пропали даром.
Как сделать разные подписи к письмам?
Выше на рис
6 обратите внимание на кнопку “Добавить новую подпись”. Здесь можно сделать разные подписи для своих писем, но не более трёх
При этом какую-то одну подпись надо сделать “По умолчанию”. Она будет автоматически вставляться в ваши письма. Для этого надо в нужной подписи поставить галочку напротив надписи “По умолчанию” (рис. 6).
Допустим, мы сделали три разных подписи к письму. А как с этим дальше жить? 🙂 Как вставить в письмо нужную подпись? Каждый раз бежать в настройки подписи и там переставлять галочку “По умолчанию” напротив нужной подписи? Это неудобно.
А проще так: при написании письма кликнуть по кнопке “Подпись” (рис. 1). И там выбрать ту подпись, которая нужна в данный момент.
Если какая-то подпись стала не актуальна, можно ее открыть и нажать на кнопку “Удалить”.
Помощь Майл ру
Для каждого раздела в почте Майл ру есть «Помощь» (Help, подсказка), где даются необходимые разъяснения по разделам.
Голосование
Прошу Вас принять участие в опросе. Поставьте галочку напротив выбранного варианта и нажмите на кнопку “Голос”:
Загрузка …
Впервые статья опубликована 18.12.2011. Последнее обновление 08.04.2020.
Другие материалы:
1. Как в почте Mail.Ru создавать временные почтовые адреса
2. Как сделать подпись в электронном письме gmail.com
3. Где на самом деле хранятся электронные письма из почты
4. В почте Mail ru можно написать письмо в будущее
5. Как прикрепить файл к письму?
Распечатать статью
Получайте актуальные статьи по компьютерной грамотности прямо на ваш почтовый ящик. Уже более 3.000 подписчиков
.
Важно: необходимо подтвердить свою подписку! В своей почте откройте письмо для активации и кликните по указанной там ссылке. Если письма нет, проверьте папку Спам
Что такое электронная подпись Почты России
Простая электронная подпись (ПЭП) — это уникальная комбинация электронного цифрового идентификатора и кодов, автоматически сгенерированных системой. Каждый пользователь обладает персональным идентификатором — мобильным телефоном, а код доступа — это СМС или Push-сообщение. Использование ПЭП удобно при отправлении писем. Получить посылку по электронной подписи можно следующим образом:
- посетить почтовый офис;
- назвать оператору номер посылки или номер телефона;
- дождаться СМС уведомления;
- назвать оператору код из сообщения.

Если одновременно пришло две и более посылки, то выдаются они все вместе по одному почтовому коду.
Отследить посылку можно при помощи трек-кода (еще один вариант идентификатора, присвоенный пользователю при подаче заявления на получение ПЭП). Чтобы получить нужную информацию код вводится в специальное поле на официальном интернет-портале Почты России. После обработки запроса система выдает данные о последнем местонахождении посылки.

Данный способ невозможно использовать при получении мелких пакетов и посылок, требующих оплаты. К недостаткам использования ПЭП можно отнести возможные сбои в мобильной сети, из-за которых получение кода занимает много времени. Проблемы могут возникнуть и при потере телефона, а также смены номера.
Что такое «Электронная подпись Почты России» и для чего она нужна
Электронная подпись представляет собой процедуру идентификации получателя посылки или заказных писем при помощи СМС-кода. Она является аналогом собственноручной подписи клиента.
Подпись избавляет от необходимости предъявлять паспорт и заполнять извещение при получении отправлений. Достаточно сообщить сотруднику почтового оператора комбинацию для подтверждения операции.
Электронная подпись позволит сократить время обслуживания клиентов и упростить процесс получения отправлений. Услуга доступна всем жителям России, получать посылки и письма с ее помощью можно в любом почтовом отделении.
Все отправления, не требующие оплаты, можно забрать в отделении после СМС-подтверждения. При получении посылок и писем с наложенным платежом клиенту потребуется паспорт.

Пользоваться электронной подписью легко. При обращении назовите трек посылки, мобильный телефон и присланный на него код. Если клиенту удобнее пользоваться приложением, код будет отображаться в Push-сообщении.
Где сделать подпись к каждому письму Mail.ru

Рис. 1 (Кликните для увеличения). Чтобы сделать автоматическую подпись в каждом своем электронном письме Mail.ru, нужно нажать “Написать письмо” и кликнуть “Подпись”.
Чтобы сделать подпись к каждому своему письму Майл ру, нужно зайти в свою почту на Mail.ru. Тогда в правой части почтового ящика можно будет увидеть свой электронный адрес (цифра 1 на рис. 1).
Далее следует кликнуть “Написать письмо” (цифра 2 на рис. 1)
Обращаем внимание на параметр “подпись” (3 на рис. 1)
Щелкнув “подпись”, увидим маленькое окно (рис. 2):
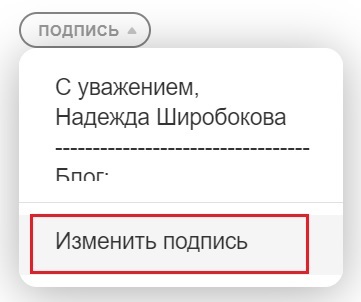
Рис. 2. Чтобы сделать новую подпись, следует нажать “Изменить подпись” в письме mail.ru.
Кликаем “Изменить подпись”. Откроется окно для ввода новой подписи или для редактирования старой (рис. 3):

Рис. 3 (Клик для увеличения). Настройки для автоматической подписи в письме mail.ru.
Если подпись создается впервые, в окне “Настройки подписи” надо нажать “Добавить новую подпись” (1 на рис. 3). Затем предстоит заполнить поля “Имя отправителя” и “Подпись”. После того, как Вы введете все данные для своей подписи, не забудьте самое главное – нажать на кнопку “Сохранить” (4 на рис. 3). Если подпись не устраивает, можно нажать “Удалить” (2 на рис. 3), потом – “Сохранить”.
В почте mail.ru имеется возможность создать три разных подписи – это максимум. Автоматически в каждое письмо будет добавляться та подпись, для которой пользователь поставит галочку напротив “По умолчанию” (цифра 3 на рис. 3).
Таким образом, используя кнопку “Добавить новую подпись” (1 на рис. 3), можно создать три подписи. Но только одна из трех подписей будет использоваться как основная, то есть, по умолчанию она будет автоматически помещаться в каждое письмо.
Формула вежливости
В деловом письме вовсе не обязательно употреблять канцелярское «с уважением», которое уже набило оскомину. А если письмо не слишком приятного содержания, это может и вовсе вызывать раздражение. Намного мягче и искреннее смотрятся в электронных письмах такие завершающие фразы:
1. Добрые напутствия:
— «удачного дня»;
— «хорошего вечера»;
— «всего доброго»;
— «всего хорошего»;
— «крупных продаж и благодарных клиентов»;
— «успехов Вам».
2. Фразы «из учебников по английскому языку»:
— «искренне Ваш(а)»;
— «с наилучшими пожеланиями».
3. Ситуативные формулы вежливости, соответствующие теме и содержанию письма: «Заранее благодарю за содействие», «С надеждой на понимание», «В ожидании скорого ответа от Вас».
Структура компилятора
Процесс компиляции состоит из следующих этапов:
- Трансляция программы — трансляция всех или только изменённых модулей исходной программы.
- компоновка машинно-ориентированной программы.
В первом случае компилятор представляет собой пакет программ, включающий в себя трансляторы с разных языков программирования и компоновщики. Такой компилятор может компилировать программу, разные части исходно текста которой написаны на разных языках программирования. Нередко такие компиляторы управляются встроенным интерпретатором того или иного командного языка. Яркий пример таких компиляторов — имеющийся во всех UNIX-системах (в частности в Linux) компилятор make.
Во втором случае компилятор де-факто выполняет только трансляцию и далее вызывает компоновщик как внешнюю подпрограмму, который и компонует машинно-ориентированную программу. Этот факт нередко служит поводом считать компилятор разновидностью транслятора, что естественно неверно, — все современные компиляторы такого типа поддерживают организацию импорта программой процедуры (функции) из уже оттранслированого программного модуля, написанного на другом языке программирования. Так в программу на С/С++ можно импортировать функцию написанную например Pascal или Fortran. Аналогично и напротив написанная на С/С++ функция может быть импортирована в Pascal- или Fortran-программу соотвественно. Это как правило было бы невозможно без поддержки многими современными компиляторами организации обработки входных данных в процедуру (функций) в соответствии с соглашениями других языков программирования. Например современные компиляторы с языка Pascal помимо соглашения самого Pascal поддерживает организацию обработки процедурая/функцией входных в соответствии с соглашениями языка С/С++. (Чтобы на уровне машинного кода написанная на Pascal процедура/функция работала с входными параметрами в соответствии с соглашениями языка С/С++, — оператор объявления такой Pascal-процедуры/Pascal-функции должен содержать ключевое слово cdecl.) Примерами таких компиляторов являются компиляторы со всех без исключения языков программирования, используемые непосредственно.
Трансляция программы как неотъемлемая составляющая компиляции включает в себя:
- Лексический анализ. На этом этапе последовательность символов исходного файла преобразуется в последовательность лексем.
- Синтаксический (грамматический) анализ. Последовательность лексем преобразуется в дерево разбора.
- Семантический анализ. Дерево разбора обрабатывается с целью установления его семантики (смысла) — например, привязка идентификаторов к их декларациям, типам, проверка совместимости, определение типов выражений и т. д. Результат обычно называется «промежуточным представлением/кодом», и может быть дополненным деревом разбора, новым деревом, абстрактным набором команд или чем-то ещё, удобным для дальнейшей обработки.
- Оптимизация. Выполняется удаление излишних конструкций и упрощение кода с сохранением его смысла. Оптимизация может быть на разных уровнях и этапах — например, над промежуточным кодом или над конечным машинным кодом.
- Генерация кода. Из промежуточного представления порождается код на целевом машинно-ориентированном языке.
Добавление подписей к письмам
В рамках данной статьи мы уделим внимание исключительно процедуре добавления подписи путем ее включения через соответствующий раздел настроек. При этом правила и методы оформления, равно как и этап создания, полностью зависят от ваших требований и будут нами пропущены
Gmail
После регистрации нового аккаунта на почтовом сервисе Google подпись к письмам не добавляется автоматически, но ее можно создать и включить вручную. За счет активации данной функции нужная информация будет прикрепляться к любым исходящим сообщениям.
- Откройте ваш почтовый ящик Gmail и в правом верхнем углу разверните меню, кликнув по иконке с изображением шестерни. Из данного списка необходимо выбрать пункт «Настройки».
Убедившись в успешном переходе на вкладку «Общие», пролистайте страницу до блока «Подпись». В представленное текстовое поле необходимо добавить содержимое вашей будущей подписи. Для ее оформления используйте расположенную выше панель инструментов. Также по необходимости можете включить добавление подписи перед содержимым ответных писем.
Пролистайте страницу дальше вниз и нажмите кнопку «Сохранить изменения».
Для проверки результата без отправки письма достаточно перейти к окну «Написать». В данном случае информация будет расположена в основной текстовой области без разделений.
У подписей в рамках Gmail нет каких-то существенных ограничений по части объема, из-за чего ее можно сделать больше самого письма. Старайтесь не допускать подобного, составляя карточку максимально кратким образом.
Mail.ru
Процедура создания подписи для писем на данном почтовом сервисе почти не отличается от показанного нами выше. Однако в отличие от Gmail, Mail.ru позволяет создавать одновременно до трех различных шаблонов подписей, каждая из которых может быть выбрана на этапе отправки.
За счет предоставляемого редактора и отсутствия ограничений на размеры, можно создать множество красивых вариантов подписей.
Яндекс.Почта
Средство создания подписей на сайте почтового сервиса Яндекс аналогично обоим вышерассмотренным вариантам — здесь есть точно такой же в плане функциональности редактор и нет ограничений по объему указываемой информации. Настроить нужный блок можно в специальном разделе параметров. Более подробно об этом мы рассказали в отдельной статье на нашем сайте.
Подробнее: Добавление подписи на Яндекс.Почте
Rambler/почта
Последним ресурсом, который мы рассмотрим в рамках данной статьи, является Rambler/почта. Как и в случае с GMail здесь подпись у писем изначально отсутствует. Кроме того, в сравнении с любым другим сайтом, встроенный в Rambler/почту редактор весьма ограничен.
- Откройте почтовый ящик на сайте данного сервиса и на верхней панели нажмите кнопку «Настройки».
В поле «Имя отправителя» введите имя или никнейм, который будет отображен у получателя.
С помощью ниже представленного поля вы можете настроить подпись.
Из-за отсутствия каких-либо инструментов создание красивой подписи становится затруднительным. Выйти из положения можно, переключившись к основному редактору писем на сайте.
Здесь имеются все функции, которые вы могли встретить на других ресурсах. В рамках письма создайте шаблон для вашей подписи, выделите содержимое и нажмите «CTRL+C».
Вернитесь к окну создания подписи для писем и вставьте ранее скопированные элементы оформления с помощью сочетания клавиш «CTRL+V». Содержимое будет добавлено не со всеми особенностями разметки, но все же это лучше, чем обычный текст.
Надеемся, вы смогли добиться требуемого результата, несмотря на ограниченное количество функций.
Приложения для создания email-подписи
Wise Stamp
У сайта понятный, несложный интерфейс. Слева заполняем графы с информацией, справа настраиваем оформление. Даже редактор дизайна базовой версии тут позволяет менять практически все, вплоть до размера и цвета иконок соцсетей.
New Old Stamp
У New Old Stamp две версии: бесплатная и Premium, в которой цена за одну подпись составляет 2 доллара. В Premium-версии расширены возможности редактора, доступно изменение размеров логотипов или фотографий, добавлено больше цветовых схем и иконок соцсетей.
В списке клиентов сервиса значатся Apple, Nestle, Opel и другие известные бренды.
Интерфейс приложения очень простой: в столбце слева заполняем графы с информацией, справа выбираем тему оформления. Нажимаем Save, выбираем почтовый клиент.
HTMLsig
Редактор разбит на вкладки от основной информации до добавления ссылок на ваши приложения (последний пункт доступен только платно).
Первая вкладка, Main, предназначена для указания личной информации, а Social – для страниц в соцсетях. Disclaimer – по умолчанию это текст, объясняющий, что «в письме содержится информация личного характера и ее распространение запрещено» и так далее. Сам сайт называет такой дисклеймер «не только раздражающим, но и юридически бесполезным», но позволяет его добавить. Текст дисклеймера можно заменить на любой другой и использовать его в качестве подписи к Banner – следующей вкладке. Баннер – это кликабельная картинка. Загрузите картинку, укажите ссылку и готово.
Следующей идет вкладка Style, она отвечает за изменение дизайна. Последняя вкладка Apps позволяет добавить ссылки на ваши приложения.
Hubspot Signature Generator
Готово!
После завершения создания подписи в любом из перечисленных сервисов, появляется окошко с готовой подписью, которую вам остается только поместить в ваш почтовый клиент.








