Как выбрать принтер по умолчанию (сделать главным)
Содержание:
- Представления в Excel
- Добавляем заголовок в Excel
- Стоит ли приобретать ценные бумаги. Как заработать на акциях
- Правила использования внешних аккумуляторов
- Добавить общий принтер используя PowerShell
- Групповая обработка прикрепленных файлов
- Рабочее место менеджера по продажам
- Работа с картами 1С 4 в 1: Яндекс, Google , 2ГИС, OpenStreetMap(OpenLayers) Промо
- Вариант № 1: Локальное подключение
- Добавляем колонтитулы в Excel
- Установка или переустановка драйвера
- Удаление старых принтеров и драйверов
- Как изменить настройки принтера
- Возможные проблемы
- Как соединить принтер с ноутбуком
- Навигатор по конфигурации базы 1С 8.3 Промо
- Ошибка 0x00000709 невозможно установить принтер по умолчанию
- Через сетевой кабель
- Как создать несколько профилей принтера
Представления в Excel
Если вы используете один документ с различной компоновкой отображения, вам приходится часто изменять одни и те же параметры отображения и форматирования. Например, вы ежедневно обновляете исходные данные и расчёты, которые потом скрываете при печати. Вместо бесконечных ручных настроек, можно создать несколько представлений одного и того же листа, после чего изменение отображения занимает пару секунд и несколько кликов.
То есть, представления в Эксель – это сохранённые настройки форматирования и отображения, которые можно в любой момент применить, вместо того, чтобы делать это вручную. Программа сохраняет следующие настройки форматирования в представлениях:
- Режим отображения рабочего листа
- Настройки рабочих листов для печати
- Скрытые строки и столбцы
- Выделенные ячейки и положение курсора
- Размеры и положение окон
- Закрепленные области
После того, как вы сделаете все перечисленные настройки, выполните команду Вид – Режимы просмотра книги – Представления – Добавить. В открывшемся окне Добавление представления задайте имя нового представления и сделайте выбор в предложенных уточнениях. Нажмите ОК, и представление создано!
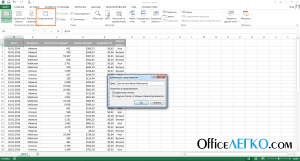 Добавление представления в Эксель
Добавление представления в Эксель
В будущем, чтобы применить к книге сохраненное представление, выполните Вид – Режимы просмотра книги – Представления, выберите в списке нужное представление и нажмите Применить. К сожалению, представления не работают, если на листе есть размеченные таблицы Excel, это ограничивает использование инструмента.
Вот такие настройки листов можно и нужно делать при подготовке к печати (и не только). Настройте рабочие книги правильно, чтобы отчеты выглядели идеально. Даже самые качественные расчеты выглядят скучно и бесполезно, если они не отформатированы и не подготовлены к печати. Даже если вы рассылаете отчеты по почте, скорее всего руководитель захочет их . Поэтому, я рекомендую готовить к печати каждый лист отчета, независимо от способа передачи на рассмотрение!
Поделиться, добавить в закладки или статью
Добавляем заголовок в Excel
Когда вы печатаете большие таблицы, нужно, чтобы шапка таблицы повторялась на каждой странице. Если вы использовали закрепление областей, то при печати эта функция никак не скажется на шапке, она будет напечатана лишь на первой странице. То есть, закрепление областей листа — это лишь визуальный эффект для удобства отображения на экране. При печати он не работает!
Чтобы ячейки повторялись на каждой печатной странице, выполните ленточную команду Разметка страницы – Параметры страницы – Печатать заголовки. Откроется окно Параметры страницы, вкладка Лист. В этом окне, в полях Сквозные строки и Сквозные столбцы укажите ссылки на строки и столбцы для повторения на каждом листе. Учтите, выделенные ячейки не будут физически присутствовать на каждой странице, а только повторятся при печати.
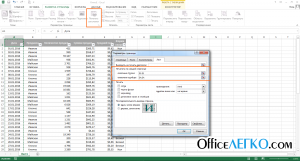 Добавление заголовков в Эксель
Добавление заголовков в Эксель
Стоит ли приобретать ценные бумаги. Как заработать на акциях
Трейдинг — способ получения дохода на фондовых биржах. Возможен в связи с постоянным изменением стоимости ценной бумаги (или иного актива) во временном отрезке, затратив меньшие средства на покупку и получив большие — в момент продажи — можно получить немалую прибыль. Также возможно проведение операций с валютными парами, фьючерсами, драгоценными металлами. Чтобы заниматься таким видом заработка, следует хорошо разбираться в ценных бумагах, уметь проводить анализ рынков или доверить управление своими финансовыми инструментами брокеру. Что влияет на стоимость акций:
- разница спроса и предложения;
- политическая ситуаций в мире;
- экономические причины.
Правила использования внешних аккумуляторов
Ну и в завершение прочитайте правила, которые стоит соблюдать, если мы хотим, чтобы наш повербанк служил долго.
- Сначала делаем три цикла «полный разряд/полный заряд», чтобы его аккумулятор «проснулся» после длительного «загорания» на складах и вспомнил, на какую ёмкость он рассчитан.
- При эксплуатации разряжаем батарею устройства до значений не ниже 5-10 %.
- Заряжаем разрядившийся гаджет сразу, при первой возможности. В разряженном состоянии батарея чувствует себя неуютно и быстро разрушается.
- Заряжаем повербанк до 100 %.
- Если планируем долго не использовать устройство, то перед забрасыванием в дальний угол ящика стола, заряжаем его минимум на 70 %.
- Стараемся не пользоваться повербанком при минусовых температурах и не прячем его в холодильник, якобы «для продления срока службы» — это миф.
- Не оставляем аккумулятор на солнце, забыв, например, на окне или торпеде автомобиля.
- Для зарядки пользуемся только качественными накопителями энергии. Адаптер «мэйд ин нонейм» — если не смертельный, но очень плохой вариант.
- Каждые три-четыре месяца напоминаем устройству его ёмкость, проводя три цикла полный разряд/полный заряд (см. пункт 1).
На этом, пожалуй, всё. Мы выяснили, можно ли зарядить ноутбук от повербанка. Оказывается, можно и совсем не сложно. Требуется только знать, что «хочет и умеет» наш бук, и выбрать внешний аккумулятор, отвечающий его требованиям.
Сейчас читают:
Как зарядить ноутбук в машине от прикуривателя
Что такое портативная зарядка — power bank и для чего он нужен?
Как зарядить аккумулятор ноутбука напрямую
Нужно ли отключать ноутбук от сети если батарея заряжена
Почему мигает индикатор зарядки на ноутбуке
Добавить общий принтер используя PowerShell
1. Откройте PowerShell от имени администратора: один из способов — в строке поиска введите PowerShell, нажмите на найденном инструменте правой клавишей мыши и выберите «Запустить от имени администратора».
2. Используйте команду Add-Printer -ConnectionName «\\Имя компьютера\Имя общего принтера» или Add-Printer -ConnectionName «\\IP адрес\имя общего принтера». К примеру, нужно подключиться к общему принтеру с именем Canon MF4400 Series UFRII LT, который подключен к компьютеру с именем D1 и IP адресом 192.168.1.8 — чтобы подключить на своем компьютере общий принтер используя имя компьютера, к которому подключен общий принтер, нужно ввести Add-Printer -ConnectionName «\\d1\Canon MF4400 Series UFRII LT» и нажать Enter. Чтобы подключиться используя IP адрес — нужно ввести Add-Printer -ConnectionName «\\192.168.1.8\Canon MF4400 Series UFRII LT» и нажать клавишу Enter.
Групповая обработка прикрепленных файлов
Кому не знакомы авралы в бухгалтерии, когда налоговая требует представить копии всех документов за два-три года? Кто не получал сюрпризов в виде отсутствия документов, когда завтра их нужно уже представлять проверяющим? 1С предлагает прикрепление и хранение копий документов (в том числе со сканера) в базе, а данная обработка решает вопрос их быстрой подборки, сортировки и выгрузки, а также быстрого и эффективного контроля наличия или отсутствия документов в базе с формированием реестров как выгруженных, так и отсутствующих документов.
В настоящий момент обработка бесплатна, в дальнейшем планируется платная версия с расширенными возможностями.
Скажите решительное «Нет» авралам в бухгалтерии и штрафам за несвоевременное представление документов!
4 стартмани
Рабочее место менеджера по продажам
Каждый день менеджеры создают кучу документов. Это и заказы покупателей и сопутствующие документы, которые создаются на основании. Менеджеру всегда необходимо иметь под рукой наиболее эффективный инструмент для формирования заявки от покупателя. Таковым я постарался сделать и эту обработку.
Обработка «Рабочее место менеджера продаж» позволяет быстро узнать информацию о товарах на складах, цены товара в различных типах цен номенклатуры, узнать какие цены у поставщиков по выбранному товару и так далее.
Много месяцев текущая обработка работает на благо сотрудников и приносит действительно большую пользу. Правда, она более внедрена в работу организации, но даже её модифицированная часть для общества должна принести не менее выгоды в работе с товарами и и заказами покупателей. Так что вот она.
5 стартмани
Работа с картами 1С 4 в 1: Яндекс, Google , 2ГИС, OpenStreetMap(OpenLayers) Промо
С каждым годом становится все очевидно, что использование онлайн-сервисов намного упрощает жизнь. К сожалению по картографическим сервисам условия пока жестковаты. Но, ориентируясь на будущее, я решил показать возможности API выше указанных сервисов:
Инициализация карты
Поиск адреса на карте с текстовым представлением
Геокодинг
Обратная поиск адреса по ее координатами
Взаимодействие с картами — прием координат установленного на карте метки
Построение маршрутов по указанным точками
Кластеризация меток на карте при увеличении масштаба
Теперь также поддержка тонкого и веб-клиента
1 стартмани
Вариант № 1: Локальное подключение
Как установить принтер с помощью локального метода на Windows 7? Очень просто! Достаточно подключить его через шину USB к компьютеру. Заметим, что если настройки Windows выставлены правильно, не менялись с момента установки операционной системы, подключенное оборудование распознается и установится на ПК автоматически.
Однако удается такой фокус не всегда. Как быть, если на компьютер, например, не устанавливается принтер модели HP LaserJet 1010? В этом случае действуем так.
Шаг № 1: Подключаем к ПК.
Для начала подсоединяем принтер с помощью USB-кабеля к компьютеру и включаем его в сеть. Далее открываем меню «Пуск» и выбираем вкладку «Устройства и принтеры»:
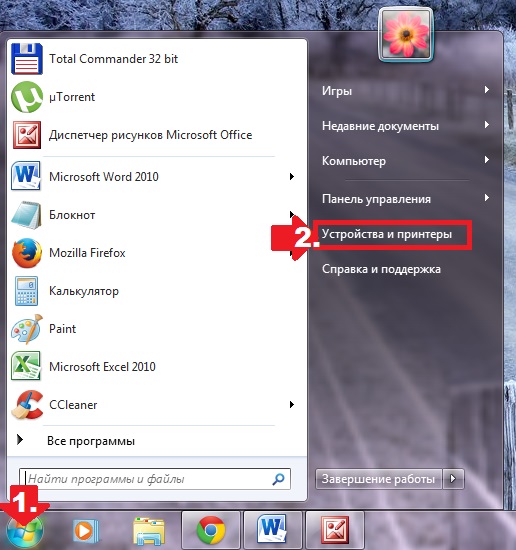
В появившемся окошке находим и кликаем мышкой вкладку «Установка принтера»:
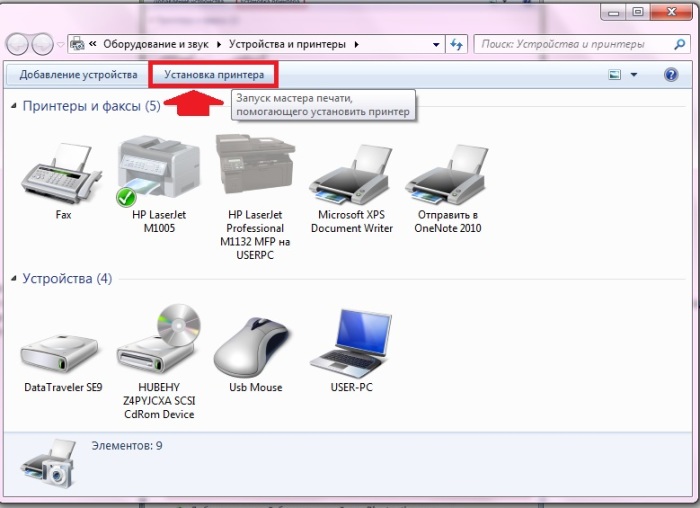
Затем определяемся с вариантом подключения. Хотите установить его локальным методом? Не передумали? Тогда кликаем пункт «Добавить локальный принтер»:
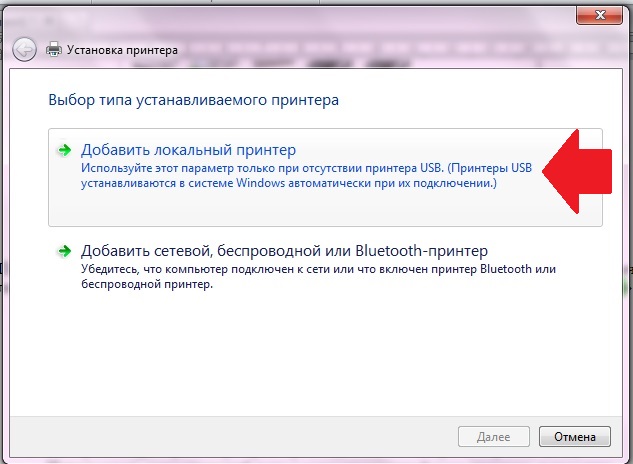
Далее выбираем порт принтера. В принципе лучше оставить все как есть, без изменений, так как порт LPT1 полностью соответствует требованиям установки. На этом подключение завершено. Остается только внести настройки в его работу. Для этого кликаем мышкой по кнопку «Далее» и переходим к следующему шагу.
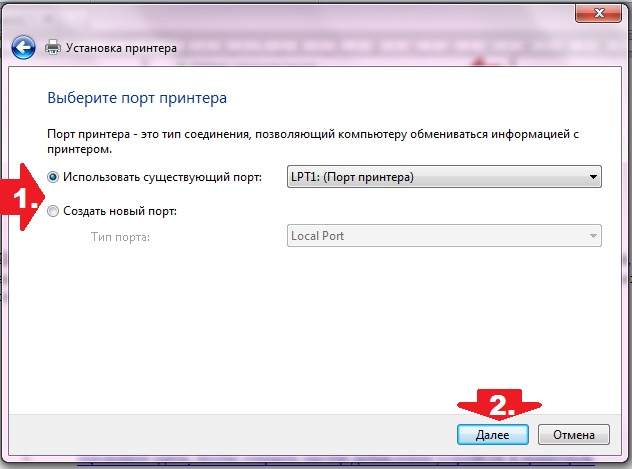
Шаг № 2: Вносим настройки в работу принтера.
Что предстоит выполнить в первую очередь? Для начала установить драйвер. Сделать это можно тремя способами:
- воспользовавшись установочным диском;
- с помощью мастера установки оборудования;
- через центр обновления Windows:
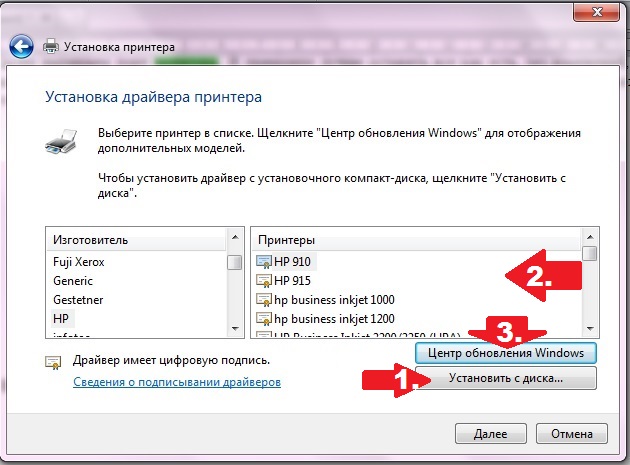
Допустим, что в момент установки HP LaserJet 1010 у нас не оказалось диска с драйвером для него, он не устанавливается или мы используем компьютер без привода. Что делаем в этом случае? Казалось бы, все просто: установить его можно из Центра обновления Windows. Но не тут-то было.
В Windows 7 официального драйвера для HP LaserJet 1010 нет. В этом случае есть 2 варианта действий:
- установить его, скачав из интернета;
- выбрать в мастере установки драйвер для HP LaserJet 3055 PCL5.
Мы выберем последний вариант, так как несмотря на разницу в названии, он полностью подходит для HP LaserJet 1010:
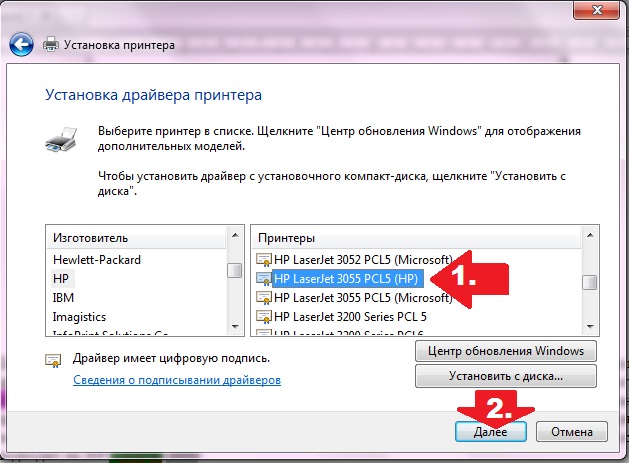
Что делаем дальше? Присваиваем нашему принтеру название HP LaserJet 1010 и вновь жмем «Далее»:
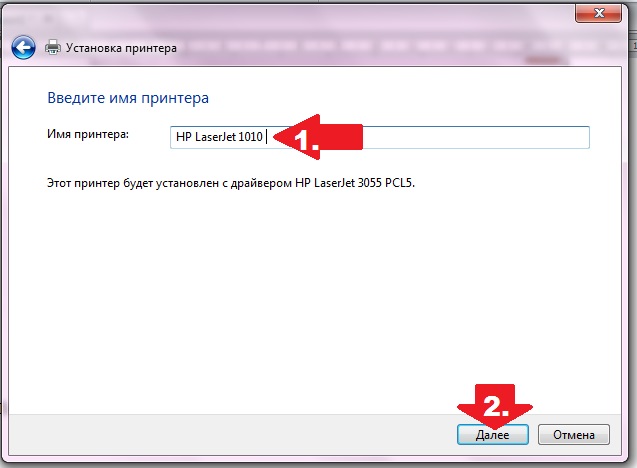
Теперь остается только определиться с параметрами доступа к принтеру с других ПК. В этом случае мы либо ограничиваем его (пункт «Нет общего доступа…»), либо позволяем печатать на нем («Разрешить общий доступ…»):
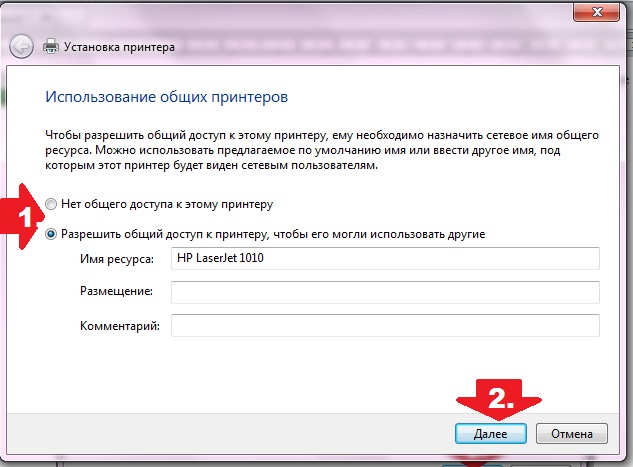
На этом настройка устройства завершена. Остается проверить его работу.
Шаг № 3: Проверяем печать.
Итак, если все действия по подключению и настройке были выполнены верно, после выбора параметров доступа к принтеру появится окошко с сообщением об успешной его установке. Так ли это на самом деле, нужно еще проверить. Как это сделать? Нажать кнопку «Печать пробной страницы»:
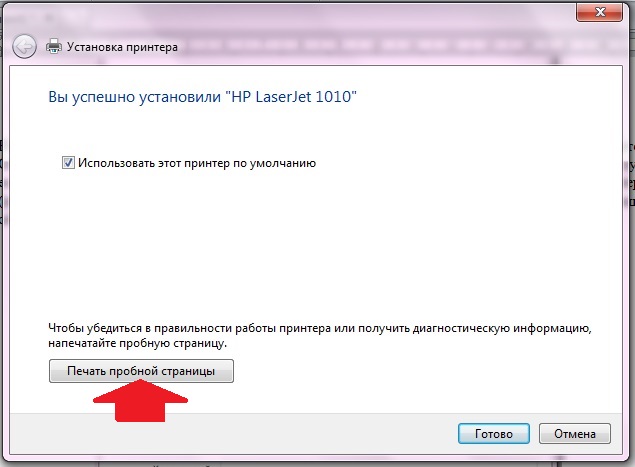
Все работает? Печатает без сбоев? Тогда можете смело себя похвалить! Постарались на славу!
Добавляем колонтитулы в Excel
Колонтитулы – это информационные области сверху и снизу страницы на полях. Колонтитулы повторяются на каждой печатной странице, в них записывают вспомогательную информацию: номер страницы, имя автора, название документа и др. Сверху и снизу страницы есть по три поля для колонтитулов (левое, центральное и правое).
Колонтитулы в Майкрософт Эксель
Да вставки колонтитулов – перейдите в режим разметки страницы, т.к. здесь явно выделены области колонтитулов. Кликните внутри одного из колонтитулов и введите информативный текст. При этом, появляется ленточная вкладка Работа с колонтитулами, которая содержит дополнительные команды.
Так, можно вставить автоматический колонтитул, который будет указывать номер текущей страницы, количество страниц на листе, имя файла и др. Чтобы вставить автоматический элемент – выберите его на ленте: Работа с колонитулами – Конструктор – Элементы колонтитулов. Эти элементы можно сочетать друг с другом и с произвольным текстом. Для вставки — установите курсор в поле колонтитула и кликните на иконку в группе Элементы колонтитулов (см. рисунок выше).
На вкладке Конструктор можно задать дополнительные параметры для колонитулов:
- Особый колонтитул для первой страницы – колонитулы первой страницы не повторяются на остальных страницах. Удобно, если первая страница — титульная.
- Разные колонтитулы для четных и нечетных страниц – подходит для нумерации страниц при печати буклета
- Изменять масштаб вместе с документом – установка включена по умолчанию, колонтитулы масштабируются так же, как и вся страница. Рекомендую держать этот параметр включённым, чтобы обеспечить целостность компоновки листа
- Выровнять относительно полей страницы – левый и правый колонтитулы выровнены по соответствующим границам полей. Этот параметр так же установлен по умолчанию, изменять его нет особого смысла.
Колонтитулы – удобный инструмент для придания последнего штриха своей работе. Наличие качественных, информативных колонтитулов – это признак профессионализма исполнителя. Колонтитулы приближают верстку документа к издательскому виду. Это действительно легко и очень эффективно.
Установка или переустановка драйвера
Бывает, что долгое время в ПК не установлен ни один принтер. Подключая новое МФУ или печатающее устройство, драйверы обновляют. Обычно это оригинальный софт, полученный с сайта производителя или такого носителя, как оптический диск, прилагающийся к агрегату. Чаще всего подобного действия достаточно для соответствующего норме функционирования. Но в ситуации, когда программа не хочет обновляться, рекомендуется очистить операцинную систему от вирусов и наладить ее работу. То же делают в результате сигнала ошибки при распаковке файлов, их установке. Иногда не видит принтер windows. Поэтому желательно переустановить ОС.
К примеру, компьютер не видит . Перед тем, как принимать основательные меры, можно попробовать использовать драйвер от предыдущей или последующей модели устройства. Его может содержать как оптический диск, так и ресурс производителя в интернете. Хотя на данный метод надежды мало. Чтобы разобраться, почему ноутбук не видит принтер, нужно действовать по следующим этапам.
Зайти в панель управления и отыскать раздел «Устройства и принтеры». Печатающий агрегат должен отобразиться именно здесь. Если ПК видит принтер, как неизвестное устройство, проблему может решить переустановка драйверов и перезагрузка компьютера. Когда печать не опознается единожды, сбой считают незначительным, но систематически возникающая ошибка требует проверки всех настроек.
Рекомендуется попробовать подключиться к ПК посредством беспроводной сети, если имеется такая возможность. При наличии связи нужно искать проблему в кабеле, который вышел из строя.
Устанавливая или переустанавливая драйверы, нужно, чтобы они соответствовали операционной системе. К примеру, это windows 7. Потерянный диск вполне заменяется программным обеспечением, скачанным на официальном ресурсе производителя. Требуется найти данную модель принтера и установить софт. К примеру, если компьютер не видит принтер Canon Pixma G1411, следует искать именно его программное обеспечение.
Удаление старых принтеров и драйверов
Если ранее компьютер или ноут работал с другой печатающей техникой, рекомендуется стереть все старые, оставшиеся от них драйвера. Это также можно сделать несколькими способами.
Важно! Данная процедура не является обязательной, но наличие нескольких пакетов драйверов для разных устройств может стать причиной конфликтов ПО. Это будет проявляться в виде сбоев при очередном включении прибора или непосредственно во время печати
Удаление через «Диспетчер устройств»
Данный вариант помогает стереть только сам пакет драйверов:
- Нажать на «Пуск» и перейти в «Диспетчер устройств» или вызвать меню «Выполнить» с помощью комбинации «Win + R», а затем вбить команду «devmgmt.msc».
- Кликнуть по строке «Очередь печати».
- В открывшейся ветке найти иконки старых аппаратов.
- Кликнуть по ним правой кнопкой мыши, выбрать «Удалить» и подтвердить действие.
Удаление через параметры системы
Пошаговая инструкция:
- Кликнуть по кнопке «Пуск» и перейти в панель управления.
- Открыть раздел «Устройства» и подраздел «Принтеры и сканеры».
- Нажать на иконку ненужного оборудования и кликнуть по кнопке удаления.
Затем нужно окончательно очистить систему от старых пакетов ПО:
- Нажать на «Пуск» и вписать в строку поиска «командная строка».
- Кликнуть правой кнопкой мыши по предложенному варианту и выбрать «Запуск от имени администратора».
- Ввести команду «printui.exe /dl /n „PrinterName“», вместо «PrinterName» указав в кавычках имя удаляемого оборудования, нажать на «Enter».
- Дождаться выполнения операции, а затем закрыть окно.
Принтер — это внешнее устройство, которое позволяет за несколько кликов вывести на печать любую электронную информацию: от объявления и графика до диссертации и семейных фотографий. В операционной системе Windows 10 для подключения и настройки принтеров предусмотрена функция автоматической установки. Однако в некоторых случаях, например, при работе с довольно старым или редким оборудованием, для его добавления придётся воспользоваться альтернативными вариантами — подключением вручную или установкой драйверов с диска. Их выполнение также не потребует от пользователя никаких специфических знаний, но сам процесс настройки займёт немного больше времени.
При точном следовании инструкциям проблем с установкой печатающего оборудования, как правило, не возникает, но если подключение не удаётся выполнить ни одним способом, стоит искать проблему в аппаратной части одного из устройств или неисправном кабеле.
Как изменить настройки принтера
Чтобы настроить принтер, щелкните «Свойства принтера» вместо «Настройки печати» в контекстном меню после щелчка правой кнопкой мыши на принтере.
Вкладка «Общие» окна свойств предоставляет информацию о функциях принтера и драйверах, которые он использует. Вы можете изменить имя принтера или добавить данные о местоположении и комментарии. Например, вы можете захотеть ввести такое местоположение, как «Главный офис» или «Офис 1 второго этажа», чтобы люди могли видеть, где находится общий сетевой принтер. Кнопка «Печать тестовой страницы» позволяет быстро распечатать тестовую страницу.
На панели «Дополнительно» вы даже увидите опцию, позволяющую выбирать, когда принтер доступен. Например, если вы хотите использовать принтер только в рабочее время, здесь вы можете выбрать от 9 утра до 5 вечера. Люди не смогут печатать на принтере в выбранные вами часы, что особенно полезно, если вы настроили его как сетевой принтер и не хотите, чтобы люди печатали им в нерабочее время.
Вы можете быстро проверить, правильно ли работает ваш принтер и правильно ли настроен, распечатав тестовую страницу. Найдите принтер в разделе Параметры → Устройства → Принтеры и сканеры, щелкните его, нажмите кнопку «Управление» и нажмите ссылку «Напечатать тестовую страницу».
На панели «Панель управления» щелкните правой кнопкой мыши принтер и выберите «Свойства принтера». Нажмите кнопку «Печать тестовой страницы».
Возможные проблемы
Прежде чем принимать решение по устранению возникшей неполадки, необходимо разобраться в сути проблемы.
Среди всего того, что может вызвать такие нарушения в работе устройства, отдельно можно выделить следующее:
- отсутствие физического подключения к компьютеру или электросети;
- активированный автономный режим работы;
- загрязненные или пустые картриджи;
- остановленная служба печати;
- проблемы с драйверами устройства.
Статус: «Принтер отключен». Как включить устройство простейшим образом?
На первом этапе стоит применить самое простое и, как многим может показаться, совершенно банальное решение. Когда система выдает сообщение вроде «Статус принтера: отключен», включить HP-устройство или любой другой принтер, или МФУ можно попытаться, предварительно отключив его от сети электропитания, а через пару секунд включив снова.
При этом, как правило, во всех современных устройствах будет произведена самодиагностика (светодиод в это время будет мигать), после чего принтер перейдет в состояние готовности (светодиод должен гореть постоянно).
Но в некоторых случаях это не помогает, и система снова выдает предупреждение о том, что для устройства установлен статус «Принтер отключен». Как включить устройство? Нужно проверить физическое подключение посредством USB-кабеля. Получается, что в системе драйвер устройства установлен (она его вроде бы и «видит»), но фактически принтер просто отсутствует.
С другой стороны, если при включении светодиод мигает постоянно, проблема может состоять в том, что в картридже закончился порошок или чернила. Поэтому его нужно заменить на новый. Бывает и так, что картридж по каким-то причинам имеет загрязнение поверхности. В этом случае будет достаточно его протереть и выполнить полную перезагрузку компьютера с перезапуском принтера.
Как соединить принтер с ноутбуком
Через USB
Ноутбук, как и любой другой персональный компьютер, можно соединить с принтером обычным USB шнуром. Такой тип подключения поддерживают все без исключения модели печатающей техники. А сам вход точно присутствует на портативном «девайсе». Главное, чтобы совпадали версии используемых интерфейсов. Если ЮСБ 1.0 уже не встретить, то 2.0 и 3.0 на пике популярности.
Когда связь установлена, то нужно немного подождать пока не услышите звуковой сигнал. Еще через некоторое время будет произведена автоматическая установка программного обеспечения самой операционной системой Виндовс и можно переходить к разделу по настройке печати. Если этого не произошло, то драйвера придется устанавливать вручную. В этом нет ничего сложного и легко сделать даже без установочного диска.
По Wi-Hi
WPS расшифровывается как Wi-Hi Protected Setup, что в переводе означает «защищённая Вай-Фай установка». Чтобы воспользоваться этой технологией, она должна поддерживаться роутером и самим принтером. Наличие Wi-Hi на ноутбуке не ставится под сомнение, так как моделей без него не существует в природе.
Производим подключение по такой схеме:
- Ищем кнопку WPS на корпусе роутера. Как правило, она размещена с обратной стороны в большинстве случаев.
- В течение двух минут активируем аналогичную кнопку на печатающем устройстве.
- Ждем окончания создания соединения между устройствами.
- Если ноутбук находится в той же Wi-Hi сети, то проблем с печатью не должно возникнуть.
- Подключаемся к принтеру, как к сетевому.
Если кнопки WPS не нашли на корпусе модема или включить не получается, то попробуем сделать это через веб-интерфейс управления роутером. В большинстве случаев, чтобы зайти в его настройки, нужно в любом браузере ввести адрес в формате IP 192.168.0.1 или попробуйте 192.168.1.1. Введите логин «admin» и такой же пароль, если он не менялся. В настройках найдите раздел «Wireless», а в его подразделах отключите MAC фильтрацию и включите функцию WPS.
Ручная настройка
Если автоматическая установка соединения, описанная в подразделе Выше, невозможна на Ваших моделях техники, то Вай-Фай подключение можно произвести ручным способом. Все, что требуется для настройки это знать название сети и код доступа к ней. Такие данные могут быть указаны на крышке модема или в документах от компании поставщика услуг Интернета.
Навигатор по конфигурации базы 1С 8.3 Промо
Универсальная внешняя обработка для просмотра метаданных конфигураций баз 1С 8.3.
Отображает свойства и реквизиты объектов конфигурации, их количество, основные права доступа и т.д.
Отображаемые характеристики объектов: свойства, реквизиты, стандартные рекизиты, реквизиты табличных частей, предопределенные данные, регистраторы для регистров, движения для документов, команды, чужие команды, подписки на события, подсистемы.
Отображает структуру хранения объектов базы данных, для регистров доступен сервис «Управление итогами».
Платформа 8.3, управляемые формы. Версия 1.1.0.71 от 01.12.2020
3 стартмани
Ошибка 0x00000709 невозможно установить принтер по умолчанию
Если при установке принтера неожиданно появилась ошибка «0x00000709», то не стоит отчаиваться и тратить деньги на вызов мастера, ведь для начала вы можете попробовать устранить данную проблему абсолютно самостоятельно.
Источником ее появления является сбой в настройках реестра, в котором приоритет отдается предыдущим настройкам, которые относятся к старому принтеру.
Именно поэтому при подключении нового девайса система выдает код ошибки 0х00000709 «проверьте имя принтера» и отказывается установить его.
Чтобы нормально подключить установленный принтер и привести его в полностью рабочее состояние, вам придется произвести ручную правку реестра. Но для выполнения данной задачи в обязательном порядке потребуется сделать резервную копию операционной системы Windows, установленной на вашем ПК:
- Откройте меню «Пуск» и в строке поиска введите «regedit.exe».
- В самом верху списка ответов появится нужный вам вариант, на который вам нужно кликнуть правой кнопкой мыши для того, чтобы запустить его от имени администратора.
- В открывшемся окне перейдите через «Файл» в пункт «Экспорт».
- Введите имя файла, после чего выберите путь, по которому будет выполнено сохранение копии реестра.
- В конце вам остается кликнуть на «Сохранить».
Чтобы выполнить нормальное подключение принтера к ПК и исправить ошибку под кодом «0x00000709», ознакомьтесь со следующей инструкцией:
- Снова запустите regedit.exe, если вы его закрыли после предыдущего шага.
- Начиная с самого верха, найдите название «HKEY_CURRENT_USER» и кликните по нему, чтобы раскрыть весь список (дерево). Далее двигайтесь по следующему пути: «Software» => «Microsoft» => «Windows NT» => «CurrentVersion» => «Windows».
- Наконец дойдя до самого последнего пункта в панели, расположенной в правой части окна реестра, кликните правой кнопкой мышки на строчку под названием «Device», чтобы выбрать пункт «Изменить».
- Под самым первым названием в строке подразумевается имя девайса, который на данный момент установлен по умолчанию. Сотрите его до «,winspool,Ne00:», которое нужно обязательно оставить. До запятой впишите наименование нового печатающего устройства. После этого кликните на «ОК», чтобы сохранить произведенное изменение.
- Если неожиданно во время сохранения откроется окно с сообщением об ошибке о том, что текущий ключ невозможно отредактировать, то нажмите на «ОК» и кликните на текущую папку «Windows» правой кнопкой мыши, чтобы выбрать «Разрешения». После этого в правом окне покажется новое окошко, где вам нужно поставить галочку рядом с пунктом «Полный доступ», после чего кликнуть на «ОК» и повторить предыдущий шаг.
Ошибка «0x000006ba» и ее устранение
Порой, устанавливать печатающий девайс посредством локальной сети бывает довольно тяжело, т.к. это сопряжено с появлением различных ошибок, к примеру, «0x000006ba» — локальная подсистема печати не выполняется. Для решения данной неполадки попробуйте выполнить следующие действия:
- Запустите мастера по установке принтера.
- Выберите по ходу установки пункт «Добавить локальный принтер» и поставьте галочку рядом с пунктом, подразумевающим создание нового порта.
- Теперь вам нужно выбрать в типе порта «Local Port» и кликнуть на «Далее».
- В окне «Имя порта» введите в соответствующую строку адреса девайса в локальной сети в таком виде: \\\. Щелкните по кнопке «ОК».
- В окне установки драйвера принтера выберите нужный девайс, к которому будет выполняться подключение, и установите для него соответствующее программное обеспечение.
- Кликнув на «Далее», попробуйте подключиться к только что установленному принтеру и произведите пробную печать любого документа.
Если же данная инструкция вам не помогла и ошибка «0x000006ba» все равно появляется при попытке установки печатающего устройства через локальную сеть, то откройте для начала панель управления ПК и перейдите в раздел «Удаление программы». Затем выполните следующие шаги:
- Нажмите на «Включение или отключение компонентов Windows» — данный пункт находится в левой части открывшегося окна.
- В появившемся списке кликните на «Службы печати и документов».
- Найдите пункт «Клиент Интернет-печати» и снимите с него флажок.
- Установите флажки в пунктах «Служба печати LPD» и «Монитор LPR-портов».
- Чтобы сохранить внесенные изменения кликните на «ОК» и выполните перезагрузку компьютера.
- В конце вам остается попробовать повторить установку нового печатающего устройства.
Устранение ошибки 0х00000709 “проверьте имя принтера” и ошибки 0x000006 Ссылка на основную публикацию
Через сетевой кабель
Подсоединение устройства посредством сетевого кабеля включает в себя несколько этапов.
Этап 1
- Один конец провода подсоединяют к принтеру, а второй — к системному блоку. Один конец провода подсоединяем к принтеру, а второй — к системному блоку
- Нажимают кнопку Printscreen. Устройство «выплюнет» лист с айпи-адресом. Нажимаем на принтере кнопку «Printscreen»
- В ПК нажимают кнопку пуска, раздел печатающих устройств, как на картинке. Раскрываем меню «Пуск», открываем раздел «Устройства и принтеры»
- Нажимают расположенную сверху кнопку «Установка принтера». Нажимаем расположенную сверху кнопку «Установка принтера»
- Мастер установки спросит, устройство какого типа подключается. В окне выбирают первый пункт. То есть — локальный девайс, с примечанием, что использование его допустимо только при отсутствии USB-принтера. Кликаем по пункту «Добавить локальный принтер», нажимаем «Далее»
Этап 2
- Возникнет окно, где система предложит определиться с портом для подсоединяемого девайса. В поле нажимают создание нового. О, нажимаем «Далее»
- Из всех доступных вариантов после нажатия соответствующей строки выбрать «Standart TCP/IP Port». Подтверждают кнопкой «Далее» или «Next», если выбранный язык английский. Выбираем «Standart TCP/IP Port», нажимаем «Next» («Далее»)
- Система предложит выбор айпи-адреса. Здесь пригодится распечатанный в самом начале листок с ай-пи. Цифры с него вводят в формуляр. Осталось подтвердить действие щелчком по кнопке «ОК». В поле «Имя порта» вводим айпи принтера из распечатанного листа, нажимаем «ОК»
Этап 3
Теперь от использования девайса по назначению пользователя отделяет отсутствие драйвера. Для поиска нажимают кнопку «Обзор», центр обновления. Windows сама загрузит нужное.
Выбираем свой принтер в списке, нажимаем «Центр обновления Windows»
Этап 4
Осталось назначить, кому будет доступен девайс:
- открывают свойства прибора, правым кликом мышки по иконке названия принтера; Нажимаем правым кликом мышки по иконке принтера, затем левым по строке «Свойства принтера»
- и во вкладке «Доступ» отмечают пункт для общего доступа к принтеру. Во вкладке «Доступ» отмечаем пункт для общего доступа к принтеру
Как создать несколько профилей принтера
Как правило, вы должны перейти к настройкам или свойствам вашего принтера, чтобы изменить различные настройки. Однако, это может быть неудобно, если у вас есть несколько групп настроек, между которыми Вы хотите переключаться. Например, возможно, у вас есть цветной принтер, на котором вы иногда печатаете высококачественные цветные фотографии, а иногда печатаете черно-белые документы с высокой детализацией.
Вместо того, чтобы постоянно переключать настройки при каждом использовании принтера, вы можете добавить несколько принтеров, которые указывают на один и тот же физический принтер. Думайте об этом, как о нескольких профилях принтеров, которые вы можете выбирать для печати документов.








