Как сделать прозрачный фон в paint 3d
Содержание:
- Как в paint.net сделать рисунок с прозрачным фоном? Как заменить белый цвет фона на прозрачный?
- Пошаговая инструкция в Paint: как сделать прозрачный фон
- Как в paint.net сделать рисунок с прозрачным фоном? Как заменить белый цвет фона на прозрачный?
- Пошаговая инструкция в Paint: как сделать прозрачный фон
- Выбор цветовой палитры и прорисовка контура изображения
- Делаем прозрачный фон на картинке
- Выбор цветовой палитры и прорисовка контура изображения
- 1. Создайте изображение с прозрачным фоном в изображении с помощью Paint
- Как уменьшить выделенное изображение с сохранением пропорций?
- Как нарисовать стрелку в paint.net? Как нарисовать пунктирную линию в paint.net?
- Выбор цветовой палитры и прорисовка контура изображения
- Несколько нюансов
- Внутреннее расположение
- Удаление фона
- Как в paint.net сделать блик света?
- Пошаговая инструкция в Paint: как сделать прозрачный фон
- Делаем в paint.net прозрачный фон
- Как уменьшить выделенное изображение с сохранением пропорций?
- Убираем цветной фон
- Несколько нюансов
- Добавление прозрачного фона к изображениям в Paint 3D
- Как нарисовать стрелку в paint.net? Как нарисовать пунктирную линию в paint.net?
- Заключение
- Заключение
Как в paint.net сделать рисунок с прозрачным фоном? Как заменить белый цвет фона на прозрачный?
Если вы хотите сделать картинку с прозрачным фоном, например для того, что бы поместить ее на сайте, то, прежде всего, можно сразу нарисовать изображение на прозрачном слое в Paint.NET. Если же вам уже досталась картинка, например, с белым фоном, как у бабочки на рисунке, то сначала нужно будет удалить белый фон.

Для удаления фона можно воспользоваться, например, инструментом
«волшебная палочка» ,
в нашем примере на крайнем левом рисунке. После того, как необходимая для удаления область будет выделена — средний рисунок, по нажатию на кнопку Del можно ее удалить. Если в результате под изображением вы увидите шахматный узор, как на крайнем правом рисунке, то это обозначает, что область изображения, на которой вы видите шахматный узор, является прозрачной.
Обратите внимание,
что прозрачный фон поддерживают два основных формата PNG или GIF. Если вы сохраните изображение с прозрачным фоном, например, в формате JPG, то Paint.NET заменит прозрачный цвет фона на белый цвет, потому что формат JPG не поддерживает прозрачные изображения
Что лучше формат PNG или GIF?
Оба этих формата поддерживают прозрачные цвета и могут использоваться для отображения в современных интернет-браузерах. В отличие от формата GIF, 32-х битный формат PNG поддерживает не просто прозрачный цвет, но и полупрозрачные тона. С другой стороны прозрачные цвета в изображениях в 32-х битном формате PNG не всегда корректно отображаются в старых интернет-браузерах, например в Internet Explorer 6.
Пошаговая инструкция в Paint: как сделать прозрачный фон
Шаг первый. В меню «Файл» следует выбрать пункт «Открыть» и, нажав «Обзор», открыть желаемую картинку.
Шаг второй. Перед тем как сделать прозрачный фон в Paint, в панели инструментов необходимо выбрать «Волшебную палочку» и установить для нее чувствительность на уровне 50 процентов. При сложных фонах чувствительность нужно выставлять на уровне 25-40 процентов.
Шаг третий. Надо кликнуть «Волшебной палочкой» по белому фону, который после этого превращается в бледно-голубой.
Шаг четвертый. Необходимо удалить выделенный таким образом фон клавишей Delete на клавиатуре или через меню «Правка» – пункт «Очистить выделение».
В результате этого фон станет прозрачным, хотя в Paint он будет иметь шахматную окраску. Однако на этом работа над тем, как сделать прозрачный фон в Paint, не заканчивается.
Шаг шестой. Полученную картинку с прозрачным фоном необходимо сохранить, выбрав в меню «Файл» пункт «Сохранить» и указав имя файла, а в выпадающем списке выбрав необходимый формат (PNG или GIF).
Как в paint.net сделать рисунок с прозрачным фоном? Как заменить белый цвет фона на прозрачный?
Если вы хотите сделать картинку с прозрачным фоном, например для того, что бы поместить ее на сайте, то, прежде всего, можно сразу нарисовать изображение на прозрачном слое в Paint.NET. Если же вам уже досталась картинка, например, с белым фоном, как у бабочки на рисунке, то сначала нужно будет удалить белый фон.
Для удаления фона можно воспользоваться, например, инструментом «волшебная палочка» , в нашем примере на крайнем левом рисунке. После того, как необходимая для удаления область будет выделена – средний рисунок, по нажатию на кнопку Del можно ее удалить. Если в результате под изображением вы увидите шахматный узор, как на крайнем правом рисунке, то это обозначает, что область изображения, на которой вы видите шахматный узор, является прозрачной.
Обратите внимание, что прозрачный фон поддерживают два основных формата PNG или GIF. Если вы сохраните изображение с прозрачным фоном, например, в формате JPG, то Paint.NET заменит прозрачный цвет фона на белый цвет, потому что формат JPG не поддерживает прозрачные изображения
Что лучше формат PNG или GIF? Оба этих формата поддерживают прозрачные цвета и могут использоваться для отображения в современных интернет-браузерах. В отличие от формата GIF, 32-х битный формат PNG поддерживает не просто прозрачный цвет, но и полупрозрачные тона. С другой стороны прозрачные цвета в изображениях в 32-х битном формате PNG не всегда корректно отображаются в старых интернет-браузерах, например в Internet Explorer 6.
Пошаговая инструкция в Paint: как сделать прозрачный фон
Шаг первый
. В меню «Файл» следует выбрать пункт «Открыть» и, нажав «Обзор», открыть желаемую картинку.
Шаг второй.
Перед тем как сделать Paint, в панели инструментов необходимо выбрать «Волшебную палочку» и установить для нее чувствительность на уровне 50 процентов. При сложных фонах чувствительность нужно выставлять на уровне 25-40 процентов.
Шаг третий.
Надо кликнуть «Волшебной палочкой» по белому фону, который после этого превращается в бледно-голубой.
Шаг четвертый.
Необходимо удалить выделенный таким образом фон клавишей Delete на клавиатуре или через меню «Правка» — пункт «Очистить выделение».
В результате этого фон станет прозрачным, хотя в Paint он будет иметь шахматную окраску. Однако на этом работа над тем, как сделать прозрачный фон в Paint, не заканчивается.
Шаг пятый.
Шаг шестой
. Полученную картинку с прозрачным фоном необходимо сохранить, выбрав в меню «Файл» пункт «Сохранить» и указав имя файла, а в выпадающем списке выбрав необходимый формат (PNG или GIF).
Выбор цветовой палитры и прорисовка контура изображения
На цветовой палитре следует сделать выбор желто-зеленого (также называемого лаймовым) цвета. Обычно выбирают именно его, поскольку необходим контрастный по отношению к остальному рисунку окрас, а выбранный тон встречается в изображениях довольно редко.
После этого при помощи инструмента «Линия» производится выделение объекта, который будет вырезаться. В том случае, если изображение размещено на белом фоне, для закрашивания недостающих пикселей можно воспользоваться «Карандашом». Благодаря этому вокруг картинки появится широкая линия зеленого цвета.
Далее необходимо щелкнуть на лаймовом цвете правой клавишей мыши и, воспользовавшись инструментом «Выбрать», очертить области фона прямоугольного цвета. Делать это следует аккуратно, стараясь не заходить на объект. Об остающихся вокруг контура рисунка лишних треугольниках особо волноваться не стоит, они убираются позже при помощи инструмента «Ластик». Активировав его, необходимо выбрать самый маленький из возможных квадратиков в появившемся меню.
Делаем прозрачный фон на картинке
Открываем программу Paint 3d и создаем новый документ. По умолчанию у нас появится холст в виде белого прямоугольника. Если вы хотите что-то нарисовать на прозрачном фоне, то для этого нужно выполнить одно простое действие: на панели инструментов нажимаем на Холст , и в появившемся слева меню передвигаем ползунок под « Прозрачный холст » в положение Вкл .
Все, теперь у нас холст стал невидимым, а его границы отмечены тонкой рамочкой – чтобы при рисовании не выйти за его пределы. После того, как будет нарисован рисунок, его обязательно нужно сохранить в формате JPG или PNG. В любом другом формате вместо прозрачного появится белый фон. Для этого заходим в Меню – Сохранить как – Изображение и выбираем формат JPG или PNG .
Как видите, ничего сложного в создании прозрачного холста при помощи программы Paint 3d нет. Однако не всегда приходится рисовать на готовом холсте, иногда нужно убрать фон с уже готового изображения. И тут уже простым нажатием на « Прозрачный фон » делу не поможешь, но и на этот случай у программы Paint 3d есть решение.
Выбор цветовой палитры и прорисовка контура изображения
На цветовой палитре следует сделать выбор желто-зеленого (также называемого лаймовым) цвета. Обычно выбирают именно его, поскольку необходим контрастный по отношению к остальному рисунку окрас, а выбранный тон встречается в изображениях довольно редко.
После этого при помощи инструмента «Линия» производится выделение объекта, который будет вырезаться. В том случае, если изображение размещено на белом фоне, для закрашивания недостающих пикселей можно воспользоваться «Карандашом». Благодаря этому вокруг картинки появится широкая линия зеленого цвета.
Далее необходимо щелкнуть на лаймовом цвете правой клавишей мыши и, воспользовавшись инструментом «Выбрать», очертить области фона прямоугольного цвета. Делать это следует аккуратно, стараясь не заходить на объект. Об остающихся вокруг контура рисунка лишних треугольниках особо волноваться не стоит, они убираются позже при помощи инструмента «Ластик». Активировав его, необходимо выбрать самый маленький из возможных квадратиков в появившемся меню.
1. Создайте изображение с прозрачным фоном в изображении с помощью Paint
Шаг 1 Для доступа к традиционному приложению Paint у нас есть следующие опции:
Используйте следующую комбинацию клавиш и выполните команду:
+ R
MSPaint
В окне поиска Windows 10 введите «Paint»
Шаг 2 Теперь в открытом приложении перейдем в меню «Файл / Открыть»:
Шаг 3 В отображаемом окне выбираем нужное изображение:
Шаг 4 Нажмите «Открыть», чтобы открыть его из Paint, и в группе «Изображение» нажмите кнопку «Выбрать» и «Выбор произвольной формы», а также активируйте строку «Прозрачный выбор»:
Шаг 5 Там мы щелкаем левой кнопкой мыши область, чтобы выбрать изображение, граничащее с границей настолько точно, насколько это возможно. Когда мы закроем выделение, появится прямоугольная рамка.
Шаг 6 Теперь мы щелкнем правой кнопкой мыши по выбранной области и выберем опцию «Вырезать»:
Шаг 7 При выборе Cut мы увидим, что раздел удален:
Шаг 8 Теперь мы перейдем к новому изображению в Paint и используем следующие клавиши или вставку, а вырезанный фрагмент будет встроен в новое изображение:
Ctrl + V
Как уменьшить выделенное изображение с сохранением пропорций?
В некоторых случаях при уменьшении или увеличении выделенного участка изображения бывает очень важно не изменить пропорции исходного изображения. На рисунке ниже слева приведено исходное изображение – зеленый шар
Если мы не хотим получить уменьшенное изображение, такое как в правом верхнем углу на этом же рисунке, проводите изменение размера выделенной области, удерживая нажатой клавишу Shift .
Наверное, каждому пользователю персонального компьютера время от времени приходится сталкиваться с необходимостью работы с фотографиями или картинками. Конечно, на ПК продвинутых пользователей наверняка стоит знаменитый Photoshop, в котором можно проделать любую манипуляцию с изображением. Но что делать тем, у кого этой программы нет или кто не умеет ею пользоваться? Самый простой выход из создавшейся ситуации – это воспользоваться стандартным Paint. Он в некоторых случаях может с успехом заменять более профессиональные и сложные программы. В данной статье вы найдете ответы на вопросы о том, как сделать прозрачный фон в Paint, убрать или изменить его на другой.
Как нарисовать стрелку в paint.net? Как нарисовать пунктирную линию в paint.net?
Возможности настройки стиля инструмента «линия или кривая» в программе Paint.NET позволяют довольно просто нарисовать стрелку, пунктирную линию и т.д. На рисунке ниже приведены три примера использования инструмента «линия или кривая» в программе Paint.NET.
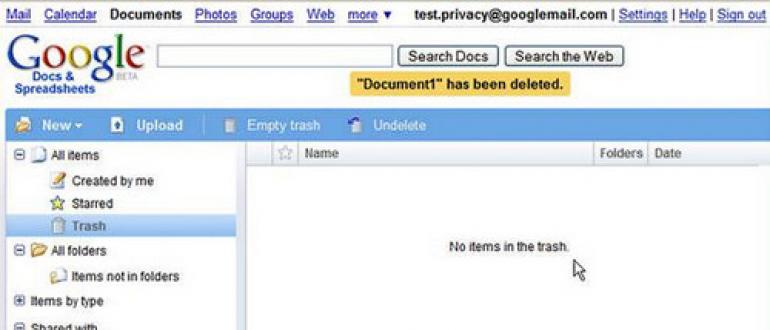
Стиль линии и другие ее параметры задаются в панели инструментов, поэтому для наглядности на приведенном рисунке приведено изображение настроек значений в этой панели для трех примеров. На первом примере нарисована просто зеленая стрелка.
Во втором примере нарисована синяя пунктирная стрелка-наконечник.
В третьем примере нарисована красная штрихпунктирная стрелка, с заливкой 50%, а не сплошной, как в первых двух примерах. Возможные варианты настройки стиля окончания линии так же приведены в третьем примере в виде открытого меню. Графический редактор Paint.NET позволяет изменять стиль обоих окончаний линии и самой линии.
Не редко нужно сделать прозрачным фон у рисунка или фотографии.Выясним, как сделать прозрачный фон с помощью бесплатного графического редактора paint.net
.
Жмём кнопку «Скачать paint.net».
Откроется страница, где мы видим, что у редактора есть русский язык, ниже представлена информация о системных требованиях.
Нажимаем на кнопку с надписью «Скачать актуальную версию…»
В открывшемся новом окне видим актуальную последнюю версию paint.net, кликаем на ссылку, и скачиваем архив.
Выбор цветовой палитры и прорисовка контура изображения
На цветовой палитре следует сделать выбор желто-зеленого (также называемого лаймовым) цвета. Обычно выбирают именно его, поскольку необходим контрастный по отношению к остальному рисунку окрас, а выбранный тон встречается в изображениях довольно редко.
После этого при помощи инструмента «Линия» производится выделение объекта, который будет вырезаться. В том случае, если изображение размещено на белом фоне, для закрашивания недостающих пикселей можно воспользоваться «Карандашом». Благодаря этому вокруг картинки появится широкая линия зеленого цвета.
Далее необходимо щелкнуть на лаймовом цвете правой клавишей мыши и, воспользовавшись инструментом «Выбрать», очертить области фона прямоугольного цвета. Делать это следует аккуратно, стараясь не заходить на объект. Об остающихся вокруг лишних треугольниках особо волноваться не стоит, они убираются позже при помощи инструмента «Ластик». Активировав его, необходимо выбрать самый маленький из возможных квадратиков в появившемся меню.

После всех манипуляций получается объект, вокруг которого будет зеленый экран. Если вас интересует, как изменить фон в Paint, то необходимо отдалить изображение до 100 процентов (1 в меню приближения) и кликнуть по ведру с краской на панели (инструмент «Заливка цветом»). Затем в палитре следует выбрать желаемый цвет и щелкнуть в любом месте зеленого фона. После этого фон станет другим.
Несколько нюансов
Следует учитывать, что большие размеры изображения потребуют больше времени на обводку. Для уменьшения размера картинки необходимо нажать «Ctrl+A» и перетащить расположенный слева внизу маркер вверх
Важно при этом соблюдать пропорции, чтобы изображение не получилось искаженным
В процессе работы неизбежно будут возникать ошибки, и потому придется осуществлять редактирование линии. Для того чтобы иметь возможность быстро отменять предыдущие действия, рекомендуется постоянно держать пальцы на сочетании клавиш «Ctrl+Z».
Если изображение имеет границу в виде кривой, целесообразно воспользоваться инструментом «Кривая». Для этого следует щелкнуть соответствующую клавишу на панели инструментов, начертить от начала до конца участка границы прямую линию, которую затем нужно оттянуть влево или вправо, описывая кривую.
Внутреннее расположение
Для комплектующих внутри системного блока, должно быть достаточно места и возможности улучшить компьютер. Количество тепла, выделяемого современными комплектующими, требуют соответствующего размера, поэтому системный блок внутри должен иметь достаточно места для вентиляции. Габариты компьютеров приобретаемых для офисов, могут быть любыми.
Давайте посмотрим на фото системного блока внутри. Здесь видно, что используется корпус для системника — midi tower, достаточно просторный по высоте и ширине, это видно по установленному вертикальному куллеру. Материнка формата mATX, есть возможность установки полноформатной платы. Блок питания имеет куллер 120 мм. На задней стенке предусмотрено место для установки дополнительного вентилятора, есть они и на боковой крышке. Отсюда видно, что для данного системника есть возможность апгрейда и организации качественного охлаждения.
Удаление фона
Если возникает необходимость переноса какого-либо объекта на другой фон, то неизбежно приходится сталкиваться с вопросом о том, как в Paint убрать фон. Делается это весьма просто:
- при помощи инструмента «Волшебная палочка» производится выделение фона;
- выделенная часть удаляется при помощи кнопки Delete или команды «Очистить выделенное» из меню «Правка», в результате этого появляется фон в виде «шахматной доски», условно показывающий прозрачность;
- выполняется сохранение полученного изображения (желательно в либо GIF), которое в дальнейшем можно использовать по своему усмотрению.
Как в paint.net сделать блик света?
Здесь мы рассмотрим довольно простой и эффектный момент, как сделать световой блик на изображении при помощи Paint.NET. Этот вопрос не случайно размещен в разделе уроки Paint.NET для новичков, потому что выполняется он в одно действие.
Создавать солнечный блик мы будем на объемном смайлике, рисовать который, можно научиться
на уроке Paint.NET — Как создать смешной трехмерный смайлик в Paint.NET .
Для рисования блика света мы будем использовать
инструмент Paint.NET градиент .
Итак, выберем в качестве основного цвета белый цвет, а в качестве дополнительного цвета установим прозрачный.
Для этого параметр «Прозрачность (альфа)»
в окне палитра в Paint.NET
нужно установить 0. На приведенном выше рисунке можно увидеть, что этот параметр расположен в нижнем правом углу. На рисунке значение этого параметра указано как 225,
потому что рисунок представлен для основного цвета — белого, который не является прозрачным. Выберете тип градиента — круговой, как он выглядит можно увидеть на выше приведенном рисунке в левом верхнем углу.
И при помощи левой кнопки мыши сделайте градиент в том месте изображения, где должен быть цветовой блик. Результат, который получился у нас можно увидеть на рисунке ниже. Мы специально сохранили маркеры градиента
на рисунке ниже.
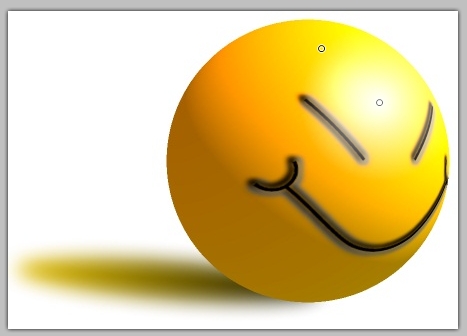
Пошаговая инструкция в Paint: как сделать прозрачный фон
Шаг первый
. В меню «Файл» следует выбрать пункт «Открыть» и, нажав «Обзор», открыть желаемую картинку.
Шаг второй.
Перед тем как сделать Paint, в панели инструментов необходимо выбрать «Волшебную палочку» и установить для нее чувствительность на уровне 50 процентов. При сложных фонах чувствительность нужно выставлять на уровне 25-40 процентов.
Шаг третий.
Надо кликнуть «Волшебной палочкой» по белому фону, который после этого превращается в бледно-голубой.
Шаг четвертый.
Необходимо удалить выделенный таким образом фон клавишей Delete на клавиатуре или через меню «Правка» — пункт «Очистить выделение».
В результате этого фон станет прозрачным, хотя в Paint он будет иметь шахматную окраску. Однако на этом работа над тем, как сделать прозрачный фон в Paint, не заканчивается.
Шаг пятый.
Шаг шестой
. Полученную картинку с прозрачным фоном необходимо сохранить, выбрав в меню «Файл» пункт «Сохранить» и указав имя файла, а в выпадающем списке выбрав необходимый формат (PNG или GIF).
Делаем в paint.net прозрачный фон
Чтобы убрать фон, его нужно выделить. На нашем примере фон белый, но какого он не имеет значения, для выделения:
- Берём инструмент – волшебная палочка;
- Режим выделения – замена или объединение;
- Заполнение — непрерывное, если выбрать «глобальное», то также будут выделены и не смежные белые пиксели, например внутри туфельки, а нам это сейчас не нужно;
- Ставим чувствительность около 40%, чем больше процент, тем больше похожего цвета будет попадать в выделение;
- Нажимаем «волшебной палочкой» на белый фон.
Если Вы видите, что выделение затронуло участки основного изображения, то уменьшите чувствительность.
Теперь идём в «Правка», и выбираем строчку «Очистить выделение», либо просто нажимаем клавишу «Del» — появятся клеточки в виде шахматной доски, так обозначается прозрачный фон.
Но в нашем примере это ещё не всё, у туфельки вверху идёт лямочка, а значит область, в которой стоит галочка, тоже должна быть прозрачна.
Снова берём «волшебную палочку», и кликаем по этой белой области.Здесь нет чётких границ, собственно так бывает в большинстве изображений, поэтому выделение придётся дорабатывать. Выбираем один из трёх инструментов: овал, лассо или прямоугольник — это зависит от вашего изображения, формы изображения. Выбирайте инструмент, которым на ваш взгляд будет легче воспользоваться.Вверху активируем «Объединение» или «Вычитание» (при наведении курсора эти подсказки выходят).
Объединение – если нужно что-то добавить к уже выделенной области.Вычитание – наоборот, из выделенной области нужно некоторую часть удалить.
Не бойтесь ошибиться, всегда можно вернуться к первоначальному варианту.
Итак, дорабатываем выделение как нужно, и удаляем белый фон.
Удаление фона ластиком
Есть ещё интересный вариант удаления фона инструментом «Ластик» .
Для этого нужно также сделать выделение, и ластиком можно удалить не весь фон, а например половину, при этом Вы можете не бояться стереть основное изображение — ластик будет стирать только в выделенной области .
На практике попадаются сложные фоны — градиент, перелив, различные узоры. В этом случае фон удаляется постепенно, чувствительность у «волшебной палочки» ставим небольшую, примерно 20-30%.Далее кликаем по фону – выделится некоторая часть, удаляем её.Выделяем следующую часть – снова удаляем, и так далее, пока весь фон не станет прозрачным. Но таким способом можно пропустить некоторые пиксели, поэтому лучше режим выделения поставить «Объединение», и кликать палочкой по всем не выделенным участкам. И конечно не забываем про инструменты овал, лассо, прямоугольник. С их помощью добавляем или вычитаем нужные участки изображения.
Для просмотра текста ответа достаточно щелкнуть указателем мыши на текст вопроса. Информация на странице постоянно дополняется по мере возникновения вопросов.
Как уменьшить выделенное изображение с сохранением пропорций?
В некоторых случаях при уменьшении или увеличении выделенного участка изображения бывает очень важно не изменить пропорции исходного изображения. На рисунке ниже слева приведено исходное изображение — зеленый шар
Если мы не хотим получить уменьшенное изображение, такое как в правом верхнем углу на этом же рисунке, проводите изменение размера выделенной области, удерживая нажатой клавишу Shift.
Кстати, при выделении области для того, что бы, сделать ее правильной формы, можно так же нажать клавишу Shift. Таким образом можно выделить область, например, в виде правильного квадрата или круга.
Подробнее можно прочитать в инструкции к инструментам выделения в Paint.NET.
Убираем цветной фон
Если у Вас рисунок с множеством различных цветов, а Вам нужно убрать все лишнее и на прозрачном оставить только определенные фрагменты, давайте рассмотрим, как сделать фон картинки прозрачным в Paint.net.
Открываем картинку в программе и выбираем в окне инструментов «Ластик». В поле свойств выберите подходящий диаметр – если нужно стереть большие участки, выберите значение больше, для стирания участков поменьше, выбирайте маленькое значение. Убираем все ненужные части изображения.
Чтобы удалить мелкие фрагменты, нужно приблизить изображение и воспользоваться «Волшебной палочкой» для удаления остатков фона. Не забывайте выбирать значение чувствительности.
Помните, что шахматная доска и означает прозрачность, сохраняем изображение в формате PNG или GIF. После того, как вы все сделаете, можно вставлять вырезанные фрагменты на любую другую картинку.
Как видите, несложно сделать прозрачный фон, используя графический редактор Paint.net. Используйте подходящий инструмент и сохраните изображение в правильном формате.
Загрузка…
Несколько нюансов

При редактировании детализированных изображений работать будет значительно легче, если приблизить изображение. Сделать это можно, выбрав в меню «Вид» подпункт «Масштаб» или же просто нажав кнопку «Увеличение», расположенную на ленте.
Следует учитывать, что большие размеры изображения потребуют больше времени на обводку. Для уменьшения размера картинки необходимо нажать «Ctrl+A» и перетащить расположенный слева внизу маркер вверх
Важно при этом соблюдать пропорции, чтобы изображение не получилось искаженным
В процессе работы неизбежно будут возникать ошибки, и потому придется осуществлять редактирование линии. Для того чтобы иметь возможность быстро отменять предыдущие действия, рекомендуется постоянно держать пальцы на сочетании клавиш «Ctrl+Z».
Если изображение имеет границу в виде кривой, целесообразно воспользоваться инструментом «Кривая». Для этого следует щелкнуть соответствующую клавишу на панели инструментов, начертить от начала до конца участка границы прямую линию, которую затем нужно оттянуть влево или вправо, описывая кривую.

Для того чтобы метод гринскриннинга работал, в Paint Winwows 7 прозрачный фон должен быть установлен в настройках для вставок. Если не выставить эту настройку, то фон будет добавляться из первоначального изображения. Панель управления настройками вставки будет появляться с левой стороны от редактируемого изображения, ниже главной панели, когда используется один из инструментов выбора.
Добавление прозрачного фона к изображениям в Paint 3D
Когда передний план обрезается в Paint, в исходном изображении остается пустая область. Однако эта область не становится прозрачной в исходном изображении при сохранении изображения.
Поэтому, когда вы открываете изображение и используете слои в другом программном обеспечении для редактирования фотографий, обрезанная область остается пустой, как показано на снимке ниже.
Однако, Paint 3D в Windows 10 позволяет сохранять на изображениях прозрачные области. Хотя приложение не включает инструмент для полных слоев, вы можете вставить одно изображение поверх другого, чтобы они перекрывали друг друга.
Таким образом, в Paint 3D вы можете заполнить прозрачную область с левой стороны изображения изображением фонового слоя.
- Введите Paint 3D в поле поиска Windows 10. Если у вас еще нет создателя обновления, добавьте приложение в Windows 10 с этой страницы сайта.
- Выберите этот параметр, чтобы открыть приложение Paint 3D ниже.
- Нажмите «Меню»> «Открыть»> «Обзор файлов» и выберите изображение, которое нужно открыть в Paint 3D.
- Нажмите кнопку Canvas, чтобы открыть боковую панель, показанную ниже.
- На боковой панели выберите параметр «Прозрачный холст».
- Нажмите кнопку «Выбрать» и перетащите прямоугольник выделения в область изображения, которую вы хотите удалить.
- Нажмите Ctrl + X, чтобы вырезать область изображения, как показано на снимке ниже.
- Это оставляет изображение с пустой прозрачной областью, которую может заполнить любой фоновый слой.
- Щелкните Меню> Сохранить как и выберите 2D PNG.
- Введите имя файла в текстовое поле и нажмите кнопку «Сохранить».
- Щелкните Меню> Создать, чтобы открыть пустой холст.
- Выберите Меню> Открыть> Обзор файлов и выберите параметр, чтобы открыть фоновое изображение для только что сохраненного прозрачного изображения.
- Щелкните Меню> Вставить и выберите, чтобы открыть только что сохраненное прозрачное изображение.
- Прозрачное изображение откроется в верхней части фонового слоя, как показано на снимке чуть ниже.
- Как видите, слой фонового изображения теперь заполняет прозрачную область наложенного изображения.
- Вы можете изменить размер перекрывающегося изображения, переместив курсор в один из углов рамки выбора, удерживая левую кнопку мыши и перетаскивая курсор.
- Чтобы повернуть слой изображения переднего плана, переместите курсор на круг вращения в верхней части рамки выбора и удерживайте левую кнопку мыши. Перетащите курсор влево или вправо, чтобы повернуть выбранную плоскость по или против часовой стрелки.
Как нарисовать стрелку в paint.net? Как нарисовать пунктирную линию в paint.net?
Возможности настройки стиля инструмента «линия или кривая» в программе Paint.NET позволяют довольно просто нарисовать стрелку, пунктирную линию и т.д. На рисунке ниже приведены три примера использования инструмента «линия или кривая» в программе Paint.NET.
Стиль линии и другие ее параметры задаются в панели инструментов, поэтому для наглядности на приведенном рисунке приведено изображение настроек значений в этой панели для трех примеров. На первом примере нарисована просто зеленая стрелка.
Во втором примере нарисована синяя пунктирная стрелка-наконечник.
В третьем примере нарисована красная штрихпунктирная стрелка, с заливкой 50%, а не сплошной, как в первых двух примерах. Возможные варианты настройки стиля окончания линии так же приведены в третьем примере в виде открытого меню. Графический редактор Paint.NET позволяет изменять стиль обоих окончаний линии и самой линии.
Заключение
Мы рассмотрели, как сделать прозрачный фон в Paint, если под рукой нет Фотошопа. Несмотря на кажущуюся сложность, справиться с этим смогут даже неопытные пользователи. При должном внимании и аккуратности результат ничем не будет уступать работам, выполненным в Photoshop.
Привет посетителю моего блога!
Я часто встречаю такие вопросы среди новичков:
- Как скачать картинку на компьютер
- Как уменьшить картинку
- Как сохранить её в нужном Вам формате
- Как сделать картинку круглой
- Как сделать картинки на прозрачном фоне
И такое изображение можно ставить на любой фон, там где шашечки будет тот же фон, на который вы поставите её. Но! Обязательно сохраняйте сделанную прозрачной картинку в расширении .
PNG
, иначе фон станет не прозрачным, а белым!
Об этой программе я уже писала в статье . Там написано где скачать Пайнт бесплатно и почему это нужно сделать, ведь чаще всего он уже есть на нашем компьютере.
И я решила помочь новичкам, и сделала видеоролик именно для них, так как там рассказано всё с нуля. То есть азы, начиная от скачивания картинок из интернета Его вы сможете посмотреть внизу страницы.
И как всегда я сделала скриншоты для тех кто не может смотреть виде по разным причинам и одна из них медленный интернет.
Все непонятные моменты вы сможете посмотреть в видеоуроке.
- Открываем картинку в программе Paint.net.
- Её можно перетащить мышкой, а можно открыть через Файл и в выпадающем меню, нажать Открыть.
- 1 Нажимаем на круглый инструмент выделения
- 3 Выделяем нужный нам фрагмент
- 2 Нажимаем на ножницы команда «Вырезать» и программа сохраняет вырезанный фрагмент в буфер обмена
Получаем вот такой вид в Paint. И нажимаем на инструмент «Создать» (белый листок с зелёным значком)
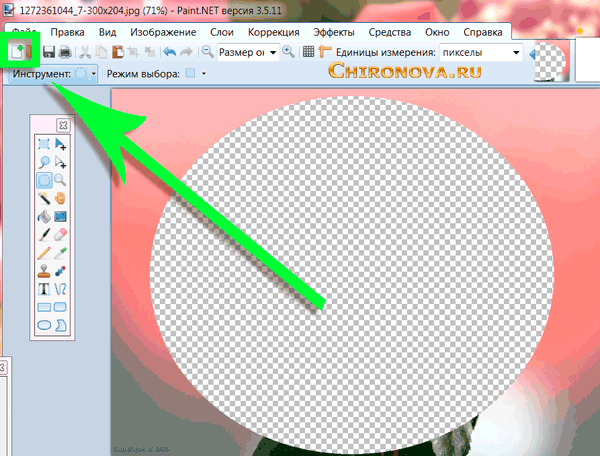
Выходит окошко с указанием размера будущего документа, жмём «ок».
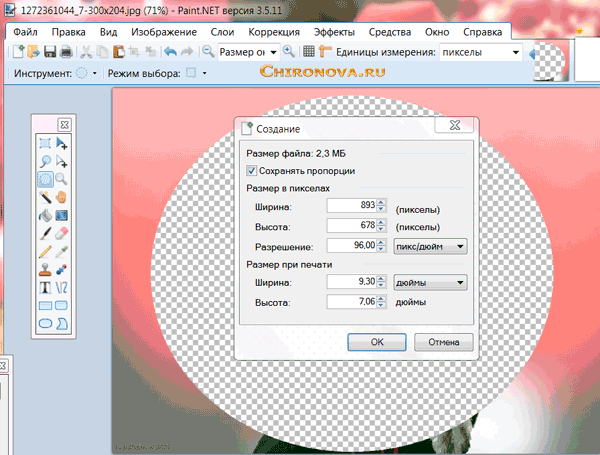
После того как документ создался, выбираем инструмент Волшебная палочка. И кликаем ею по белому полю.
После этого жмём Delete, и фон становится прозрачным. Получаем вот такую картинку, далее выберем инструмент вставить (зелёная стрелочка показывает на него). После этого туда добавляется наша роза на круглом фоне (смотрите на первую картинку поста).
И один очень важный момент, сохраняем ОБЯЗАТЕЛЬНО в формате.png Иначе фон не будет прозрачным.
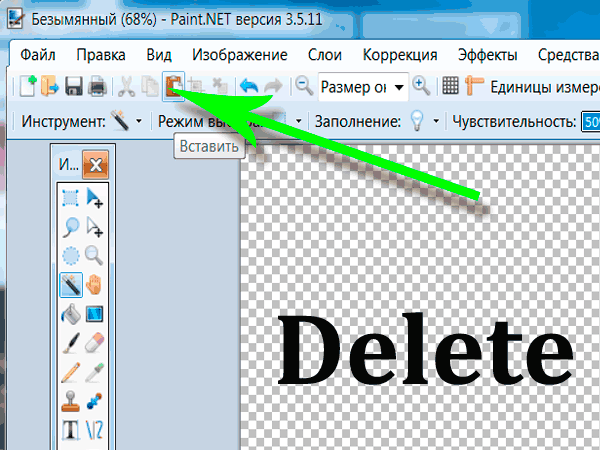
Если вы делаете изображения для блога, то не забывайте . И удаляйте с блога , которые нагружают блог замедляют его загрузку.
А вот и видеоурок. Правда, там сначала вставляется изображении, а потом уже удаляется фон.
Paint.net Обрезать, сделать круглой, прозрачный фон.
Если у Вас есть какие то вопросы по обработке картинок, то пишите пожалуйста и я обязательно отвечу или сделаю видеоурок.
Средствами бесплатного графического редактора Paint.net можно создавать коллажи, обрабатывать фотографии и вырезать объекты из картинки. Убрать фон изображения можно разными способами.
Запустите Paint.net. В меню «Файл» щелкните «Открыть» и укажите путь к изображению. Если вы выбрали картинку с однородным фоном, то удобно воспользоваться инструментом «Волшебная палочка». Щелкните ее иконку на панели инструментов или нажмите S на клавиатуре.
На панели свойств укажите чувствительность палочки. Чем выше чувствительность, тем ниже избирательность этого инструмента. Т.е. при чувствительности 100% вы выделите всю картинку с мелкими деталями. При чувствительности 5% будет выделен очень маленький участок. Установите подходящее значение этого параметра и щелкните по фону. Фрагмент изображения будет обведен пунктирной линией.
Нажмите Delete для удаления выделенного участка. Фон в этом месте станет прозрачным. Щелкните по участку другого оттенка, который нужно убрать, и опять нажмите Delete.
Можно поступить иначе. На панели свойств откройте список «Режим выбора» и отметьте «Добавление (Объединение)». По очереди щелкайте мышкой по фрагментам изображения, которые хотите удалить, затем нажмите Delete — выбранные участки будут удалены сразу.
Если фон пестрый, можно использовать инструмент «Ластик». Нажмите соответствующую иконку на панели инструментов или букву E на клавиатуре. На панели свойств укажите диаметр ластика. Если нужно растушевать границу удаляемого фрагмента, выбирайте «Сглаживание разрешено» в списке справа от окошка «Ширина».
Удаляйте фон ластиком, при необходимости меняя ширину инструмента. Для удаления мелких фрагментов используйте «Волшебную палочку».
Если вы хотите создать собственный рисунок на прозрачном фоне, в меню «Файл» выбирайте команду «Создать» и щелкните дважды по слою «Фон» на панели слоев. В новом окне снимите флажок возле пункта «Видимый».
Заключение
Мы рассмотрели, как сделать прозрачный фон в Paint, если под рукой нет Фотошопа. Несмотря на кажущуюся сложность, справиться с этим смогут даже неопытные пользователи. При должном внимании и аккуратности результат ничем не будет уступать работам, выполненным в Photoshop.

Если вы не знаете, как сделать прозрачный фон в картинке, то в этом вам поможет стандартный графический редактор, включенный в список программ Window 10, Paint 3d. Он, конечно, рассчитан в первую очередь на работу с 3д объектами, однако легко справится с такой задачей, как установка прозрачного фона для картинки. Также с помощью этой программы вы сможете сделать фон прозрачным в уже существующей картинке или фотографии, удалив всё за объектом.








