Как сделать пост в инстаграме с компьютера
Содержание:
- Расширения для браузеров
- Как редактировать пост в Инстаграме с телефона
- Deskgram
- Рубрика вопросов и ответов
- Недостатки добавления постов с ПК
- Советы и нюансы
- Способы как выложить публикацию в Инстаграм с компьютера
- Официальное приложение для Windows 10
- Перемещение фотографии с компьютера на телефон для загрузки в Instagram
- Информация об операционной системе
- Выкладываем фото через специальные программы для ПК
- Способ 3 – Через мобильную программу
- Что нужно знать перед добавлением аккаунта
- Добавление фото в Инстаграм с компьютера через облачное хранилище
- Как добавить сразу несколько фото в Инстаграм с компьютера
- Инструкция, как опубликовать пост через ПК
- Цвета
- Постинг
- Через какие программы можно публиковать посты в Инстаграме
- Можно ли редактировать пост в инстаграме после публикации?
- Официальное приложение для Win 10
- Можно ли редактировать пост в Инстаграме после публикации
- Что делать и как выложить пост в Инстаграм с компьютера?
- Без программ
- Итог
Расширения для браузеров
Создать пост в Инстаграм можно и благодаря дополнениям (плагинам) для браузеров. Их делают для выполнения разнообразных задач, по факту они расширяют функционал, упрощают работу. Если рассматривать конкретно Instagram, такой плагин дает возможность публиковать фото.
В сравнении с первым способом, где применяется режим разработчика, используя дополнение удобнее выкладывать сразу несколько фотографий. Универсальное расширение, которое есть для любого браузера, называется «User Agent Switcher», его функция — переключение сайта на портативную версию (с кнопкой, позволяющей делать публикации в Инстаграм).
Что сделать, чтобы можно было залить фотографию с компа:
Есть еще одно расширение, позволяющее не только публиковать изображения, но и скачивать их на ПК. Называется оно «Downloader for Instagram». Как с ним работать:
Как редактировать пост в Инстаграме с телефона
Приведём пару общих рекомендаций по изменению записи:
- придерживайтесь разумной продолжительности подписи к фото. Нежелательно создавать более трёх абзацев;
- пишите простым стилем, избегая высокоинтеллектуальных речевых выражений. Народ, сидящий в Инстаграме, предпочитает развлекательную атмосферу, а не изучение научных докладов и т.п.;
- ориентированность на изображения и видео предполагает, что владелец профиля заранее позаботился о выборе правильного содержимого. Не забывайте, что как редактируется пост в Инстаграме, нет возможности сменить фотку.
С Андроида
Теперь об алгоритме внесения правок с телефона, работающего благодаря ОС Гугла:
- откройте собственноручно созданный пост;
- коснитесь троеточия;
- выберите команду «Редактировать»;
- измените текстовое сопровождение (непосредственное описание, упоминания людей, хештеги);
- сохраните проделанные изменения.
Ранее нельзя было редактировать публикации, с момента появления которых прошло некоторое время. Но сейчас подобное ограничение снято, и человек в любой момент волен вернуться и поправить описание.
С Айфона
Отличие мобильной версии iOS от Андроида в плане изменения записей незначительно:
- кликните троеточие (для Айфона – горизонтальное);
- нажмите «Редактировать»;
- скорректируйте тексты;
- тапните «Готово».
Участникам медиаплощадки доступна правка ранее оставленных собственных комментариев. Свайпните по интересующему отзыву слева направо и выберите пиктограмму карандаша. Потом закрепите совершённое редактирование.
Под собственными фотографиями нельзя менять чужие отзывы – можно лишь стирать оные.
Deskgram
Это настольное приложение для взаимодействия с Instagram. Существуют версии для ПК и Mac. Причина, по которой было использовано «взаимодействие», заключается в том, что существуют две версии, которые допускают разные вещи, хотя это не так ясно, как может быть в документации приложения.
Приложение Deskgram
Бесплатная версия действует как средство просмотра Instagram, поэтому вы можете делать такие вещи, как просмотр изображений, добавление комментариев и фото. Чтобы на самом деле загружать фото или видео и помечать их, вам нужно перейти на версию Pro за 2,99 долл. США в месяц. (Загрузка видео недоступна в версии Windows.)
Экран выглядит как более старая версия мобильного приложения Instagram и работает в основном тем же способом — это, по сути, эмулятор. У него нет параметров планирования или пакетной загрузки.
Рубрика вопросов и ответов
При помощи двух клавиш: «КапсЛок» или «Шифт» + клавиша с буквой.
Как поставить точку и запятую на клавиатуре?
Точку в конце строки можно поставить клавишей, находящейся слева от правого «шифта». Второй способ подходит для английской раскладки – следует нажать клавишу с русской буквой «Ю» (для запятой «Б»). Пример описан в таблице выше.
Поставить запятую можно простым нажатие Del.
Как поставить верхнюю запятую на клавиатуре?
Так называемый апостроф на компьютере ставится путем переключения раскладки на английский язык и нажатия клавиши «Э». Пример описан в таблице выше.
Зная все комбинации можно стать настоящим повелителем своего компьютера. Даже при неработающей компьютерной мыши, работа не будет приостановлена. А так называемые «горячие клавиши» необходимо запомнить даже школьнику, как главных помощников при наборе и редактировании текста.
Недостатки добавления постов с ПК

Однако, прежде чем пытаться выставить посты с компьютера, необходимо рассмотреть преимущества и недостатки подобного способа, ведь ПК или же ноутбук – совершенно другое устройство:
Плюсы и минусы
Самый большой плюс для такого выставления то, что, если у пользователя вовсе нет возможности выставить через телефон, то он может воспользоваться компьютером. Это удобно для фотографов, которые чаще всего выставляют именно полноформатные фотографии. Чтобы не портить качество, удобно выставить с компьютера.
Для этого не понадобится много приложений. Можно скачать дополнительно одну программку на компьютер, чтобы выставлять фотки.
При помощи такого добавления не снижается качество снимков. Также удобно то, что не нужно перекидывать кадры прямо с устройства на телефон.
Главный недостаток – нет встроенной возможности в программе. Инстаграм – приложение или же сайт на ПК не адаптирован под выставления постов с устройства. Официально выставить можно только через телефон, а не через дополнительные утилиты.
Необходимо скачивать дополнительную программку. Через сайт это можно сделать, но многие даже не знают об этом способе.
Многие способы требуют памяти на ПК, то есть затрату ресурсов и времени. К тому же, выставить пост с ПК намного проблематичнее и дольше по времени, нежели с телефона.
Советы и нюансы
Публикации очень быстро уходят вниз по ленте. Чем больше подписчиков у каждого из друзей, тем меньше шансов, что новые фото будут замечены. Чтобы повысить количество просмотров, рекомендуется публиковать контент в утренние часы с 9-00 до 10-00, затем в обед и вечером после 19-00. В это время наблюдается самая большая посещаемость приложения.
Для мини-блогов подборка фото делается в единой цветовой гамме. Подписи на картинках должны быть выполнены в едином шрифте и размере. Когда фоторепортаж сделан на каком-либо мероприятии, выгодно все изображения загрузить в одном посте (до 10 штук).
Раньше на сайт можно залить только квадратные фото. Теперь, чтобы залить вертикальные либо горизонтально картинки и они не обрезались, нужно при загрузке нажать значок «< >». Затем откорректировать размер изображения, нажать кнопку «Далее» и снова перейти в раздел редактирования.
Фото для Инстаграм лучше редактировать заранее, как и видео. Публикации, сделанные на скорую руку в этой соцсети не представляют особого интереса. Instagram с самого начала заявил себя, как площадка для качественного контента. Конечно, если у пользователя в друзьях узкий круг подписчиков, состоящий из родни и друзей, то нанимать профессионального фотографа не логично.
Но любой снимок или картинку можно улучшить. Чтобы повысить качество изображения, можно воспользоваться любым графическим редактором. Можно использовать и встроенные инструменты. Для этого нужно зайти в «Расширенные настройки» и выбрать вариант «Использование высококачественной обработки».
Способы как выложить публикацию в Инстаграм с компьютера
Чем сложнее задача, тем больше возможных решений. Соответственно, и для того, чтобы выложить публикацию с компа, есть несколько видов инструментов. Они следующие:
- Плагины. Расширениями можно добавить много полезных функций, в том числе и возможность создать новый пост. Например, Desktopify – неплохой вариант.
- Онлайн сервисы. Сюда можно отнести как сайты, созданные для расширения возможностей веб-версии, так и различные постеры для более удобного ведения аккаунта.
- Программы. Есть софт, который может расширить ваши возможности. Причём, ещё одной распространённой фишкой таких программ, помимо того, что вы можете выложить фотографию, является, например, пакетное удаление нескольких записей. Из таких неплохой вариант, например, Ruinsta.
- Эмулятор Андроид. Самый совершенный способ, который позволяет иметь мобильное приложение на стационарном устройстве. Недостаток, пожалуй, только один – на слабых устройствах эта прога идёт с ощутимым скрипом и тормозит.
Официальное приложение для Windows 10
В магазине Microsoft для пользователей с ОС Windows 10 доступно бесплатное приложение Instagram. Загрузка фото в обычный пост в нем пока не реализована, зато можно заливать Истории, вести Прямой эфир, использовать личные сообщения Директ.
Для публикации фото с компьютера в Историю установите и запустите приложение. Нажмите на значок фотоаппарата в верхнем углу, выберите снимки, размещенные в папках за последние 24 часа. Вы можете разрешить доступ к камере и микрофону, чтобы вести прямую трансляцию.
В магазине пользователи оставляют разработчикам приложения многочисленные просьбы реализовать прямую загрузку фотографий с ПК, так что в скором времени такая функция может быть добавлена.
Перемещение фотографии с компьютера на телефон для загрузки в Instagram
Разместить публикацию в Инстаграм можно обходным путем: скопировать изображение на телефон, а затем опубликовать фото в социальной сети. Данный способ позволит при размещении публикации в Инстаграм, воспользоваться всеми возможностями приложения Instagram на смартфоне или планшете.
- Подключите телефон к компьютеру.
- Переместите фотографию на телефон или планшет в память устройства. Откройте папку «DCIM», затем скопируйте фото в папку «Camera».
- Отключите смартфон от компьютера.
- Откройте на смартфоне приложение «Галерея», выберите добавленную фотографию.
- Нажмите на значок для выбора приложений, выберите среди приложений Instagram.
- Произведите обработку изображения с помощью фильтров, а затем опубликуйте фотографию в Инстаграм с мобильного устройства.
Информация об операционной системе
Выкладываем фото через специальные программы для ПК
Четвёртый способ подразумевает собой то, что выкладывать фото придётся при помощи сторонних приложений. Из популярных их всего два:
- Instmsk – онлайн-утилита;
- Gramblr – утилита для скачивания на ПК.
Разберёмся с каждой по отдельности. Чтобы запостить в ленту через Instmsk, от вас требуется:
- Зайти на страничку программы и тапнуть на «Вход».
- Авторизоваться через Фейсбук, Гугл, Майл или Яндекс почту, Одноклассники или Вконтакте.
- Щёлкнуть на «Добавить аккаунт Instagram» и вписать данные для входа.
- Подтвердить.
- Кликнуть иконку с «фото» для загрузки изображений в ленту.
- Определиться с желаемой картинкой и добавьте её с ПК на сайт.
- Проставить хэштеги, геолокацию и добавить текст по желанию.
- Нажать «Запустить в работу».
Готово. Теперь вернитесь обратно в соцсеть и просмотрите результат.
Для публикации через Gramblr действовать необходимо следующим образом:
- Установить на ноутбук или ПК утилиту Gramblr. Использовать нужно только «чистый» источник.
- Запустить приложение и выполнить вход на свой профиль в Инстаграме.
- Перетащить фотку в окно Gramblr и отфильтровать.
- «Поделиться».
Способ 3 – Через мобильную программу
Третий способ заключается в использовании мобильного приложения, но для него вам не понадобится смартфон или планшет.
Все программы для OS Android можно установить на компьютере Windows с помощью эмулятора – ПО для создания среды мобильной ОС.
Далее рассмотрим процесс установки клиента Instagram через эмулятор Nox App Player, так как эта программа распространяется бесплатно и работает во всех версиях Виндовс.
Ссылка
Откройте Nox App Player после завершения установки. Для скачивания Инстаграма зайдите в Play Market, который доступен в эмуляторе.
Также, можно скачать на компьютер APK-версию клиента и установить её.
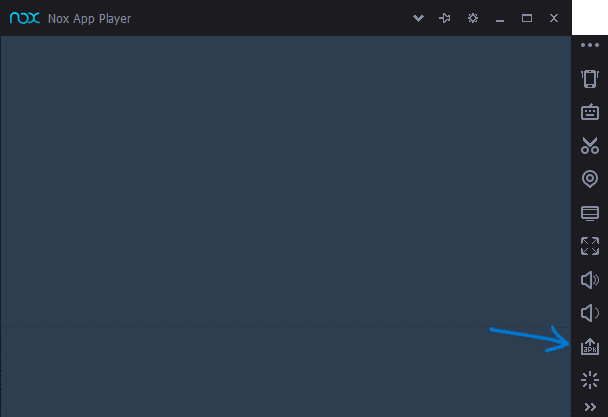
Программа предложит вам войти в свой аккаунт Гугл. Это необходимо для того, чтобы скачивать и инсталлировать программы.
После установки инстаграма введите логин и пароль для перехода на вашу страницу.
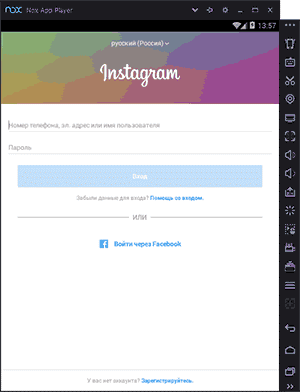
Загрузить фото вы можете с помощью веб-камеры или внутренней памяти. Все как в обычном смартфоне.
Только пока внутренней памяти у эмулятора нет.
В ней есть директория Nox_shareImage. Сюда нужно добавлять изображения.
На этапе добавления снимка через мобильное приложение Инстаграм выберите нужный файл в открывшемся окне внутренней памяти:
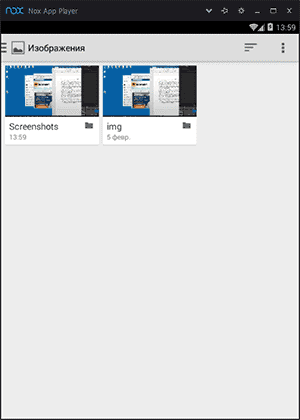
Рис.21 – выбор снимка
Тематические видеоролики:
https://youtube.com/watch?v=UahtZx2oUmg
Что нужно знать перед добавлением аккаунта
Вам нужно проверить, есть ли у вас доступ к почте, которая привязана к аккаунту Инстаграм. Если нет, замените в настройках аккаунта почту на ту, которая вам доступна. При подключении аккаунта есть небольшой шанс сброса пароля. В этом случае на почту придет инструкция по восстановлению пароля.
Отключите двухфакторную аутентификацию, если она включена. После того, как подключите аккаунт, сможете включить её обратно.
SMMplanner попросит вас ввести логин и пароль от аккаунта. К сожалению или к счастью, SMMplanner не хранит пароль от аккаунта Инстаграм, он сохраняет только подключение. Если вы вдруг забудете пароль, SMMplanner не сможет его выдать, и добавлять аккаунт придется заново, с нуля. При этом все персональные данные остаются у вас, никто не сможет увести ваш аккаунт, заменив пароль.

Аккаунт может не подключиться. Такое встречается у одного аккаунта из 15-20, и зависит это от прокси. Каждому аккаунту Инстаграм при подключении к сервису мы выдаем индивидуальный прокси. Если вы с первого раза не смогли подсоединить аккаунт, попробуйте через 2-3 часа, на этот раз мы выдадим новый прокси. Если снова не удается связать аккаунт с системой SMMplanner , мы рекомендуем приобрести индивидуальный прокси вашей страны с чистой историей использования под ваш часовой пояс. В этом случае проблем не возникнет.
Иногда после добавления аккаунта в SMMplanner Инстаграм проводит проверку подозрительной попытки входа. Нажмите «Это я».

После того, как добавите аккаунт, вы сможете публиковать контент в Инстаграм с компьютера. При регистрации SMMplanner подарит 50 постов бесплатно, которые будут пополняться каждый месяц. Если вам нужен постинг видео, приобретите его отдельно или сразу перейдите на любой профессиональный тариф, чтобы не считать посты.
Используйте SMMplanner и отдыхайте!
Добавление фото в Инстаграм с компьютера через облачное хранилище
Данный метод подразумевает использование в качестве посредника облачное хранилище. Фотографии с компьютера будут передаваться в Инстаграм через «облако». В некоторых случаях, этот способ будет довольно удобным для добавления фото в социальную сеть.
Выполните следующие действия:
- Добавьте с компьютера файл (изображение, фото, картинку) в облачное хранилище, например, в Яндекс.Диск.
- Откройте облачное хранилище на смартфоне или на планшете в мобильном браузере. При этом способе, можно не использовать приложение-клиент облачного хранилища на мобильном устройстве, а просто войти на сайт облачного хранилища из браузера под своей учетной записью.
- Выберите нужную фотографию в облачном хранилище, а затем скачайте фотографию на устройство.
- Откройте фотографию, нажмите на значок для выбора приложений, среди предлагаемых приложений выберите Instagram.
- Отредактируйте изображение, а затем добавьте фото на свою страницу в социальной сети Инстаграм.
Как добавить сразу несколько фото в Инстаграм с компьютера
Чтобы удовлетворить стремление выложить серию изображений существует две возможности.
- Установить специальное приложение
- Воспользоваться он-лайн сервисом.
Среди приложений, которые помогают юзеру загрузить нужные снимки, вы можете остановить свой взгляд на эмуляторах мобильных устройств или специально разработанных для закачивания в Instagram изображений ПО. Из эмуляторов наиболее популярны NoxPlayer и Bluestacks, которые выложены в интернет и вы вправе их бесплатно скачать. Талантливые программисты сотворили также проги, созданные специально для публикации изображений, например, Grambl.
Инструкция, как опубликовать пост через ПК
Не будем распыляться на лирические отступления и сразу перейдём к делу. Ни в программе, ни в браузере нет кнопок, позволяющих постить фото и видео. Поэтому вам придётся загрузить и установить эмулятор операционной системы Андроид Bluestacks, ведь это – лучший способ из перечисленных выше.
Но обо всём по порядку. Алгоритм действий следующий:
- Качаем программу Bluestacks и устанавливаем её.
- Запускаем. Если устройство слабое, придётся довольно долго ждать. Да и в целом полноценно и быстро работать программа будет лишь на мощных компьютерах.
- Открываем Play Market и вводим в поиск Instagram. После – устанавливаем приложение, как на телефоне.
- Открываем Инсту, и постинг с привычным мобильным интерфейсом становится доступен через компьютер.
Цвета
Цветовая гамма дверей должна гармонировать с цветом пола, стен, мебели, при этом необходимо учитывать общий стиль дизайна.
Нейтральные оттенки: вся пастельная палитра, включая светлые тона, белый, светло-бежевый, светло-серый, а также цвета, имитирующие светлые тона натурального дерева, считаются универсальной базовой гаммой цветов, применяемой для дизайна в классическом стиле, скандинавском, японском и стиле прованс. Эти же тональности можно применить для барокко и рококо. Двери такой расцветки добавят ощущения тепла, уюта;
- Холодные оттенки: сочетают в себе все оттенки серого, металлик, травянисто-зеленые, синие цвета. Их используют для оборудования помещения в стиле хай-тек, модерн, минимализм, эклектика, лофт. Сегодня это самые востребованные стили и оттенки цвета;
- Темные цвета: создают ощущение основательности и добротности. Чаще всего используется цвет венге, темный орех, дуб, тик, мерабу. Применяются в стилях хай-тек, минимализм, классика. Для того, чтобы помещение не было перенасыщено темным цветом, в конструкцию дверей добавляют стекло, зеркала, металлические или контрастные вставки;
Постинг
16. SMMplanner
Сервис для отложенного постинга SMMplanner
Цена: бесплатный пробный период, бесплатный тариф на 100 публикаций ежемесячно, разные PRO-тарифы в зависимости от функционала. Только платные версии включает постинг в Инстаграм Историй, работу со встроенным конструктором Историй, менеджер команды, ватермарки. Стоимость платных тарифов варьируется от 450р до 7500р в месяц.
Сложность использования: 2/5.
17. Reposter
Сервис для репостов Reposter
Приложение поможет сделать репост понравившейся публикации себе в ленту. Для этого скопируйте ссылку на интересующий пост, при желании можно дополнить публикацию текстом.
Цена: бесплатно с рекламой и отсутствием поддержки сторис; платная версия без рекламы и с возможностью репоста сторис составляет 75 рублей за год или 229 рублей за безлимитное пользование с единоразовой оплатой.
Сложность использования: 2/5.
Через какие программы можно публиковать посты в Инстаграме
Наиболее популярные софты – Nox App и Bluestacks. Функционал программ
практически одинаковый. Способы подключения или принципы постинга немного отличаются. Подробнее про каждый из них ниже. Стоит отметить, что они понадобятся для загрузки игр.
Bluestacks
Инструмент предоставляет возможность открывать утилиты Андроида на компьютере. Благодаря интерфейсу легко изменять параметры устройства, и скачивать множество софтов на компьютер. При открытии программы, подтвердите наличие Андроида. Синхронизируйте утилиты, сохраняйте информацию на двух и больше устройствах. Несложен в использовании и заменяет смартфон. Позволяет настраивать персональные настройки и играть одновременно. Имеет смарт управление и качество FPS. Обладает встроенным автопереводчиком в режиме онлайн. Пишите посты на родном языке.
Nox App
Мощная утилита, которая дает возможность открыть любой виджет через компьютер. Подходит для открытия Инстаграм на компьютере. Клавиатура настраивается под определенный софт. Постоянно обновляется и подходит для Windows и Mac. Скачивайте программы, игры, утилиты. Отличительная черта утилиты — формирование и открытие некоторых копий параллельно. Возможно также настроить местоположение, и подключить джойстик.
Эти инструкции помогут без проблем добавить публикацию через компьютер в Инстаграм. Практикуйте сами и делитесь впечатлениями.
Можно ли редактировать пост в инстаграме после публикации?
Можно ли менять качество и вид фото? Ответ здесь будет положительный. Публикации после размещения можно отредактировать. Главное соблюдать рекомендации и проводить данную операцию с функционального телефона.
Стоит подробнее разобраться с действиями, которые изменяют информацию в посте. После перехода в профиль следует выбрать ранее размещенную публикацию и подпись. Нужно нажать на три точки и перейти в редактирование. Далее вносятся такие изменения:
- Изменение или добавление места – нажать на активную ссылку или использовать поиск;
- Желание отметить иных пользователей. Следует нажать на изображение человечка и на плюсик. Будет представлена строка поиска, куда вводится ник человека;
- Замена хештегов или описания, добавление смайликов. Здесь все понятно. После применения редактора в пояснение к публикации можно добавлять любую информацию и значки;
- Размещение альтернативного текста. Это актуально для людей, которые имеют проблемы со зрением.
После внесения необходимых изменений пользователь должен опубликовывать фото и поставить галочку, отвечающую за сохранение данных онлайн.
Официальное приложение для Win 10
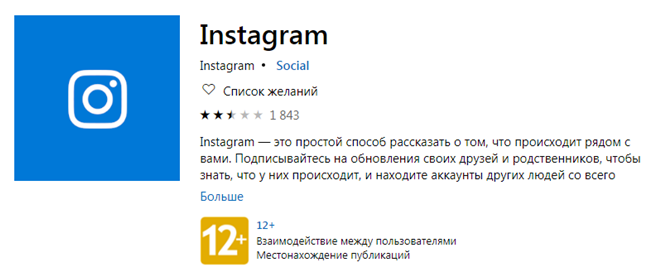
В программе обещается практически полное повторение возможностей мобильного приложения: можно как постить фотографии в Инстаграм с компьютера, так и загружать видеоролики, делиться материалами других людей в сторис, комментировать записи и т.д. Интерфейс схож с мобильным – тот же привычный ряд кнопок внизу, через которые и выполняется добавление записей и иные действия.
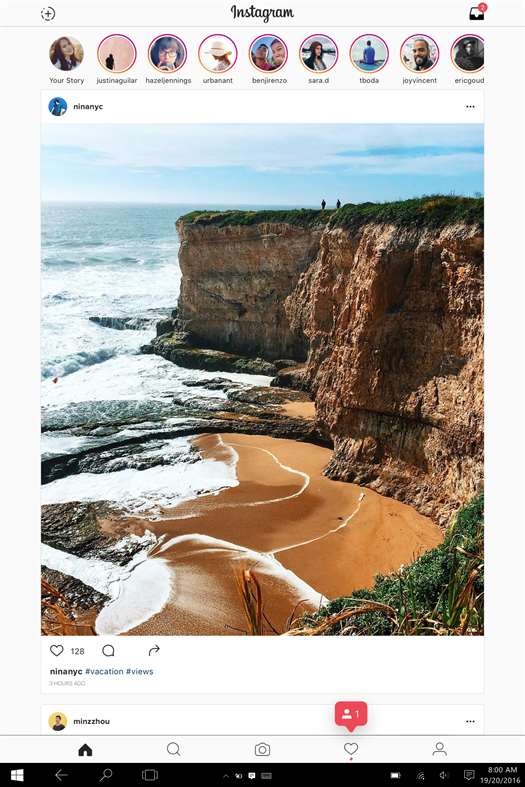
Но имейте в виду, что нареканий к этому пути постинга в Инстаграм через компьютер у пользователей очень много: средняя оценка 2.4 из 5 возможных звезд, жалобы на сбои с просмотром мультимедийного контента и сложности с загрузкой своего. Иногда фотки берутся только из Альбома камеры (найдите его в Изображениях) и больше ниоткуда.
Можно ли редактировать пост в Инстаграме после публикации
Выложили фотографии, однако намерены поработать над сопровождающим их контентом? Официальный клиент предусматривает изменение содержимого по происшествие процедуры размещения. Нельзя заменить изображения – остальные элементы доступны к правке. Чтобы опубликовать другие картинки, остаётся вариант стирания поста и создания нового.
Как редактируется пост в Инстаграме, легко понять и на примере отметки юзера в тексте. Ведь соответствующая опция работает и после «запиливания». Практикуется постредактирование для создания ажиотажа вокруг Ваших новостей J
- введите никнейм знакомого, достойного упоминания;
- определите место описания публикации, где намерены вставить ссылку;
- наберите сначала символ «собачки», затем – название профиля пользователя (без пробела).
Что делать и как выложить пост в Инстаграм с компьютера?
У начинающих пользователей Instagram часто возникают затруднения с тем, как добавить пост в Инстаграм с компьютера. Но, если уделить этому вопросу немного времени, то с ним сможет справиться даже новичок. Чтобы загрузить публикацию, вам следует выполнить следующие действия:
- Зайти на свою страничку.
- В нижней части экрана нажать на значок «+».
- Далее вам следует загрузить фотографию.
- Под фотографией напишите желаемый текст. Лучше разбить его на несколько подзаголовков и пунктов, так он будет проще читаться.
- Готовый текст ещё раз проверить на наличие грамматических ошибок.
- Когда вас всё устраивает, то нажмите кнопку «Опубликовать».
Ваша публикация моментально появиться в ленте новостей ваших подписчиков. Наиболее активные подписчики, сразу будут лайкать, а также комментировать её. Возможно, некоторые будут задавать вопросы, так что заранее подготовьтесь. Что касается вопроса, как удалить аккаунт в Инстаграме с компьютера, то для его изучения лучше почитать информацию в интернете.
Без программ
Многие пользователи предпочитают не устанавливать дополнительный софт, поэтому им важнее узнать, как добавить несколько фото в инстаграм с компьютера без программ. Выполните следующие действия:
- Зайдите на сайт www.instmsk.ru.
- Зарегистрируйтесь на нем. Сделать это несложно: ресурс предложит воспользоваться уже имеющимся у вас аккаунтом какой-нибудь соцсети, например, фейсбук или вконтакте.
- Зайдите на домашнюю страницу, иконка которой традиционно выглядит как домик.
- В предложенном меню выберите загрузку нескольких файлов.
- На следующей открытой странице отметьте первый пункт, куда показывает красная стрелочка на скриншоте ниже, чтобы вставить в один пост сразу серию снимков.
- Перетяните нужные картинки в цветное окошко ниже, либо нажмите на него, чтобы открыть браузер и оказаться в нужных папках.
- Сервис предложит отредактировать изображения, вписать хэштеги, задать местоположение. После всех манипуляций выберите время когда вам хочется увидеть появление публикации и запустите файлы в работу.








