Резервное копирование windows 10
Содержание:
- Создание резервной копии образа Windows 10 и восстановление из него
- Зачем и как удалять резервные копии Windows 10
- Зачем делать копию системы
- Как восстановить Windows 10 из копии
- Как восстановить реестр с помощью восстановления системы
- Как сделать резервное копирование встроенными средствами системы?
- Восстановление Windows 10 из образа: штатные средства
- Как создать резервную копию Windows 10 в бесплатной (для жёстких дисков WD) программе Acronis True Image WD Edition. Восстановление из бэкапа Windows 10
- Создаем резервную копию Windows 10
Создание резервной копии образа Windows 10 и восстановление из него
В этой статье мы рассмотрим, как создать резервную копию образа системы Windows 10 на отдельном внешнем диске. Образ системы представляет собой полную копию данных компьютера (включает в себя абсолютно все: как системные файлы Windows, так и установленные пользователем программы и их настройки, личные данные и документы пользователей). Помимо данных системного диска, в образ можно включить данные всех дисков, подключенных к системе. Затем попробуем восстановить работоспособность системы из полученного образа.
Создаем резервную копию образа системы в Windows 10
Для создания резервной копии образа системы воспользуемся консольной утилитой wbadmin. Хранить образ системы будем на отдельном внешнем диске (это может быть и раздел на текущем диске, но это гораздо менее надежно), на котором должно быть достаточно место для хранения полной копии системы.
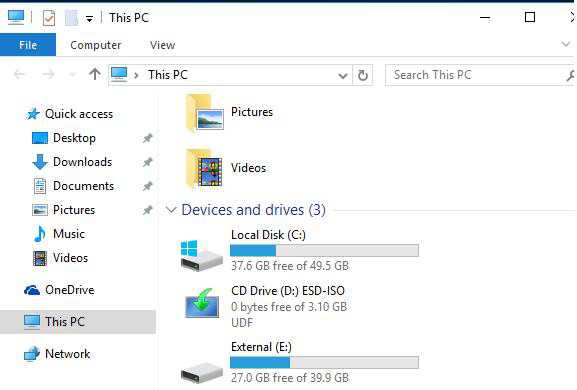
В окне поиска наберите PowerShell, в появившемся списке найдите Windows PowerShell и запустите его с правами администратора.
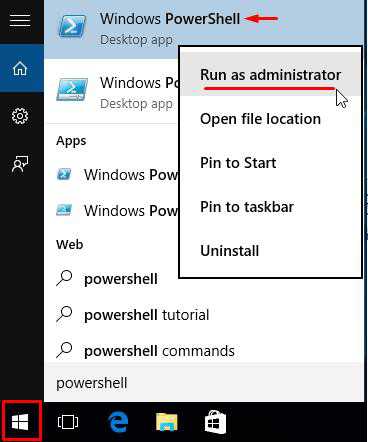
В нашем примере мы хотим создать полную копию системы (расположена на диске C:\), включая все необходимые разделы, необходимые для работы системы (в т.ч. разделы с диспетчером и конфигурацией загрузки) и сохранить полученный образ на внешний диск E:. Команда создания образа в этом случае будет такой:
wbAdmin start backup -backupTarget:E: -include:C: -allCritical -quiet
Если нужно включить в образ помимо системного другие разделы или диски, команда будет выглядеть так:
wbAdmin start backup -backupTarget:E: -include:C:,D:,F:,G: -allCritical -quiet Если нужно сохранить образ системы в сетевую папку:
wbAdmin start backup -backupTarget:\\Remote_Computer\\Folder -include:C: -allCritical –quiet
Выполнение команды займет определенное время в зависимости от того, как много данных попадет в создаваемый образ.
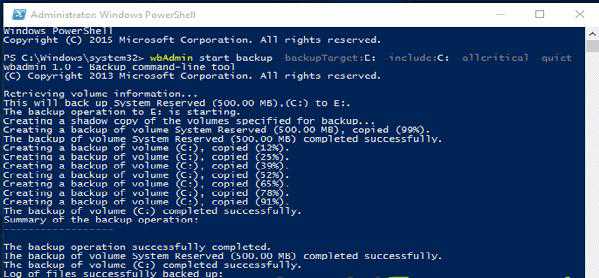 После окончания работы утилиты wbAdmin в корне целевого диска появится каталог WindowsImageBackup, содержащий образ системы.
После окончания работы утилиты wbAdmin в корне целевого диска появится каталог WindowsImageBackup, содержащий образ системы.
Восстановление Windows 10 из образа
Для восстановления системы из имеющегося образа, нам понадобится:
- Установочный образ Windows 10 / Windows 8 на DVD диске или USB флешке (как создать такие диски из официальных образов Windows 10) или же диск восстановления системы
- В настройках BIOS изменить порядок загрузки системы так, чтобы система грузилась cначала с DVD / USB диска
Загрузитесь с установочного/загрузочного диска. Нажмите на первом экране Next.
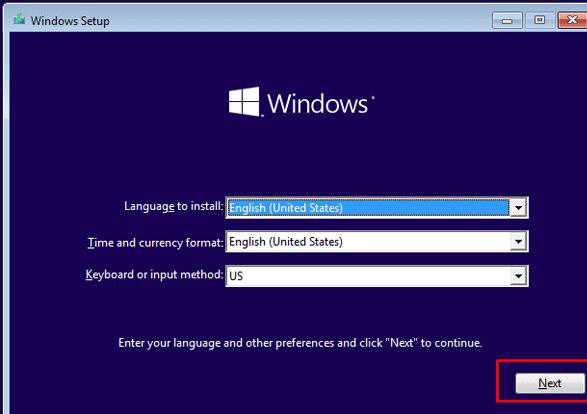 Нажмите на кнопку Repair your computer в левом нижнем углу.
Нажмите на кнопку Repair your computer в левом нижнем углу.
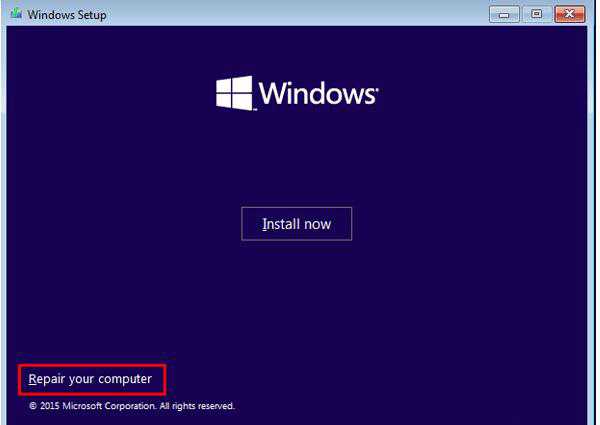 Затем перейдите в раздел Troubleshoot -> Advanced Options -> System Image Recovery.
Затем перейдите в раздел Troubleshoot -> Advanced Options -> System Image Recovery.
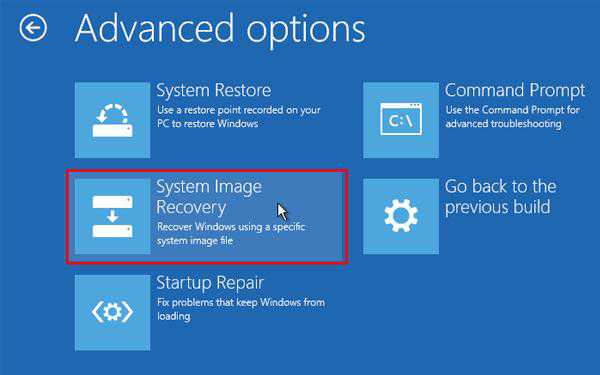 В списке целевых ОС нужно выбрать Windows 10.
В списке целевых ОС нужно выбрать Windows 10.
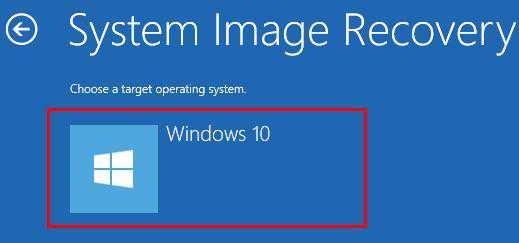 Мастер установки просканирует подключенные диски и обнаружит список ранее созданных резервных копий.
Мастер установки просканирует подключенные диски и обнаружит список ранее созданных резервных копий.
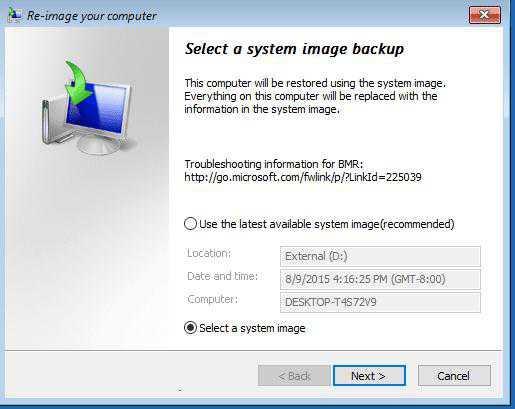
Из списка доступных образов выберите образ, который нужно восстановить.
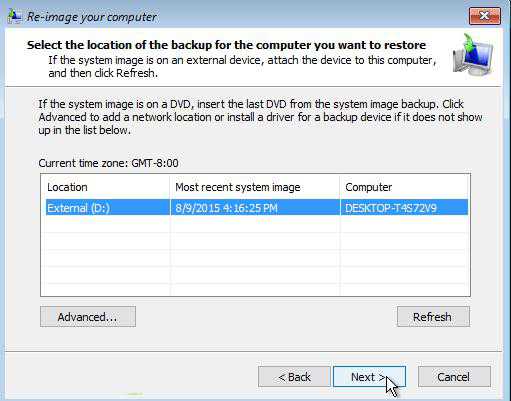 Отметьте опцию Format and repartition disks. В этом случае мастер восстановления удалит все имеющиеся разделы на диске и пересоздаст таблицу разделов в соответствии с разделам в образе.
Отметьте опцию Format and repartition disks. В этом случае мастер восстановления удалит все имеющиеся разделы на диске и пересоздаст таблицу разделов в соответствии с разделам в образе.
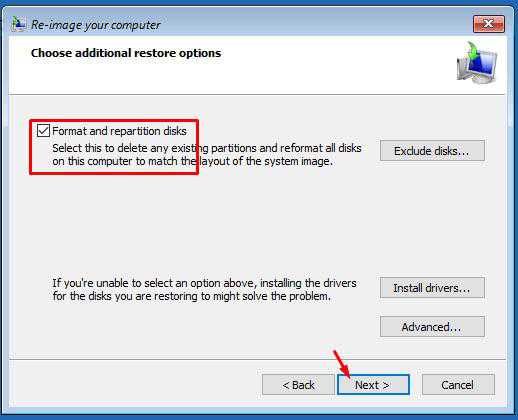 Осталось подтвердить восстановление системы из образа.
Осталось подтвердить восстановление системы из образа.
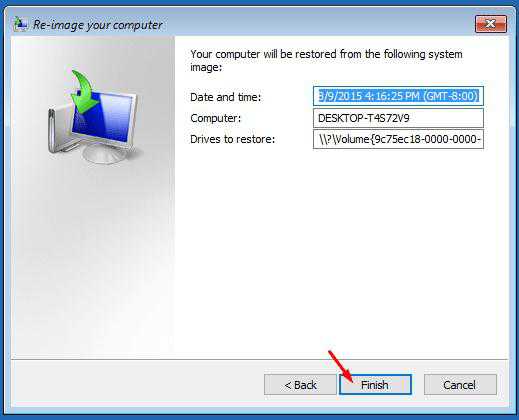 После завершения работы мастера восстановления, загрузитесь с жесткого диска (не забудьте поменять приоритет загрузочных устройств) и убедитесь, что состояние системы соответствует состоянию на момент создания образа.
После завершения работы мастера восстановления, загрузитесь с жесткого диска (не забудьте поменять приоритет загрузочных устройств) и убедитесь, что состояние системы соответствует состоянию на момент создания образа.
Зачем и как удалять резервные копии Windows 10
Решение об удалении лишних копий Windows принимается в следующих случаях:
- недостаток места на носителях для хранения этих копий (диски-хранилища, флешки, карты памяти переполнены);
- неактуальность данных копий после выпуска новых программ для работы и развлечений, игр и т. д., удаление с диска C «отработавших» своё документов;
- необходимость конфиденциальности. Вы не оставляете за собой секретных данных, не желая, чтобы они попали в руки конкурентов, и своевременно избавляетесь от лишних «хвостов».
Последний пункт требует пояснения. Если вы работаете в правоохранительных органах, на военном заводе, в больнице и т. д., хранение образов дисков с Windows и личными данными работников может оказаться запрещённым по регламенту.
Если архивные образы Windows 10 были сохранены отдельно, удаление образов выполняется так же, как и удаление любых файлов в исправно работающей системе.Не имеет значения, на каком они диске хранятся.
Зачем делать копию системы
Прежде всего, копия понадобится для быстрого восстановления, если с системой возникнут какие-либо проблемы. Восстановить систему из копии гораздо проще и быстрее, чем заново устанавливать Windows, и весь софт, который обязательно нужен. Кроме того, после переустановки системы собьются абсолютно все параметры персонализации. Поэтому будет очень умно и продуманно хранить у себя любое средство хранения информации с образом, на случай каких-либо непредвиденных проблем. Особенно это актуально для тех, кто особенно сильно дорожит файлами и приложениями на своем персональном компьютере.
Как восстановить Windows 10 из копии
Для этого используется специальное, предусмотренное разработчиками, программное обеспечение. Чтобы открыть нужную среду, не обязательно устанавливать ОС. Это можно сделать с диска восстановления. Но если система уже стоит на жестком диске, то ничего страшного.
Обратите внимание: Если на компьютере установлена Windows, то для использования резервной копии необходимы права администратора. Также можно использовать загрузочную флешку
Подробное руководство для устройств с наличием OS:
- Откройте меню Пуск, выберите Параметры. Также можно воспользоваться сочетанием клавиш Win + I.
- Зайдите в раздел «Обновление и безопасность».
- Перейдите в «Восстановление и безопасность».
- Нажмите на «Особые варианты загрузки» — «Перезагрузить».
В некоторых случаях нужной опции нет. Чтобы воспользоваться опцией, нужно открыть экран блокировки. Для этого можно выйти с учетной записи через Пуск, либо использовать комбинацию клавиш Win + L. Нажмите по кнопке выключения в правом нижнем углу, зажмите Shift, выберите опцию перезагрузки.
Восстановление системы из загрузочной флешки или диска:
- При помощи загрузочного меню нужно включить компьютер с накопителя. Для этого предварительно понадобится настроить включение, как при установке ОС.
- В появившемся окне выберите опцию восстановления.
После выполненных действий откроется среда для восстановления операционной системы Windows 10. Чтобы использовать дубликат файлов, понадобится загрузиться с накопителя.
Важная информация: Если во время записи резервной копии на флешку произошла ошибка, рекомендуется повторить действия, чтобы не возникли проблемы с ОС.
Дальнейшие действия:
- В появившемся окне выберите раздел «Поиск и устранение неполадок».
- Далее нажмите на «Дополнительные параметры».
- Чтобы использовать загрузочный накопитель, понадобится щелкнуть по опции «Восстановление образа системы».
Зачастую среда автоматически определяет директорию. Если компьютеру не удается найти образ, нужно указать его вручную с помощью соответствующей функции. Такое происходит из-за наличия лишних папок.
После этого пользователю понадобится выбрать, какие разделы будут перезаписаны. К примеру, если сохранялся только системный диск, то файлы на дополнительном разделе останутся невредимыми. Однако проблемы могут возникнуть, если изменялись директории. К примеру, переносились папки на системный диск после создания резервной копии. В таком случае все изменения пропадут. Решение — регулярно обновлять дубликат. Это позволит откатиться, не потеряв много файлов.
После того, как пользователь выставит нужные настройки, начнется перезапись Windows 10. Это займет 10-20 минут. Зависит от размера файла. Когда система восстановится, можно изменить способ загрузки на жесткий диск в BIOS.
Как восстановить реестр с помощью восстановления системы
Если у вас возникнут проблемы, вы можете восстановить реестр с рабочего стола и через среду расширенного запуска, когда ваше устройство не загружается.
Восстановление реестра на рабочем столе
Чтобы восстановить полную резервную копию реестра, вы также можете использовать утилиту восстановления системы на рабочем столе Windows 10, выполнив следующие действия:
- Откройте Пуск.
- Введите Создание точки восстановления и нажмите на верхний результат, чтобы открыть утилиту.
- Нажмите кнопку Восстановить.
- Используйте «Рекомендуемое восстановление», если оно совпадает с созданным вами, или отметьте «Выбрать другую точку восстановления», нажмите кнопку Далее.
- Выберите точку восстановления, которая включает в себя резервную копию реестра.
- Нажмите кнопку Далее.
- Нажмите кнопку Готово.
После того как вы выполните эти шаги, ваш компьютер должен будет перезагрузиться, чтобы завершить восстановление предыдущей версии реестра, не затрагивая ваши файлы.
Восстановление реестра через рекавери
Если вы не можете загрузиться в Windows 10, вам нужно получить доступ к расширенной среде запуска, чтобы использовать восстановление системы для восстановления реестра, что можно сделать по крайней мере двумя различными способами.
Доступ к восстановлению без загрузочного носителя
Чтобы получить доступ к среде расширенного запуска без загрузочного носителя, выполните следующие действия:
- Включите свой компьютер.
- Как только на экране появится логотип Windows, нажмите кнопку питания (это немедленно прервет процесс загрузки.)
- Повторите шаги 1 и 2 ещё два раза. После третьего обрыва Windows откроется в среде расширенного запуска.
- Нажмите вариант Устранение неполадок.
- Нажмите «Восстановление системы».
- Выберите целевую ОС, в данном случае «Windows 10».
- Нажмите кнопку Далее.
- Выберите точку восстановления с созданной вами резервной копией реестра.
Совет. Если с момента создания точки восстановления прошло некоторое время, а система имеет более новую резервную копию, лучше всего выбрать последнюю точку восстановления.
- Нажмите кнопку Далее и Готово.
После выполнения этих шагов весь реестр будет восстановлен из резервной копии, и теперь вы сможете нормально запускать Windows 10.
Доступ к восстановлению с загрузочного носителя
Чтобы получить доступ к настройкам расширенного запуска с помощью загрузочного носителя, подключите USB-накопитель с установочными файлами Windows 10 к устройству, включите питание устройства, нажмите любую клавишу, чтобы продолжить, а затем выполните следующие действия:
Важное замечание: прежде чем продолжить, убедитесь, что ваш компьютер настроен для загрузки со съемного носителя. Как правило, для этого требуется нажать одну из функциональных клавиш клавиатуры (F1, F2, F3, F10 или F12), ESC или клавишу Delete во время загрузки, чтобы получить доступ к BIOS или UEFI и изменить порядок загрузки. Однако? инструкции могут отличаться в зависимости от производителя вашего компьютера. Всегда проверяйте сайт поддержки вашего производителя для получения более подробной информации
- Нажмите кнопку Далее.
- Нажмите «Восстановить компьютер» в левом нижнем углу.
- Нажмите вариант Устранение неполадок.
- Нажмите «Восстановление системы».
- Выберите целевую ОС, в данном случае «Windows 10».
- Нажмите кнопку Далее.
- Выберите точку восстановления с созданной вами резервной копией реестра.
- Нажмите кнопку Далее и Готово.
После того, как вы выполните эти шаги, реестр восстановится со всеми предыдущими настройками, что позволит вашему устройству нормально загружаться.
В результате включения функции защиты системы, помимо создания резервных копий реестра вручную, Windows 10 теперь сможет автоматически создавать точки восстановления во время определенных событий (например, во время обновлений системы и установки приложений), которые вы также можете использовать для отмены изменений на вашем компьютере.
Хотя вы также можете использовать опцию экспорта в редакторе реестра из меню «Файл» для создания полной резервной копии, мы не перечисляем эту опцию в этом руководстве, поскольку она не предназначена для резервного копирования и восстановления всего реестра.
Используя эту опцию, вы можете создать резервную копию всей базы данных, но вы, скорее всего, столкнетесь с проблемами (такими как «ошибка доступа к реестру» или «невозможно импортировать, не все данные были успешно записаны в реестр»), пытаясь восстановить ключи с помощью редактора реестра или командной строки.
Функция экспорта и импорта предназначена для резервного копирования и восстановления только одного или нескольких ключей реестра.
Как сделать резервное копирование встроенными средствами системы?
В комплекте со всеми изданиями Windows 10 по умолчанию предоставляются уже две стандартные утилиты для резервного копирования и возможного восстановления системы. Рассмотрим два основных подхода к созданию образа нашей ОС.
Через “Панель управления”
В данном варианте, нам предлагается воспользоваться классическим набором настроек, ведущим свою историю с самых первых графических версий Windows. Главным преимуществом такого подхода является его простота и возможность создать копию ОС без дополнительных настроек или установки других программ.
Пошаговая инструкция по созданию копии.
- Открываем меню “Пуск” либо жмем на кнопку поиска в Панели задач, и находим меню “Панель управления”.
- В настройках отображения выберем режим “Крупные/мелкие значки”.
- В появившемся списке выберем пункт “История файлов”.
-
Выберем пункт «Резервная копия образа системы» в нижнем левом углу (он дополнительно обозначен значком щита), в появившемся окне слева нажмем на кнопку «Создание образа системы».
-
Укажем носитель, на котором будет сохранён образ вашей системы (как можно заметить, среди поддерживаемых носителей есть только жёсткие и DVD-диски, а также сетевые хранилища).
- Просмотрим выбранные настройки и, убедившись в их правильности, запускаем процесс, нажав на кнопку «Архивировать».
После создания образа Windows 10 утилита предложит записать полученный архив на внешний диск (если вы сделали копию на встроенном носителе) – это позволит восстановить систему даже при повреждении жёсткого диска. При необходимости согласитесь с предложением и повторите аналогичный процесс копирования. Все! Копия Windows 10 будет готова для будущего восстановления.
Через «Командную строку» с помощью DISM.exe
DISM – ещё одна утилита, предоставляемая Microsoft по умолчанию. Отличается отсутствием графического интерфейса (работа в «терминале» Windows) и крайней простотой использования. Для её запуска вам потребуется перезапустить систему в режиме восстановления, с помощью одного из нижеперечисленных способов:
- Загрузочный диск – выбираем нашу флешку или другой установочный носитель при запуске компьютера, в появившемся меню указываем язык программы – Русский – выбираем пункт «Восстановление системы». В новом окне проходим по следующему маршруту: «Поиск и устранение неисправностей» — «Дополнительные параметры» — «Командная строка».
- Альтернативным решением при отсутствии загрузочного носителя будет запуск дежурных средств восстановления из настроек Windows 10. Переходим в «Настройки» через меню «Пуск» или при помощи встроенного поиска, выбираем пункт «Обновление и безопасность» — «Восстановление и безопасность». Затем в разделе «Особые варианты загрузки» нажимаем кнопку «Перезагрузить сейчас». Если такого раздела нет (что возможно), есть второй вариант: выходим из системы и на экране блокировки жмем на кнопку питания справа внизу. Затем, удерживая Shift, кликаем на пункт «Перезагрузка». В появившемся меню переходим по следующей цепочке: «Поиск и устранение неисправностей» — «Дополнительные параметры» — «Командная строка».
- При загрузке с диска восстановления соответствующая среда откроется автоматически.
После того как на вашем экране появится интерфейс командной строки, вводим следующие команды:
- diskpart – запуск утилиты Mircosoft DiskPart, отвечающей за информацию и работу с дисками в системе.
-
list volume – получение списка разделов на ваших носителях. Находим наш диск среди перечисленных (его можно отличить по размеру) и запоминаем присвоенную ему букву (второй столбец) – она может отличаться от стандартной в «Проводнике». Также следует запомнить значение, принадлежащее внешнему диску, куда будет записан образ.
- exit – завершение работы программы.
- dism /Capture-Image /ImageFile:B:\Win10Image.wim /CaptureDir:A:\ /Name:”Windows 10” – в этой команде B – буква внешнего носителя, а A – основной системный диск (замените на соответствующие вам значения). Вместо Win10Image можно указать любое другое имя, под которым будет сохранён итоговый архив, а до него можно настроить любой другой путь к сохраняемому файлу (если вы не хотите оставлять его в коренной директории).
Завершаем работу и перезагружаемся в стандартный режим Windows.
Восстановление Windows 10 из образа: штатные средства

Меню дополнительных параметров
После получения архива, содержащего в себе основные данные вашей системы, стоит озаботиться вопросом обратного процесса – как восстановить Windows из образа? Обе стандартных утилиты Microsoft – в «Панели управления» и DISM.exe в режиме восстановления – работают на одинаковых принципах, генерируя универсальный архив, действующий как на ещё работающей системе, так и через резервные средства при её сбоях. Давайте разберёмся, как вернуть работоспособность системы из образа без каких-либо дополнительных утилит.
Рекомендуем очистить носитель с архивом от остальной хранящейся информации, чтобы избежать её потери и возможные сбои в работе восстановления. Подключаем внешний диск и следуем инструкции.
- Переходим в режим восстановления системы Windows 10, одним из описанных выше способов.
- Переходим по следующему пути: «Поиск и устранение неисправностей» — «Дополнительные параметры» — «Восстановление образа системы».
- Программа начнёт поиск подходящих архивов в автоматическом режиме. В случае неудачи указываем путь к вашему образу в ручном режиме.
- Дожидаемся окончания восстановления и подтверждаем перезагрузку, чтобы снова начать работу.
При успешном восстановлении, вы получите работоспособное состояние Windows 10, аналогичное таковому на момент копирования.
Также вы сможете восстановить систему при помощи командной строки и утилиты DISM.exe, что может оказаться актуальным, если сбои затронули среду восстановления ОС. Следуем инструкциям.
- Активируем режим восстановления системы и следующие пункты: «Поиск и устранение неисправностей» – «Дополнительные параметры» – «Командная строка».
- diskpart – запуск менеджера работы с носителями.
- list volume – вывод списка активных носителей. Находим свой диск и запоминаем присвоенную ему букву.
- select volume C – где C, это ваш диск.
- format fs=ntfs quick – быстрое форматирование повреждённого раздела.
- select volume R – вместо R указываем букву раздела, отмеченного подписью «Зарезервировано».
- format fs=FS quick – вместо FS указываем файловую систему носителя (чаще всего NTFS).
- assign letter=Z – присвоение буквы разделу понадобится в дальнейшем для восстановления загрузчика системы. Завершаем работу программы командой exit.
- dism /apply-image /imagefile:D:\Win10Image.wim /index:1 /ApplyDir:C:\ – где D и название файла указывают на путь к копии, а C – системный раздел, на котором восстанавливается Windows.
- bcdboot C:\Windows /s Z – где C – системный раздел, а Z – зарезервированное в 8 пункте место.
- diskpart и select volume M – где M – буква тома, отмеченного теперь как Z.
-
remove letter=Z и exit – восстановление и выход из утилиты.
Завершаем работу утилиты и перезапускаем компьютер – Windows должна будет восстановиться в виде выбранной вами копии.
Как создать резервную копию Windows 10 в бесплатной (для жёстких дисков WD) программе Acronis True Image WD Edition. Восстановление из бэкапа Windows 10
Привет друзья! Всё, что говорит наш читатель, верно.
Acronis True Image WD Edition создана для создания резервных бэкапов ваших файлов и операционных систем и является точным дублем уже известной нам платной программы Acronis True Image 2013, и совместима со всеми последними версиями Windows, включая Windows 10.
Когда-то, производитель жёстких дисков WD (Western Digital) и разработчик программного обеспечения Acronis, договорились и появился данный продукт Acronis True Image WD Edition бесплатный для обладателей накопителей WD. Хочу сказать, что данный рекламный ход сыграл свою роль. Некоторые из моих друзей специально приобретали жёсткие диски WD только из-за этой программы. Работать Acronis True Image WD Edition будет на вашем компьютере, если в нём есть хоть один жёсткий диск WD (Western Digital), пусть даже переносной USB. Тоже самое относится и к ноутбуку, например, на вашем ноутбуке установлен жёсткий диск Hitachi, но вы периодически подключаете к ноуту переносной USB винчестер WD, а это значит, программа будет работать в вашей операционной системе. Если же у вас нет ни одного жёсткого диска WD, то при установке выйдет ошибка.
Для проверки возможностей программы, предлагаю вам создать в программе резервную копию диска (C:) с установленной Windows 10, а потом восстановиться из этой копии.
В моём системном блоке установлен один твердотельный накопитель SSD Kingston HyperX 3K и на нём установлена Windows 10, а файлы я храню на переносном USB винчестере WD и программа Acronis True Image WD Edition без проблем установилась на мой компьютер.
Примечание: К сожалению Acronis True Image WD Edition не работает на новых ноутбуках с БИОСом UEFI.
http://support.wdc.com/product/downloaddetail.asp?swid=119
или скачайте на моём Яндекс.Диске.
Скачиваем программу.
Жмём Download now.
Нажмите на Русский и начнётся скачивание программы.
Скачали, запускаем установку приложения.
Установить
Принимаем условия лицензионного соглашения.
Далее.
Приступить.
Запустить приложение.
Программа хоть и бесплатна, но имеет незначительные функциональные ограничения.
В главном окне выбираем Резервное копирование и восстановление.
Программа автоматически нашла у меня все имеющиеся резервные копии Windows 10 сделанные в другой версии Acronis True Image 2015. Если вы никогда не пользовались Acronis True Image, то в вашем случае здесь будет пусто.
Нажмите на кнопку Резервное копирование дисков и разделов.
Во-первых, вы можете переключиться в дисковый режим (если будете бэкапировать диски целиком, а во-вторых изменить настройки создания бэкапа, нажмите на кнопку «Параметры резервного копирования диска».
Параметры резервного копирования настроены оптимально, но если хотите, то настройте их под себя. Можете создавать резервные копии в посекторном режиме (дольше по времени и объём бэкапов будет громадным), также можете разделять копии на части и многое другое, когда запутаетесь окончательно, нажмите на кнопку «Восстановить исходные настройки».
ОК
Windows 10 установлена у меня на твердотельный накопитель SSD и в бэкап я хочу включить раздел System Reserved (Зарезервировано системой), так как на нём находятся файлы загрузчика операционной системы, также в резервную копию я включу диск (C:) с файлами Win 10.
Сохранить резервную копию системы программа предлагает на разделе (F:) переносного жёсткого диска USB. Если к вашем компьютеру или ноутбуку подключены ещё жёсткие диски, то вы можете изменить расположение бэкапа.
Жмём Архивировать.
Начинается процесс создания резервного бэкапа Windows 10.
Резервная копия системы создана на диске (F:) в папке Мои резервные копии.
Восстановление из резервного бэкапа Windows 10 с помощью Acronis True Image WD Edition
При необходимости вы можете восстановить Windows 10 из бэкапа.
В главном окне программы выбираем Резервное копирование и восстановление, выбираем резервную копию (если у вас их несколько) и жмём Восстановить.
Отмечаем галочками разделы для восстановления и жмём Восстановить сейчас
Если происходит восстановление диска (C:). то программа попросит перезагрузку.
Жмём Перезапустить.
Происходит перезагрузка и дальнейший процесс восстановления.
Восстановление успешно завершено.
ОК. Компьютер перезагружается.
Windows 10 восстановлена.
Напомню вам, что на нашем сайте есть целый раздел о продуктах Acronis.
Создаем резервную копию Windows 10
Сделать бэкап можно с помощью специального софта и стандартных инструментов системы. При создании резервной копии с помощью функционала Виндовс у неопытных пользователей могут возникнуть определенные сложности, так как в ОС огромное количество настроек. Более простой способ сделать бэкап – специальное ПО. С помощью софта можно создать копию буквально за несколько минут, не прилагая при этом особых усилий.
Способ 1: Handy Backup
С помощью этой утилиты сделать резервную копию сможет даже пользователь, который осуществляет эту процедуру впервые. В утилите присутствует встроенный Мастер, поэтому создание бэкапа осуществляется строго по инструкции. Софт полностью переведен на русский язык, но распространяется на платной основе. Пользователь может воспользоваться месячным тестовым периодом, чтобы ознакомиться с возможностями приложения. Создание резервной копии осуществляется таким образом:
- Загрузите софт с интернета и инсталлируйте его на ПК.
- Активируйте утилиту, после чего в первом открывшемся окне поставьте флажок напротив надписи «Создать резервную копию» и кликните «Далее».
В следующей вкладке необходимо указать все файлы, которые будут присутствовать в бэкапе. Осуществляется эта процедура с помощью пункта «Добавить».
Теперь следует определить место хранения копии. Укажите путь к папке возле надписи «Куда».
Вернувшись в Мастер установки, необходимо выбрать тип копирования. Если вы делаете создание копии впервые, то лучше будет указать вариант «Полное», после чего нажать на кнопку «Далее».
На следующем этапе можно осуществить сжатие или шифрования бэкапа, но предпринимать эти действия необязательно.
В открывшейся вкладке определяется расписание для автоматического создания бэкапов. Здесь можно не указывать никаких настроек.
В следующем окне можно вписать эмейл, на который придет письмо после завершения процедуры резервирования.
Все что осталось сделать – нажать на пункт «Готово» и дождаться создания бэкапа.
Способ 2: Aomei Backupper Standard
Утилита похожа на предыдущее рассмотренное приложение, но имеет ряд немаловажных отличий. Создание копии осуществляется по схожему алгоритму, буквально за несколько шагов. Софт имеет англоязычный интерфейс, но является полностью бесплатным. Чтобы сделать бэкап, проделайте такие шаги:
- Запустите приложение и нажмите на огромную кнопку, расположенную в центе рабочего поля программы.
Перейдите в раздел «System Backup», после чего кликните на пункт «Start Backup». Эти действия предпринимаются, если необходимо сделать резервирование всей ОС.
Дождитесь окончания процедуры создания бэкапа.
Способ 3: Macrium Reflect
Эта утилита имеет достаточно простой интерфейс поэтому, несмотря на отсутствие русскоязычного перевода, с созданием резервной копии справится даже неопытный пользователь. Софт весьма популярен, так как распространяется полностью бесплатно. Для создания бэкапа выполните такие действия:
- После запуска приложения кликните на пункт «Clone this disk».
В открывшейся вкладке укажите папку для хранения копии. Процедура осуществляется напротив надписи «Folder».
В следующем окне будет предложено настроить автоматический планировщик создания резервных копий. Это необязательный этап, поэтому можно просто нажать на пункт «Next» и сразу после этого кликнуть «Finish».
В отобразившемся окошке можно вписать название для бэкапа, после чего нажать на кнопку «ОК».
Осталось только дождаться завершения процедуры создания резервной копии.
Способ 4: Стандартные инструменты системы
В Виндовс 10 предусмотрена функция создания бэкапа, поэтому сделать резервную копию можно будет и без скачивания стороннего софта. Процедура осуществляется с помощью инструмента «Резервное копирование и восстановление» и выполняется таким образом:
- Перейдите в «Панель управления» и откройте раздел «Резервное копирование и восстановление». Чтобы было проще ориентироваться в меню, напротив строки «Просмотр» выберите «Крупные значки».
В открывшемся окне нажмите на надпись «Создание образа системы», после чего укажите место, где будет сохранен бэкап.
Нажмите на кнопку «Далее», а в следующей вкладке кликните по пункту «Архивировать».
После выполнения этих действий запустится процедура создания бэкапа.
Как видите, сделать резервную копию не так сложно, как кажется на первый взгляд. В статье были разобраны далеко не все способы создания бэкапа, но эти методы считаются наиболее удобными для начинающих пользователей, которым не требуется указывать никаких дополнительных параметров в процессе.








