Топ-6 проверенных программ сканеров документов на iphone
Содержание:
- Список популярных сторонних сканеров для айфона
- Инструкция по сканированию QR-кода на айфоне с iOS 11 и выше
- Как отсканировать фото на Айфоне
- Путь хранения файлов сессий
- Как сканировать QR-код на Айфоне в приложении Камера
- 1 Как отсканировать документ в Word
- СКД — наборы данных и связи между ними, создание собственной иерархии, вложенные отчеты
- Почему код не читается в Айфоне: возможные причины, и что можно сделать
- Используйте Continuity Camera для добавления фотографий в документы
- Сканер документов в iOS 13
- Чем сканирование отличается от фотографии
- Как отсканировать документ на macOS, используя iPhone вместо сканера
- Сканирование документов через «Файлы» на айфоне
- Как сканировать?
- Как сканировать документы
- Как отсканировать документ на айфоне?
- Что такое сканер тегов NFC?
- LiDAR Scanner 3D — быстрый сканер пространства
- Сканирование на Айфон при помощи Office Lens
- Программы для сканирования
Список популярных сторонних сканеров для айфона
На вопрос, как можно отсканировать на айфоне документацию, ответить легко. Для проведения процесса достаточно воспользоваться одной из нижеуказанных утилит.
Scanner Pro by Readdle
Приложение отличается довольно приятным интерфейсом, который выдержан в темном тоне. Главный экран дает доступ ко всем уже заранее подготовленным документам, их сортировка проводится по дате и имени, они размещаются в папках.
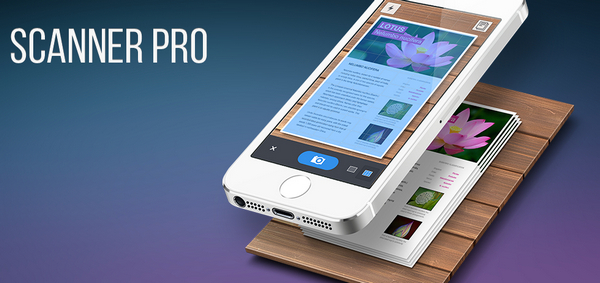
Приложение Сканер Про
Пользователю предоставляется два режима:
- Первый – помогает провести съемку бумаг сразу и приступить к их обработке.
- Второй – предназначен для проведения нескольких снимков подряд, затем их можно редактировать в порядке очередности.
Фокусировка утилиты определяет границы документации практически идеально, без нареканий. Готовую фотографию обрабатывают при помощи одного из двух фильтров, меняя контрастность и яркость изображения. Новый документ сохраняют в фотопленке, отправляют на электронную почту или облачное хранилище в формате PDF или JPEG.
Важно! Нареканий утилита не вызывает, но ее стоимость за полную версию равна 229 рублям*
Scanbot
Относится к быстрым и удобным сканерам документов iOS, обладает функционалом автоматического распознавания границ, разрешение – до 200 точек на дюйм, может использоваться как распознаватель QR кодов. Для получения фотоснимка достаточно навести объектив на бумаги и мгновенно получить их цифровой вариант.
Оптимизацию качества проводят при помощи нескольких цветовых режимов, если процедура проводится поспешно, то текст тут же распознают и выгружают в облако
Для важной информации в приложении существует защита Face ID и Touch ID
ABBYY Fine Scanner
Бесплатное приложение-сканер для iЗhone характеризуется возможностью выбора одного снимка из трех созданных. Процесс проходит в автоматическом режиме и подбирается самой системой. Специалисты уверяют, что среди сделанных фотоснимков без фокусировки утилита безошибочно распознает и сохраняет лучший.
Она проводит качественную обрезку изображения, точно определяя его контуры. Во время сохранения можно выбрать подходящую категорию, установить метки, которые в будущем помогут легко разыскивать актуальную документацию.
Важно! Приложение поддерживает сохранение в облачное хранилище, фотогалерею и позволяет отправлять фото на электронную почту. Оно считается лучшим среди бесплатных версий контента
PDFScanner
Никаких сложностей с тем, как делать сканы на айфоне через это приложение, не будет. Оно умеет создавать дубликаты в ПДФ-формате, поэтому не может хранить их в разделе «Фотопленка». Для синхронизации достаточно перетащить объект в папку Dropbox с главного экрана, при этом не нужно открывать документацию и выбирать какое-то определенное действие в меню.
Разработчики утверждают, что утилита автоматически распознает контуры снимаемого объекта, но на практике это не работает. В большинстве случаев приложение просит пользователя провести обрезку изображения в ручном режиме.
Утилита разрешает проводить сохранение в различных форматах – А3, А4 и иных. Чтобы не получить неравное и слегка приплюснутое изображение, размеры придется устанавливать самостоятельно.
Fast Scanner
Отлично функционирующее приложение, в бесплатной версии которого можно получить:
- автоматическое определение контуров текстовой документации;
- регулировку яркости изображения;
- сохранение в фотопленку;
- оправку готовых объектов на электронный ящик.
Загружать отсканированные бумаги в облачное хранилище допускается только в платной версии. В утилите присутствует возможность создания дополнений и надписей прямо в документации. Нежелательные детали легко зарисовываются, их можно выделить штрихами.
Получение цифровых вариантов бумаг не вызывает сложности при правильном проведении сканирования. Для обладателей телефонов, работающих под 13 операционной системой, Scan проходит проще, чем для остальных, пользующихся устаревшим ПО на айфонах версии 5,6 s.
Инструкция по сканированию QR-кода на айфоне с iOS 11 и выше
В одиннадцатой операционной системе полезный функционал встроен сразу, пользователю не нужно искать дополнительное программное обеспечение на сторонних ресурсах. Простейшая инструкция отвечает на вопрос, как правильно сканировать штрих-код на айфоне:
- Проводится активизация функции: после входа в «Настройки» надо сделать переход в подраздел «Фотокамера».
- Нажатие на него вызывает появление графы «Сканирование QR-кода» – ползунок надо переключить в правую сторону.
- Из меню «Настройки» надо перейти в приложение «Камера»;
- Объектив следует навести на любой штрих-код и дождаться, когда система его сможет просканировать.
- После может быть предложено одно из действий: позвонить (если в шифровке был номер мобильного), отправить сообщение (если в надписи был зашифрован адрес электронного ящика).
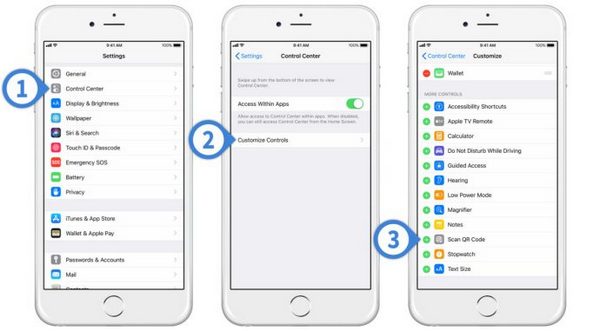
Сканирование штрих-кода на ОС 12
Компания ввела функцию считывания в одиннадцатую операционную систему для удобства своих пользователей. Первая проба была сделана на китайском рынке, где штриховая кодировка встречается на каждом шагу. Из-за многочисленных жалоб клиентов из Китая в связи с необходимостью закачивать сторонние утилиты и была проделана реконструкция.
Как отсканировать фото на Айфоне
Сканирование фотографий мало чем отличается от сканирования документов. Из-за этого описывать сканирование снимка в заметках не имеет смысла. Действия идентичны со сканированием, поэтому с помощью айфона можно не только сканировать фотографию, но и оцифровать.
Оцифровка схожа со сканированием. Большинство фотографий на бумаге теряют свои прежние свойства: могут обшарпаться или порваться. С оцифрованными фотографиями такого не случается, поэтому оцифровка – отличный вариант для сохранения фото.
Существует огромное количество приложений, которые позволяют оцифровать фотографию. В этом видео можно посмотреть некоторую программу для успешной работы со снимками:
Оцифровать снимок можно также на Айфоне с помощью приложение PhotoScan. Эта программа одна из самых популярных в сфере оцифровки. Благодаря ему можно не только оцифровать кадр, но и:
- Добавлять эффекты;
- Редактировать поля;
- Добавлять рамки и использовать фильтры;
- Менять структуры фото.
Главное преимущество данного способа и приложения – это простота использования. Достаточно открыть приложение и направить камеру на нужную фотографию.
Оцифровка в данном приложении проходит в 2 этапа:
- Нужно направить камеру на объект;
- Направить камеру на 4 белых круга, чтобы программа качественно оцифровала снимок.
Путь хранения файлов сессий
Как сканировать QR-код на Айфоне в приложении Камера
Сканирование QR-код без использования сторонних приложений и ресурсов стало одной из самых важных и скрытых нововведений от компании Apple в 11 версии операционной системы iOS.
Делается это в несколько простых шагов:
- Первым делом необходимо открыть штатное приложение “Камера”. Как правило, оно расположено на главном экране устройства или в Пункте управления. Также есть возможность открыть камеру с экрана блокировки, сделав свайп от края правой стороны экрана.
- Обязательно должна быть выбрана камера заднего вида. Ее необходимо расположить четко по центру над QR-кодом.
- После этого приложение “Камера” распознает код и устройство отобразит уведомление со ссылкой на источник, связанный с QR-кодом.
- Далее необходимо нажать на ссылку в центре уведомлений.
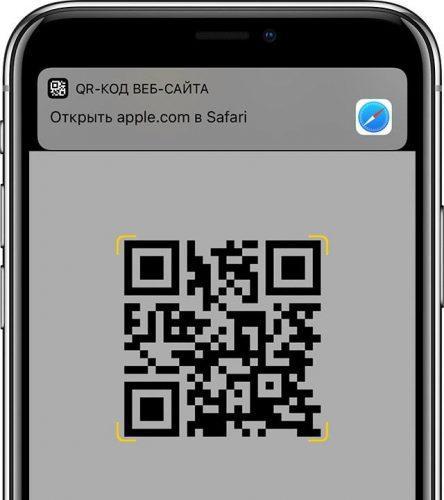
Тот же процесс работает для кодов, связанных с номерами телефонов, адресами электронной почты или текстовыми заметками — в основном, все, что QR-код может обрабатывать, так же может работать и с iOS-устройством.
1 Как отсканировать документ в Word
В первую очередь происходит сканирование документа. Для этого дела лучше выбирать формат png или jpg. Размер изображения также должен быть внушительным (от 400 dpi), чтобы при распознавании не было никаких проблем.
Полученные изображения сохраняются в конкретном месте, после чего потребуется сама программа для распознавания текста. Лучше всего сделать выбор в пользу Adobe FineReader. Это универсальное программное обеспечение, которое по качеству своей работы не вызывает никаких нареканий
Важно отметить, что после установки данной программы соответствующая вкладка должна появиться и в MS Word, соответственно, использование функционала существенно упрощается.
Через Adobe FineReader нужно выбрать пункт меню «Файл» и «Открыть», выбираем необходимые изображения. Далее появится меню обработки изображения, нам необходимо выбрать язык, который используется в документе, а также некоторые другие опции, среди которых словари и прочие настройки (не столь важные для получения результата).
Нажимаем кнопку «Распознать» и ждем, пока процесс завершится
Вполне вероятно, что распознается далеко не все, поэтому те слова, которые программа не смогла определить, будут выделены другим цветом, их можно редактировать прямо в программе.
- Если текст в самом отсканированном документе немного смещен, то в Adobe FineReader необходимо выбрать те или иные абзацы текста при помощи выделения. Это позволит не пропустить текст при распознавании.
- В итоге нужно нажать на кнопку «Сохранить», после чего появляется возможность выбрать место сохранения документа, а также его формат. Конечно же, в случае с MS Word нужно выбирать расширение doc или docx.
- Если перед сохранением оказывается, что документ разбит на несколько колонок, то необходимо выбрать меню «Формат», далее перейти в «Колонки» и выбрать «Одна», чтобы документ смотрелся просто и гармонично. Также в «Параметрах страницы» присутствует возможность настройки полей, отступов и шрифтов.
В итоге документ можно свободно редактировать прямо в офисном пакете MS Office
Важно отметить, что при распознавании документа прямо в Word, форматирование происходит еще проще, так как функционал единый, как для исходных документов, так и для распознаваемых
Что касается распознавания с фотографий или других материалов, то здесь не так уж просто получить высокое качество распознавания, так как речь идет о смещенных полях, отступах и прочих деталях документов, на исправление которых придется потратить немало времени.
Отсканировать текстовые документы или изображения можно на сканере или многофункциональном устройстве. Если таковых нет, тогда подойдут мобильные гаджеты iPhone или iPad. В этой статье мы подробно рассмотрим, как отсканировать документ в Ворде с возможностью последующего распознавания.
СКД — наборы данных и связи между ними, создание собственной иерархии, вложенные отчеты
Почему код не читается в Айфоне: возможные причины, и что можно сделать
После изучения инструкции вы знаете, как считать QR код на iPhone, и что можно сделать при отсутствии встроенной версии. Но работа не всегда проходит гладко. Бывают ситуации, когда графический рисунок в Айфоне не распознается. Для решения проблемы сделайте следующие шаги:
Убедитесь, что картинка хорошо читается и на ней нет бликов. Чтобы сканировать изображение, последнее должно полностью попадать в видоискатель. Проверьте работоспособность устройства с помощью другого маркера. Возможно, проблема в самом изображении и некорректном нанесении
Обратите внимание на версию iOS, установленную на телефоне. Если она до 11, обновитесь
Возможно, на телефоне просто нет функции распознавания. В таком случае поставьте одно из приведенных выше приложений и сделайте запланированную работу. При использовании стороннего софта в Айфоне проверьте его на факт обновлений. В новых версиях разработчики устраняют многие ошибки, что повышает скорость считывания и уменьшает вероятность сбоев при распознавании. Попробуйте установить другую программу и считать QR код онлайн через камеру iPhone с ее помощью. Возможно, причиной сбоев является софт, который не может сканировать картинку. Обратите внимание на целостность изображения. Наличие на нем царапин, пыли или других повреждений может препятствовать чтению маркера.
Производители iPhone сделали все возможное, чтобы пользователь мог быстро сканировать QR код с помощью встроенной камеры и имеющегося на «борту» приложения. Если это не удается сделать по какой-либо причине, проверьте исправность изображения или используйте программы сторонних разработчиков. Если на Айфоне установлена версия iOS ниже 11, без дополнительного софта вряд ли обойтись. Но даже в этом случае сканировать картинку просто и быстро.
Используйте Continuity Camera для добавления фотографий в документы
Давайте посмотрим, как использовать Continuity Camera для вставки фотографии в документ. Эти инструкции предназначены для страниц, но должны работать со всеми приложениями Apple, включая TextEdit, Mail, Notes, Numbers и Messages. Убедитесь, что вы обновили приложение до последней версии для лучшей совместимости.
- Запустите Pages и откройте нужный документ.
- Поместите курсор на документ и щелкните правой кнопкой мыши.
- Выбрать Сфотографировать из контекстного меню.
- Если у вас есть несколько устройств iOS, macOS попросит вас выбрать одно.
- Направьте устройство iOS на объект и сделайте снимок.
- Нажмите Использовать фото и изображение будет импортировано в ваш документ.
Сканер документов в iOS 13
Встроенный сканер документов впервые появился на iPhone еще в iOS 12. Функция была доступна в приложении «Заметки» и позволяла быстро создавать сканы различных документов и сохранять их в качестве заметки на смартфоне.
В iOS 13 разработчики Apple улучшили сканер и добавили его в приложение «Файлы». Сканер научили распознавать документы лучше, даже при плохом освещении
Не менее важно, что при сканировании документов в приложении «Файлы», их можно сохранить в формате PDF для последующего использования. Например, скан в формате PDF можно моментально скинуть на USB-флешку и распечатать
Чем сканирование отличается от фотографии
Сканирование использует цифровую обработку для имитации работы настоящего сканера документов, удаляя тени и другие лишние данные и артефакты из отсканированного изображения, чтобы на выходе вы получили только нужный текст в правильном формате. В то время, как обычный сканер работает за счет яркого света, в данном случает за операцию отвечает исключительно программное обеспечение.
Если же попробовать сделать «скан» с помощью обычного фото, это будет просто снимок, но не более. Достаточно попробовать самому и поэкспериментировать с обоими форматами, чтобы почувствовать разницу. Так что если вам нужно отсканировать текстовый документ — например, квитанцию, счет, статью в журнале и так далее — тогда «сканирование» вам пригодится.
Единственное — пока что в этой функции нет поддержки распознавания текста (OCR), что было бы отличной функцией, поэтому будем надеяться, что в Apple скоро добавят ее.
Безусловно, штатный сканер не имеет продвинутых опций, однако базовой функциональности будет вполне достаточно для большинства пользователей.
Новости, статьи и анонсы публикаций
Свободное общение и обсуждение материалов
Лонгриды для вас

iOS 14, несмотря на обилие новых функций, привнесла одно серьёзное ограничение, состоявшее в запрете на просмотр видео из веб-версии YouTube в режиме «картинка-в-картинке». Правда, потом оказалось, что Apple просто немного усложнила доступ к этой функции, но в целом все поняли, что это было сделано намеренно – чтобы склонить пользователей к оформлению платной подписки YouTube Premium.

Я уже довольно давно имею дело с телевизорами с функцией Smart TV, которые позволяли выходить в интернет, устанавливать приложения и пользоваться стриминговыми сервисами. Не сказать, что я стоял у истоков этого направления, да и удивлять кого-то цели у меня нет, но у нас в семье первый такой агрегат появился уже, кажется, в середине нулевых. Поэтому

Вторник – вот традиционный день для выхода свежих версий операционных систем Apple
Неважно, какой статус имеет обновление – бета или релиз, — оно почти всегда выходит во вторник. А почти – потому что время от времени в Купертино позволяют себе сместить график выхода апдейтов в ту или иную сторону
Почему – никто, как правило, не
Как отсканировать документ на macOS, используя iPhone вместо сканера
В приложении Просмотр
Если вам необходимо просто отсканировать текстовый документ и сохранить его, например, в формат PDF, PNG или JPG на Mac для последующей обработки или хранения, то идеальным вариантом является использование стандартного macOS приложения Просмотр.
1. Откройте приложение Просмотр или Заметки.
2. Выберите Файл → Импорт из iPhone или iPad в строке меню.
3. Нажмите «Отсканировать документы» с учетом используемого вами устройства.
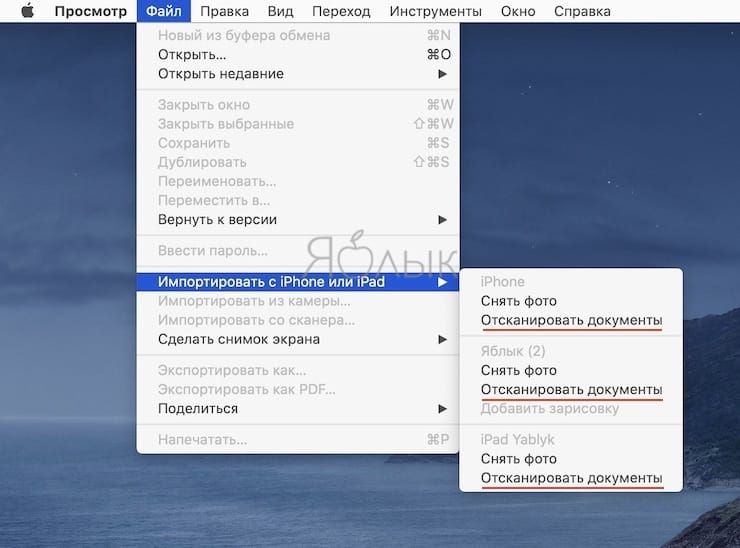
4. Убедитесь, что ваше устройство разблокировано. Вы должны увидеть на нем открытый инструмент сканирования, который позволит сделать цифровую копию документа.
5. Если в правом верхнем углу установлено значение Авто, то сканирование документа будет производиться автоматически при попадании всего документа в камеру. Если вы хотите самостоятельно запускать сканирование, выберите вариант Вручную (нажмите на Авто для изменения).
6. После того, как снимок был сделан, вы можете задать границы углов, если это необходимо. Нажмите «Оставить», а потом «Сохранить».
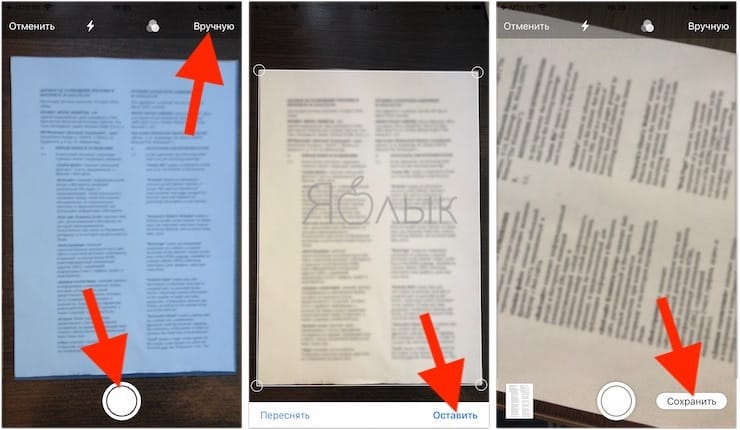
Отсканированный документ откроется в приложении «Просмотр» на вашем Mac. При необходимости, воспользуйтесь инструментом Разметка для редактирования документа.
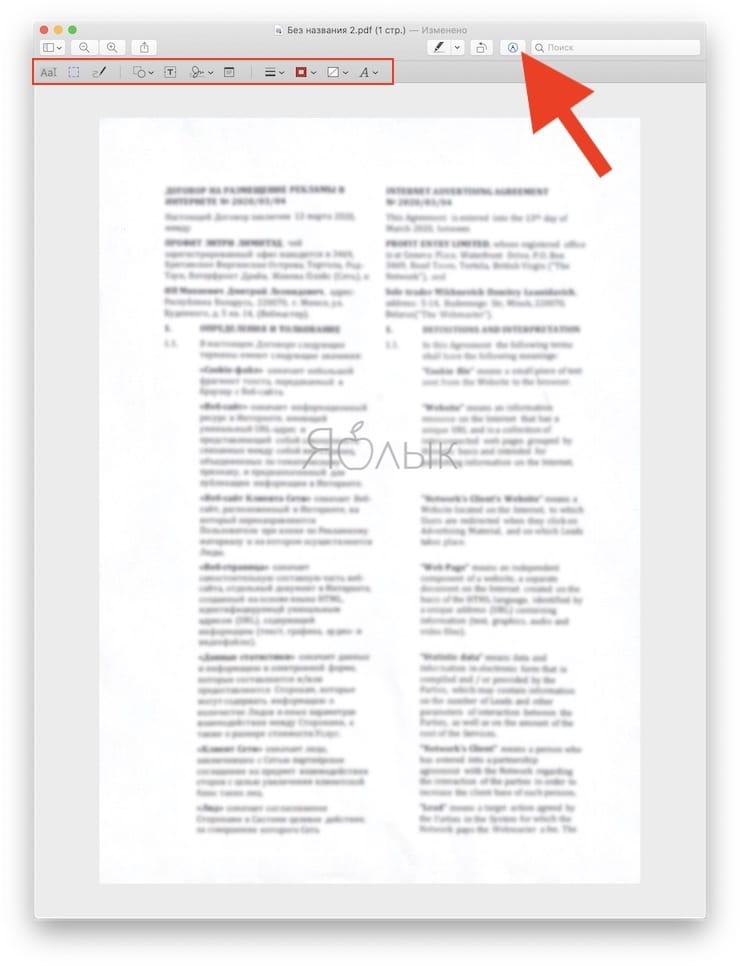
В приложении Заметки
Если же вам удобнее хранить файлы сканов в приложении Заметки, то вместо Просмотра можно использовать стандартное приложение Заметки.
1. Откройте существующую заметку или создайте новую.
2. Выберите Файл → Вставить с iPhone или iPad в строке меню,
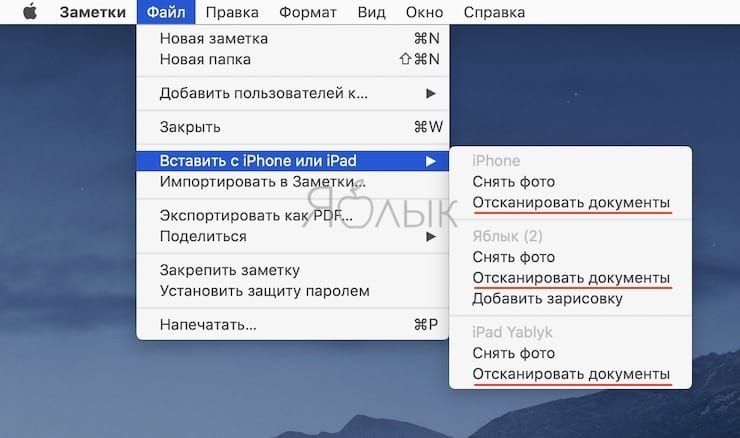
или нажмите «Медиа» на панели инструментов открытой заметки. А можно щелкнуть правой кнопкой мыши в теле заметки и выбрать импорт изображения в контекстном меню.
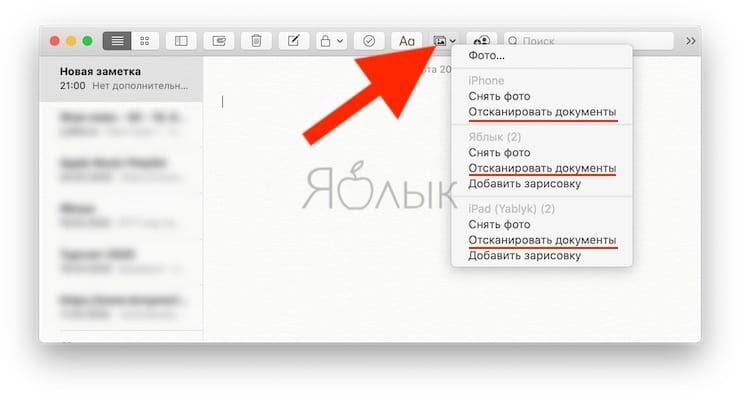
3. Выберите «Отсканировать документы» с учетом используемого вами устройства.
4. Убедитесь, что ваше устройство разблокировано. Вы должны увидеть на нем открытый инструмент сканирования, который позволит сделать цифровую копию документа.
5. После того, как снимок был сделан, вы можете задать границы углов, если это необходимо. Нажмите «Оставить», а потом «Сохранить».
Отсканированный документ появится в вашей заметке в приложении «Заметки» на вашем Mac.
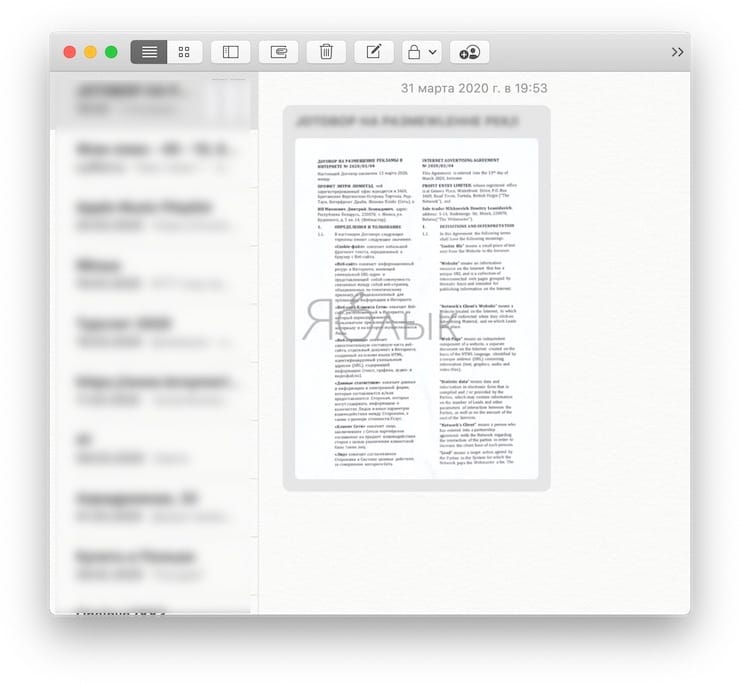
Примечание. Для использования этой функции на Mac должна быть установлена macOS Mojave или более поздняя версия.
Сканирование документов через «Файлы» на айфоне
Как сделать скан на айфоне:
- Открыть утилиту «Файлы» и нажать на 3 точки, расположенные в верхнем углу дисплея с правой стороны.
- Нажать на ярлык «Отсканировать документы». Для лучшего качества цифрового дубликата система выведет окно видоискателя и строчку с настройками.
- Включить вспышку – при нахождении в помещении со слабым освещением.
- Цветовые опции – используются в зависимости от типа документации. «цвет» понадобится для цветных файлов, «оттенки серого» применяются для черно-белых бумаг с картинками, «черно-белый» – для обычного текста.
- Для оцифровки старых фотоснимков выбирают опцию «Фото».
- Съемочный режим – при включении «авто» смартфон сам определяет границы текста и автоматически делает снимок, при опции «вручную» — позволяет пользователю самостоятельно определять объем документации.
- При процедуре айфон наводят на бумаги и делают фотоснимок, границы корректируют при помощи перетягивания точек, расположенных по углам изображения.
- Если все устраивает, то нажимают «Оставить», если нет, то включают клавишу «Переснять».
- После проведения съемки всех страниц жмут кнопку «Сохранить» и указывают количество.
- Вводят название документации и выбирают место размещения PDF-файла: в постороннем облачном сервисе (Dropbox или Google Drive), в iCloud.
Как отключить звук камеры на айфоне — инструкция
Если на смартфоне нет необходимого хранилища в списке, то его можно скачать из магазина приложений и пройти стандартную авторизацию через электронную почту и пароль. Зачем можно повторить попытку сохранения отсканированного файла.
Важно! Пользователь может проводить операцию и в режиме ландшафта. Для этого устройство нужно перевернуть
Встроенный сканер на айфоне, расположенный в утилите «Файлы», позволяет создавать цифровые дубликаты бумажной документации и хранить ее в удобном и доступном месте. При выполнении инструкции выполнение процесса не вызывает проблем даже у новичков.
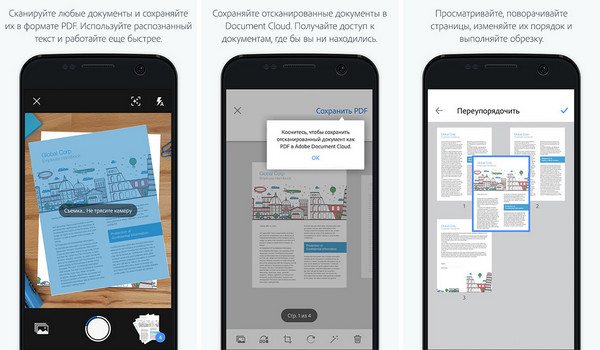
Процесс сканирования
Как сканировать?
Документы
После установки драйвера на ПК появится опция «Мастер работы со сканером». С ее помощью вы сможете легко отсканировать паспорт, фото, книгу или просто текст, напечатанный на обычном листе бумаги. Как уже было сказано, некоторые версии OC Windows позволяют обходиться без дополнительного софта. В таком случае следует придерживаться простого плана действий.
- Нажмите кнопку «Пуск». Выберите «Все программы». В открывшемся списке найдите подходящий пункт. Он может называться «Принтеры и сканеры», «Факсы и сканирование» или как-то еще.
- Откроется новое окно. В нем следует нажать «Новое сканирование».
- Далее выберите тип изображения, с которого нужно сделать копию (цветное, серое или чёрно-белое). Также определитесь с нужным разрешением.
- В конце нужно нажать «Сканировать». Когда процесс завершится, значки изображений можно будет увидеть вверху монитора.
Далее рассмотрим популярные программы, помогающие сканировать информацию с бумажных носителей.
- ABBYY FineReader. С помощью этого приложения вы сможете не только отсканировать документ, но и отредактировать его. Также возможна конвертация в первоначальный файл. Чтобы выполнить задуманное, следует выбрать пункт «Файл». Затем нужно нажать кнопки «Новая задача» и «Сканировать».
- CuneiForm. Эта программа дает возможность сканирования и конвертации файлов. Благодаря встроенному словарю можно проверять текст на ошибки.
- VueScan. Здесь имеются весьма широкие возможности для работы с полученным цифровым изображением. Вы можете отрегулировать контрастность, степень разрешения, изменить размер.
- PaperScan Free. Этот софт также имеет целый набор опций для настройки изображений.
Последним этапом при работе с любым программным обеспечением является сохранение оцифрованного файла. В программе ABBYY FineReader это делается одним нажатием кнопки. Пользователь сразу выбирает «Сканировать и сохранить». Если человек работает с другим приложением, вначале происходит сам процесс оцифровки, а затем нажимается «Сохранить».
Можно предварительно просмотреть и настроить изображение. Для этого нажимается кнопка «Просмотр». После этого следует выбрать место сохранения файла. Это может быть жесткий диск или внешний носитель. При этом необходимо как-то назвать файл, указать его формат. Когда документ сохранится, программа закрывается. Главное – дождаться завершения этого процесса. Имейте в виду, что некоторые файлы больших размеров требуют определенного времени на полное сохранение информации.
Фото
Сканирование фотографий и рисунков практически не отличается от работы с текстовыми документами. Есть лишь несколько нюансов.
Важно выбрать режим сканирования. Выделяют серое, цветное и чёрно-белое изображения.
После этого стоит решить, в каком формате вам нужно фото
Самый распространённый вариант – JPEG.
Открыв будущую электронную фотографию в режиме «Просмотр», можно при необходимости изменить ее (отрегулировать контрастность и т. д.). Также пользователю предоставляется возможность выбора разрешения.
В заключение нужно лишь нажать кнопки «Сканировать» и «Сохранить».
Многие интересуются, можно ли создать электронную копию негатива или слайда при помощи рассматриваемого типа оборудования. К сожалению, обычный сканер для этого не подходит. Даже если попытаться оцифровать пленку таким образом, подсветки устройства не хватит для получения результата хорошего качества.
Для таких целей используется специальный планшетный сканер. В таком случае плёнка нарезается. В каждом отрезке должно получиться по 6 кадров. Затем берется один отрезок и вставляется в рамку. Нажимается кнопка сканирования. Программа самостоятельно разбивает отрезок на кадры.
Как сканировать документы
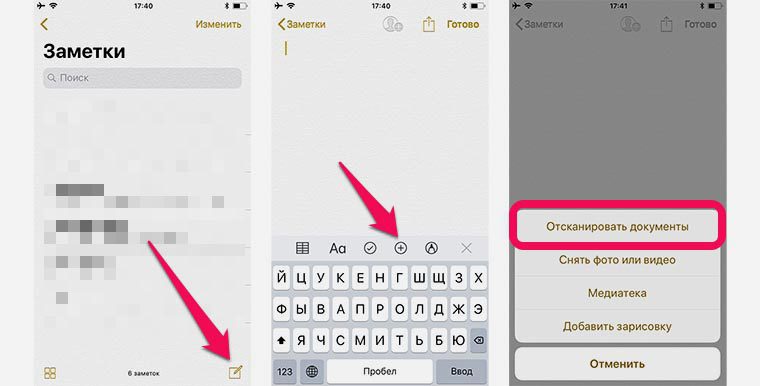
1. Запустите стандартное приложение Заметки.
2. Создайте новую заметку и нажмите кнопку “+”.
3. Выберите пункт Отсканировать документы.
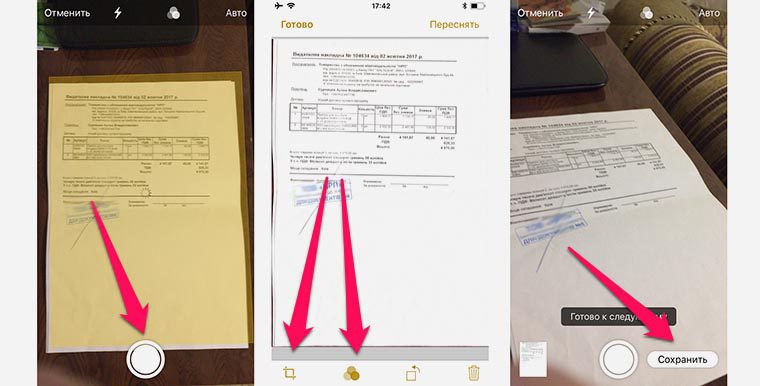
4. Наведите камеру на нужный документ, система сама попытается распознать границы, сделайте фото.
5. Можно откорректировать границы документа и применить фильтры для улучшения читаемости скан-копии.
6. Когда сканирование завершено (можно сфотографировать сразу несколько документов), нужно нажать Сохранить.
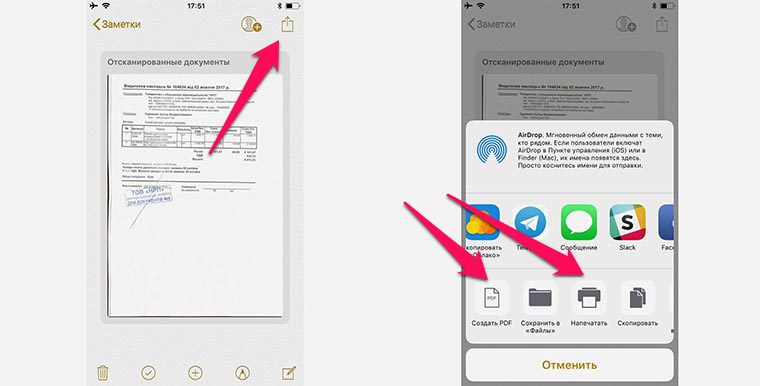
Все симки сохранятся в созданную заметку. В дальнейшем можно экспортировать скан-копии в другие приложения через меню Поделиться, там же можно выбрать сохранение в PDF или печать документа.
Фото не будут сохраняться в стандартную галерею устройства.
Спасибо re:Store за полезную информацию.
Как отсканировать документ на айфоне?
Самый простой способ отсканировать документы на Айфоне — это войти в приложение Заметки, нажать кнопку “создать новую запись”, в новой заметке необходимо нажать знак плюс и в появившемся окне выбрать пункт “отсканировать”. Далее вам просто останется навести камеру на документ, с которого вы хотите получить скан.
1 2 5 · Хороший ответ
Ни на всех айфонах это есть
3 4 · Хороший ответ
Как привязать карту сбербанка к айфону?
На iPhone откройте приложение Wallet и коснитесь значка «плюс». Затем следуйте инструкциям на экране. Чтобы настроить Apple Pay на Apple Watch, откройте приложение Apple Watch наiPhone и выберите «Wallet и Apple Pay», а затем коснитесь «Добавить кредитную или дебетовуюкарту». Затем следуйте инструкциям.
2 2 · Хороший ответ
Как скачать фото с iPhone на компьютер?
Не нужно танцевать с бубном, как говорится. Все намного проще. Подключаете iPhone или iPad к компьютеру с помощью кабеля, разблокируете после подключения, на компьютере открываете “Мой компьютер”, iPhone отобразится как “Apple iPhone”, правой кнопкой мыши нажимаете на отображаемый iPhone, далее “Импорт изображений и видео”.
4 2 · Хороший ответ
Какие есть хитрости, чтобы снимать на айфон хорошие фотографии?
Камера айфона снимает достаточно качественно, все хитрости заключаются только в построении гармоничной композиции и качественной постобработке. Первое приобрести не получится, только выработать, изучая теорию и много практикуясь, а также не стесняясь привносить свои идеи.
А для второго есть множество удобных приложений, благодаря которым обработать фотографию можно сразу же в айфоне, не перекидывая её на компьютер. Попробуйте программу PhotoDiva — она приветлива к новичкам и при этом предлагает довольно широкий выбор возможностей (особенно для работы с портретами). С ней не проблема убрать мешки под глазами, отбелить зубы, подтянуть кожу и многое другое.
Что такое сканер тегов NFC?
Теги NFC — это маломощные соединения для передачи данных, которые могут быть достигнуты через физический контакт на совместимых устройствах, таких как iPhone 7 и новее. Это позволяет вам совершать платежи и по-разному взаимодействовать с предметами. Вы можете оплачивать товары, открывать двери, активировать замки и взаимодействовать практически со всем, что совместимо с NFC, простым касанием вашего iPhone.
iOS 14 развивает эту функциональность еще дальше, представив модуль Центра управления быстрым доступом для NFC, который является новым считывателем NFC в iOS. Это позволяет быстро сканировать NFC-теги, которые не имеют специальной поддержки, и взаимодействовать с ними, даже не разблокируя свой iPhone. Это также помогает вам взаимодействовать с тегами,которые не работают с первого раза вручную.
LiDAR Scanner 3D — быстрый сканер пространства

Это приложение, которое заточено под работу с iPhone 12 Pro и iPad Pro, представляет собой максимально быстрый 3D-сканер. С помощью него можно практически моментально превратить стену своего дома в трехмерную модель и сохранить полученный результат в форматах USDZ, OBJ, STL, PLY.
Отсканированные модели не содержат цветов и предназначены для дальнейшего использования в приложениях для работы с трехмерной графикой на компьютере или мобильных устройствах. По идее, это должно ощутимо сократить потраченное время на создание объектов с нуля.
Без LiDAR это приложение, увы, не работает. Поэтому его есть смысл устанавливать только на iPhone 12 Pro и iPad Pro.
? Скачать LiDAR Scanner 3D (бесплатно + покупки)
Сканирование на Айфон при помощи Office Lens
Любую информация можно отсканировать при помощи iPhone и программы Office Lens. Это могут быть как отпечатанные документы, так и чертежи и рисунки. Эта программа предложит провести сканирование в нескольких режимах на выбор.
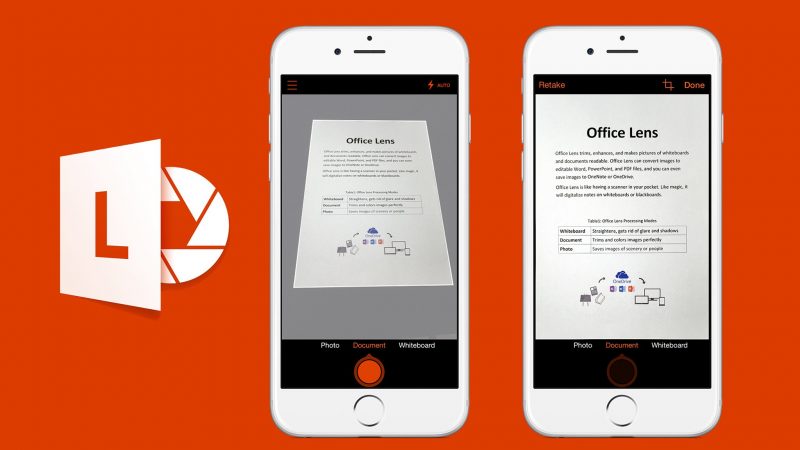
Режим «Фотография» предназначен для создания документов с портретными изображениями. Есть особый режим для создания визиток, а есть для эскизов. Кроме того, можно отсканировать документ таким образом, что будут видны его малейшие детали. Отсканированный текст можно распознать и сохранить в удобном для форматирования виде.
Предусмотрено использование Office Lens не только на iPhone, но и на Android и Windows Phonе. Эта программа также автоматически синхронизируется с One Note.
Программы для сканирования
Если по каким-либо причинам вы не желаете использовать для сканирования камеру телефона или виджет, воспользоваться можно сторонними приложениями. Они разработаны специально для платформы iOS.
Преимущество сторонних программ:
- Обладают приятным интерфейсом.
- Быстро считывают код.
- Сохраняют информацию.
- Полученными данными после сканирования можно поделиться в соц.сетях или отправить друзьям в мессенджеры.
Kaywa Reader
Простое в использовании приложение, которое позволит быстро отсканировать информацию. Интерфейс простой, и даже новичок сможет разобраться с первого раза. Достаточно открыть программу и поднести камеру к коду, она сфотографирует автоматически.
Преимущество софта в том, что вся отсканированная информация сохраняется в памяти. Вы можете просмотреть ее в любое время.
QR Reader for iPhone
Одно из лучших приложений для Айфона, которое обладает расширенным функционалом и красивым интерфейсом. В программе есть встроенный браузер. После сканирования, в нем отображается зашифрованная информация.
Софт является абсолютно бесплатным, и с его помощью можно отправлять данные на электронную почту, социальные сети.








