Несколько проверенных способов сделать скриншот экрана в windows 7
Содержание:
- Как сделать скриншот экрана на ноутбуке с помощью программ.
- Программа Lightshot
- Скрин на ПК и ноутбуке
- Программы для создания скриншотов
- Программы для создания снимков экрана
- Использование для создания скриншота сторонних программ
- Создание скриншота на Windows 8 через приложение «Ножницы»
- Склеиваем видео с Cellsea
- Разрыв страницы
- Стандартный способ сделать скрин при помощи Print Screen
- Как сделать скриншот на ноутбуке
- Как сделать скриншот на компьютере и ноутбуке на Windows 8 через горячие клавиши
- Варианты создания скринов Windows 10
- Создание снимка экрана в Windows 7
- Использование виджета «Ножницы»
- Встроенные средства Windows
- Почему PrintScreen не срабатывает
- Как сделать скрин экрана на ноутбуке встроенными средствами Windows
Как сделать скриншот экрана на ноутбуке с помощью программ.
В интернете можно найти огромное количество программ для создания скриншотов. В отличие от стандартных средств Windows, они обладают более мощным функционалом и позволяют делать не только снимки, но и сразу редактировать их, а зачастую и загружать на сервера авторов, чтобы делиться ими с друзьями и знакомыми.
Сейчас мы рассмотрим всего пару самых популярных программ и особенностях работы с ними.
Lightshot
Первая и самая популярная и удобная программа для снимков экрана — это «Lightshot», от создателей не менее популярного хостинга картинок prnt.sc.
После загрузки и установки программы она автоматически добавится в автозагрузки и у вас в трее появится ее значок.
Теперь она постоянна готова к «бою», а вам для создания скрина, необходимо всего лишь нажать на клавишу «Prt Sc», после чего нажатием левой кнопки мыши выделить необходимую область.
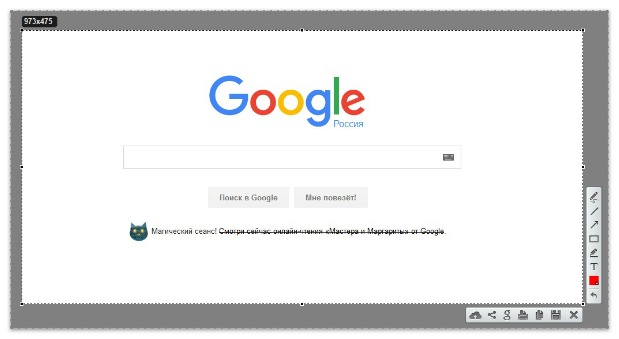
Область экрана вы выделили, что же делать дальше?
Давайте разберемся с основными настройками «Lightshot».
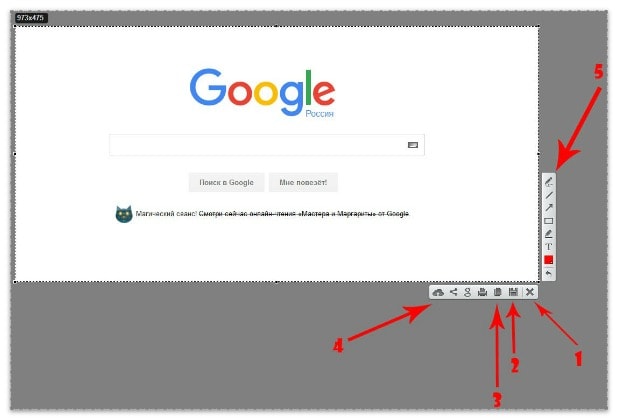
- Отменить создание скриншота.
- Сохранить снимок к себе на ноутбук.
- Копировать получившееся изображение для последующей вставки в тот же «Paint».
- Загрузить ваш скриншот на сервера prnt.sc и получить на него короткую ссылку, которой можно сразу поделиться с кем нибудь.
- Панель рисования, благодаря которой, вы можете сделать какие-либо пометки.
Вот так, достаточно просто можно делать снимки с помощью программы «Lightshot».
Snagit
«Snagit» является достаточно мощным программным комплексом, который позволяет не только делать скриншоты, но и сразу редактировать их и даже снимать видео с экрана вашего ноутбука, но обо всем по порядку.
После скачивания и установки программы, её значок появится у вас в трее и это значит, что при нажатии на клавишу «Prt Sc», вы можете выбрать область для создания скрина.
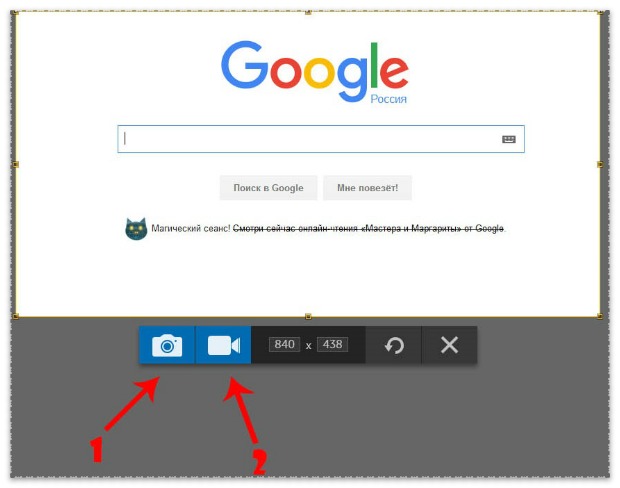
Чтобы сделать скриншот — нажмите на кнопку под цифрой один, чтобы записать видео в выделенной области — цифру два.
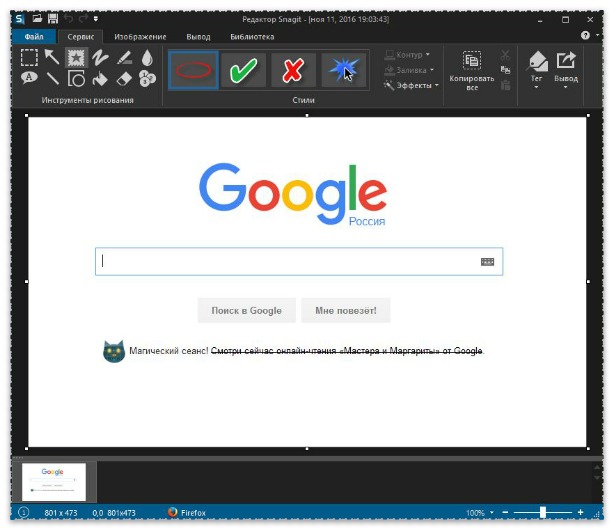
Нажав на иконку фотоаппарата, вы попадете во встроенный графический редактор, где сможете отредактировать ваш скрин, а затем сохранить его в нужное вам место.
Стоит отметить, что есть еще огромное множество программ для создания скриншотов и самыми популярными на сегодняшний день являются:
- WinSnapr;
- PicPick;
- KSnapshot;
- Monosnap;
Вы можете воспользоваться любым способом, который для вас наиболее удобен, но при необходимости создания множества скриншотов экрана хорошего качества, лучше воспользоваться специализированными программами.
Программа Lightshot

Сохраним установочный файл на диске, а потом запустим его. После инсталляции Lightshot сразу же готов к работе, на что намекнет появившаяся в трее иконка программы.
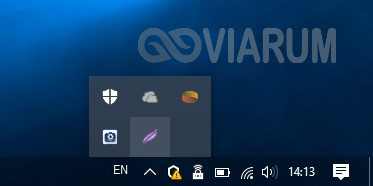
Кликнув по ней правой кнопкой и выбрав искомый пункт меню, можно перейти к настройкам, например, к конфигурированию «горячих» клавиш.
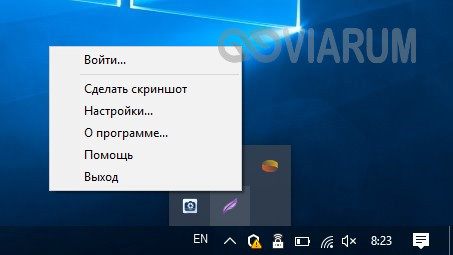
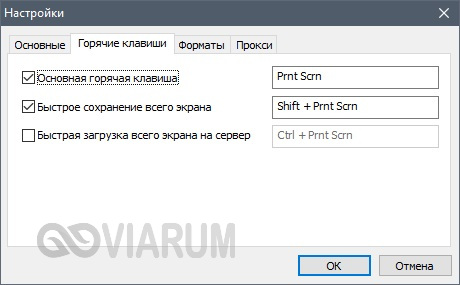
Если же нет желания с этим заморачиваться, то имеет смысл приступить непосредственно к созданию скриншотов экрана. Жмем тот же Prt Sc и с помощью мыши задаем область захвата. После этого появляются горизонтальная и вертикальная панели кнопок.

Вертикальная представляет собой различные инструменты рисования – карандаш, линия, текст и т.д. Горизонтальная позволяет сохранить скриншот на компьютере, распечатать его или же выгрузить сразу в интернет, попутно поделившись ссылкой на картинку с другими пользователями. В общем, функционал программы весьма внушительный, но при этом она проста в использовании и не требовательна к ресурсам.
Скрин на ПК и ноутбуке
Скриншот (англ. screenshot) – это снимок экрана, фотография того, что видит человек на компьютере.
Для создания таких фотографий на клавиатуре есть специальная кнопка Print Screen. Также она может называться Prt Scr, PrtScr, Prt Sc, PrtScn или PrntScrn.
После нажатия на нее ничего не произойдет – ни щелчков, ни вспышек. Но сфотографированный экран будет зафиксирован в памяти ПК. Чтобы этот снимок отобразился, его нужно вставить в программу для работы с изображениями. Например, в Paint.
Самый популярный способ создания скриншотов:
- Нажать на кнопку Print Screen на клавиатуре.
- Открыть программу Paint.
- Вставить в нее снимок.
- Сохранить на компьютере.
Но есть и другие способы. Подробнее о каждом я расскажу далее.
В программе Paint
Рассмотрим по шагам, как сделать скрин через Paint. Это самый популярный способ, потому что программа Paint есть на каждом компьютере.
1. Нажмите на клавишу Print Screen на клавиатуре. Удерживать ее не нужно – просто один раз нажмите и отпустите. Бывает, на ноутбуке нужно нажать две клавиши сразу: Fn и Print Screen.
2. Откройте «Пуск» и в конце списка выберите пункт «Стандартные – Windows». А из него выберите Paint.
А еще можно прямо в открытом меню «Пуск» напечатать paint и запустить приложение.
3. Вставьте снимок. Для этого нажмите на кнопку «Вставить» вверху слева.
Фотография экрана добавится в окно программы.
4. Отредактируйте снимок, если нужно.
Так как полученная фотография больше окна программы, то она обычно уходит за пределы Paint. Ее масштаб можно уменьшить через ползунок в правом нижнем углу.
Для обрезки лишнего используйте инструмент «Выделить». Щелкните по нему и удерживая левую кнопку мыши выделите ту часть снимка, которую хотите оставить. Она должна обозначиться пунктирной линией.
Затем нажмите на кнопку «Обрезать» вверху ().
Увеличьте масштаб до 100% через правый нижний ползунок. Таким образом вы увидите реальную картинку того, что получилось.
5. Сохраните результат на компьютер.
Для этого нажмите на кнопку «Файл» вверху и выберите «Сохранить как…».
Появится окно сохранения. Перейдите через него в ту папку компьютера, куда нужно поместить изображение. Например, если хотите добавить его на Рабочий стол, то в списке слева выберите «Рабочий стол».
В поле «Имя файла» напечатайте название для снимка. Обычно он по умолчанию называется «Безымянный». Можно вместо этого напечатать цифру.
Если нужно, поменяйте формат файла в нижнем поле. В большинстве случаев подходит PNG или JPG.
Затем нажмите «Сохранить».
6. Скриншот будет записан в то место и под тем названием, которое вы указали при его сохранении (см. предыдущий пункт). Это будет обычный файл-фотография, который можно записать на флешку, отправить по почте, опубликовать в соцсети и т.п.
На заметку. Если нужно сделать снимок только одного окна, которое открыто в данный момент, нажмите комбинацию клавиш Alt и Print Screen.
В программе Ножницы
Ножницы (Snipping Tool) – это специальная программа для создания скриншотов. Она изначально есть в Windows 7, 8 и 10 (но не во всех редакциях).
Открыть «Ножницы» можно также, как и Paint: Пуск → Стандартные – Windows →Ножницы.
Или напечатав слово ножницы прямо в открытом меню «Пуск».
Вот как выглядит окно программы:
Нажмите на кнопку «Создать» — экран затуманится. Удерживая левую кнопку мыши выделите ту часть, которую хотите сфотографировать. После того как вы отпустите кнопку мыши, изображение добавится в окно программы.
Запись изображения на компьютер происходит так же, как и в Paint (см.).
На заметку. В некоторых редакциях Windows программы «Ножницы» нет. Поэтому если вы ее не нашли у себя на компьютере, значит, в вашей системе она изначально отсутствует. Используйте вместо нее одну из тех программ, про которую я рассказываю .
Через сочетание клавиш
В системе Windows 8 и 10 сделать скриншот можно через сочетание клавиш клавиатуры Win + Print Screen. Изображение сразу же сохранится в папку «Снимки экрана».
Для этого нажмите клавишу Windows () и, не отпуская ее, клавишу Print Screen.
Теперь откройте папку «Изображения». Там будет папка «Снимки экрана», а внутри ваша фотография.
А еще в Windows 10 при помощи сочетания клавиш Win + Shift + S можно запустить «Набросок на фрагменте экрана». Это усовершенствованная версия приложения «Ножницы» — там больше инструментов для редактирования.
Программы для создания скриншотов
На данный момент существует множество программ для создания скриншотов, которые объединяют в себе возможности редактора и «скриншотера». Это гораздо удобнее, чем потом обрабатывать скрин вручную. Вот лучшие приложения.
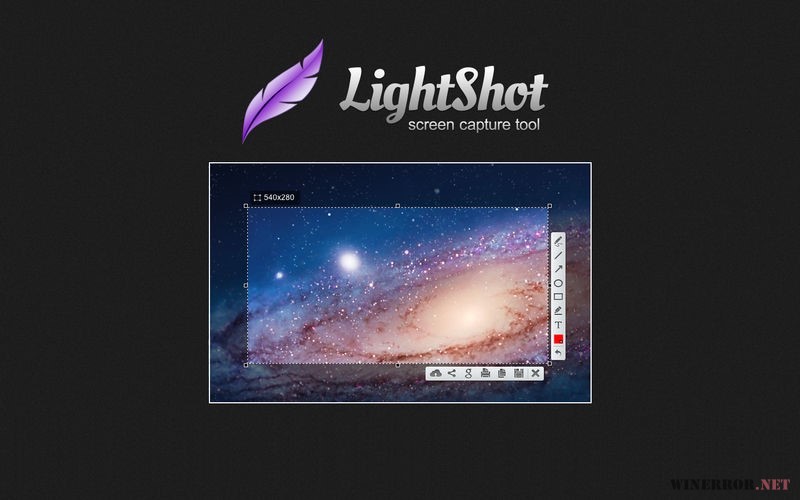
Lightshot
Как сделать скриншот экрана на ноутбуке с Windows? Очень просто, если используется для этого программа Lightshot. Это небольшое приложение, способное быстро и качественно сделать скриншот любой области экрана.
Утилита обладает интуитивно понятным интерфейсом и множеством настроек для быстрого и качественного создания снимков экрана. Есть и простой редактор полученных изображений. Но он не отличается богатым функционалом.
Преимущества
- очень высокая скорость работы;
- интуитивно понятный интерфейс;
- русский язык в комплекте;
- простой редактор изображений;
- возможность мгновенной загрузки в облачные сервисы;
- кроссплатформенность (есть версии для Mac OS и Windows);
- наличие мобильной версии;
- возможность снимка любой области экрана;
- приложение совершенно бесплатно.
Недостатки
хотелось бы больше функций.
Нет ничего проще, как сделать скрин экрана на ноутбуке при помощи приложения Lightshot. Но его функционала недостаточно для отметки важных вещей, нумерации и нанесения прочих символов на изображение. Для этого лучше воспользоваться другой программой.
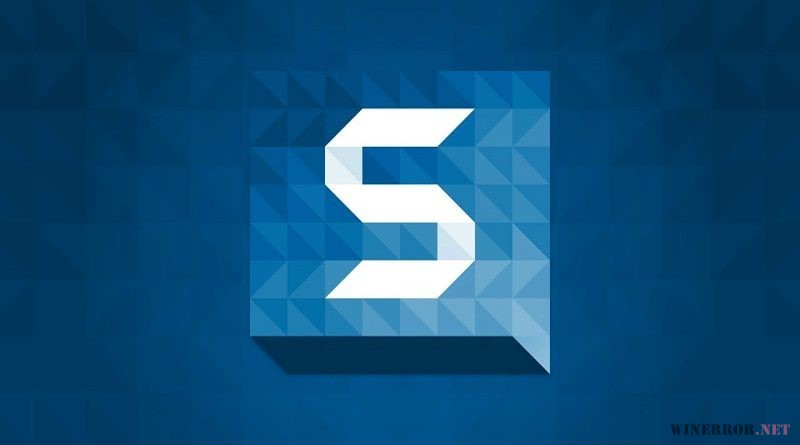
Snagit
Как сделать фото экрана на ноутбуке, если планируется сопроводить скриншот специальным справочным материалом (стрелками, обозначениями, выделениями, нумерацией)? Для этого как нельзя лучше подойдет программа Snagit. Она умеет создавать скриншоты всего.
Можно отдельно снять окно, меню, отдельную область экрана, прокручивающееся окно и многое другое. Также в распоряжении пользователя будет мощный редактор со всеми необходимыми инструментами. Скриншот экрана на ноутбуке при помощи Snagit можно создать в пару кликов.
Преимущества
- высокая скорость работы;
- современный и интуитивно понятный интерфейс;
- есть русский язык;
- мощный редактор с кучей инструментов;
- возможность снимка различных объектов;
- возможность записи видео;
- отличная работа с Windows
Недостатки
программа платная.
С помощью Snagit работа над скриншотами превратится в сплошное удовольствие. Клавиша «Скриншот» на ноутбуке сразу же распознается программой и служит кнопкой для начала записи. Сделано это для большего комфорта пользователя. Но за полную версию программы придется заплатить. Но этот факт не останавливает отечественных пользователей, а только стимулирует.
Программы для создания снимков экрана
Как уже было сказано: существует немалое количество утилит, чтобы сделать скрин на ноуте. От стандартного софта они отличаются своим удобством, быстродействием и дополнительными опциями. Рассмотрим подробнее несколько таких программ:
- Duckcapture. Это программа также позволяет сохранить как весь экран, так и отдельное окно (даже с действующей автопрокруткой). Кроме стандартного формата Jpg, файлы с изображением можно сохранять в других популярных форматах (BMP, PNG и возможностью сжимать их до предельных параметров). Также следует отметить другие полезные функции: ручная настройка комбинаций клавиш, создание скринов с автоматической прокруткой, установка и настройка программы в автозапуске Windows, самостоятельная настройка названий с автоматическим подсчетом.
- Clip2net. Это ПО более распиаренная в широких кругах пользователей, но имеющее практически аналогичный набор инструментов. Однако, здесь есть и то — чего нет в других программах:
- автоматическое создание магнет-ссылки для скачивания сделанного снимка экрана;
- наличие встроенного графического редактора, для более точных указаний на изображении;
- возможность загрузки скриншотов в специальный облачный сервис;
- созданные скриншоты можно сразу загружать в интернет, не сохраняя на лэптопе.
- Faststone Capture. Кроме вышеперечисленных функций, эта программа имеет возможность делать скриншоты из браузеров Mozilla, Opera, Microsoft. Имеется функция вставки водяных знаков, что подойдет для предпринимателей, желающих неофициально запатентовать изображение.
- ЯндексДиск. Как уже стало понятно: этот скриншотер был создан разработчиками поисковика Яндекс, выполненный в их стиле. Естественно, что она имеет родной русский интерфейс, а это значит, что нашему человеку с ней сделать снимок экрана на ноутбуке hp будет нетрудно.
Использование для создания скриншота сторонних программ
Если вам недостаточно стандартного набора возможностей, которые используются в ноутбуке, можно использовать специальные программы и приложения. Их можно установить через интернет в браузере или скачать из PlayMarket. Одной из таких программ служит LightShot, её применение открывает для пользователя доступ к дополнительным возможностям.
Работа с приложением осуществляется по следующему принципу:
- Зайдите в браузер на ноутбуке и напечатайте название необходимой программы.
- Скачайте файл и выполните установку, ориентируясь на подсказки мастера загрузки.
- На панели задач в правой части должно появиться изображение установленного приложения, зайдите в его настройки.
- Задайте значения для горячих клавиш, чтобы быстро делать снимки экрана и сохранять их.
- Дополнительно изучите основное меню и параметры, здесь вы сможете найти много полезных функций и дополнительных возможностей.
Скачивайте файлы и программы только с официальных сайтов и с подключенным антивирусом для предотвращения поражения системы.
Создание скриншота на Windows 8 через приложение «Ножницы»
Если необходимо захватить лишь часть экрана или кусок окна, а также указать место сохранения файлов, то можно воспользоваться стандартной программой «Ножницы». Она есть не только в пакете Windows 7, но и Windows 8 и 10. Чтобы всегда иметь быстрый доступ к этому функционалу, можно создать для него ярлык на рабочем столе или специальную плитку (в случае с виндовс 8). Для этого:
- Производят запуск операционной системы.
- Нажимают сочетание клавиш «Win + Q» для отображения плиток всех программ, установленных на компьютере.
- Находят приложение «Ножницы» и нажимают по нему ПКМ.
- Выбирают пункт «Закрепить на начальном экране», чтобы значок превратился в плитку быстрого доступа. Также можно разместить ярлык в панели задач.
Работать с утилитой крайне просто: после запуска появится маленькое окошко с интерфейсом, а привычный курсор сменится на указатель выбора и выделения области, которую следует зафиксировать. Сразу после нажатия на левую клавишу мыши начнется захват. Необходимо не отрывая палец от кнопки, выделить нужную область и по окончанию процесса отпустить кнопку. В итоге в программе откроется созданный скриншот окна или его фрагмента (в зависимости от области выделения). Остается его сохранить в нужную папку.
Обратите внимание! При желании можно воспользоваться встроенными средствами рисования и выделения объектов
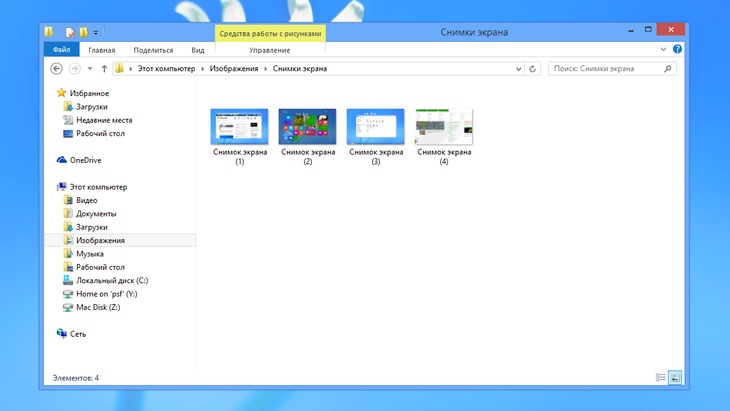
Снимки экрана на виндовс 8 хранятся в специальной папке
Склеиваем видео с Cellsea
Простой и доступный ресурс чтобы склеивать видео онлайн. К недостаткам данного сервиса я бы отнёс его медлительность и нестабильность в работе, к плюсам – минимум усилий при соединении видео. Для использования возможностей данного сервиса сделайте следующее:
- Перейдите на ресурс, кликнув по данной ссылке;
- Кликните на большую надпись в центре (Drop Files…);
- Загрузите сначала один файл (дождитесь обработки), затем нужные другие;
- После окончания загрузки выберите в меню справа «Join video» (или ссылку на видео в сети) и нажмите «Edit» внизу;
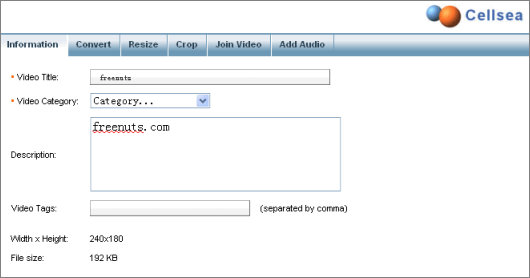
Соединяем видео
Дождитесь обработки и скачайте полученный результат.
Разрыв страницы
Стандартный способ сделать скрин при помощи Print Screen
Для начала рассмотрим наиболее распространённый метод создания снимка экрана ноутбука. В классическом способе применяются стандартные горячие клавиши, установленные на клавиатуре. Чтобы быстро сделать скриншот, необходимо выполнить следующие манипуляции:
- Подключите ноутбук и выполните запуск системы в стандартном режиме.
- Выберите необходимое диалоговое окно или страницу, которые нужно сфотографировать. Внимательно следите за краями, чтобы вся нужная информация попадала в поле.
- После этого нажмите на клавишу Print Screen (расположена справа от ряда горячих клавиш F1-F12). Система автоматически сделает снимок.
- Для форматирования откройте графический редактор или документ Word. Вставьте полученное изображение в свободное поле.
- После этого с помощью стандартного набора настроек, можно откорректировать формат, размеры изображения, а также удалить ненужные части снимка.
- Если выполнить снимок не получилось, попробуйте дополнительно использовать клавишу Fn (обычно находится справа от Ctrl). Комбинация Fn+PrtSc должна решить проблему, после создания снимка выполните описанные выше действия в редакторе.
- При желании можно отправить файл на печать или сохранить в базе компьютера.
Данный метод отличается своей простой и лёгкостью в исполнении. Также при использовании данного способа не нужно скачивать дополнительные программы и приложения, что облегчает работу пользователя.
Как сделать скриншот на ноутбуке
1. Кнопка Print Screen на клавиатуре
Практически на любой клавиатуре на ноутбуках есть специальная кнопка — Print Screen, нажав на которую будет сделан снимок экрана. Находится она сверху справа от панели с кнопками F2-F12. На ней написано: «Print Screen» или это же словосочетание, но уже в сокращенном виде: «Prt Scr», «Prnt Scrn» или похожее.
Важно! Часто нажимать ее нужно с другой клавишей — Fn, причем, вначале нажимается именно она, а уже затем принтскрин. Если необходимо снять изображения только с активного в данный момент окна — нужно нажать еще и клавишу ALT
В некоторых моделях ноутбуков, нажимать Fn не обязательно. Запомните эти сочетания:
- FN + Print Screen — заснимет всю область
- FN + ALT + Print Screen — заснимет лишь активное в данный момент окно с его актуальным размером
- WIN + Print Screen — изображение сразу будет создано в разделе — «Изображения», в папке — «Снимки экрана», в формате PNG
Если у вас Windows 10, то нажмите разом клавиши «WIN + Print Screen», скриншот сразу будет сохранен в формате PNG по пути: «Изображения» — «Снимки экрана» . Открыть эту папку можно в проводнике — нажмите разом клавиши «WIN + E» и перейдите в нее в левом столбце.
Если хотите дополнительно отредактировать изображение и сохранить картинку в другом формате, к примеру, в JPG то:
1. Нажмите на клавиши Fn и Print Screen на клавиатуре одновременно, снимок экрана будет сделан и попадет в буфер обмена. Необходимо сохранить его в файл изображения.
2. Нажмите на клавиатуре клавишу WIN, чтобы открыть меню пуск и сразу начните печатать слово «PAINT». Из списка соответствия откройте соответствующую программу. Также можно использовать и любой другой графический редактор.
3. В программе нажмите разом кнопки «CTRL + V», снимок будет вставлен. Далее, в меню кликните по «Файл» — «Сохранить как», укажите тип файла, лучше JPG и укажите директорию для сохранения, или просто нажмите на значок дискеты. При желании перед сохранением можете отредактировать изображение.
Важно! Если у вас нет клавиши Print Screen на клавиатуре или она сломалась, то переходите к следующим главам, там описаны способы, как сделать это без ее использования
2. Возможности Windows 10 — Набросок на фрагменте экрана
Как сделать снимок экрана на ноутбуке? — В Windows 10 есть встроенная функциональная утилита для создания скриншотов, которая позволяет делать не только снимки всего экрана или активного окна, но и определенной формы.
1. Откройте меню ПУСК и начните печатать — «Набросок на фрагменте», откройте соответствующее приложение из списка предложенных.
2. Чтобы сделать скриншот нажмите на кнопку «Создать», откроется окно с четырьмя вариантами снимков:
- Прямоугольной формы
- Произвольной формы
- Активного окна — по нему нужно кликнуть, чтобы выбрать
- Всего экрана
3. После того как выберите вариант, можете сразу сохранить получившийся результат, кликнув по кнопке с изображением дискеты, указав тип файла и выбрав нужную директорию. Также в этом окне можно сразу немного отредактировать изображение: добавить пояснения, обрезать, использовать рукописный ввод.
Интересно! Можно и не открывать данное приложение, а просто нажать на клавиатуре «WIN + SHIFT + S», чтобы открыть окно с вариантами создания снимков. А затем просто сохранить их в любом графическом редакторе по аналогии с клавишей Print Screen из первой главы.
3. Windows 10 и 7 — инструмент Ножницы
Инструмент работает практически также, как и предыдущий и его стоит использовать в Windows 7 или 10, если тот не работает.
1. Откройте меню ПУСК и начните печатать — «Ножницы, откройте приложение из списка предложенных».
2. Выберите режим в соответствующем блоке и сделайте снимок. Чтобы сохранить его, нажмите на «Файл» — «Сохранить как» и укажите директорию. Также здесь можно выбрать тип файла, лучше укажите — JPG.
Как сделать скриншот на компьютере и ноутбуке на Windows 8 через горячие клавиши
Сегодня все чаще возникают случаи, когда нужно сделать снимок экрана своего ноутбука или персонального компьютера для фиксации текста документа, карда из видеозаписи или части веб-страницы, чтобы потом отправить их по электронной почте или в социальные сети. Практически все операционные системы семейства Windows обладают такой возможностью, но с выходом виндовс 8 все стало еще проще и легче.
Пример скриншота, сделанного через «Ножницы»
Обратите внимание! Путем использования комбинации клавиш можно создавать качественные снимки экрана или фиксировать только некоторую часть монитора путем обрезки с помощью опции «Ножницы»
- использование полной раскладки клавиатуры. Для создания снимка всего экрана необходимо запустить ОС и перейти к тому окну, которое необходимо зафиксировать. Далее просто нажимают сочетание клавиш «Win + Print Screen». После этого действия все, что было на экране, будет скопировано в снимок, и останется только перейти в папку «Снимки экрана» на системном диске и найти свой файл;
- использование раскладки с «FN» кнопкой. С ноутбуками все немного иначе. Если на них нажать «PrtScr», то ничего не произойдет. Для создания скриншота нужна специальная клавиша «Fn». Именно в сочетании с ней («Fn + Print Screen») снимок создается и копируется в буфер обмена или в специальную папку. Также возможен вариант «Fn + Win + Print Screen»;
- через клавишу «Alt». С помощью добавления одной этой кнопки в общую комбинацию для компьютера или ноутбука можно делать захват только активного окна программы. Для этого на него кликают и нажимают «Fn + Alt + PrtScr» или «Alt + PrtScr».
К сведению! Созданные последним способом скриншоты будут получать порядковые номера в автоматическом режиме. Старые изображения не будут перезаписаны, удалены или замещены новыми.
Стандартные «Ножницы» для создания скриншота и его обработки
Варианты создания скринов Windows 10
Десятка имеет большие функциональные возможности как в обычном плане, так и в создании экранных снимков.
Их можно делать путем знакомого уже сочетания клавиш Windows + Print Screen.
В этом случае система автоматически сохранит файл с расширением PNG в папке «Снимки экрана».
Для ее открытия перейдите на вкладку «Мой компьютер», а далее — «Изображения».
Еще одним способом является задействование клавиш Windows + H. В данном случае снимок сохранится в «облаке».
В правой части экрана откроется боковая панель, на которой вы сможете выбрать вариант использования сделанного скриншота.
Данный список содержит следующие варианты:
Окно использования экранного снимка
Сделать и отредактировать снимок экрана можно нажатием клавиши Print Screen.
В этом случае изображение будет находиться в буфере обмена.
Откройте стандартный редактор и с помощью сочетания клавиш Ctrl + V вставьте его в рабочее окно программы.
При необходимости проведите его редактирование и сохранение.
Сделать скрин активного окна, можно и при помощи комбинации Alt + Print Screen.
При одновременном нажатии этих клавиш произойдет создание скриншота активного окна в момент нажатия. Очень удобный способ, не делать снимок целого экрана.
Этот вариант понравится тем, кто привык работать с большим количеством открытых окон.
Создание скриншота
В Windows 10 можно использовать сочетание клавиш Win + G. В этом случае откроется специальная игровая панель.
Она позволяет записывать видео и делать скрины во время игрового процесса.
Для этого понадобится одновременно нажать Win + Alt + Print Screen.
Игровая панель
Для создания скрина можно воспользоваться так же стандартной программой «Ножницы». Работа с ней ранее была описана.
Вариантов как сделать скриншоты — очень много. Однако, на стандартных инструментах список не заканчивается.
Создание снимка экрана в Windows 7
Стандартное создание экранного снимка любой ОС Виндовс практически одинаково. Windows 7 в этом не исключение.
Однако, эта операционная система имеет такой интересный инструмент, как «Ножницы». Давайте рассмотрим подробнее.
Превью программы «Ножницы»
Для начала необходимо открыть данную программу. Для этого зайдите в меню ПУСК и выберите пункт Все программы.
После этого перейдите на вкладку со стандартными программами.
Среди присутствующего списка выберите «Ножницы».
Когда вы запустите эту программу — на экране появится небольшого размера окно.
На нем расположены следующие кнопки меню:
- создать;
- отмена;
- параметры.
Остальная область экрана монитора становится слегка затуманенной.
Нажмите на кнопку Создать, которая содержит выпадающий список.
Здесь присутствуют следующие инструменты:
- произвольная форма;
- прямоугольник;
- окно;
- весь экран.
Варианты создания снимка
При выборе пункта «Произвольная форма» вы сможете указателем мыши нарисовать на экране любую замкнутую область. Из нее и будет создан скриншот.
Если выбрать вариант «Прямоугольник» — то при помощи мыши можно сделать прямоугольное выделение.
Меню «Окно» даст возможность сделать скрин того, что активно сейчас.
Чтобы скопировать все изображение — воспользуйтесь опцией — «Весь экран»
Итак, если выбран вариант с произвольной формой — то все, что от вас потребуется — это зажать левую кнопку мыши и начать рисовать. Курсор в это время примет вид натуральных ножниц.
Соединив начальную и последнюю точки произвольной фигуры, вы создадите область, подлежащую копированию.
Она сразу же отобразится в окне программы «Ножницы».
Программа «Ножницы»
Здесь вам будут доступны некоторые средства для начального редактирования созданного изображения.
Окно программы содержит следующие пункты меню:
- Создать —с помощью данной опции вы сможете создать новую область копирования
- Сохранить — выбрав эту кнопку, вы сможете сохранить созданный фрагмент на своем компьютере. Для этого в открывшемся окне укажите имя файла и предпочтительное расширение;
- Копировать — позволяет сохранить изображение в буфере обмена для последующей вставки в любую другую программу (например, Фотошоп);
- Отправить фрагмент. Существует возможность отправки скриншота по почте;
- Инструменты. Пункт содержит небольшой набор инструментов для рисования и редактирования. Также можно удалить ненужный фрагмент;
- Маркер — позволяет закрасить желтым цветом задний фон;
- Резинка. Позволяет удалить нарисованное вами изображение.
Меню программы
Проведя все необходимые изменения сохраните созданный скриншот в любое удобное место, в графический редактор Paint или Microsoft Word.
Использование виджета «Ножницы»
Инструмент «Ножницы» доступен по умолчанию в Windows 7 и более поздних версиях. Это потрясающее бесплатное приложение позволяет делать скриншот любой области экрана. Самое приятное — это то, что оно по умолчанию установлено на все компьютеры и ноутбуки.
Шаг 1. С помощью строки поиска в меню «Пуск» найдите среди установленных программ виджет «Ножницы». Часто он находится в папке «Стандартные», там же, где Паинт и другие программы.
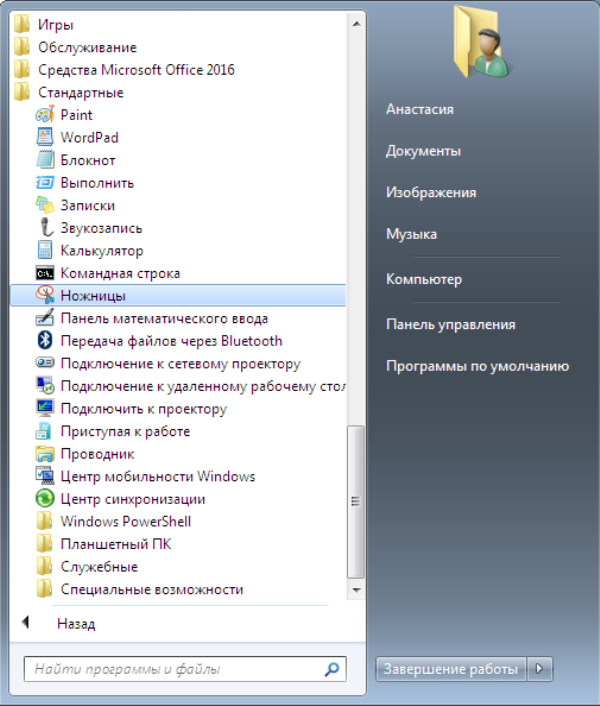 Открываем меню «Пуск», далее папку «Стандартные», затем дважды кликаем левой кнопкой мыши на инструмент «Ножницы»
Открываем меню «Пуск», далее папку «Стандартные», затем дважды кликаем левой кнопкой мыши на инструмент «Ножницы»
Шаг 2. Запустите программу. Нажмите на кнопку «Создать», чтобы выбрать область для сохранения.
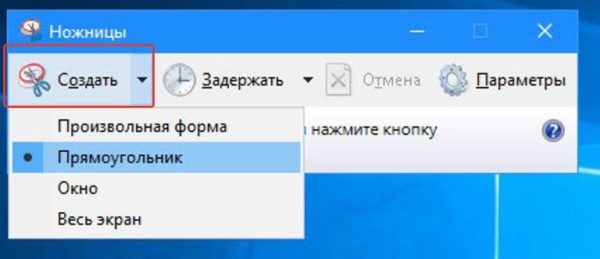 Нажимаем «Создать», выбираем необходимую область для скриншота
Нажимаем «Создать», выбираем необходимую область для скриншота
Шаг 3. Выберите область, и отпустите курсор. Теперь обрезанное изображение будет доступно на инструменте. Вы можете отредактировать его непосредственно в приложении и, наконец, сохранить его на своем компьютере.
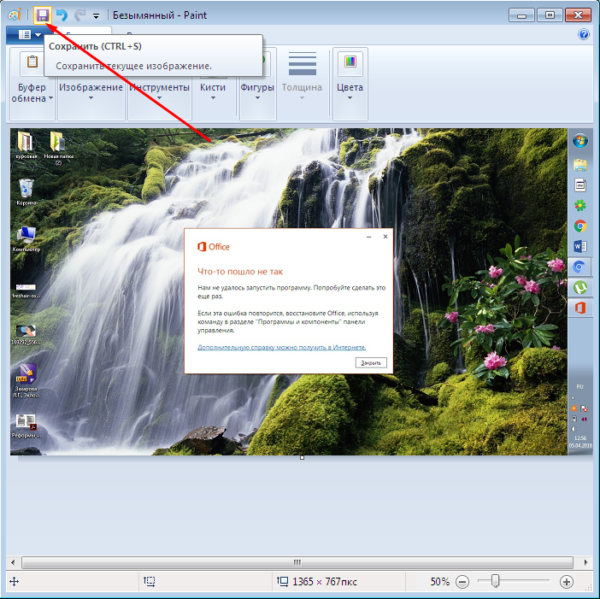 Обрезанный скриншот появится в инструменте «Ножницы», нажимаем на значок дискеты, что бы сохранить
Обрезанный скриншот появится в инструменте «Ножницы», нажимаем на значок дискеты, что бы сохранить
Это 100% рабочий метод, с которым у вас не должно возникнуть проблем. Он встроен во все компьютеры и ноутбуки на Windows. Помимо них есть и прочие программы для запечатления экрана.
Встроенные средства Windows
Операционная система Windows хороша тем, что разработчики стараются максимально упростить жизнь пользователей и позволяют выполнять разные действия встроенными средствами без скачивания отдельных программ
Неважно, ноутбук это или стационарный компьютер, а также независимо от производителя устройств, сделать скриншот страницы можно двумя способами: через кнопки на клавиатуре или же специальным приложением, которое уже есть в системе
Скриншот на клавиатуре
Первый вариант, который приходит на ум пользователю при необходимости сделать скриншот на ноутбуке или ПК – воспользоваться специальной клавишей на клавиатуре. Она имеет название Prt Scr. Если речь идет об настольном ПК, то получить принтскрин можно просто нажатием на указанную выше кнопку. Если в руках пользователя настольное устройство, то потребуется нажать комбинацию клавиш — Prt Scr и Fn. Этот вариант работает на всех версиях операционной системы от Windows 7 и заканчивая десяткой.
Последний вариант предполагает, что пользователю необходимо открыть браузер, войти в почту и выбрать создание нового письма, после этого необходимо в рабочем поле нажать «вставить» или зажать комбинацию клавиш «Ctrl+V». Если добавить в письмо изображение таким способом, то его нельзя извлечь, так как оно не придет адресату в форме вложения. Он просто увидит его, но не сможет как-то отредактировать или сохранить исходный файл.
Второй вариант – сохранить картинку в текстовом документе или точечном рисунке. В целом, принцип действий одинаковый. Следует открыть соответствующее приложение – MS Word или Paint, создать новый документ и нажать на «Ctrl+V», а после сохранить в любом удобном месте на устройстве. Минус метода в том, что он требует выполнения большого количества действий и занимает некоторое время.
Чтобы упростить задачу, в Виндовс 10 и более ранних версиях ОС есть комбинация клавиш – «Win+Prt Scr». После ее нажатия картинка автоматически сохраняется в папку «Снимки экрана» по адресу «Этот компьютер – Изображения». В зависимости от операционной системы местоположение папки незначительно меняется, но найти ее можно в предусмотренной системой папке с документами, фотографиями, видео на том же локальном диске, где установлена сама ОС.
Еще один способ сделать скриншот экрана на ноутбуке, но при этом зафиксировать лишь открытое приложение, а не весь экран – воспользоваться комбинацией «Fn+Alt+Prt Scr». Дальше необходимо сохранить изображение аналогично тому, как было рассказано в первом случае – в Ворд, письмо или точечном изображении.
Сделать скрин на ноутбуке без помощи клавиатуры можно с использованием экранной клавиатуры, единственный нюанс, что получится снять весь экран, а область можно будет уже выбрать позже в редакторе изображений. Экранная клавиатура находится в меню Пуск – Все программы-Специальные возможности. Минус метода в том, что даже если клавиатуру уменьшить до минимальных размеров, она все равно займет некоторую область на экране.
Утилита «ножницы»
Что делать, если нужно сделать скрин на ноутбуке или компьютере, но по какой-то причине кнопками это не получается, или снимок не сохраняется? В таком случае разработчики Виндовс 8 предусмотрели еще один инструмент, который позволяет сделать снимок не только целого экрана, но и выбранной области. Инструмент называется «ножницы» и находится в «Пуск-Все программы-Стандартные».
На экране появится небольшое окно, в котором есть подсказки. Все, что необходимо сделать пользователю – это выбрать тип выделения. Это может быть прямоугольная или овальная область, или же произвольная, тогда можно просто обвести необходимый кусок любого размера. После выделения области утилита автоматически отправит ее в указанную ранее пользователем папку, а если до этого место сохранения не было настроено, то при закрытии утилиты появится окно с предложением, в каком формате сохранить файл, и куда это сделать.
Почему PrintScreen не срабатывает
Когда кнопка скриншота на ноутбуке отказывается работать, а буфер обмена остаётся пустым, то стоит проверить активность дополнительных клавиш. Клавиатура может быть укомплектована ключом FLock.
На некоторых моделях функциональные клавиши имеют несколько значений, где основное или, наоборот, вспомогательное действие выполняется в тандеме с кнопкой Fn. Последняя встречается практически на всех ноутбуках: «Самсунг», «Тошиба», НР и т.д. То есть, в этом случае получается комбинация Fn + PrintScreen и далее по инструкции выше.
На моделях лэптопов прошлых поколений от Dell и VAIO скриншот можно сделать только по нажатию Ctrl + PrintScreen. Также стоит проверить активность клавиши Fn в BIOS. Она может быть отключена или назначена на другую функцию. Когда не получается сделать скриншот посредством PrintScreen ни в одной из вышеописанных комбинаций, то, скорее всего, установлен сторонний софт, перекрывающий данный функционал.
Если в рабочей зоне отсутствует кнопка PrintScreen, то можно вызвать цифровой аналог стандартной клавиатуры средствами платформы. Такая проблема актуальна для старых ноутбуков «Асус» и «Тошиба». Открываем поисковую строку платформы и вводим «Экранная клавиатура». Выбираем приложение, после чего кликаем по клавише PrintScreen уже на цифровом варианте. Утилита находится в разделе «Центр специальных возможностей».
Как сделать скрин экрана на ноутбуке встроенными средствами Windows
Вариант 1: скрин экрана клавишей Print Screen
В подавляющем большинстве случаев стандартные клавиатуры компьютеров и ноутбуков оснащены клавишей Print Screen (с англ. Снимок экрана), которая обыкновенно находится в правой части верхнего клавиатурного ряда. Иногда данная клавиша на маленьких клавиатурах обозначается как: «Prnt Scrn», «Prt Sc», что и есть сокращенное от Print Screen.
Клавиша Prt Sc
Для того, чтобы сделать скрин экрана на ноутбуке просто нажмите на эту кнопку и все, что было в данный момент на экране, будет сохранено в буфере обмена для последующей вставки скрина в любой графический редактор, например штатный редактор Paint.
Чтобы увидеть и сохранить полученный скрин экрана ноутбука, запустите редактор Paint (или любой другой, установленный на компьютере) и вставьте полученный скриншот клавиатурной комбинацией «Ctrl+V» или с помощью программного меню – «Правка>Вставить».
Как сохранить полученный скрин экрана
Если не получется сделать скриншот с помощью клавиши Print Screen, то попробуйте клавиатурную комбинацию «Fn+ Print Screen», в некоторых моделях ноутбуков это работает именно так. Т.е. зажмите функциональную клавишу «Fn» (расположена в нижнем клавиатурном ряду слева) и не отпуская ее, нажмите «Print Screen».
Вариант 2: сделать скрин экрана ноутбука (или компьютера) с помощью функции Windows – Ножницы
В операционной системе Windows версий 7, 8, 10 есть отличный инструмент для создания снимков экрана – Ножницы.
Утилита запускается следующим образом (на примере Windows 10):
-
Нажать кнопку пуск, выбрать в меню «Стандартные –Windows», далее – «Ножницы».
-
Набрать в поисковой строке слово «Ножницы» и кликнуть в панели результатов по названию.
Для создания скриншота нажмите в меню программы «Создать» и выделите курсором мышки область экрана, которую необходимо сохранить в графический файл. Выделанная область появиться в окне утилиты «Ножницы», откуда вы можете сохранить получившийся скрин, выбрав в меню программы: Файл>Сохранить как.
Файл>Сохранить как








